Quick Navigation
"I received a notification on my iPad about a system update, so I connected to WiFi to download and install the update. However, upon restarting, my iPad got stuck on the Apple logo, and no matter how long I waited, it couldn't boot up normally. Is it dead? What can I do to fix it?"
There are various reasons why an iPad may get stuck on the Apple logo. If you've encountered the frozen Apple logo, don't worry just yet. In this article, we'll share 4 methods to help you get out of the tricky situation. Now, let's dive in and get to the point!
NOTE:
Among the 4 methods, Passvers iOS System Recovery is the most professional tool known for its simplicity and high success rate. The operations are straightforward, making it an efficient solution for resolving iOS system issues. You can click here to learn about it now.
What Causes iPad Stuck on Apple Logo?
To find an appropriate solution for the iPad Stuck on Apple logo issue, it's crucial to first understand the underlying causes. Here are several common reasons we've concluded:
- Failed iOS Update: The situation described by the user at the beginning of the article may be a result of a failed iOS update on the iPad. This could be due to network interruptions or file corruption during the update process, causing the device to get stuck on the Apple logo during startup.
- Low Battery or Hardware Component Malfunction: If the iPad has been inactive for an extended period, the battery might have depleted, along with the possibility of other hardware components failing. This can result in an unsuccessful restart.
- System File Corruption: In certain instances, iOS system files may become corrupted due to viruses, malware, or other issues. This corruption can lead to the device getting stuck on the logo screen during startup.
- Outdated Operating System: If your iPad has been in use for many years, an outdated operating system may be incompatible with new hardware or applications, resulting in startup problems.
- Insufficient Space or Memory: If there is a substantial amount of cached data, it may lead to insufficient storage space or memory on the iPad, potentially causing the device to become stuck on the Apple logo.
Method 1. Fully Charge iPad
If your iPad gets stuck on the Apple logo after startup and goes black after a few seconds, it may be due to the battery being dead. When the battery is critically low, it may not provide enough power to complete the sequence of operations required for startup. In this situation, you can plug in your iPad, keep it connected to the charger, and leave it in standby mode. Wait for some time to see if the iPad can recover.
Method 2. Force Restart iPad
Forced restart interrupts the current state of the device, initiating a system and hardware component reinitialization. Therefore, in many cases, a forced restart can be utilized to address temporary system errors or software issues. So, if your iPad is stuck on the Apple logo, you can attempt a forced restart. Note that different iPad models have distinct methods for forced restarts:
For iPads with a Home button:
- Press and hold the Home button and the top button.
- Keep holding them until you see the Apple logo appear, then release the buttons.
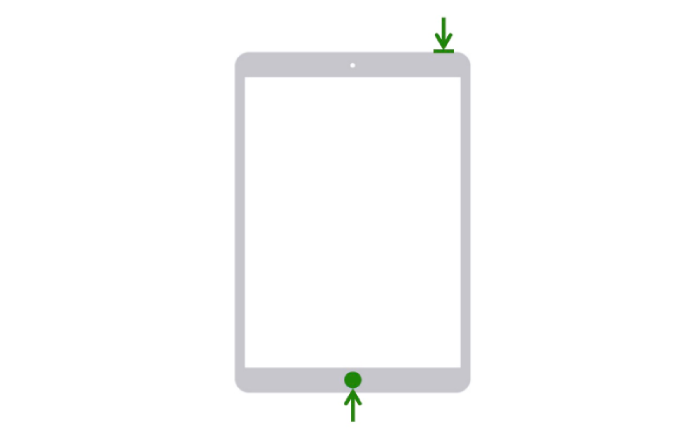
For iPads without a Home button:
- Quickly press and release the volume up button.
- Quickly press and release the volume down button.
- Then, press and hold the top button until the Apple logo appears, and then release the button.
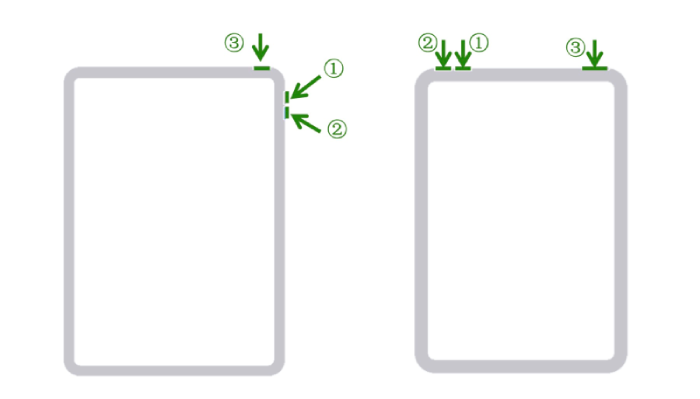
Method 3. Update iPadOS via Recovery Mode
If the issue persists, you can attempt to update iPadOS in Recovery Mode, which is a common solution. If you are using a Mac with macOS Catalina, open Finder. If you are using a Mac with macOS Mojave or earlier, or on a PC, open iTunes. Here are the specific steps for the upgrade:
1. Open Finder/iTunes and connect your iPad to your computer using a USB cable.
2. Keep your iPad connected and put it into Recovery Mode:
- For an iPad without a Home button: Press and quickly release the volume button closest to the top button. Press and quickly release the volume button farthest from the top button. Press and hold the top button until you see the recovery mode screen.
- For an iPad with a Home button: Press and hold both the Home and the top (or side) buttons at the same time until you see the recovery mode screen.
3. When your iPad enters Recovery Mode, iTunes (or Finder) should detect a device and prompt you to restore or update.
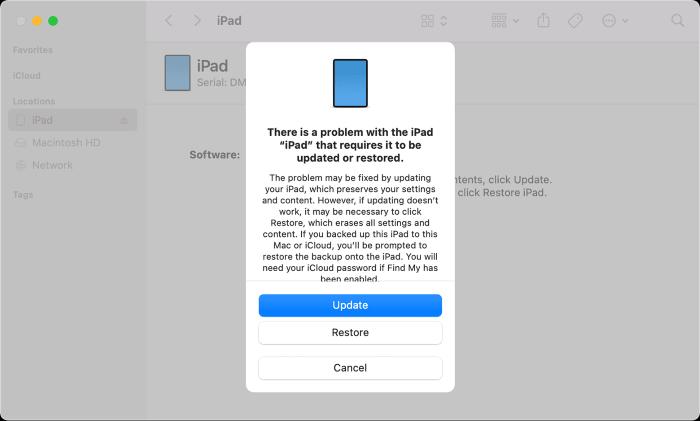
4. In the pop-up dialog box, choose the "Update" option. iTunes (or Finder) will attempt to download and install the latest version of iPadOS.
5. Once the update is finished, the iPad will attempt to restart. At this point, you can disconnect from the computer and check if the iPad can start up normally.
Method 4. Use Professional System Recovery Tool (Recommended)
If you find the preceding methods unsuccessful in resolving the issue, we highly recommend employing the professional repair tool, Passvers iOS System Recovery. This is a universal and one-stop program, meaning it can address the iPad stuck on the Apple logo regardless of the underlying cause.
Passvers iOS System Recovery provides three repair modes based on the difficulty of the problem: Free Quick Fix, Standard Mode, and Advanced Mode. Better yet, this is a simple solution that requires no technical skills for iPad repair as it is equipped with detailed operation instructions on each step. A worthy note is that continuously updated, Passvers now supports repairing the iPhone 15 series with the latest iOS 17.
More features of Passvers iOS System Recovery can be explored:
- Handle over 50 iOS system issues like White Screen, Black Screen, Frozen Status, and so on.
- Restore iPhone/iPad without iTunes and easily get access to it again.
- Allow for unjailbreak iPhone and get it back to normal status.
- Downgrade iPhone/iPad without iTunes.
How to Fix iPad frozen Apple logo with Passvers iOS System Recovery
Step 1. Download and install the program
Download and install Passvers iOS System Recovery. Open the program on your PC. Then you can connect your iPad to the computer with a lightning cable.
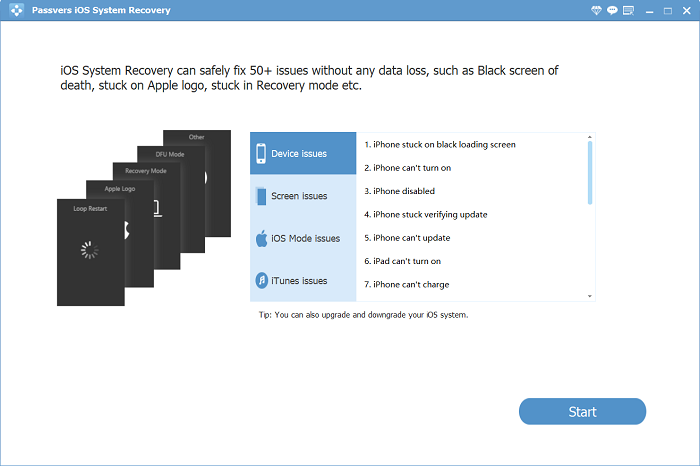
Step 2. Choose the repair type
After connecting, the program will detect that your iPad is stuck on the Apple logo. If your iPad is stuck because of the updating process, you can try the free Quick Mode. If you cannot find the Quick Mode option, it means the issue won't be fixed only in Quick Mode, so you can choose Standard Mode or Advanced Mode.
Note: Advanced Mode will wipe all data stored on iPad. It's better to back up them before you use Passvers iOS System Recovery.

Step 3. Put the iPad into Recovery Mode
If you choose Standard Mode/Advanced Mode, the program will then guide you to put your iPad into recovery mode. Just follow the instructions.
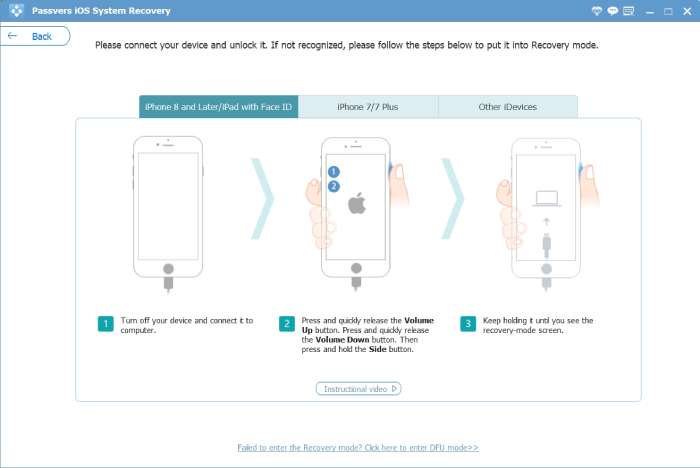
Step 4. Confirm iPad information
After your iPad has entered recovery mode, Passvers will download the suitable firmware package for your iPad. Check whether the information displayed about your iPad is correct. If not, manually choose the right one and choose "Repair" to continue. Then, just wait for the whole procedure to finish.

FAQs of iPad Stuck on Apple Logo
Q1: Is there a way to fix the Apple logo issue on my iPad without losing data?
Certainly. While more extensive solutions, such as factory resetting the iPad, may help resolve the Apple logo issue, it could result in data loss. Among the four methods we've introduced, besides the basic operation of a forced restart, using the third-party tool Passvers iOS System Recovery can fix the Apple logo issue without data loss if you are using the free Quick Mode. It's recommended to regularly back up your iPad using iCloud or iTunes to prevent significant data loss during troubleshooting.
Q2: If none of the methods mentioned above resolves the frozen Apple logo, what should I do?
If all the methods prove ineffective, there may be a hardware problem with your iPad that you are unable to address on your own. It is recommended to visit an Apple Store and seek professional iPad repair services. If your iPad is still under warranty or you have purchased the AppleCare+ plan, contacting Apple's official support is advised. They might provide more detailed guidance or arrange for repair services.
Above all, the 4 methods mentioned here can all solve iPad stuck on Apple logo problem, and you can choose either one that works well for you. Among all the solutions, Passvers iOS System Recovery still ranks top with a high success rate and easy operation. Now just try the tips and fix your iPad!