Quick Navigation
Summary
Without extensive troubleshooting, Passvers iOS System Recovery can comprehensively resolve the issue of iPhone or iPad stuck in headphone mode. Get it and have a try!
The "iPhone stuck in headphone mode" error causes the device to mistakenly detect that headphones are still plugged in. Although the iPhone can still function well with headphone mode, it can impede the reception of calls, messages, or app notifications when using the loudspeaker. If you are also grappling with this problem, this article is tailored to address your concerns. To help you out, the following will show the common reasons behind the iPhone/iPad stuck headphone mode problem and offer you 11 effective solutions to help you turn off headphone mode. Now, let's jump into them!

Why Is My iPhone Stuck in Headphone Mode?
The iPhone stuck in headphone mode cannot simply be attributed to headphone jack malfunctions. System or software issues can also cause this error. Specifically, there are five common reasons for this problem:
- Physical damage to the headphone jack leads to incorrect detection on the iPhone;
- Foreign objects in the headphone port, like moisture or dust, can trigger headphone mode;
- Errors or crashes of audio software or iOS system cause false headphone mode;
- Improper and low-quality headphones take a toll on the headphone port.
Moreover, improper handling of bluetooth or wired headphones like sudden disconnection can also result in the iPhone or iPad getting stuck in headphone mode. This is an aspect often overlooked by many. But don't worry, the following 11 methods will address these issues and help you use the speakers on your iPhone normally.
1. Replug Headphone into Your iPhone
Since the problem can be caused because the iPhone/iPad has not detected that the headphone has been pulled out, you can plug the headphones into your iPhone again and then remove it. This method is applicable regardless of whether the port is 3.5 mm or a Lightning port.
However, headphone replugs may not be quickly detected by your iPhone. You can wait for 7-8 minutes before unplugging it. Repeating this process two to three times should successfully resolve the headphone mode issue.
Note:
This method relies on maintaining a clean headphone port. For instructions on how to clean the headphone port, refer to the third method.

2. Unplug Headphone While Playing Music
The above method allows the iPhone or iPad to reidentify the audio output. Additionally, unplugging the headphones while playing music can achieve the same effect and help you turn off the headphone mode. However, this method is more suitable for iPhone 11 and newer models. For a specific process, you can refer to the following.
Step 1. Play a song on your iPhone and at the same time lock the screen;
Step 2. Insert headphones into your iPhone. Then unlock it;
Step 3. Pause the song and properly disconnect the headphones.
3. Clean Headphone Port (2 Ways)
If you've tried the above two methods but they didn't get you out of iPhone stuck on headphone mode, you should consider whether it's because you have not cleaned the headphone jack for some time and it's stuck with dust or something like that. If so, you can use the following two approaches to clean it up.
Clean Headphone Jack Stuck with Dust
Many iPhone models provide a clear view of the internal condition of the headphone jack, especially with the Lightning port. If the circular jack is not easily visible, you can use a flashlight to pinpoint the specific location where dust has accumulated.
To clean the headphone jack, you need to turn off the iPhone/iPad in the first place. Then select a Q-tip, toothpick, needle, pin, interdental brush, or other small items as the cleaning tool. Just remember to gently insert the tool to loosen the dust with the tool and shake the device to get the obstruction off. If you haven't got a proper cleaning tool, you can also try an air duster or vacuum cleaner to blow dust away from the headphone port instead.

Check Headphone Jack for Water Damage
The headphone jack on the iPhone is not sealed, so moist weather or even sweat can dampen the headphone jack, leaving the iPhone stuck in headphone mode. To confirm if your device has water damage, you can check the iPhone's LCI (Liquid Contact Indicator), which is typically located at the bottom of the phone or near the SIM card slot. The indicator is usually white or silver, but it turns red when it comes into contact with water or other liquids. In this case, you need to dry out the headphone jack by following the steps below.
Step 1. Insert a Q-tip swab into the headphone jack and gently rotate the swab to remove moisture.
Step 2. Blow the moisture out with a hairdryer on low heat.
Step 3. Power off your device. Then put your iPhone or iPad for at least 12 hours in a bag of rice to remove moisture.
Note:
Be careful and keep the hairdryer at a certain distance from the device when you are drying out the speaker area and headphone jack. This is to avoid overheating to damage your device.
4. Adjusting iPhone Settings (3 Ways)
The previously mentioned physical methods are designed to address hardware issues with the headphone jack. If your headphone jack is in good condition but your iPhone remains stuck in headphone mode, it's worth exploring whether it could be the device settings problem. In this section, three effective methods for adjusting iPhone settings to turn off the headphone mode error will be presented.
Switch off Headphone Mode with Bluetooth
Headphone mode occurs when the iPhone mistakenly detects that headphones are still connected to the device. Therefore, attempting to change the output path of the headphones can help resolve the issue and disable the headphone mode.
You can prepare a pair of Bluetooth headphones or a Bluetooth speaker, open Bluetooth from the iPhone's control interface, and pair these devices. By doing so, the system may reconfigure the audio output, thereby bringing your iPhone out of stuck headphone mode.
Turn on Airplane Mode
As previously mentioned, improper actions like the abrupt disconnection of Bluetooth headphones can lead to the iPhone or iPad getting stuck in headphone mode. To resolve this issue, you just need to open the Airplane Mode on your iPhone or iPad and try to stay in it for about ten to twenty minutes before turning it off.
This is because Airplane Mode can temporarily sever all connections on the device, including the link to Bluetooth headphones. As a result, the headphone mode will also be disabled due to the extended period of Bluetooth inactivity.
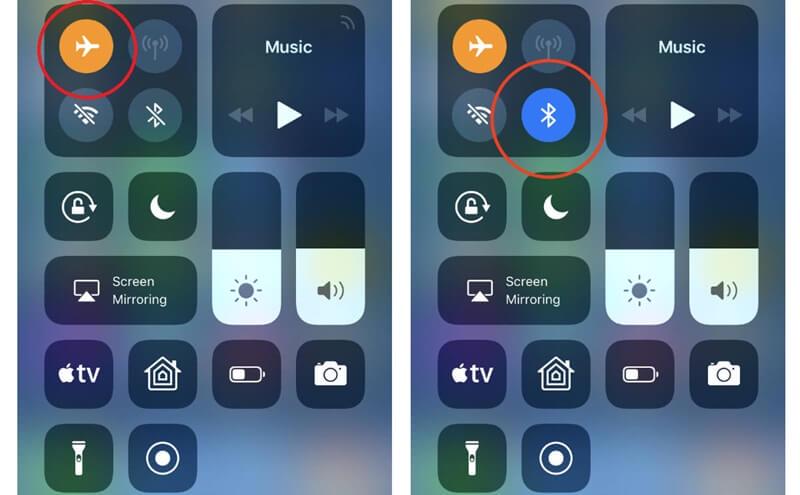
Adjust Call Audio Routing
Call Audio Routing determines where audio will be heard during a phone call or FaceTime audio. Adjusting this setting can help you choose a speaker as the output method during a call and get your iPhone out of headphone mode. You can find this setting according to the following instructions:
Step 1. Go to Settings > Accessibility> Touch > Call Audio Routing.
Step 2. Tap Automatic if another option is chosen. If it is already set to Automatic, switch it to Speaker. Then start a call and see if the speaker is working now.
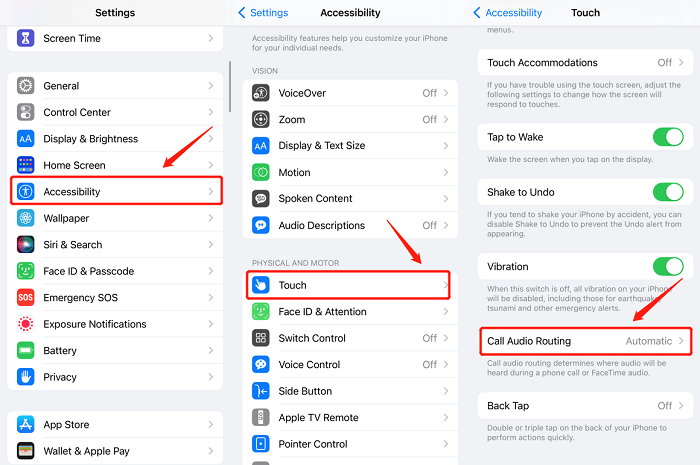
5. Restart Your iPhone
The headphone mode on iPhone or iPad may be caused by temporary system glitches. Therefore, device restart is also a workable solution you can choose. Usually, restarting your device can instantly solve some subtle problems and errors. According to your phone model, you can follow the way to reboot your iPhone:
Restart iPhone X/11/12/13 or Later
Step 1. Press and hold both the volume button and the side button until you see the notice “Slide to power off”. The volume button can be either the volume up or the volume down button.
Step 2. Slide and power off your iPhone. Wait for 30 seconds and reboot your device by holding the side button on the right side until you see the Apple logo.
Step 3. After rebooting, press the volume buttons to see whether the volume bar is showing "Ringer".
Note:
Restarting an iPad without a Home button is the same way as the above method.
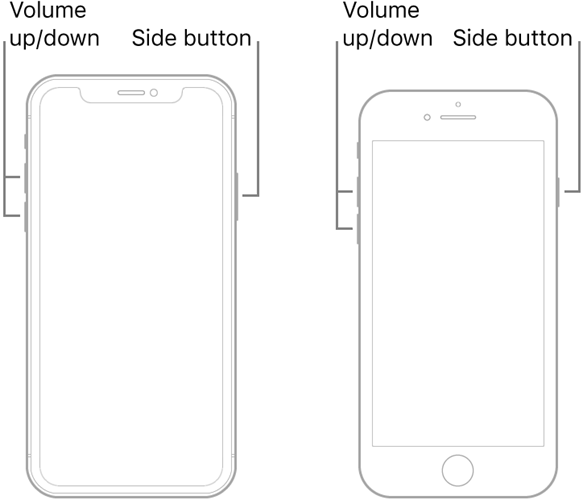
Restart iPhone 6/7/8/SE
Step 1. Press and hold the side button (or the top button for iPhone SE 1st) until you see “Slide to power off”.
Step 2. Drag the slider to power off your phone. Also, wait for 30 seconds and reboot your device by holding the side button until the Apple logo appears.
Step 3. Check if your iPhone has got out of headphone mode.
Note:
Restarting an iPad with a Home button is the same way as the above method. If some problems happen when you try to restart your device, you can try to force restart it.
6. Fix iPhone Stuck in Headphone Mode by Restoring
If the above methods haven't been helpful, your iPhone or iPad being stuck in headphone mode may be due to issues with the device's system or stored files. In such a case, it's recommended to upgrade iOS to the latest version. If you're already on the latest version, you can also try restoring your device from a previous backup to attempt to fix any bugs in the system or files. Here are two methods you can restore iPhone or iPad.
Restore iPhone with iTunes
Step 1. Make sure iTunes is on the latest version and open it. Then connect your iPhone or iPad to a computer. You may need to enter device passwords to trust the computer
Step 2. Click the "Device" icon in the top right corner, and select "Summary" in the left sidebar.
Step 3. Under the "Backups" section, hit "Restore Backup". Then choose one backup you want to restore. This will erase all existing data and replace it with the backup data.
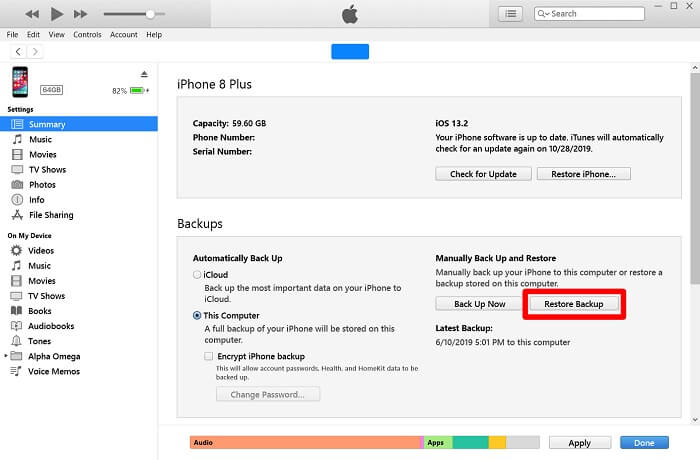
Restore iPhone with iCloud Backup
Step 1. Make sure you have enabled iCloud. Check by going to "Settings" > "Apple ID" > "iCloud" > "iCloud Backup".
Step 2. If it is on, head to "General" > "Transfer or Reset iPhone" > "Erase All Content and Settings". This will delete all data and take you to an interface to reset your iPhone.
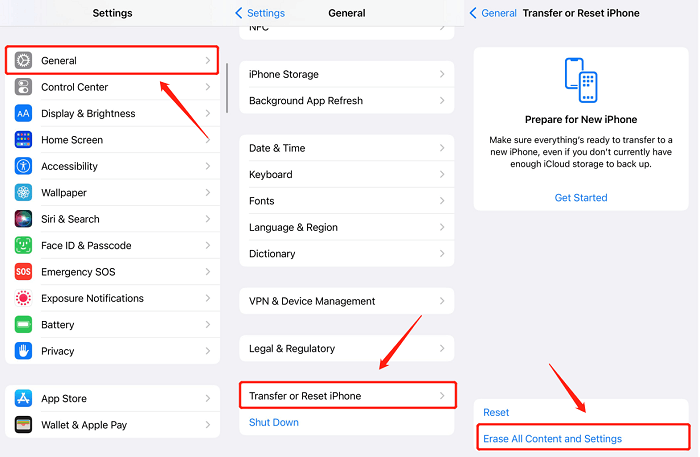
Step 3. Follow the onscreen instructions. When asking to restore your iPhone, choose "Restore from iCloud Backup". This will erase all existing data and replace it with the icloud previous backup.
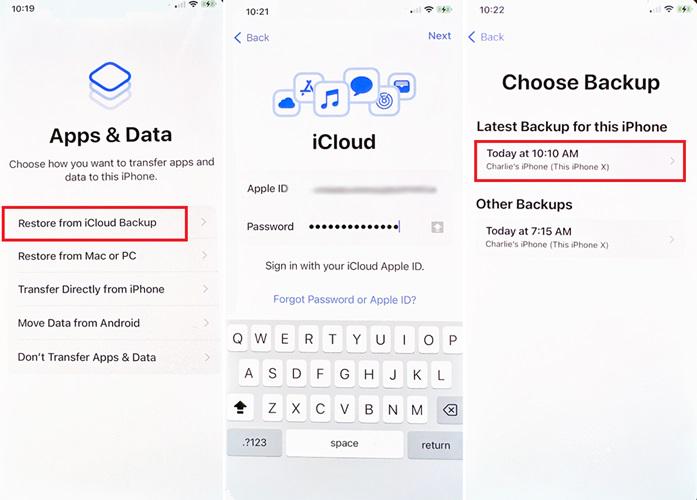
7. Ultimate Solution: Using Professional Software🔥
If you don't want to fix the iPhone stuck in headphone mode error at risk of data loss, the "Restore iPhone" method using iTunes or iCloud may not be the ideal solution for you. You might need professional software to take your device off headphone mode.
Passvers iOS System Recovery is the specialized software you can count on. This top-rated program is capable of fixing over 50 system errors, be it a frozen screen, black death screen, or even headphone mode. And all system repairs will not come with a data wipe on your iPhone or iPad. Not only that, but this helpful tool has a clear interface and is simple to use. Even though you have no knowledge about fixing iOS problems, you can easily get the job done well.
Better yet, Passvers iOS System Recovery provides 3 modes to choose from when fixing the system problem. Among the modes, there is a Free Quick Fix mode which is useful and free of charge. If you are fretting about the headphone mode problem, it's worth a try.
Now follow the tutorial below to fix the iPhone stuck in headphone mode error with the powerful Passvers iOS System Recovery.
Step 1. Download and run Passvers iOS System Recovery on your PC or Mac. Connect your iPhone or iPad to this program via a USB cable. Then click "Start".
Note:
The most recent version of Passvers iOS System Recovery is compatible with the latest iTunes.
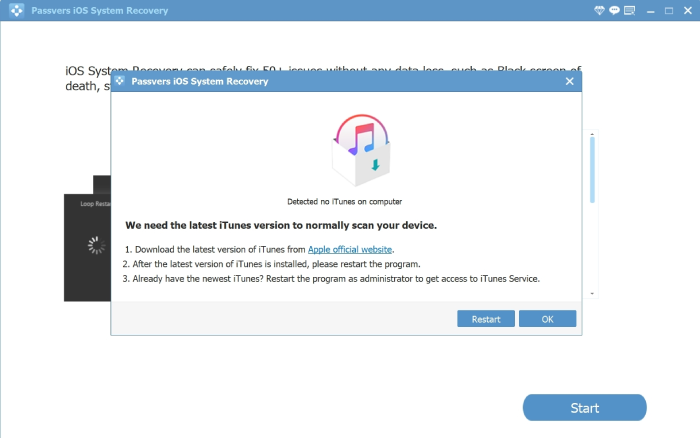
Step 2. Here we suggest you try Free Quick Fix to repair first, which is free and will protect your data. If it doesn't work, select Standard Mode or Advanced Mode instead.
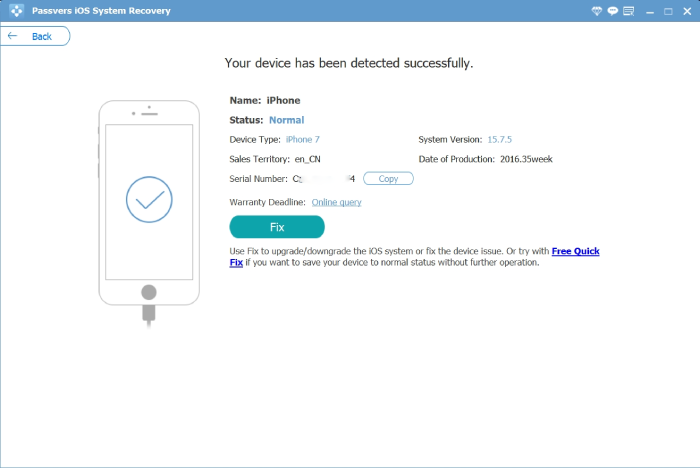
Step 3. After your device has entered recovery mode, the program will display the device type, model, and iOS version of your iPhone or iPad. Check if the information is correct. If it is, click "Fix" to begin the repair process.
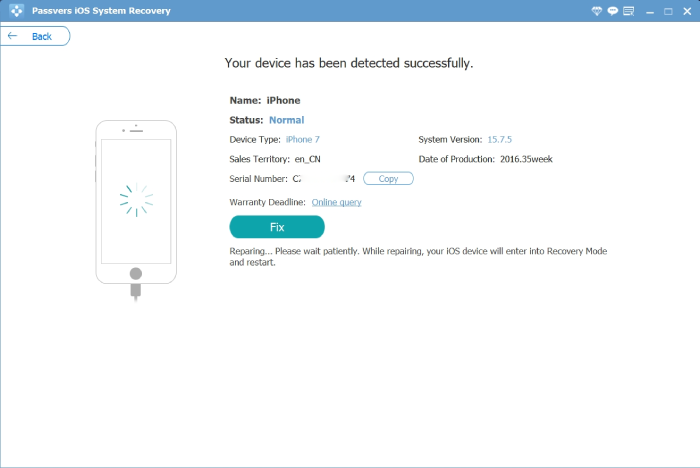
Step 4. The repairing process could last for a while. After the needed firmware package is downloaded and installed, your device will reboot automatically. Wait till you see "Repair Completed". Then you can unplug the device. And your iPhone/iPad should get off headphone mode.

Conclusion
Now that you are aware of the 11 methods to fix the iPhone Stuck in Headphone Mode, you can choose the appropriate solution based on the specific reason with your iPhone or iPad. If the headphone mode issue is more related to the device's system, consider downloading Passvers iOS System Recovery for standby. This versatile software not only offers free services, but also saves you the hassle of seeking a repair shop to fix your iOS device. So why not give it a try?