Quick Navigation
Are you tired of dealing with a frozen iPhone screen? We understand how frustrating it can be when your device becomes unresponsive. Actually, there may be many reasons that can cause your iPhone to freeze:
- overheating when it is used for a long duration in a covered place;
- does not have enough storage space;
- has installed a faulty or corrupted app;
- running too many applications simultaneously;
- has an outdated system;
- low battery level and etc.
Though It seems a little bit complicated, it is very easy to fix those issues by yourself. In this post, we will explore effective methods to unfreeze your iPhone and regain control of your device. Let's learn how to fix frozen iPhones together.
Charge Your Frozen iPhone
When your iPhone is frozen and can not respond, the first important step you can take is to charge it. Here's how you can do it:
- Connect the charger: Plug in the charging cable to a power source.
- Wait: Leave your frozen iPhone connected for about 15-30 minutes.
- Look for charging indicators: Check if the battery icon or percentage appears on the screen, indicating that your iPhone is receiving power.
- Restart your iPhone: Press and hold the Side/Power button until the Apple logo appears.
Delete Apps that Cause iPhone Frozen
Except for charging, excessive simultaneous app usage can overload your iPhone, also leading to a frozen black screen. Therefore, you can try cleaning up the background running software:
-
Display your most recently used apps:
a. For iPhone X and later models: From the Home Screen, swipe up from the bottom of the screen and pause in the middle of the screen.
b. For iPhone SE, iPhone 8, and earlier models: Double-click the Home button. - Swipe up on the app's preview to close it.
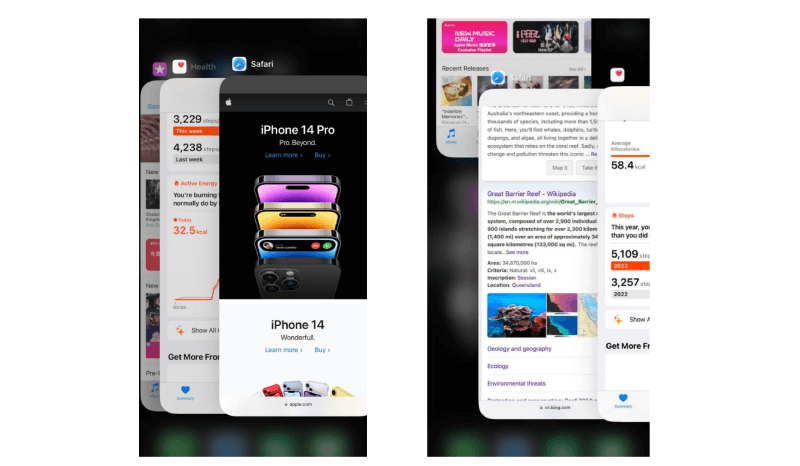
Of course, you can also directly delete the app that you believe is causing your iPhone to freeze:
- Locate the app on your Home Screen and press and hold its icon.
- Choose "Remove App" or "Delete App."
- Confirm the deletion by tapping on "Delete" when prompted.
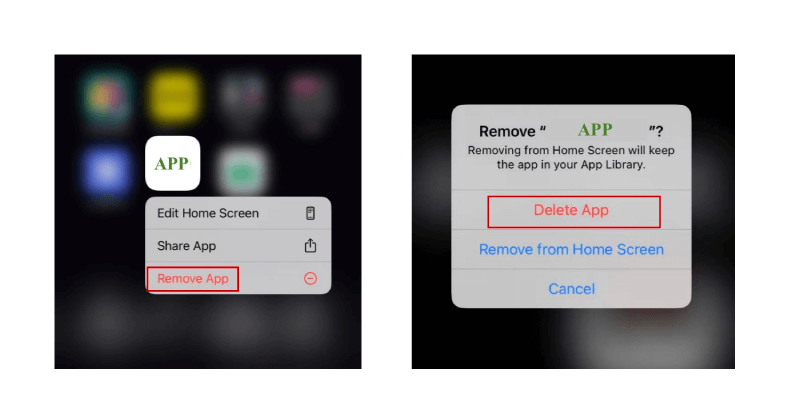
Note:
Certain pre-installed Apple apps can not be deleted from your device, so you may not have the option to delete those apps.
Restart to Fix iPhone Frozen
If your phone is still frozen and won't do anything, try restarting it. This is often a simple yet effective solution to unfreeze your device. Here's a step-by-step guide on how you can restart your frozen iPhone and get it up to run again:
# For iPhone X and later models:
- Press and hold both the Volume button and the Side button until the power-off slider shows up.
- Slide the power-off slider to turn off your device, and wait around 30 seconds.
- Press and hold the Side button again until the Apple logo appears on the screen, indicating restarting successfully.
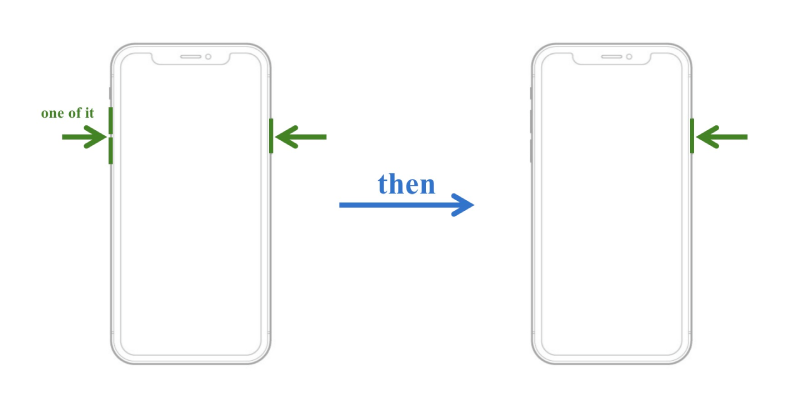
# For iPhone 6, 7, 8 Series or SE (2nd or 3rd generation):
- Press and hold the Side button until the power-off slider shows up.
- Slide the power-off slider to turn off your device, and wait around 30 seconds.
- Press and hold the Side button again until the Apple logo appears on the screen, indicating restarting successfully.
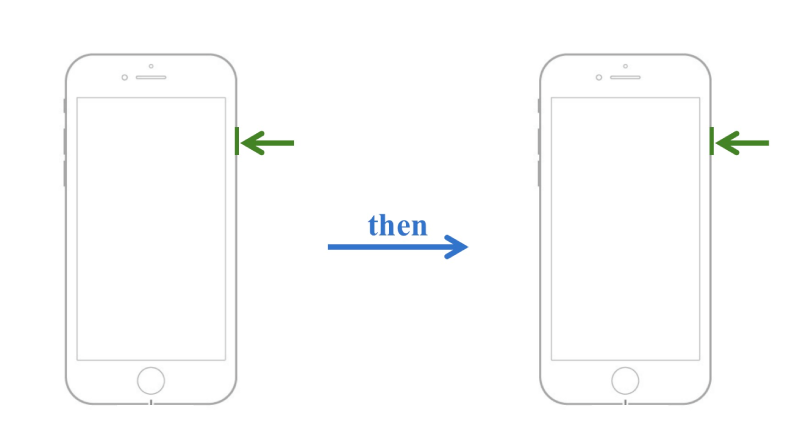
# For iPhone SE (1st generation), 5, or earlier:
- Press and hold the Top button until the power-off slider shows up.
- Slide the power-off slider to turn off your device, and wait around 30 seconds.
- Press and hold the Side button again until the Apple logo appears on the screen, indicating restarting successfully.
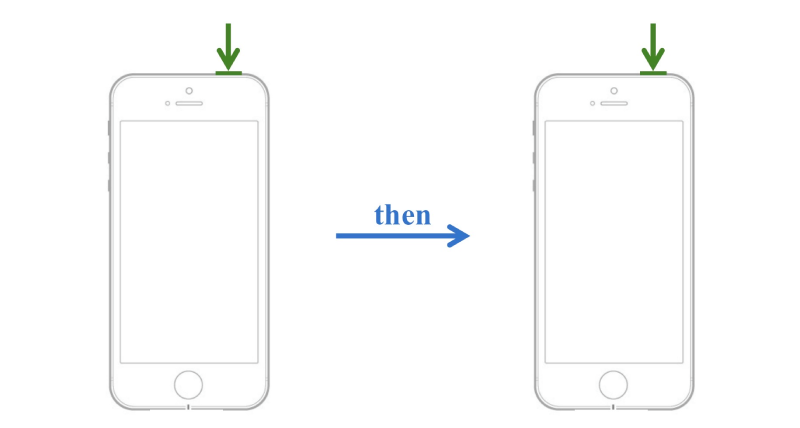
Force Restart Your iPhone Frozen Screen
If you've reached this point, it's likely that you're facing an issue where your frozen iPhone is unresponsive even when attempting to restart it, or it freezes again during the restart process. In such cases, we need to employ a more forceful method: a forced restart of your iPhone.
Note:
Different models of iPhones require different methods for a Force Restart. If you're unsure about the specific method for your iPhone model, it's always advisable to seek official help from Apple.
# For iPhone 8 Series and later (including iPhone SE 2nd)
- Press and let go of the Volume Up button quickly.
- Press and let go of the Volume Down button quickly.
- Press and hold the Side button, and then release it when the Apple logo appears.
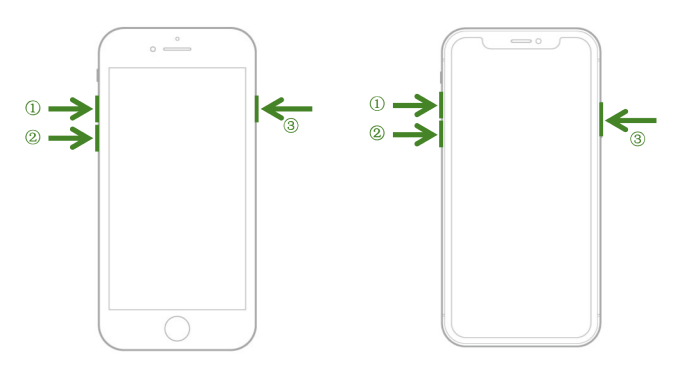
# For iPhone 7 Series
- Press and hold both the Volume Down button and the Side button at the same time.
- Release both buttons when the Apple logo appears on the screen.
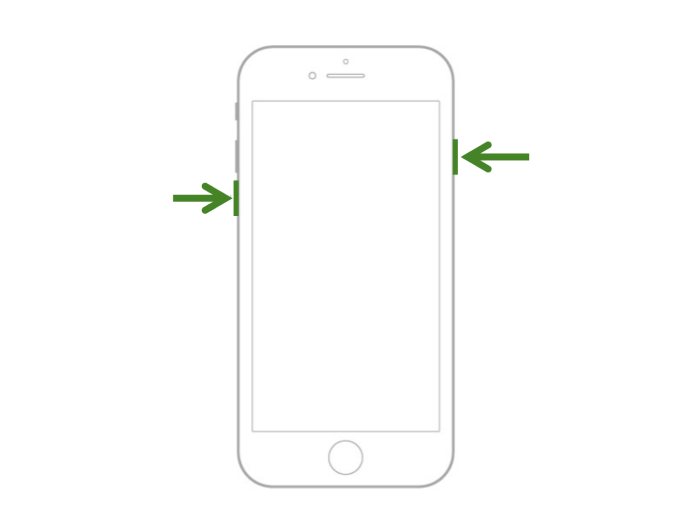
# For iPhone 6 Series, iPhone SE(1st generation), Earlier iPhone Models
- Press and continue holding both the Top/Side button and the Home button at the same time.
- Release both buttons when the Apple logo appears on the screen.
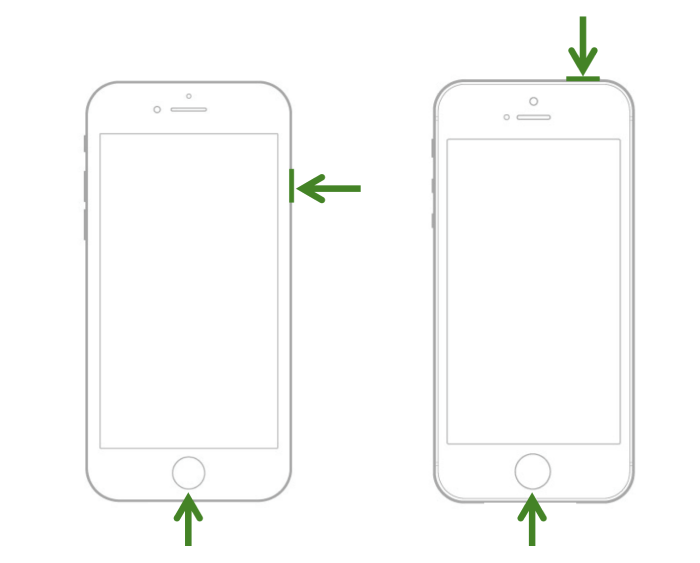
Update or Restore System on Frozen iPhone
If the previous methods do not resolve the issue with your frozen iPhone, you can attempt to update or restore your device using iTunes.
Step 1. To connect your iPhone to your computer (Windows or Mac), simply use a USB cable. Once connected, open the latest version of iTunes (if you're using Windows or macOS Mojave and earlier) or Finder (if you're using macOS Catalina and later) on your computer.
Step 2. To put your frozen iPhone into Recovery Mode.
Step 3. Once your computer successfully detects your device, you will be presented with options "Restore" or "Update". Simply click on "Update" and your computer will initiate the process of reinstalling the software on your frozen iPhone.
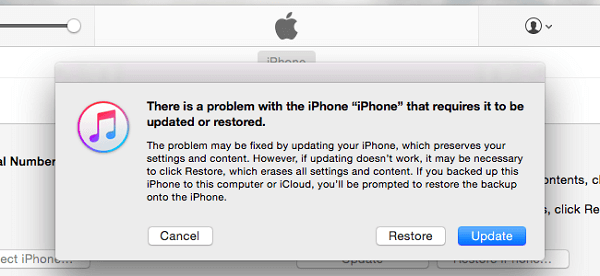
In most cases, after the update, your device will automatically restart, and the iPhone's frozen screen should be fixed. However, if unfortunately, updating fails to unfreeze your iPhone, you can go back to Step 3 again, but this time, you should click on "Restore".
After Clicking, the restoration process will be initiated, and iTunes will begin downloading the required software for your frozen iPhone. Please patiently wait for the process to complete. The duration may vary depending on the size of the firmware and the speed of your internet connection.
Attention:
Restoring your iPhone with iTunes will reset it to its factory settings, resulting in the erasure of all data on your device. Therefore, it is essential to sync all your important iPhone data to iTunes before proceeding with this method.
🔥Fix Frozen iPhone with Passvers iOS System Recovery
Using iTunes Restore to fix a frozen iPhone is indeed a viable solution, but it comes with the inconvenience of potential data loss. However, there is a way to address the frozen iPhone issue without losing your data - to use Passvers iOS System Recovery.
This software is designed specifically to fix various common issues on iPhones, which is very efficient and professional with the outstanding features below:
- Speedy Resolution: Fix iPhone frozen problem in minutes, without requiring iTunes or a password.
- User-Friendly: Simple and intuitive instructions for a hassle-free experience.
- Wide Compatibility: Compatible with a diverse range of iPhone models.
- All-Inclusive: SOffer 3 different modes to address iPhone issues of varying severity, ranging from basic to advanced, providing targeted solutions for different levels of problems.
- Free Quick Fix: completely free and data-safe
- Standard Mode: data-safe; if your device cannot be automatically detected, recommended to use
- Advanced Mode: will erase all your data; if Standard Mode fails, recommended to use
So with this tool on your computer, there is no need to panic when you face a frozen iPhone screen. Just follow the detailed instructions of the program and get your iPhone fixed in simple steps.
Check the video first to find out how Passvers iOS System Recovery fixes the issue right away!
Step 1. Download and install Passvers iOS System Recovery on your Windows or Mac. Once installed, launch the program and click on the "Start" button to proceed.
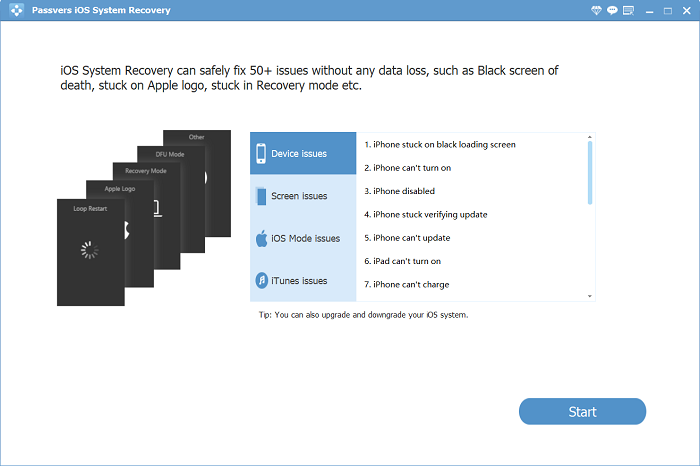
Step 2. Connect your frozen iPhone to your computer with a USB cable.
If Passvers iOS System Recovery can automatically detect your device, you can simply click on the "Free Quick Fix" option in the center of the screen to start the repair process. However, if your device is not detected automatically, you can choose the "Standard Mode" (or, if necessary, the "Advanced Mode"), and click "Confirm" to begin the repair.

Step 3. Follow the on-screen instructions to put your frozen iPhone into Recovery Mode.

Step 4. Passvers iOS System Recovery will automatically detect your frozen iPhone and provide the corresponding firmware package for your device. In the event of automatic detection failure, you can manually select the firmware package that matches your iOS model. Once you have made your selection, click on "Next" to initiate the firmware download process.

Step 5. Once the download is complete, the repair process will commence automatically, resolving the frozen screen issue in your iPhone. Please be patient and wait for a few minutes. Once the repair is finished, it should unfreeze your iPhone.

Tip: Recover Lost Data with Passvers iOS Data Recovery
As mentioned earlier, If your iPhone is frozen and you try to restore it using iTunes, you might end up losing all your precious data. Now, if you have already backed up your data beforehand, you're in the clear. But what if you completely forgot to make a backup?
No worries! There's a handy tool that can recover your data, even without a backup - recover the lost data with the help of FonePaw iPhone Data Recovery.
This tool can retrieve all lost data including contacts, photos, text messages, videos and more from iPhone directly or indirectly. Just download the program on your computer, you can then choose to recover lost data from directly from iPhone or from its iTunes or iCloud backup . You may also preview the lost data before recovery.
Conclusion
Fixing a frozen iPhone is not as tough as you might think. All 6 useful methods mentioned above can effectively help you resolve the iPhone screen frozen issue. But if you're looking for the easiest and quickest way, Passvers iOS System Recovery is your go-to solution. Its detailed instructions will take away all your worries. Give it a download and give it a free try!