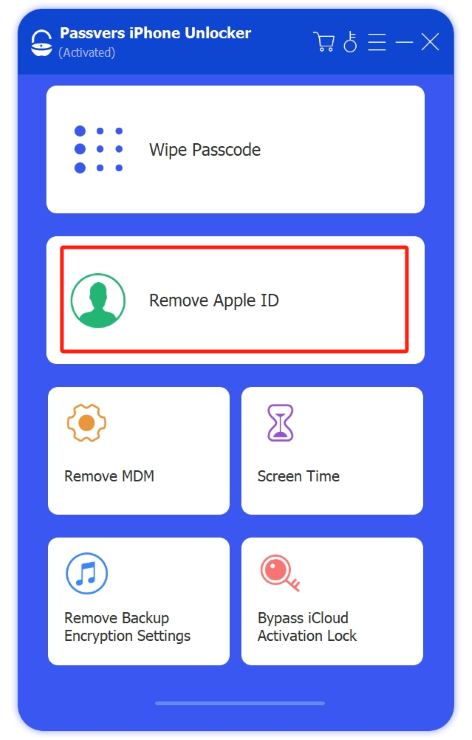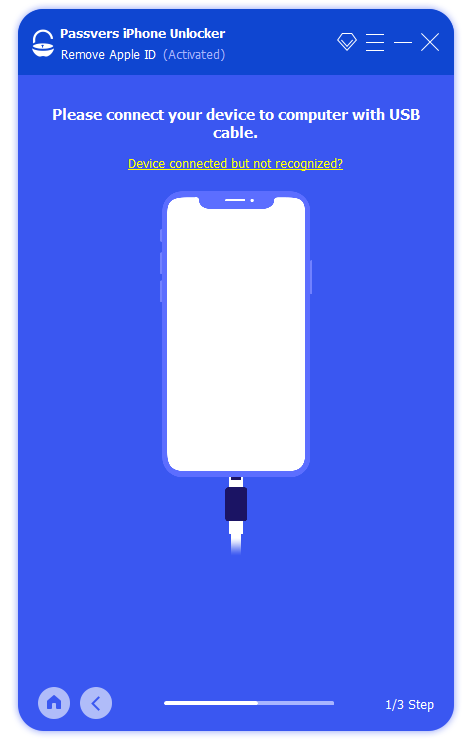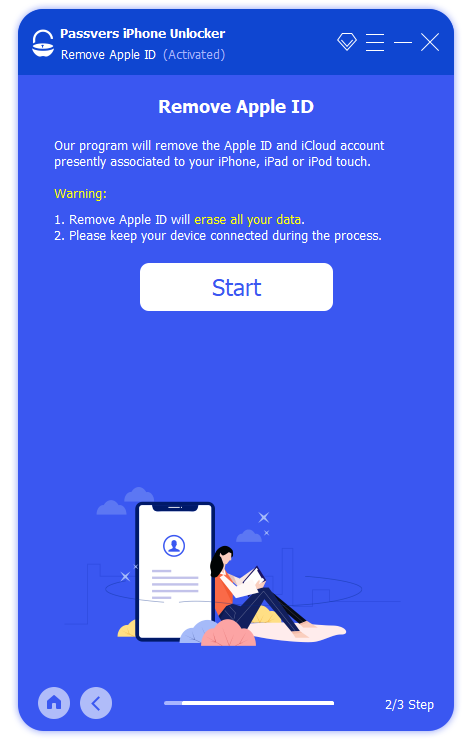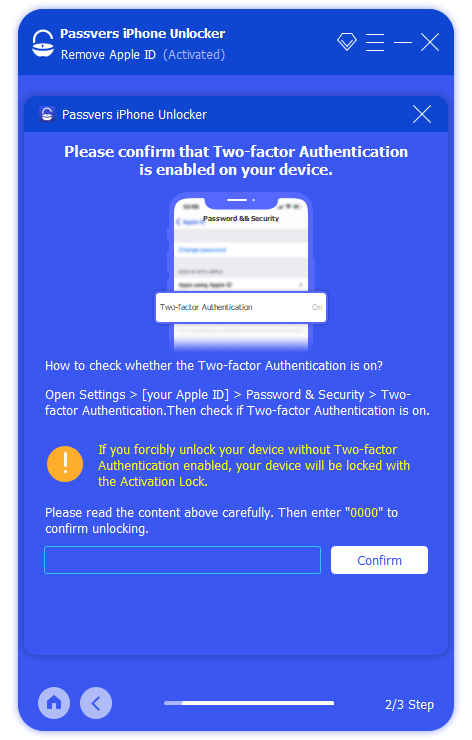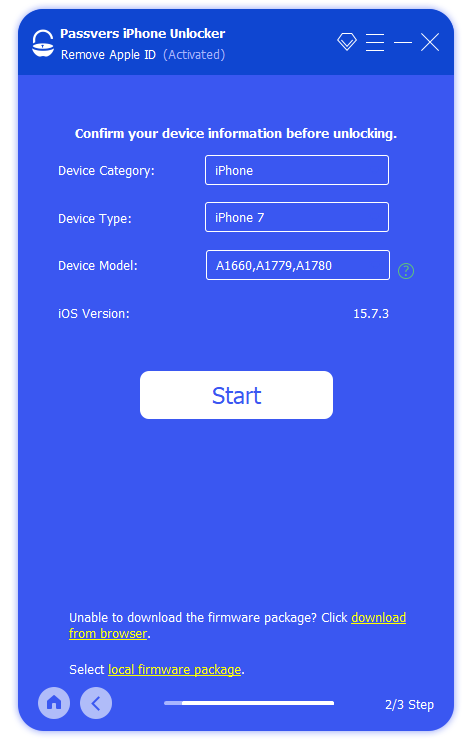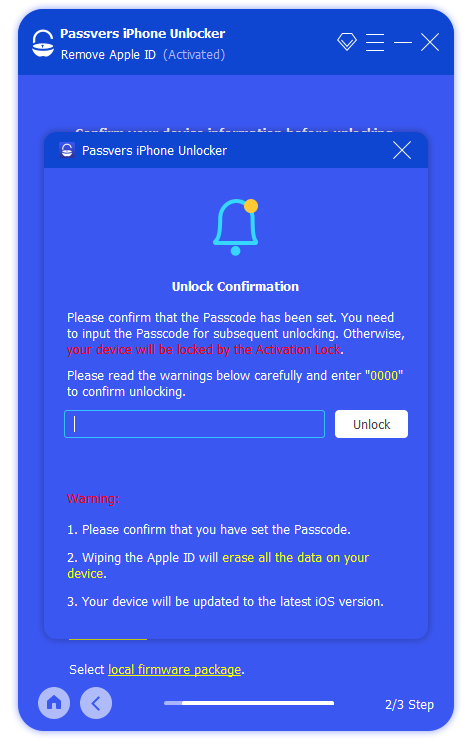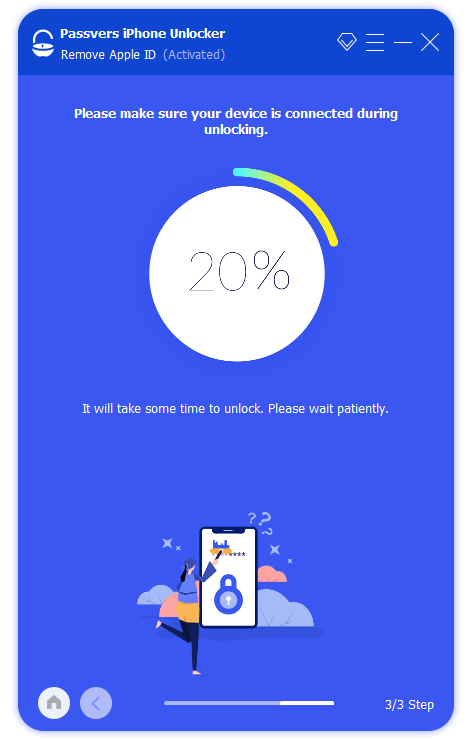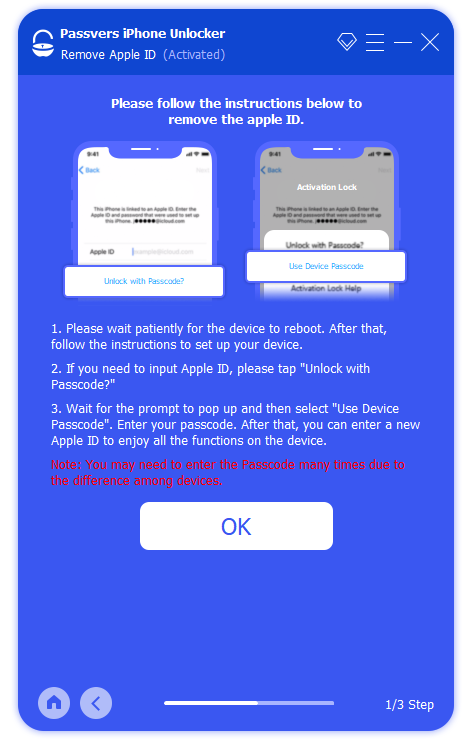Quick Navigation
If you are an Apple user, in order to facilitate your daily shopping, you are usually used to associating your payment method with your Apple ID. Whether you're purchasing an app or subscribing to a digital service, linking a payment method is convenient.
You may run into an issue however, when you go into Payments & Shipping in Settings and try to remove a payment method, it doesn't work at all. Why can't you remove a payment method from Apple ID? We will analyze the scenarios and reasons in more detail for you in the next section, and in this article, you will also get 4 effective ways to remove payment methods from Apple ID.
Why can't I remove the payment method from iPhone?
If you encounter difficulties in removing a payment method from your iPhone, several factors might be contributing to this issue. Here are potential reasons that could prevent you from removing a payment method:
Active Subscriptions
If the payment method is linked to an active subscription, removal is restricted until the subscription period concludes. Cancel the subscription first before attempting removal.
Apple ID Balance
Any remaining balance in your Apple ID account can prevent the removal of the payment method. Spend or reduce the balance to zero before attempting removal.
Unpaid Balances
Outstanding payments or unpaid balances on your account can hinder the removal of a payment method. Ensure all dues are settled before trying to remove the payment method.
Family Sharing
If you are part of Family Sharing and another family member is using the payment method, removal is not allowed. In such cases, ask the family member to switch to a different payment method.
Updating iOS
Ensure your iPhone is running the latest iOS version. Outdated software might cause issues with managing payment methods. Update your device's software and then try removing the payment method.
Now that you know more about why you can't remove Apple payment methods. Just read on to find effective solutions!
1. Cancel Your Subscriptions
If you have paid subscriptions but have not set up other payment methods, they may be unable to remove the existing payment method. Then the user can cancel the subscription item first and then remove it. Here are the brief steps for this method:
Step 1. On your iPhone or iPad, find and open the Settings app.
Step 2. At the top of the Settings page, click the section that says your Apple ID.
Step 3. On the Apple ID page, find and click the "Subscribe" option. On the Subscriptions page, you will see all active subscriptions listed. Browse the list to find the subscription associated with your current payment method.
Step 4. Click on the subscription you want to cancel and select the "Cancel Subscription" option.
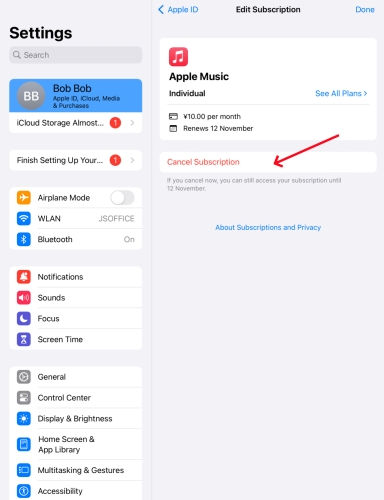
2. Turn off Purchase Sharing
Purchase Sharing is a feature that allows family members to share purchases. This means that if one family member purchases apps, music, movies, books, or other digital content, other family members can get those purchases for free without having to buy them again.
If you have turned on Purchase Sharing, you cannot directly remove the payment method. You need to turn off Purchase Sharing on the initiating account first, and then remove the payment method. Please see the specific steps:
Step 1. Find and open the Settings app on your iPhone or iPad. At the top of the Settings page, click the section that says your Apple ID.
Step 2. On the Apple ID page, find and click the "Family Sharing" option.
Step 3. On the Family Sharing page, you'll see different sharing options. Find and click Home Sharing settings. Find the "Stop Purchase Sharing" option and turn it off.
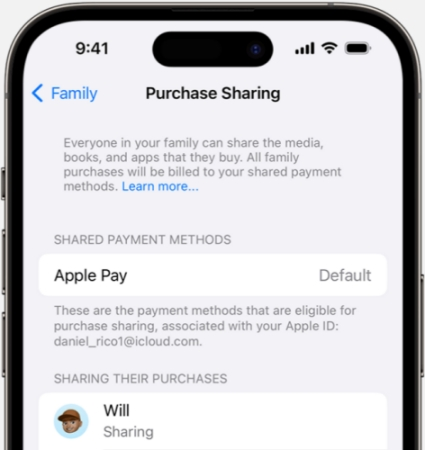
3. Check Unpaid Balance
If the your Apple account has an unpaid balance, you may not be able to delete the payment method from the Apple ID. In this case, you must spend your Apple ID balance or change your payment method. Only then can you remove the payment method from your iPhone.
Step 1. Find and tap the Settings app on your iPhone home screen.
Step 2. Click on your Apple ID. On the Apple ID page, find and click on the "Payment & Shipping" option. You will be able to view any unpaid balances or charges.
Step 3. Find the option to show unpaid balance and click on it. Choose to pay and follow the on-screen instructions to complete the payment.
4. Change Country & Region on iPhone
Due to country or region restrictions, you may not be able to remove a payment method from your Apple ID. When you go abroad or change locations, you need to update your Apple ID country or region. Later, you can delete the old payment method and add a payment method for the new country or region. See how to change country and region on iPhone:
Step 1. Find and tap the "Settings" app on your iPhone's home screen.
Step 2. Tap on your Apple ID. Select "Media & Purchases", then tap "View Account".
Step 3. In the Account Settings, find and tap on "Country/Region."
Step 4. A screen will appear in the current country or region. Tap on "Change Country or Region." Choose the new country or region from the list.
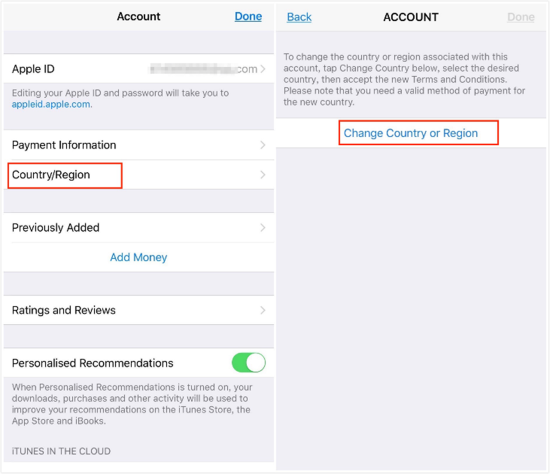
Detailed Guide: How to Remove Payment Method from iPhone
You can remove iPhone payment methods on different devices. This section mainly provides relevant guides for iOS devices, Mac and Windows.
Option 1. How to remove payment method on mobile iOS devices
Under no unusual circumstances, you can remove the payment method directly on your iOS device.
Step 1. Open the Settings app on your iPhone.
Step 2. Access Apple ID settings.
Step 3. Select "Payment & Shipping" and enter your Apple ID password to view your payment options.
Step 4. Find the payment method you want to remove, click Edit, and click the red button to delete.
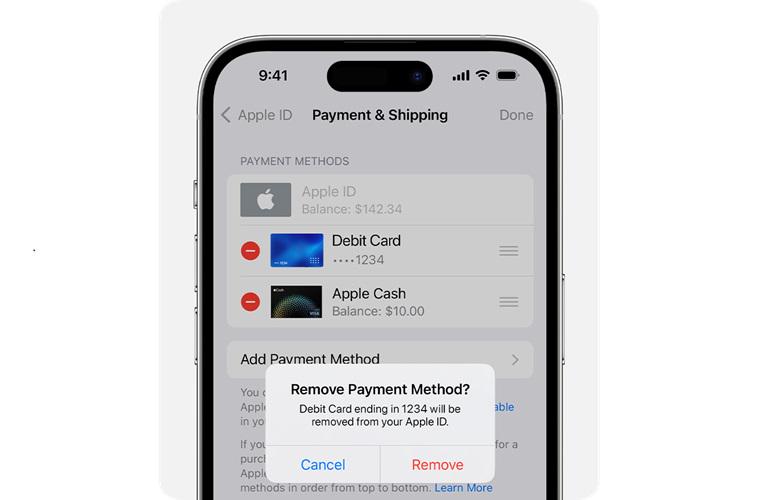
Option 2. How to remove payment method on Mac
When the payment method cannot be deleted on your iPhone, you can try to remove the payment method on Mac. Here's how to remove the payment method on Mac.
Step 1. Open the App Store, then select Account Settings.
Step 2. Click Manage Payments which is next to Payment Information.
Step 3. Click Edit, select the payment method you want to remove, and then click Remove Payment Method.
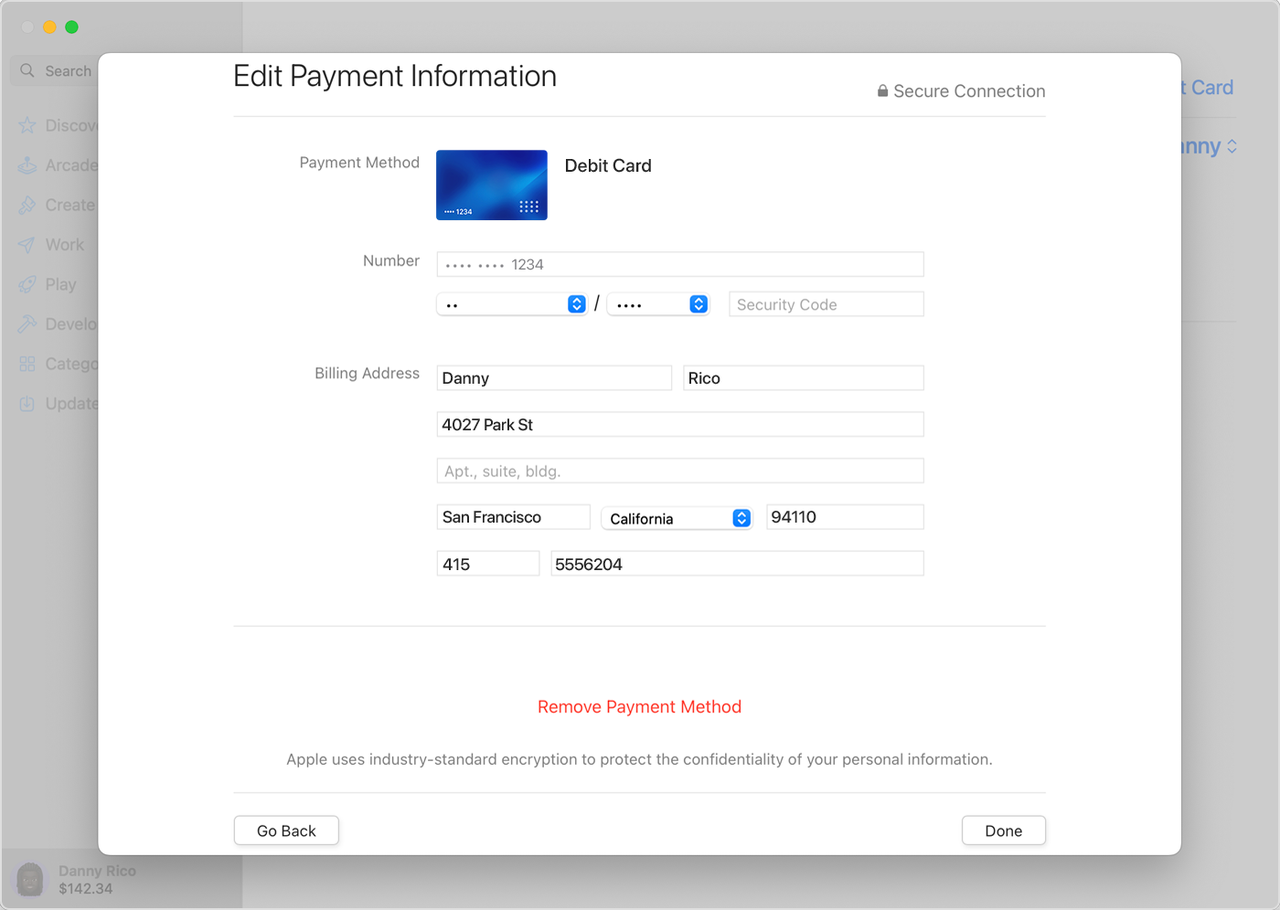
Option 3. How to remove payment method on Windows
Removing a payment method on Windows usually involves managing your payment information through the web browser. Here's a general guide:
Step 1. Visit the Apple ID account page by going to https://appleid.apple.com/ and sign in with your Apple ID.
Step 2. Once signed in, find and click on the "Payment & Shipping" section.
Step 3. In the payment methods section, find the one you want to remove and click on it, then confirm the removal.
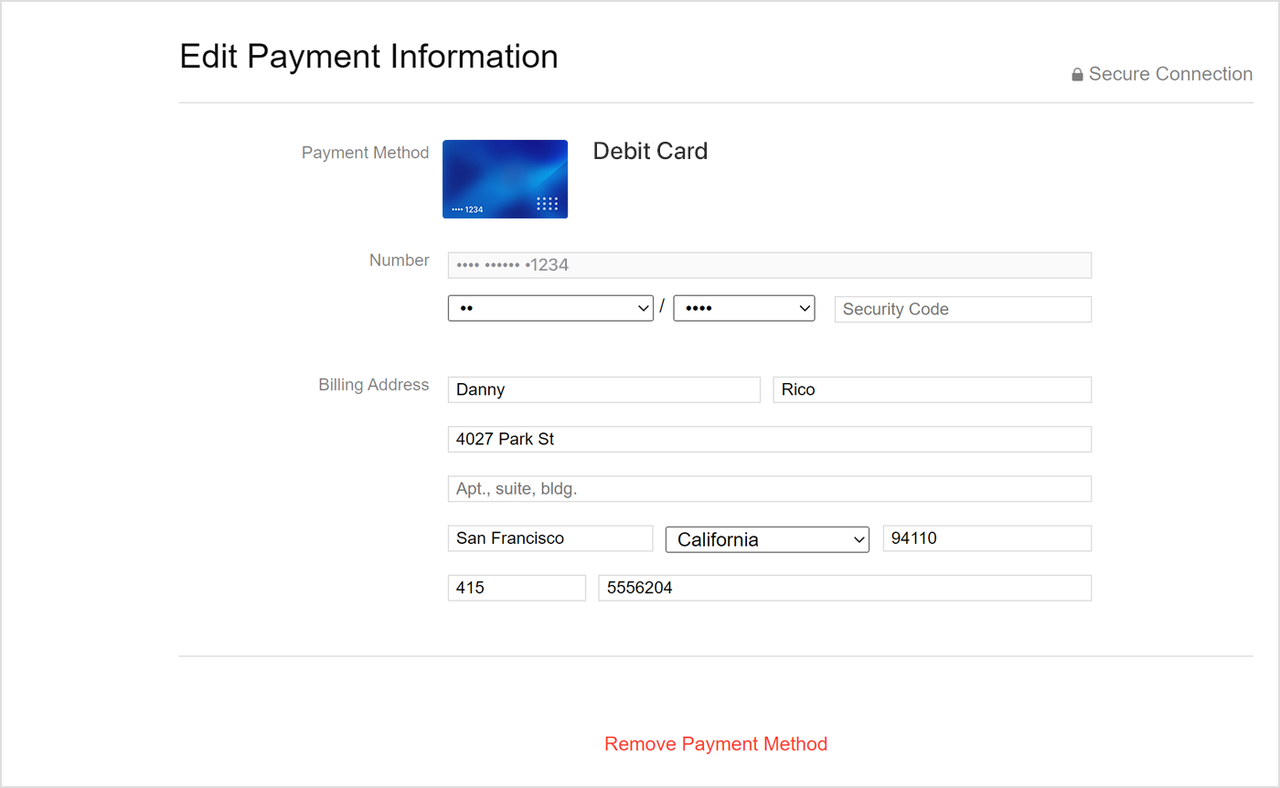
Extra Tip: Remove Apple ID to Manage Payment Methods
From the above method introduction, we can find that to remove the payment method from your Apple ID, the Apple ID password is indispensable. However, some users may have forgotten their Apple ID password, or got a second-hand device without knowing the password. This section introduces you to a method to help you remove Apple ID from iPhone without password. You can get the help of a password removal tool like Passvers iPhone Unlocker.
Passvers iPhone Unlocker is a powerful and professional decryption tool that can help you remove Apple ID from iOS devices without password. Apart from this, it also has the feature to remove screen passcodes and screen time on Apple devices. You can also use this tool to remove MDM restrictions. Now, you can follow the steps below to remove Apple ID from your iPhone using Passvers iPhone Unlocker.
Step 1. Choose the "Remove Apple ID" Feature
Upon installing Passvers iPhone Unlocker on your computer, launch the software and navigate to the home screen. From there, select the "Remove Apple ID" function.
Step 2. Connect Your iPhone to Passvers iPhone Unlocker
Proceed to connect your iPhone to the computer, allowing Passvers iPhone Unlocker to recognize and detect the connected device.
Step 3. Start to Remove Apple ID from iPhone
Once the connection between Passvers iPhone Unlocker and your iPhone is established, click on the "Start" button. The software will then commence the process of deleting the Apple ID from your device, eliminating the need for entering a password.
Step 4. Proceed with Apple ID Removal
If you are using the iPhone with iOS 11.4 or former systems installed, and also have turned on the "Find My iPhone" function, you will need to manually reset all settings on the iPhone before processing the Apple ID removal in the software.
But for the iOS systems later than 11.4 (including iOS 18), you will need to make sure the "Two-factor Authentication" is turned on for your iPhone. Then you will need to enter "0000" in Passvers iPhone Unlocker and confirm installing firmware before starting the Apple ID removal process.
FAQs of Apple ID Cannot Remove Payment Method
Q1. Can I remove a payment method from the iCloud website?
You cannot remove a payment method directly from the iCloud website. The management of payment methods for your Apple ID, including adding or removing them, is typically done through the Apple ID account settings, which are accessible through the Apple ID website or directly on your iOS device.
Q2. Is it safe to remove my payment method from Apple ID?
Yes, it is generally safe to remove your payment method from your Apple ID. Removing a payment method simply means that the selected credit card or other payment option will no longer be associated with your Apple ID for future purchases. It does not affect any previous purchases, subscriptions, or services you have already paid for.
Conclusion
That's all there is to it to remove a payment method from your Apple ID, and you can choose the option based on the actual situation you encounter. Most of the methods are not complicated, it just depends on the situation you are facing. If you forget your Apple ID password, you can use Passvers iPhone Unlocker to help you remove your Apple ID from your iPhone, and then you can configure it again.