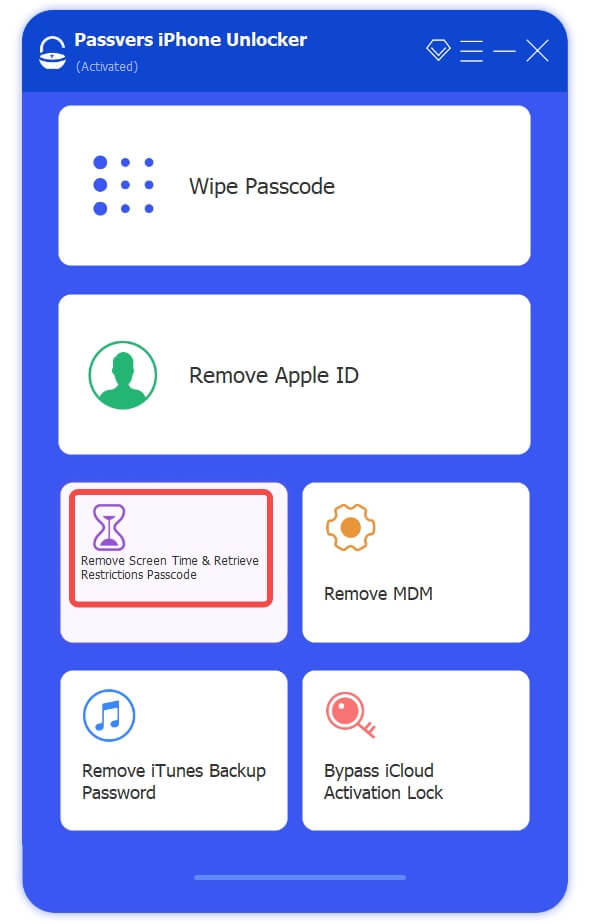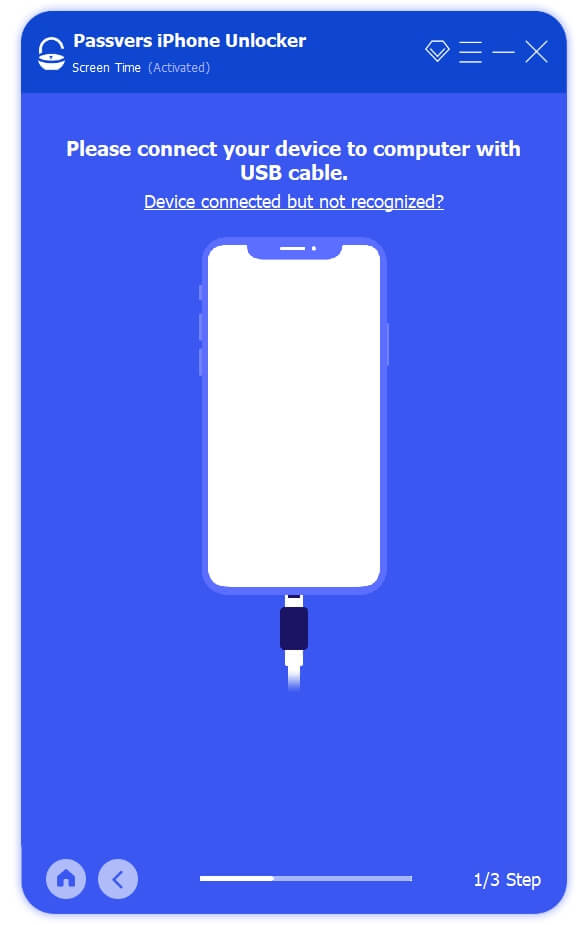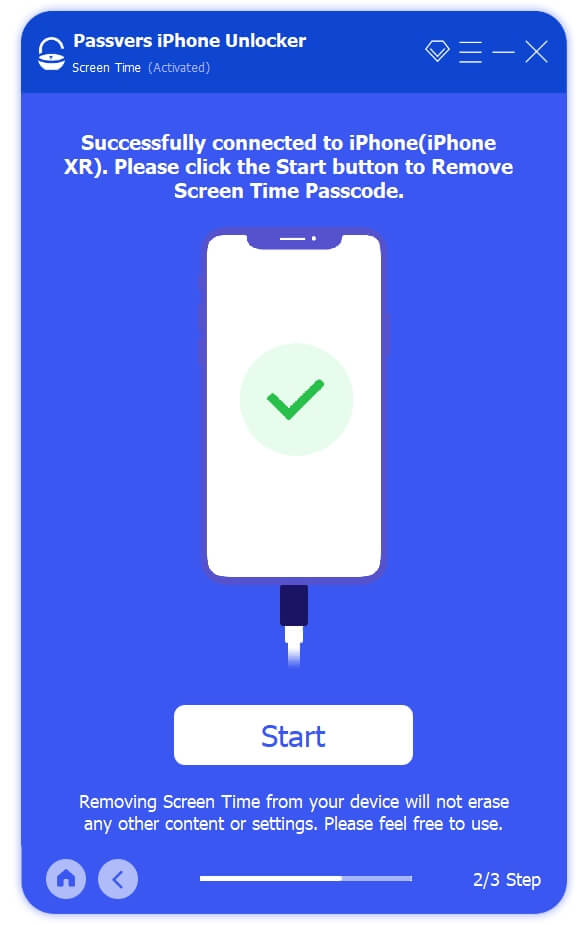Quick Navigation
Sometimes when you open "Settings" on iPhone and are planning to change to another Apple ID, manage your purchases or subscriptions, or do some iCloud settings, it only shows that your Apple ID is greyed out and turns out to be unresponsive when you tap on your name. "Why is my Apple ID greyed out suddenly?" You probably wonder.
In today's blog, let's focus on this issue! In the following, common causes resulting in Apple ID greyed out and 7 easy fixes to solve it will all be introduced. If you also meet this problem and are wondering how to fix it, keep reading!
Why Is My Apple ID Greyed Out?
Actually, there are a variety of situations that can lead to Apple ID greyed out on iPhone. Generally, the most common ones are as follows:
- Apple's server went wrong, so your Apple ID can't be verified for now;
- This Apple ID is locked up because of too many wrong attempts trying to log in with an incorrect password;
- The screen time lock function is turned on so it prevents you from changing Apple ID settings;
- Your iPhone is supervised by third-party parties and they stop you from changing the device settings related to Apple ID;
- The network connection on your device is not stable;
- Your device is trying to restore apps from backup files, so the Apple ID is greyed out temporarily.
It can be annoying when Apple ID suddenly greyed out, especially when you need to manage settings associated with this function. Hence, just keep reading and turn to suitable methods to fix it effectively.
Method 1. Use Screen Time Passcode
If you have set up iPhone's Screen Time Passcode function to limit any operation in "Settings", Apple ID will definitely be greyed out to prevent you from changing any settings. Under such a condition, simply disabling the Screen Time function using the passcode you set can fix Apple ID greyed out effectively. Simply follow the steps below to process:
STEP 1. Open "Settings" and scroll down to "Screen Time".
STEP 2. From the settings menu, select "Content & Privacy Restrictions" and enter your screen time passcode to authorize further settings.
STEP 3. Now, tap "Account Changes" and tick "Allow".
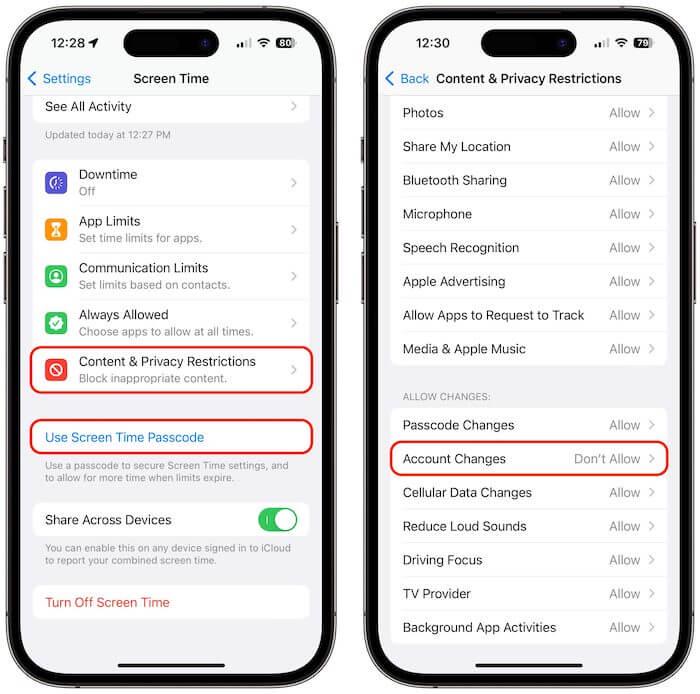
Now return back to the main page of "Settings" and you will find the Apple ID greyed out issue is successfully fixed.
Method 2. Remove Screen Time Passcode Directly
However, the above method will require your screen time passcode in order to change the account setting to resolve the Apple ID greyed out on iPhone. If you have forgotten the Screen Time passcode you have set, directly using Passvers iPhone Unlocker can also help you wipe Screen Time limitations first.
Passvers iPhone Unlocker is equipped with an advanced unlocking system, which can decode Screen Time lock without any authorization. It won’t erase any data or upgrade the iOS system without asking your permission. With Passvers iPhone Unlocker, you can safely and instantly decrypt the Screen Time passcode, then you no longer need a passode to fix the Apple ID greyed out problem at all.
⭐Highlights of Passvers iPhone Unlocker
- Decrypt Screen Time lock without passcodes required by one click;
- Speedy decoding and lock-removing performance to boost higher efficiency;
- No data loss while dealing with Screen Time lock removal;
- 100% secure in-app performance without viruses, malware, or adware contained;
- All-in-one iPhone unlocker to deal with more types of lock removal on iPhone, including screen lock, iCloud activation lock, MDM profiles, Apple ID, and iTunes backup encryption lock.
Now, take this brief guide and grasp the way to use Passvers iPhone Unlocker to remove Screen Time lock and solve Apple ID greyed out instantly:
STEP 1. Connect iPhone with Passvers iPhone Unlocker
Install and launch Passvers iPhone Unlocker on the desktop. Once selecting "Remove Screen Time & Retrieve Restrictions Passcode" on the main interface, connect iPhone to your computer and enable the software to detect the device.
STEP 2. Turn Off Find My iPhone Feature
After that, tap "Start" to process device scanning. However, pay attention that you will be required to turn off the Find My iPhone function on your iPhone following the on-screen instructions first.
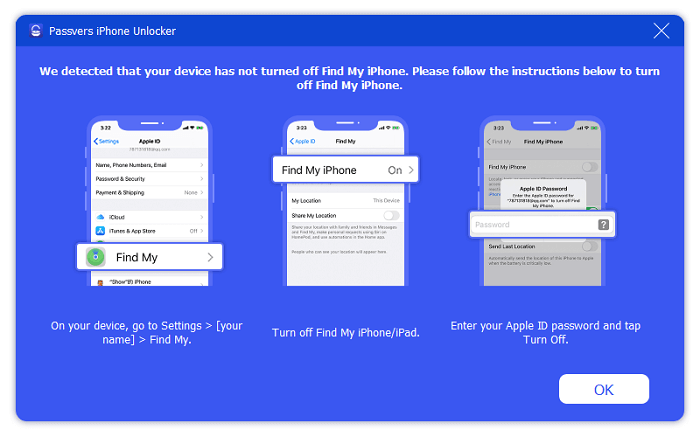
STEP 3. Remove Screen Time Passcode By One Click
Once the Find My iPhone function is turned off, Passvers iPhone Unlocker will get ready to remove the Screen Time passcode for you. Simply tap "Start" and the software will do the rest to wipe the lock for you.
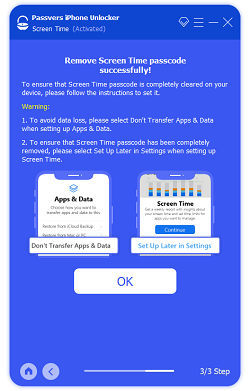
Once complete, simply return back to Method 1 and follow the steps to fix Apple ID greyed out without a passcode needed!
Method 3. Remove Disabled Apple ID Without Password
Of course, when you discover Apple ID greyed out on iPhone, instead of finding a way to fix the error, directly removing this Apple ID from iPhone can also be a one-stop option to get rid of this condition. Hence, if you no longer need this Apple ID, using Passvers iPhone Unlocker to remove it permanently and using a new one to sign in can enable all functions related to Apple ID to work normally again.
The following steps will guide you on how to wipe the greyed-out Apple ID on iPhone via Passvers iPhone Unlocker with only easy clicks:
STEP 1. From the main interface of Passvers iPhone Unlocker, select "Remove Apple ID".
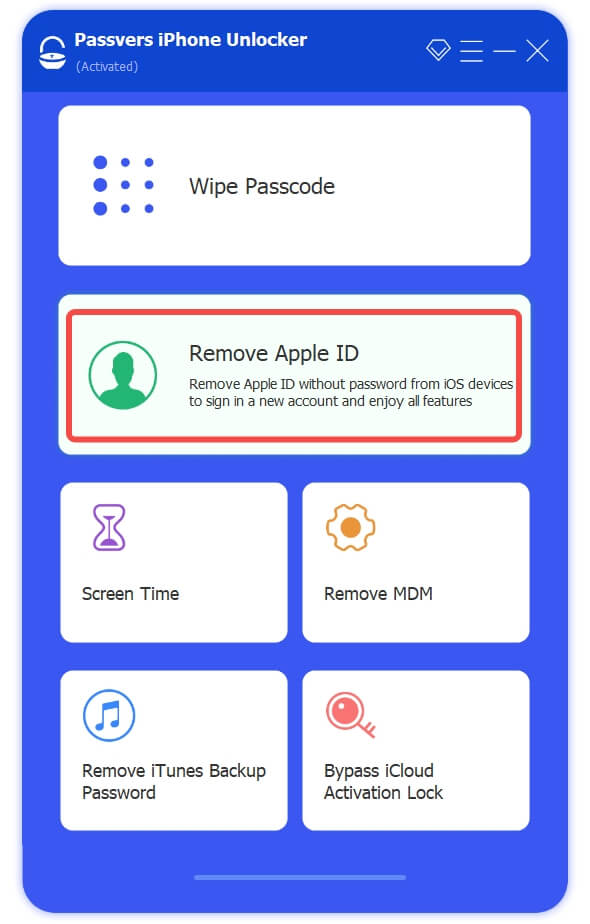
STEP 2. After connecting your iPhone to the computer and enabling the software to sync with the device, click "Start" to continue the Apple ID removal process.
STEP 3. On iOS 11.4 and former devices, you will need to go to "Settings" > "General" > "Reset" to submit "Reset All Settings" first, then the software will automatically wipe Apple ID to fix its greyed-out issue for you.
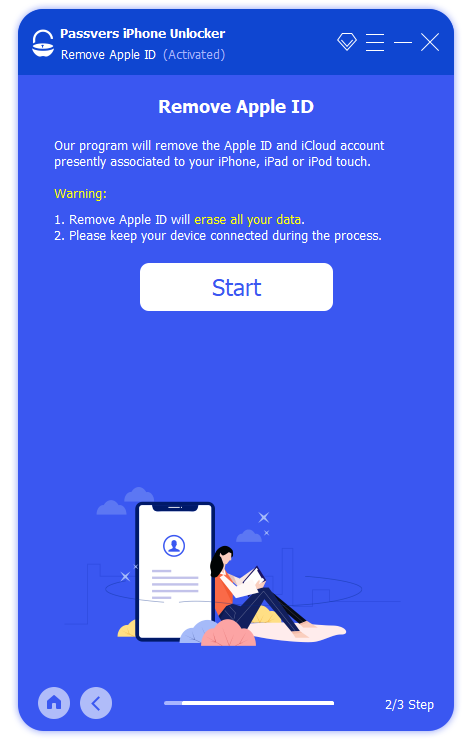
For devices running on iOS 11.4 to the latest iOS 18 systems, you will be guided to turn on the Two-Factor Authentication. Then confirm "0000" twice in Passvers iPhone Unlocker to submit removing Apple ID.
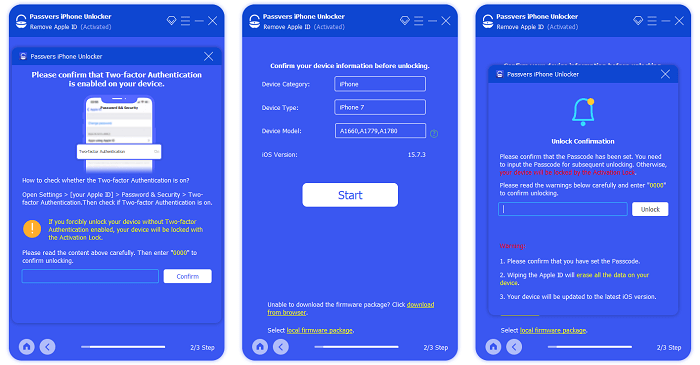
Once the Apple ID is successfully removed, you are able to log in via the new one, and the Apple ID greyed out error can successfully be fixed.
Method 4. Check Network settings
When your iPhone is connected to an unstable network, the Apple ID greyed out issue will also occur. Therefore, check the mobile network signal from the upper-right corner of the screen and you will address whether the weak network condition actually leads to the problem.
If you have connected to Wi-Fi, simply:
STEP 1. Open "Settings" > "Wi-Fi" to check its connected status.
STEP 2. When the one you are using shows "No Internet Connection", or it shows a very weak signal, change to another faster Wi-Fi
STEP 3. Return back to "Settings" and you will discover that the Apple ID greyed out problem is automatically solved.
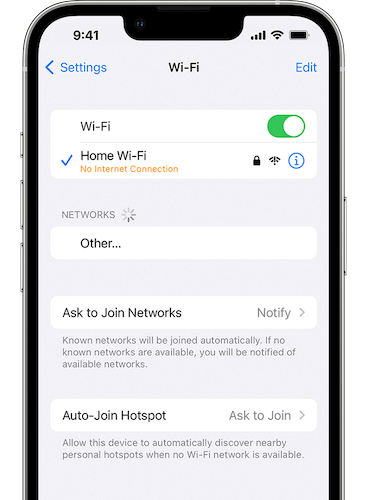
Method 5. Check the Apple System Status Page
If you check all your Apple devices but only find Apple ID greyed out on all of them, consider whether Apple’s server is down so all functions related to Apple ID are temporarily unaccessible.
To check Apple server status, just follow the steps below:
STEP 1. In a web browser, go to the Apple System Status page.
STEP 2. Find Apple ID from the list.
STEP 3. If the icon shows in red color, the server is down, and you can only wait for Apple’s official to fix the error.
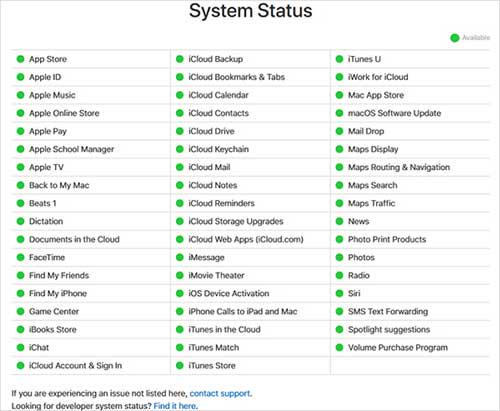
Method 6. Restart iPhone/iPad
Sometimes the Apple ID greyed out condition may just happen because of sudden bugs happening to iOS systems. For sure, you are also able to try the simplest method - restarting your iPhone/iPad to fix such a sudden situation:
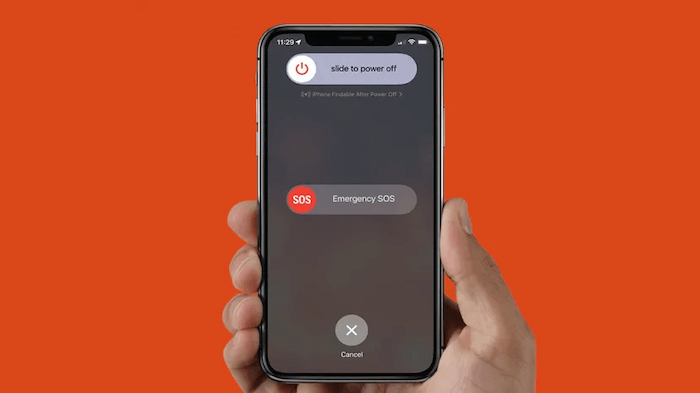
- On iPhone X or later: Simply press and hold both the volume and side buttons till the slider for device shut-down appears.
- On iPhone 6/7/8/SE (2nd and 3rd generations): Long-press the side button. When the power-off slider shows up, drag it to shut down the device.
- On iPhone SE and earlier: Long-press the top button to turn off the device instantly.
- On iPad: Keep pressing on both the top and volume down buttons, and wait for dragging the power-off slider to shut down the iPad easily.
Once you turn off the device, wait for 1 or 2 minutes, and restart it again, you will find the greyed-out Apple ID in "Settings" now performs normally again!
Method 7. Reset All Settings
When you try all general methods but find the Apple ID greyed out problem still exists, consider a one-time solution to solve it once and for all, which is by resetting all settings. This can actually be an effective method because it can help deal with all potential conflicts that occur in the iOS system. If you decide to try, simply follow the steps below to go ahead:
STEP 1. Navigate to "Settings" > "General" > "Reset" on your iPhone.
STEP 2. Enter the screen lock passcode to continue the next step.
STEP 3. Simply hit "Reset All Settings" and all settings on your iPhone will begin to be erased. Wait for minutes till it completes, and the Apple ID greyed out issue can be fixed.
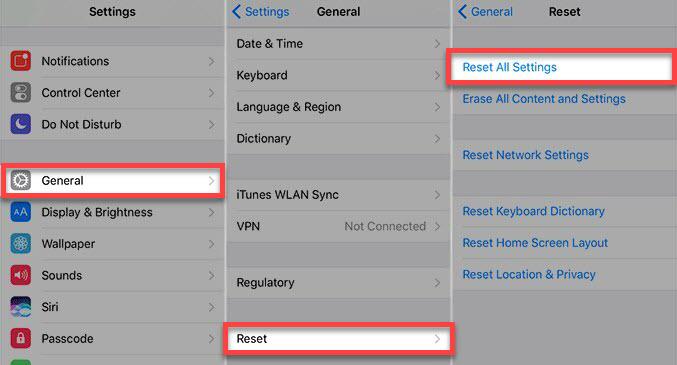
FAQs of Apple ID Greyed Out
Q: What does it mean when Apple ID is greyed out?
A: Normally, when your Apple ID is suddenly greyed out, it probably means that your account is restricted by administrators or because of Screen Time restriction. To fix it, you will need to remove MDM profiles or Screen Time passcode. Fortunately, Passvers iPhone Unlocker can be the all-featured unlocking software to help you deal with both of them at once!
Q: Why is Apple ID greyed out on child’s phone?
A: That’s because parents would set restrictions to prevent their children from changing settings without letting them know. However, when you have not done any settings but the Apple ID suddenly greyed out, you will need to disable iOS restrictions to log in to your child’s Apple ID. The steps are shown as follows:
STEP 1. Firstly, you need to check for software updates to install the latest iOS system by navigating to "Settings" > "General" > "Software Update".
STEP 2. Now, head to "Screen Time" > "Content and Privacy Restrictions" to turn off the function on iOS 12 or newer devices, while for those lower than iOS 12, simply turn to "General" > "Restrictions" to set it off.
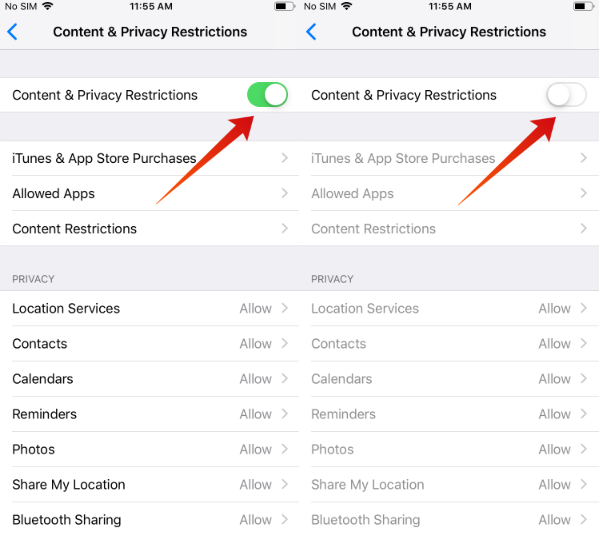
STEP 3. Once the Apple ID works again, click it and change to sign in with your child’s Apple ID.
Conclusion
There are actually different reasons that can lead to Apple ID greyed out, but fortunately, various methods can also help to resolve this problem. If you are also encountering with Apple ID greyed out on your iPhone, select any of the above methods to fix it properly. Or if you don’t need this Apple ID anymore, simply using Passvers iPhone Unlocker to wipe it and logging in via a new one can also help get rid of this trouble. Now, install it and give it a try!