Quick Navigation
iOS 17 has brought new updates to the FaceTime function, such as the reaction layer 3D effects, video effects for customizing the intensity of Studio Lighting and Portrait mode, etc., pushing many users to update their systems as soon as possible. However, when you process the iOS 17 update but only find FaceTime not working properly, it would be quite frustrating and annoying.
Hence, this blog has collected some fresh ideas guiding you on fixing FaceTime not working after iOS 17 update efficiently. Grasp them to solve the error now!
Common FaceTime Bugs in iOS 17
Up to now, we have collected the most frequently appearing FaceTime bugs that many users have met on their iOS devices after updating to iOS 17, including:
- FaceTime directly fails to work or not turn after iOS 17 update;
- FaceTime shows disconnected while dialing someone, or it just does not work for certain contacts;
- FaceTime login fails;
- Some regular audio or video issues (like no sound or black screen) while using FaceTime;
- The Group feature in FaceTime is no longer working on iOS 17.
Based on these FaceTime problems that occurred after iOS 17 updates, the following part has collected 6 easy to fix them. Now, keep reading and grasp how.
Fixes to FaceTime Not Working on iOS 17
Regarding the above commonly-seen FaceTime issues that may appear, here are 6 quick fixes you are able to try dealing with them.
No.1 Check If You've Enabled FaceTime
After upgrading the system to iOS 17, before using FaceTime, you'd better check whether the feature is enabled when you discover FaceTime not working at all. Here are steps to activate this feature on iOS 17 that you should follow:
STEP 1. Navigate to "Settings".
STEP 2. Scroll down to find the FaceTime app from the application list and click on its setting page.
STEP 3. If you discover the "FaceTime" option is disabled, turn it on to activate the feature. Then the FaceTime not working issue will directly be fixed.
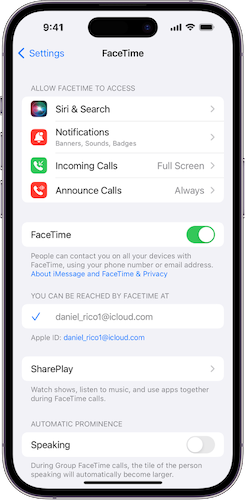
No.2 Check If Your Camera is Working Properly
When you are using FaceTime to contact your friends or family members, but only find the other side just can't see you as usual, there may be something wrong with your camera.
To test if the camera function of your iPhone works properly, you can open the Camera app and shoot with the front-facing camera. If it works fine, further consider if the video function is turned off for FaceTime while the video call is processed. Simply by tapping the record button on the FaceTime screen to enable it, you can get it to work normally again.
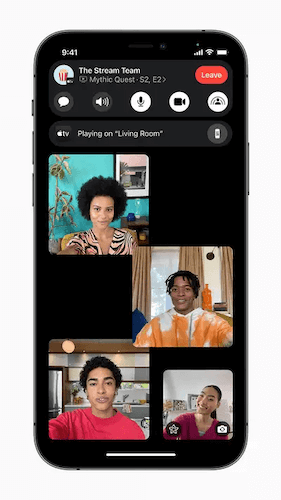
If it confirms that something goes wrong with your camera, thus leads to FaceTime not working properly error, you need to repair the camera of your iPhone first instead.
No.3 Check Your Internet Connection
It is noted that the FaceTime communication function will depend on reliable network conditions to process smooth video calls. When the Internet status turns weak and unstable, many problems will occur to cause FaceTime not to work. For example, a slow network will lead to the FaceTime screen not showing images, pop up the disconnection notification, and so on.
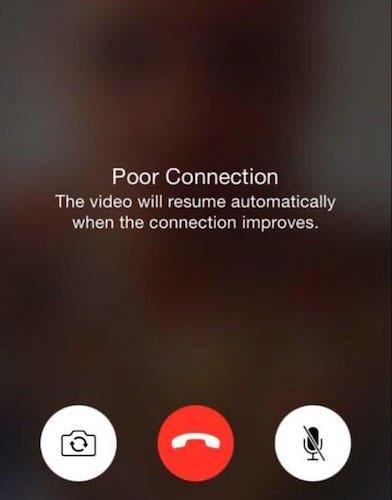
So, when you find FaceTime not working. properly, check whether your device is connecting with a weak WiFi or mobile signal. To quickly solve the problem, you only need to change to a faster network or enable the cellular data on again simply.
No.4 Check If The FaceTime Server is Down
When the FaceTime function suddenly does not work on your iPhone at all, also consider whether all users are experiencing the same problem. It has to be admitted that Apple services sometimes would be turned down because of unknown technical issues. When this actually happens, you can do nothing but only keep waiting till Apple technical time to fix it.
Hence, when FaceTime not working error occurs, you are able to turn to Apple's System Status page to check the current status of Apple servers. If all signals are in green color, it means that all of them are working normally. If not, the FaceTime performance failures may just happen due to the server outage. You need to wait patiently till Apple resolves it.
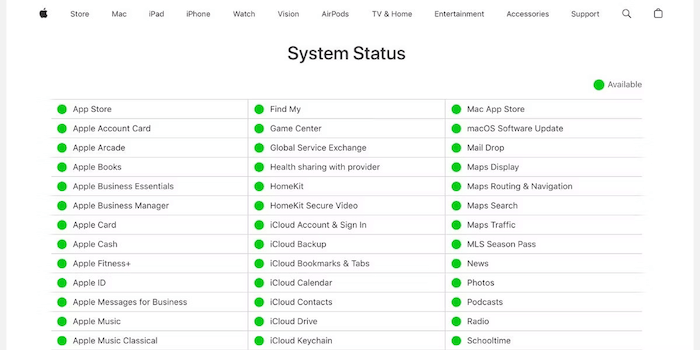
No.5 Make Sure You're Calling a Person Who Use Apple Devices
Pay attention that FaceTime is a default function developed for Apple systems, which means that only users using iOS, iPadOS, and macOS devices can use it to initiate or receive communication.
In other words, if you use FaceTime to call any of your contacts who are not using Apple devices, FaceTime will not work at all. Hence, before calling the others up with FaceTime, you'd better double-check whether he/she is using Apple devices or this FaceTime call will not be connected successfully.
No.6 Repair Your iPhone with iOS System Repair Tool
After trying all the above methods but only finding the problem still exists, consider whether some system bugs occurred because of iOS 17 system update resulting in FaceTime not working. Under such a condition, you are required to repair the iOS system first. For this purpose, consider using the best iOS system recovery software, Passvers iOS System Recovery, to fix it in one shot.
Passvers iOS System Recovery empowers great functionality to deal with 50+ types of iOS system errors caused under different life scenarios, including iOS 17 system update failure. It offers 3 flexible repair modes to select from, helping you to complete the system repair freely, quickly, or deeply in requirements, thus helping solve the FaceTime not working problem caused after upgrading to iOS 17 efficiently.
As Passvers iOS System Recovery is also equipped with hardware acceleration technologies, it can boost smoother, more efficient performance and also improve better success rate, helping you to solve iOS system errors and enabling the FaceTime function to work properly once again without hassle.
The tutorial below will guide you on the way to repair iOS system errors via Passvers iOS System Recovery, thus fixing FaceTime not working issue efficiently:
STEP 1. Once Passvers iOS System Recovery is installed on your computer, launch the software and hit the "Start" button to initiate the recovery process.
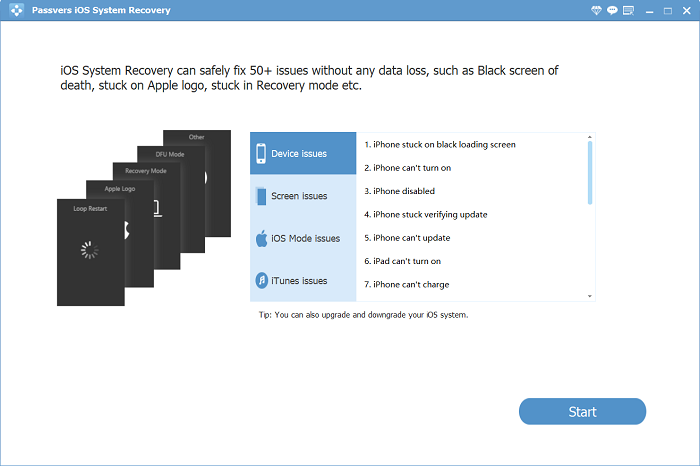
STEP 2. Now, you are required to connect your iPhone to the computer. Once Passvers iOS System Recovery detects your device, select a recovery mode - Standard Mode or Advanced Mode to process system repair.

STEP 3. Next, you will be guided to put your iPhone into "Recovery Mode". Simply follow the on-screen instructions to complete this step.
STEP 4. Once your iPhone has been put into "Recovery Mode", the software can successfully connect with it and display the device info on the software interface. From the list, select the firmware version you need and tap "Download" to restore it.
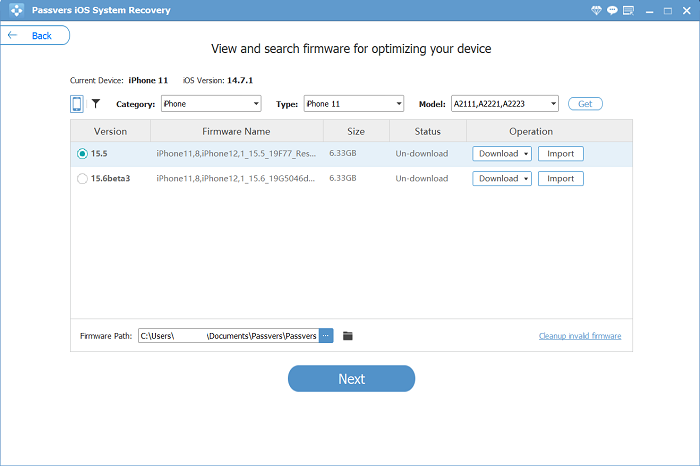
STEP 5. Finally, when the firmware is downloaded, simply hit "Next" to process the iPhone system repairing. Wait for a while till Passvers iOS System Recovery completes the performance.

Once your iPhone system is repaired, try enabling FaceTime and use it to contact your friends or family members again, and you will find that the function is able to work properly now!
Final Words
When you find FaceTime suddenly not working properly, especially after updating to iOS 17, you'd better first evaluate problem types, and figure it out with matched solutions.
Also, the quickest and most efficient way to resolve errors that occurred because of the iOS 17 system update can be using the powerful iOS system recovery software, Passvers iOS System Recovery to solve them with one click. It's intuitive to use and will provide you with stable as well as quick performance to help. Now, just give it a try to fix FaceTime not working caused by an improper system update!