Quick Navigation
Previously on 2/8/2024, Apple finally officially launched three standalone apps for Windows: Apple Music, Apple TV, and Apple Devices. This marked the end of the iTunes era, as users can now enjoy more specialized and user-friendly services with dedicated apps for each function. Apple Music and Apple TV, apps you already know well, handle all your music and video streaming needs. For those who require device management features like updates and backups, the new Apple Devices app is the go-to solution. If you're interested in learning more about this new Apple Devices app for Windows and how to use it to manage your iPhone effectively, keep reading!
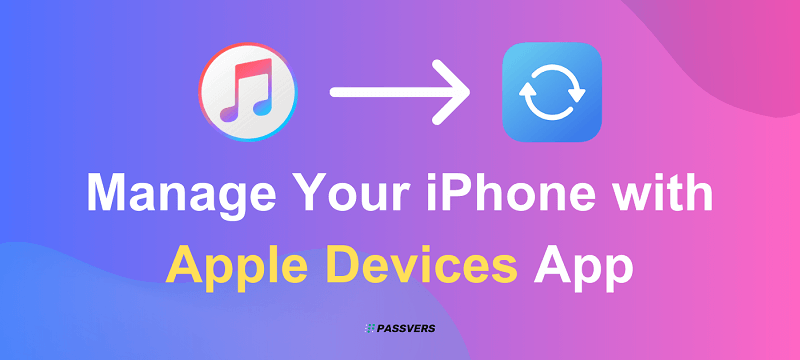
Overview of the New Apple Devices App
This new Apple Devices app is now available on Windows 10, Windows 11, or higher. This app maintains the device management features from iTunes and offers a convenient way to update, manage, back up, and restore your iPhone, iPad, and iPod devices. Additionally, it enables you to sync content to your computer. With this app, you can avoid worrying about how to fix a frozen iPhone and other tricky issues.
Compared to iTunes, the new Apple Devices app features a more intuitive and user-friendly interface design, but the overall features remain similar. therefore, there is no need to worry about adjusting to it. Moreover, the Apple Devices app pays more attention to user privacy by no longer displaying sensitive information such as serial numbers and phone numbers, minimizing the risk of privacy exposure. This allows you to manage your iPhone with greater peace of mind.
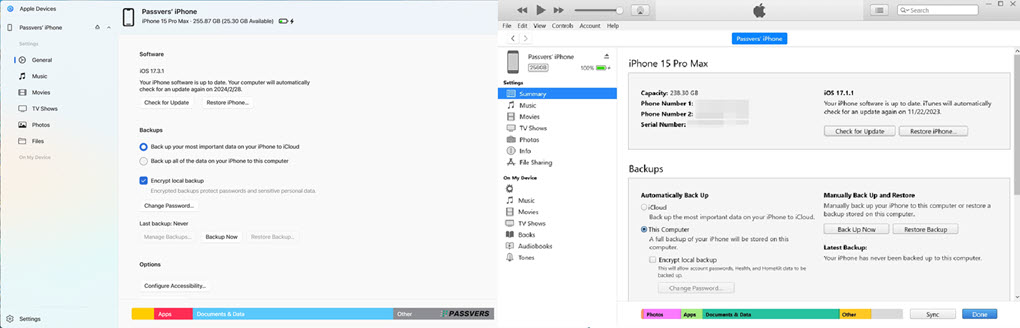
Many users may be concerned about whether the recent change will have any impact on their previous backups. If you have previously backed up your iPhone using iTunes, you can still find those backups in the Apple Devices app for Windows 10, 11 and utilize them to restore your device.
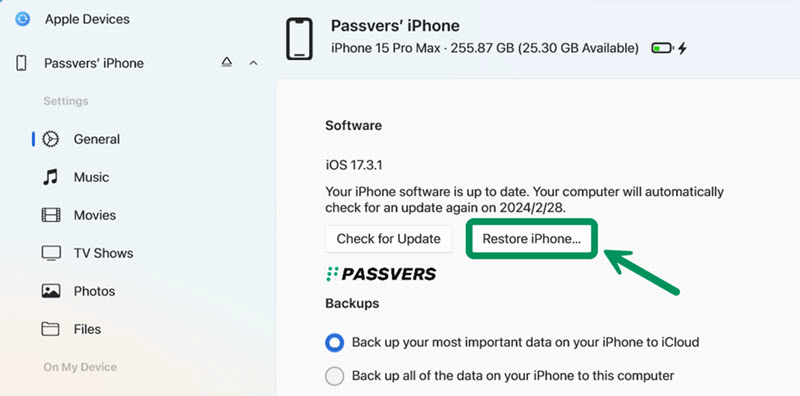
Apple Devices v.s. iTunes: Is it Better?
It is hard to decide which is better, Apple Devices or iTunes. The device management feature in the new Apple Devices app is not significantly different from iTunes, with basic functions and button names remaining unchanged. However, the Apple Devices app delivers a significantly improved user experience. Its interface is concise, and closer to the streamlined design of macOS, while also adhering to the design standards of Windows 11. Unlike iTunes, which has a cluttered main interface with numerous stacked functions, Apple Devices clearly presents various functions and information, resulting in a smoother and more enjoyable user experience.
Additionally, iTunes is now split into three standalone applications: "Apple Devices", "Apple Music" and "Apple TV+". This allows for a clearer distinction of functionality across apps. For those who only use specific features, this split can streamline the interface, making it easier to what they need. However, it may be inconvenient for those who prefer to all-in-one experience as you need to switch between different apps. All in all, it is advisable to choose an option that suits you based on your usage habits. If you like the all-in-one model, you can continue using iTunes. But if you want a more streamlined, modern experience, the Apple Devices app for Windows 11, Windows 10 is a great option.
Best Alternative to Apple Devices or iTunes
Unfortunately, the Apple Devices app not only the useful features from iTunes but also carries its disadvantages. It can be complex and unfriendly for beginners. Also, it requires your Apple ID credentials, making it impossible if you forget your password. Moreover, its repair capabilities are limited, making it difficult to handle issues such as iPhone stuck on a black screen, iPhone failing to turn on, and so on. This is why Passvers iOS System Recovery is a valuable alternative.
Passvers iOS System Recovery is a reliable and versatile solution for troubleshooting various system problems on iPhone. Its user interface is simple and easy to understand compared to Apple Devices app and iTunes. Even if you don't have professional knowledge, you can easily follow the on-screen instructions to complete the recovery process. Additionally, you don't need to provide Apple credentials to fix various iOS system issues quickly. One of its key features is that it supports all models of iPhone, iPad, and iPod touch, as well as Windows and macOS operating systems. Conversely, iTunes and Apple Devices have limited support for devices and operating systems.
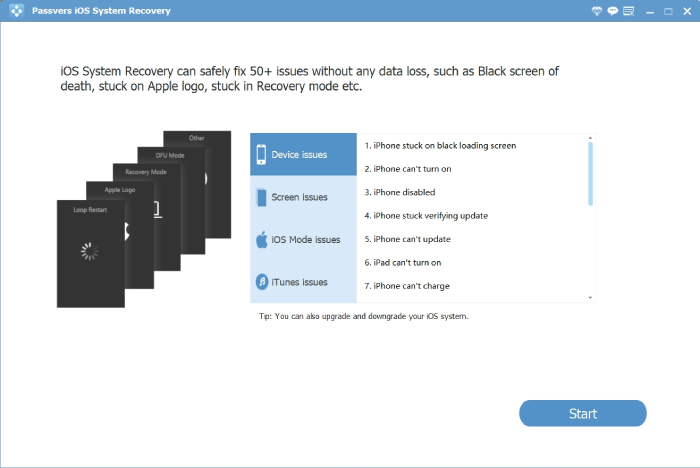
Next, let's go through how to restore your iPhone using Passvers iOS System Recovery to get started!
Step 1. After installing Passvers iOS System Recovery to your computer, launch it and click the "Start" button to move on.
Step 2. Connect your iPhone to your computer via a cable. Once detected, you can choose an appropriate mode from Free Quick Fix (data safe), Standard Mode (data safe), or Advanced Mode (data loss).

Step 3. Follow the on-screen instructions to put your iPhone in Recovery mode.

Step 4. When connected, it will display the information about your iPhone. If everything is correct, then click the "Repair" button to continue the process. Then, Passvers iOS System Recovery will automatically download firmware to fix possible issues and restore your iPhone.
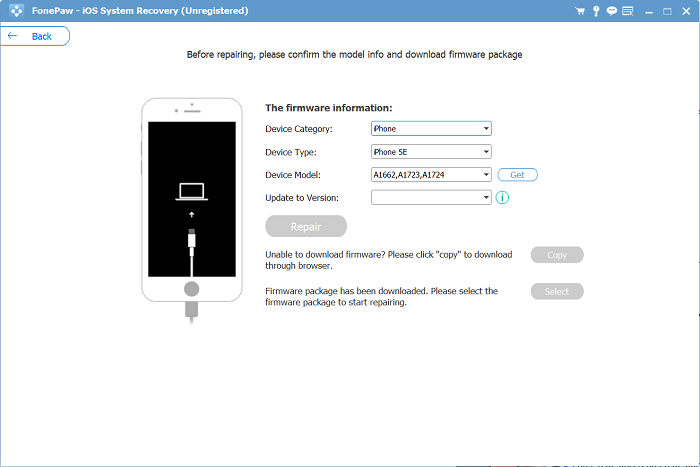
FAQs about the New Apple Devices App
Is iTunes going away? Can I continue using it?
You can continue to use iTunes. If your computer is not running on Windows 10 or Windows 11, you can still use iTunes to manage your devices and content. However, if you have updated to the new Apple Devices, Apple Music, and Apple TV+, iTunes will only support podcast and audiobook services. Additionally, it's important to note that if you continue using iTunes, it may no longer receive updates for new features and could become incompatible with future iOS versions. Furthermore, Apple is gradually phasing out iTunes in favor of standalone apps, so it's not a bad idea to consider switching.
Would I lose my previous iTunes backup if I turned to Apple Devices?
No. When you backup data for your iOS devices, it is linked to your Apple ID instead of a specific application. This means that if you have previously backed up your iPhone on iTunes, you can still access that backup when you switch to using the Apple Devices app. To find your previous iTunes backup, you can simply click the "Manage Backup" button on the app's interface.
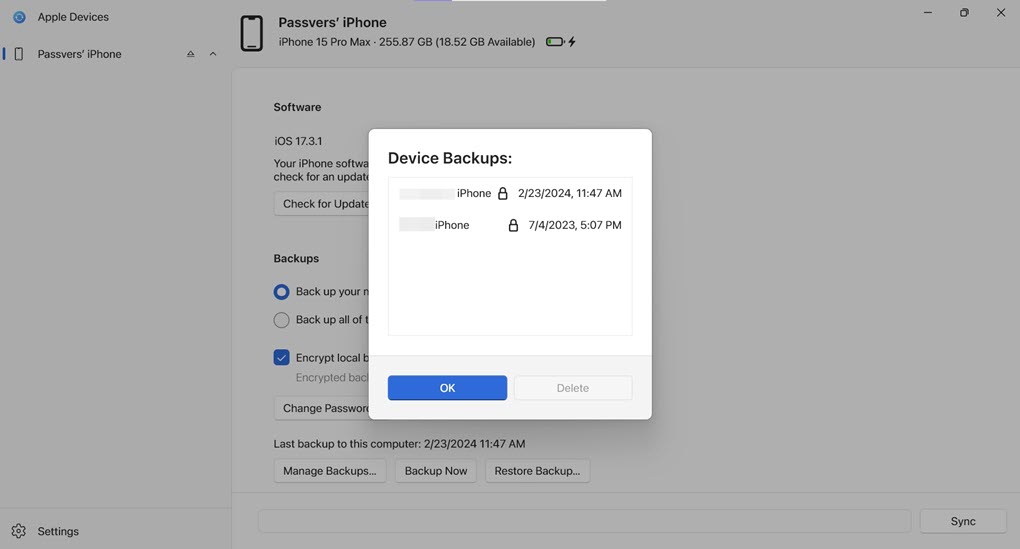
Conclusion
After reading this article, you will have a better understanding of the new Apple Devices app for Windows and how to use it to manage your devices efficiently. If you prefer a more concise and streamlined experience, switching from iTunes to the Apple Devices app is a good choice. However, if you want to avoid potential issues with the Apple Devices app or require more advanced features, then Passvers iOS System Recovery may be a worthwhile alternative to consider, providing a variety of reliable and secure iPhone solutions. Let's feel free to download it and give it a try now!