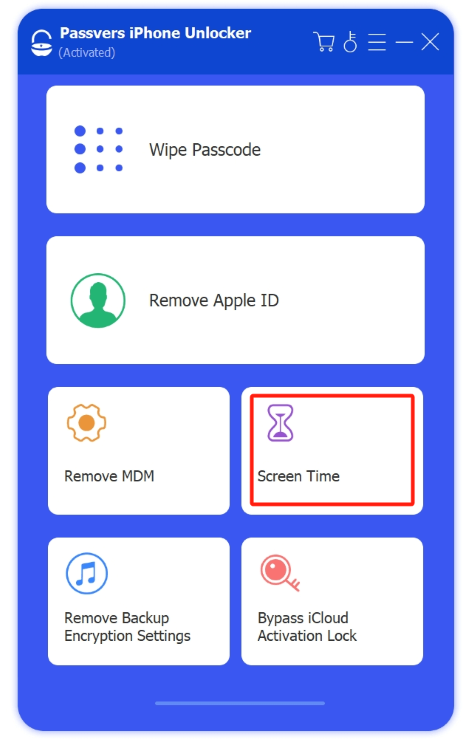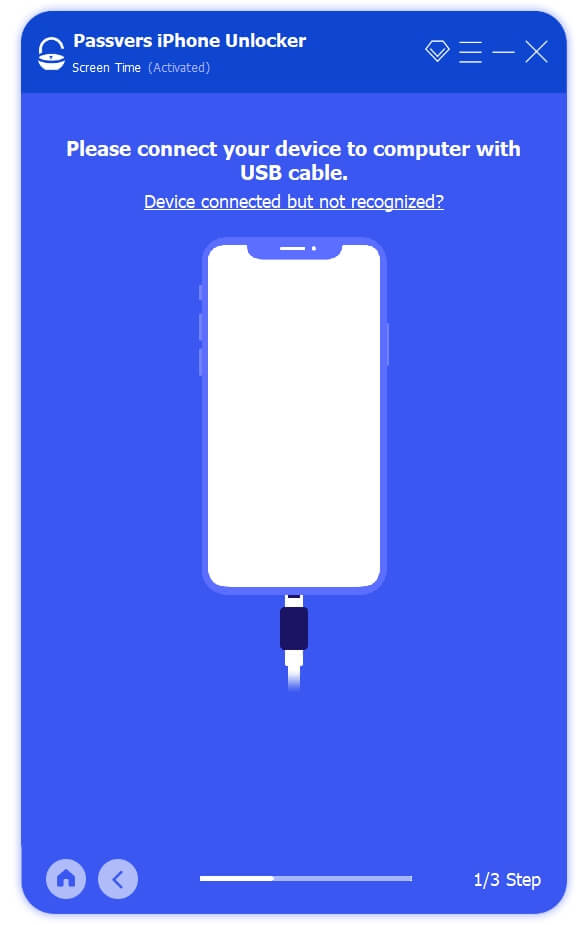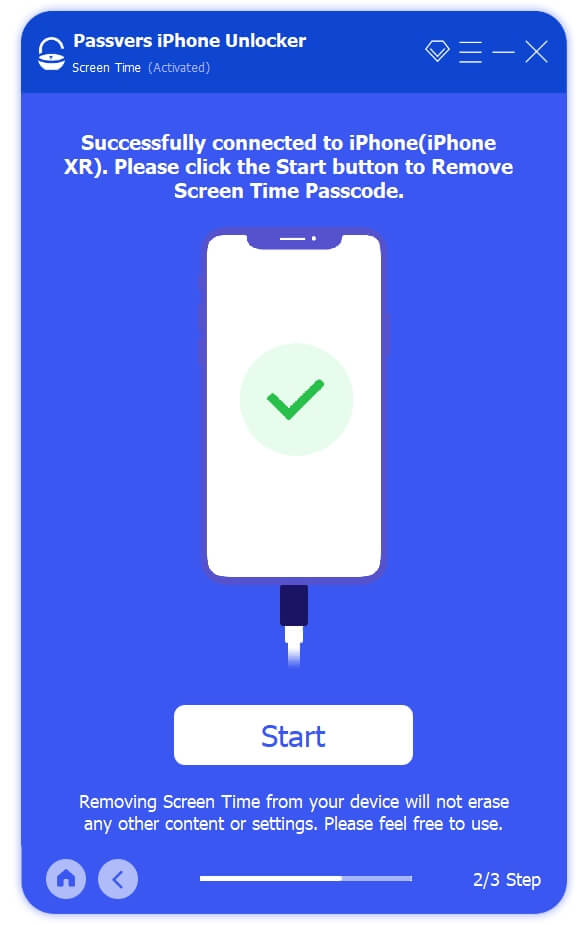Quick Navigation
To help yourself concentrate on study or work, you may enable iPhone's Downtime and Screen Time features to restrict application access. Nevertheless, troubles will come when you can't remember the correct passcodes set for all restricted apps on your iPhone. What should you do then?
In the post, we have included both methods to disable Downtime on iPhone with or without a passcode needed. If you don't know or forget about it, directly click here and scroll down to the second password-free method to turn off Downtime on iPhone in one shot!
1. What Is Downtime on iPhone
Downtime refers to a default feature released on iPhone of iOS 12 or later systems. It enables users to preset scheduled times for applications installed on devices, to limit their usage and reduce distractions. When the Downtime mode is toggled on, your iPhone system will automatically block all notifications and application activities of apps included in the restriction list (despite some essential ones like phone calls, messages, Clock, and the exact ones users have excluded from the list).
This feature is helpful to keep you concentrated on your study and work during certain periods in order to improve efficiency. For some parents, they will apply this function on children's iPhones to prevent them from indulging in entertainment while studying or during bedtime.
2. How to Turn Off Downtime on iPhone in Settings with Passcode
Generally, to enable and turn off Downtime on iPhone, you need to preset a particular passcode. Therefore, with a passcode, you can directly disable this feature once ending using it. To turn off Downtime on iPhone, please follow the procedures below to process:
Step 1. Open Settings on iPhone and scroll down to find Screen Time.
Step 2. Enter Screen Time >> Downtime to toggle the option off.
Step 3. You will be asked to enter the passcode set for it. Once complete, the Downtime restriction will be turned off in no time.
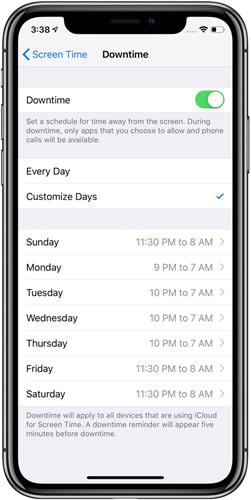
3. How to Turn Off Downtime on iPhone Without Passcode
Nevertheless, for anyone who can't exactly remember the passcodes set for the Downtime function, or you are just using your parents' iPhones and wish to disable the function without letting them know, Passvers iPhone Unlocker can definitely be the best helper to do it without passcodes required.
Passvers iPhone Unlocker is regarded as the best iPhone unlocking software on the market, which is equipped with a superior unlocking function to help decrypt a series of iOS locks, including the Downtime and Screen Time lock passcode effortlessly without further verification needed. Its speedy performance will function to decode the sophisticated protection system enabled by Downtime, then unlock it to set free restricted applications once again.
Now, please move on and follow this manipulation guide to turn off Downtime on iPhone without passcode required:
Step 1. Run Passvers iPhone Unlocker. From the main feed, please select the Remove Screen Time & Retrieve Restrictions Passcode function.
Step 2. Use a USB cable to connect the iPhone to your computer. Once the program detects the device, click on Start to proceed with device scanning.
Step 3. Follow the on-screen instructions to disable the Find My function on iPhone.
Note: You will need to enter iCloud password to turn it off here.
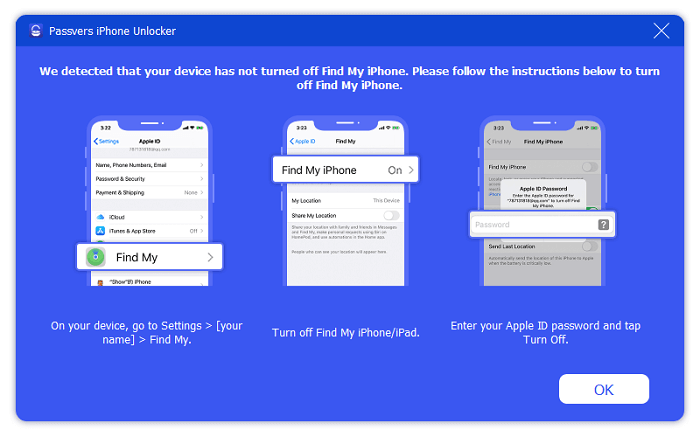
Step 4. Eventually, please click on Start to disable Downtime on iPhone and remove Screen Time passcode in no time.
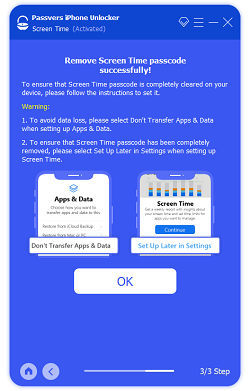
FAQs about Downtime on iPhone
What apps and features are available during Downtime?
When the Downtime function is toggled on, generally, only phone calls and specific apps you have enabled access can be available. Other applications listed in App Limits are restricted during the preset period.
Will notifications still come through during Downtime?
Yes. Even when you have turned on the Downtime function, notifications will come through during this the downtime period. However, if you have restricted specific apps' availability by toggling on their Block at Downtime options, the notifications will also be blocked.
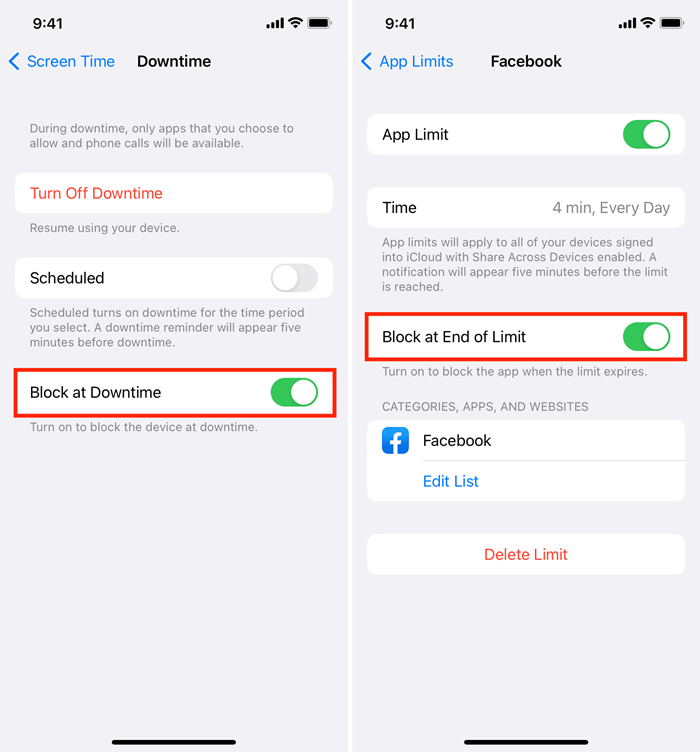
Can I override Downtime if I need to use a restricted app?
For sure you can. If you need to open a restricted app before the Downtime function is turned off, you will need to enter the Screen Time passcode you have set to override the restriction. For users who don't know this passcode at all, you can only turn to third-party unlocking programs such as Passvers iPhone Unlocker to help.
Conclusion
To turn off Downtime and free restricted applications on iPhone, Screen Time passcode is needed. If you can't remember it or don't know at all, Passvers iPhone Unlocker can help you override Downtime without a password needed. Now, if you also get annoyed and can't wait to disable Downtime on iPhone, install the program to bypass the obstacle!