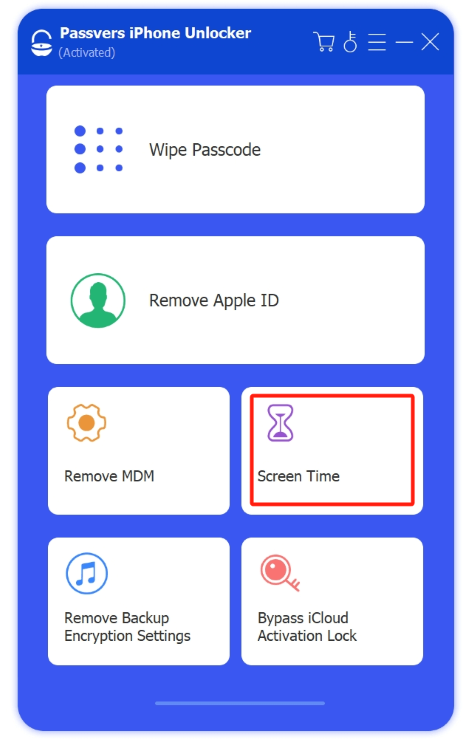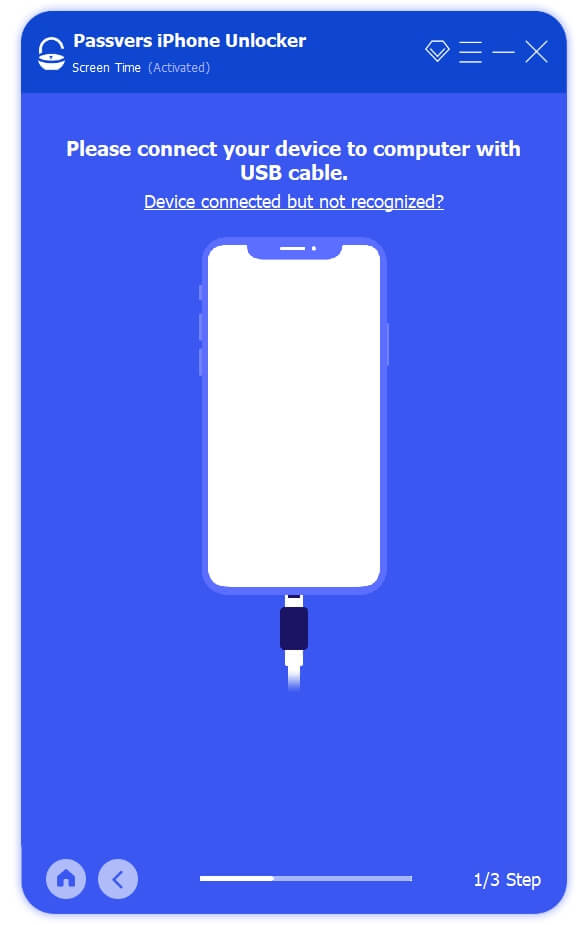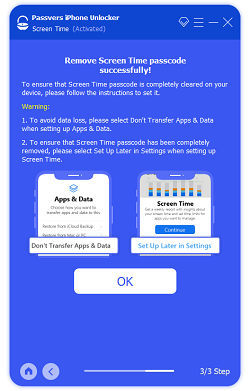Quick Navigation
In our day-to-day use of iPhone and iPad, the restriction passcode serves as a useful tool for safeguarding our privacy. However, there are times when we might forget this passcode. This post will guide you on how to easily reset the forgotten restriction passcode on your iPhone and iPad, ensuring you can smoothly use your iOS devices and access the required apps and features.
What is Restrictions Passcode on iPad/iPhone
The restrictions passcode on iPad or iPhone is a security feature that allows users to restrict access to certain functions, apps, and content on the device. By default, it remains inactive. However, if you wish to restrict access to apps or content on your iPhone/iPad, you can easily establish a 4-digit numeric restrictions passcode through Settings > Screen Time > Use Screen Time Passcode.
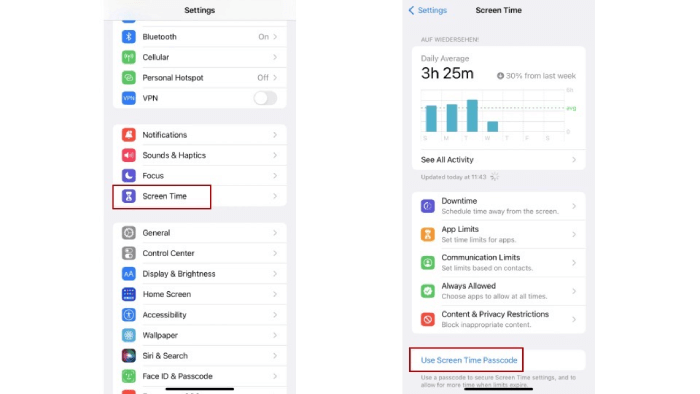
With the restrictions passcode, you can:
- Limit App Usage
- Restrict Content
- Disable In-App Purchases
- Control Privacy Settings
- Prevent Changes to Accounts and Settings
- Set Time Limits
How to Reset Restrictions Passcode on iPad/iPhone with Ease
Typically, when you encounter the "forgot restrictions passcode iPad/iPhone" issue, the standard solution involves restoring your iOS device to eliminate the passcode. However, this restoration process entails wiping all data from your iPhone. Fortunately, there exists a more convenient method for resetting the Restrictions passcode. Let's have a look.
Passvers iPhone Unlocker is a professional iOS unlocking tool, known for its expertise, efficiency, and utmost security. For those who have forgotten their restrictions passcode, this will be your most reliable assistant. With just 1 click, Passvers iPhone Unlocker can effortlessly remove the restrictions passcode, making it an invaluable solution.
In addition to easily solving the "how to reset restrictions passcode on iPhone" issue, Passvers iPhone Unlocker can also wipe screen passcodes, remove Apple IDs, eliminate MDM, and more. So, if you encounter any other iOS-related challenges down the road, this software will be there to address your immediate needs.
Use Passvers iPhone Unlocker to Solve "Forgot Restrictions Passcode iPad/iPhone"
Note:
- After the updated of iOS 12 and above, Apple launched a new feature called Screen Time. And the Content & Privacy Restrictions in Screen Time replaced the Restrictions setting from iOS 11 and earlier.
- If your iOS device is running iOS 12 and above, resetting the Screen Time passcode is equals to resetting Restrictions passcode.
- "Find My" must be disabled before removing the restrictions passcode. If not, you can go to Settings and tap your name on the top > iCloud > Find My. Enter your iCloud password and turn off the Find My feature.
Step 1. Open Passvers iPhone Unlocker and choose "Screen Time" on the homepage.
Step 2. Connect your device to the computer and the program will detect your iPhone/iPad automatically.
When your device is recognized, the program will analyze the iOS version automatically. If your device is running iOS 11 or earlier, it will retrieve the restrictions passcode. If your device is running iOS 12 or above, it will remove the Screen Time passcode.
Step 3. When it is done, you will see the restrictions passcode on the screen. The process will not restart your device and it will not erase any data on your phone.
After successfully removing the restrictions passcode, you'll need to set the initial settings. To prevent data loss, be sure to select "Don't Transfer Apps & Data" in the Apps & Data settings. To ensure the passcode is entirely removed, choose "Set Up Later" in Settings when setting up Screen Time. The recovered passcode will be stored in the backup file, enabling you to unlock restrictions even without an internet connection.
How to Reset Restrictions Passcode on iPhone/iPad Without Restore
If you're not keen on using third-party software for the time being, you might want to give this method a try. It may require you to have an iCloud or iTunes account, but still, it is equally time-saving and straightforward when you forget your Screen Time Passcode.
Try Out iPhone/iPad Default Restrictions Passcode
If you don't remember that you have set up a restrictions passcode, try to update your device if there is enough storage space. And your iPhone just asks you to enter restrictions passcode after an iOS update, you can try to enter the default restrictions passcode: 1234.
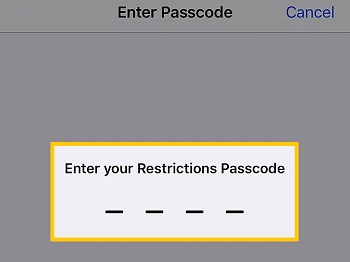
Recover iPhone/iPad Restriction Passcode from an iTunes Backup
If you have backed up iPhone, iPad, iPod Touch to iTunes on the computer, you can try to recover the passcode from iTunes backup and then unlock restrictions.
- On your Mac, go to Library > Application Support > App Store and find a file named "adoption.plist".
- Select the .plist file, hold the Control key, and open with "Text edit".
- View and find a line of code like this: XXXX. The numbers are your restriction code.
If you have backed up iPhone to iTunes on a PC, you can local iTunes backup: Users(username)AppDataRoamingApple ComputerMobileSyncBackup. Then find the "adoption.plist" file. However, you need to download a plist file opener to view the file.
How to Reset Restrictions Passcode on iPhone or iPad via iTunes
Certainly, there is another method to address the issue of "forgot restrictions passcode iPad," which involves using iTunes. However, it's important to note that this method may wipe all data from your device.
Note:
Please be informed that in the event of forgetting the restrictions passcode, having an iCloud or iTunes backup that includes the restrictions passcode will not provide a solution. Attempting to recover data from the iCloud or iTunes backup will result in the restoration of the Restrictions passcode as well.
Step 1. Connect your iPhone/iPad to your computer and make sure iTunes is running.
Step 2. Once iTunes is launched and your iOS device is connected, proceed to power off your iPhone or iPad.
Step 3. Put your iPad or iPhone into Recovery Mode, and iTunes will detect it.
Putting Your iPhone into Recovery Mode
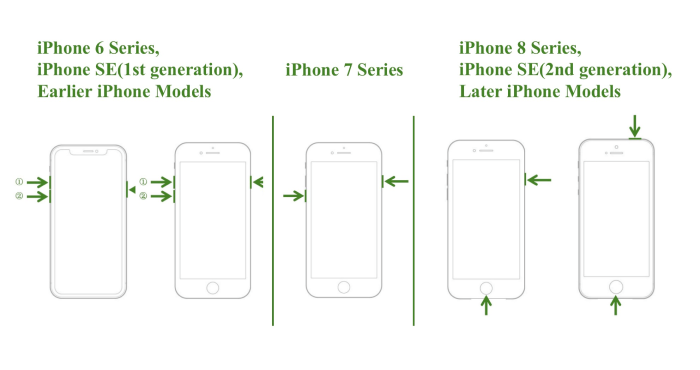
Putting Your iPad into Recovery Mode
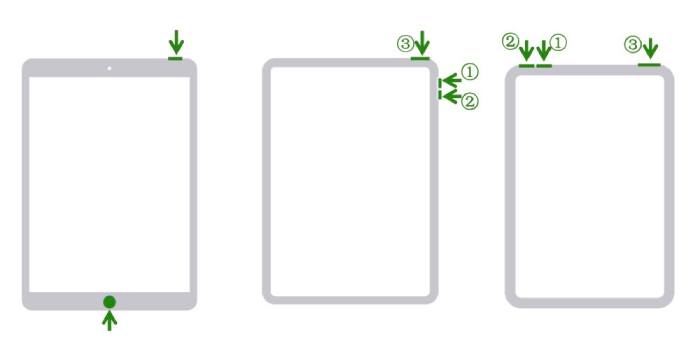
Step 4. Next, click on the "Restore" option in iTunes to initiate the reset process. Your iPad or iPhone will automatically restart once the process is finished.
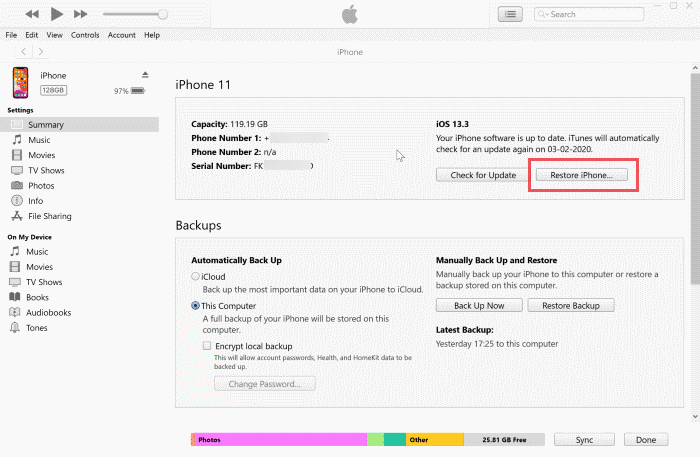
How to Reset Restrictions Passcode on iPhone/iPad with a Factory Reset
You can also restore the iPhone and remove forgotten restriction passcode by factory resetting your device. But this method will totally erase your iPhone or iPad. The advantage is that you can reset restrictions passcode even without a computer.
Note:
To avoid data loss, it is highly recommended that you back up your iPhone/iPad first.
Step 1. On your iPhone/iPad, open Settings > General > Reset > Erase All Content and Settings.
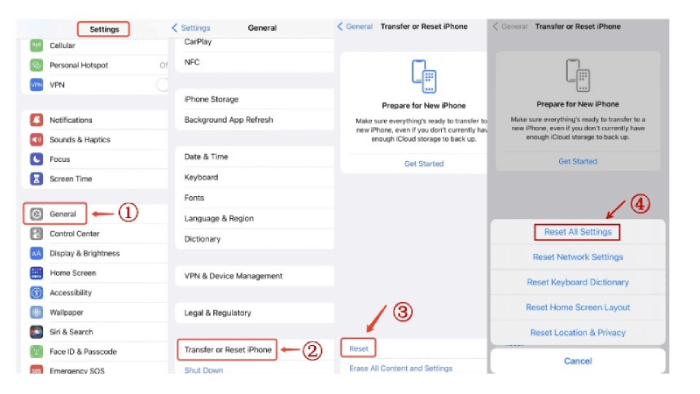
This will erase everything on your device, including the restrictions passcode. After that, the iPhone will reboot.
Step 2. If you need it, you can reset the restrictions passcode now.
You can also download Find My on your iOS devices and then tap on the Device section. Select your device and choose "Erase iPhone/iPad" to reset restrictions passcode on iPhone or iPad.
Conclusion
In conclusion, when facing the challenge of how to reset the restrictions passcode on iPhone or iPad, there are several methods to consider. However, we highly recommend the professional and trustworthy Passvers iPhone Unlocker. This software not only offers an efficient solution to the forgotten restrictions passcode issue but also avoids data loss and ensures that the restrictions passcode won't trouble you again. Don't miss out on the solution you've been waiting for - try it now!