目次
iPhoneを長時間使用する途中、iPhoneのスクリーンは落下・経年劣化・水没などによって画面がひび割れたり、反応しなかったりするケースがあります。iPhoneのタッチパネルのどこを押しても全く反応しない不具合もその中の一つです。タッチパネルに異常が発生すると、画面ロックを解除するためのパスコードを入力することができず、iPhoneの使用が困難になります。
この記事ではタッチパネルが正常に反応しない時の発生原因とロック解除方法をについて詳しく説明します。iPhoneのタッチパネルに関する問題に直面している場合は、この記事を参照してください。
iPhoneのタッチパネルが反応しない原因
iPhoneのタッチパネルが反応しない状況は同じでも不具合が発生する原因によってその解決方法は違います。エラーの原因を把握してから問題を解決してみてください。
iPhoneのタッチパネルが反応しなくなる主な原因は、タッチパネルの故障とソフト/iOSの故障の2つです。タッチスクリーンの故障が物理的な要因によるものであれば、修理しなければ直りません。一方、ソフト/iOSの不具合であれば、ユーザーが操作して問題を解決することができます。
以下は、iPhoneのタッチパネルが反応しない物理的またはシステム的な原因の対照表です。
| 原因 | タッチパネルの故障(物理的要因) | ソフト/iOSの不具合 |
|---|---|---|
| iPhoneのタッチパネルが破損した | 画面割れなどの損傷により、タッチパネルが完全に反応しなくなる場合がある | ✖ |
| iPhoneの画面に保護フィルムが貼られている | 保護フィルムが厚すぎて、または汚れが付着している場合も、iPhoneのタッチスクリーンが反応しない、あるいは正しく反応しない可能性がある | ✖ |
| iPhoneのiOSに不具合がある | ✖ | iPhoneシステム・iOSに問題があるため、タッチパネルが反応しないこともる |
| iPhoneのバッテリーが膨張する | バッテリーは時間の経過とともに膨張し、場合によってはバッテリーによってタッチスクリーンの反応が鈍くなる場合がある
火災や爆発などの危険な事態につながる可能性があるため、できるだけ早く修理する必要がある |
✖ |
タッチパネルが反応しないiPhoneのロックを解除する方法
タッチパネルが反応しない場合、下記の方法を一々試し、問題を解決してみてください。
方法1、iPhoneを再起動する
万能薬の再起動では多くの不具合を解決できます。タッチパネルが反応しないと、まずは強制的にiPhoneを再起動してみてください。iPhoneの再起動方法はタイプによって違います。
iPhone X 、11、12、13 以降の場合:
- いずれかの音量調節ボタンとサイドボタンを長押しし、スイッチオフのスライダーが表示されたら離します。スライダーをドラッグし、デバイスの電源が切れるまで30秒待ちます。
- デバイスの電源を入れ直すには、Appleロゴが表示されるまで右側のサイドボタンを押し続けます。
iPhone 6、7、8、SE (第 2 または第 3 世代) の場合:
- サイドボタンを電源オフのスライダーが表示されるまで長押しして、デバイスの電源をオフにします。
- デバイスを再びオンにするには、Appleロゴが表示されるまでサイドボタンを押し続けます。
iPhone SE (第 1 世代)、5 以前の場合:
- トップボタンを長押しし、スライダーをドラッグして30秒間待つと、デバイスの電源がオフになります。
- 再度デバイスの電源を入れ、もう一度上部ボタンを長押しし、Appleロゴが表示されるまで待ちます。
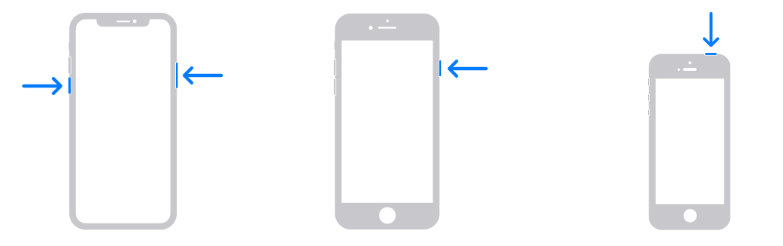
方法2、iPhoneのiOSを最新のバージョンにアップデートする
古いiOSバージョンを使用し続けると、「iPhoneのタッチパネルが反応しない」など未知のエラーやバグが徐々に増加する可能性があります。これらの問題は、iOSのアップデートによりしばしば修正されます。したがって、iPhoneシステムの問題を解決するためには、デバイスのiOSを最新バージョンに更新することを強く推奨します。これにより、システムのパフォーマンスが向上し、潜在的な問題が最小限に抑えられます。
アップデートに必要な容量が足りる場合、iPhoneの「設定」アプリ>「一般」>「ソフトウェアアップデート」でiOSの最新バージョンを選択してインストールできます。
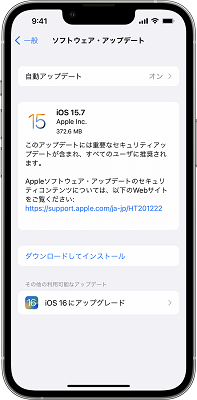
方法3、ロック解除ソフトで「iPhoneのタッチパネルが反応しない」問題を解決する
タッチパネルが反応しない時に専門的な「Passvers iPhoneロック解除」で数クリックだけでiPhoneの画面ロックを解除するのも選択肢の一つです。成功率が高い「Passvers iPhoneロック解除」は「パスコード解除」・「Apple ID消去」・「スクリーンタイム解除」などのロック解除機能を備えています。iCloudアクティベーションロックを回避し、MDMプロファイルとiTunesバックアップからパスワードを安全に削除できます。iPhone 16/15/14/13/ iPhone SE/ 12Xと最新のiOS 17/18を含む様々なデバイスに対応します。
ここでは、「Passvers iPhoneロック解除」でiPhoneのTouch IDを解除し、「iPhoneのタッチスクリーンが反応しない」という問題を解決する方法の説明です。
ステップ1、インストール済みの「Passvers iPhoneロック解除」を実行し、ソフト画面での「パスコード解除」をクリックします。

ステップ2、タッチパネルが反応しないiPhoneをパソコンに接続し、「スタート」を押してください。接続したiPhoneがの情報がソフトに表示されます。表示されたカテゴリ・タイプ・モデルが正しくない場合、ユーザーは自分で変更することができます。デバイス情報を確認したら、もう一度「スタート」を押します。
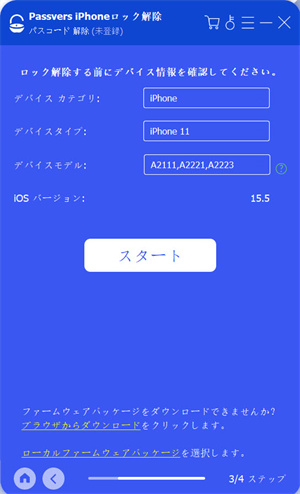
ステップ3、次にデバイス情報によってパスコード解除のためのファームウェアパッケージがダウンロードされます。ダウンロードの進捗状況はソフトで表示されます。
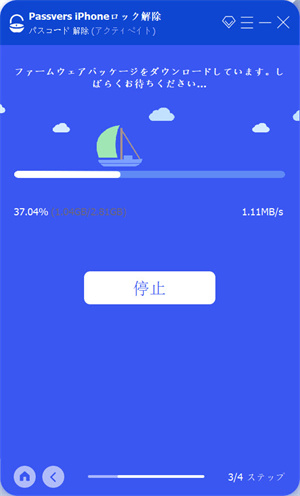
ステップ4、ファームウェアパッケージのダウンロードが終わった後、「アンロック」をクリックしてiPhoneパスコード解除の最後の確認画面に入ります。「0000」を入力して再び「アンロック」を押せば、iPhoneのロック解除が始まります。
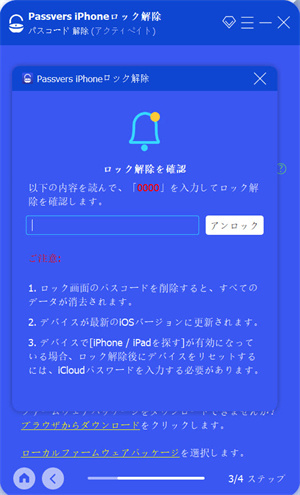
ステップ5、ロック解除の進捗状況はソフトで確認できます。進捗状況が20%になるとiPhoneが自動的にリカバリーモードになるはずですが、自動的にリカバリーモードにならない場合もあります。ソフト画面ではリカバリーモードに入る操作手順が表示されますので、手順に従ってリカバリーモードにしてください。
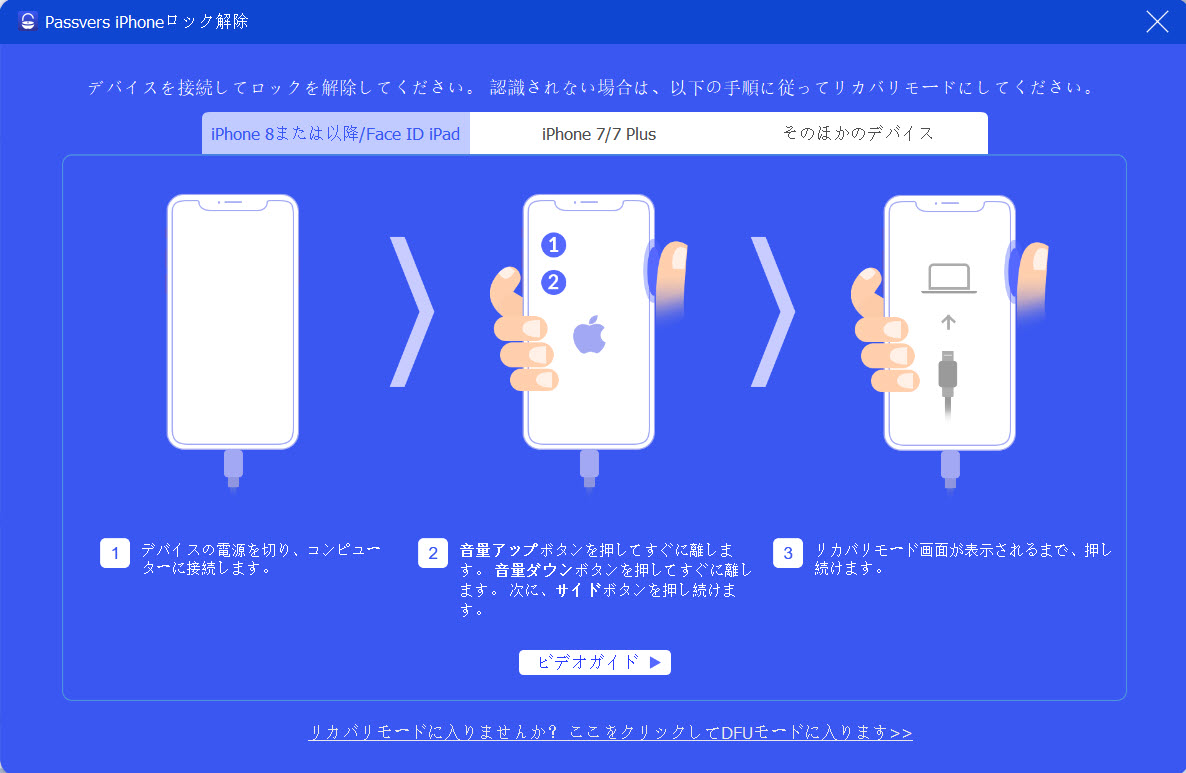
ステップ6、リカバリーモードに入ったらiPhoneロック解除プロセスが続行します。パスコード解除が成功すれば、タッチパネルが反応しなくてもiPhone画面のパスコードが解除されて、iPhoneのパスコード・Touch ID・Face IDなどは再び設定できるようになります。
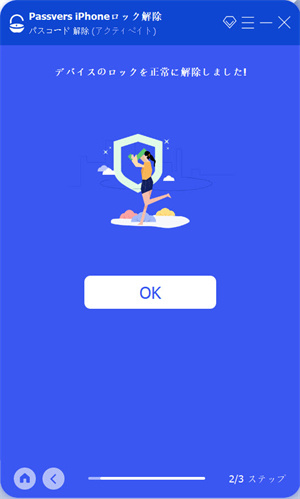
「Passvers iPhoneロック解除」を使用して、上記の詳細な手順に従ってiPhoneのロックを解除するだけで、システムやソフトのエラーが原因で発生した「iPhoneのタッチスクリーンが反応しない」という問題を解決することができます。また、「顔認証が反応しない」、「iPhoneは使用できません」などの問題も解決できます。
方法4、iTunesを使用してiPhoneのロックを解除する
iPhoneのタッチが反応しない時、iTunesを利用すればiPhoneのロックを解除できます。ただし、パソコードが解除される同時に、iPhoneのすべての設定とコンテンツが削除されることにご注意ください。
ステップ1、お使いのiPhoneをPCに接続し、PCのiTunesを実行します。
ステップ2、リカバリーモードに入る方法を参考に、iPhoneをリカバリーモードに切り替えます。
ステップ3、iTunesが接続したiPhoneを検出すると、「iPhoneに問題があります」のポップアップが表示します。ポップアップの「復元」を押せば、iPhoneのロックが解除されます。
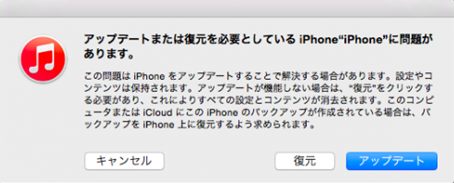
これでiPhoneの設定とデータもすべて消去されます。事前にiPhoneデータのバックアップを取っておけば、バックアップからデータをデバイスに復旧できます。
方法5、iCloudを利用して「iPhoneタッチパネルが反応しない」問題を解決する
iCloudの「iPhoneを探す」機能を通じては、タッチが反応しないiPhoneのロックを解除できますが、ただし、この方法を使用する前に、iPhoneでの「iPhoneを探す」をオンにしておく必要があります。また、この方法でロックを解除する同時にiPhoneの中身の設定とデータもすべて削除されることをご了承ください。
ステップ1、お使いのApple IDとパスワードでiCloudにログインして、「iPhoneを探す」を選択します。
ステップ2、「デバイスを探す」ではApple IDにログインしているすべてのデバイスを確認できます。その中からロックを解除したいiPhoneを選び、「iPhoneを消去」をクリックしてください。
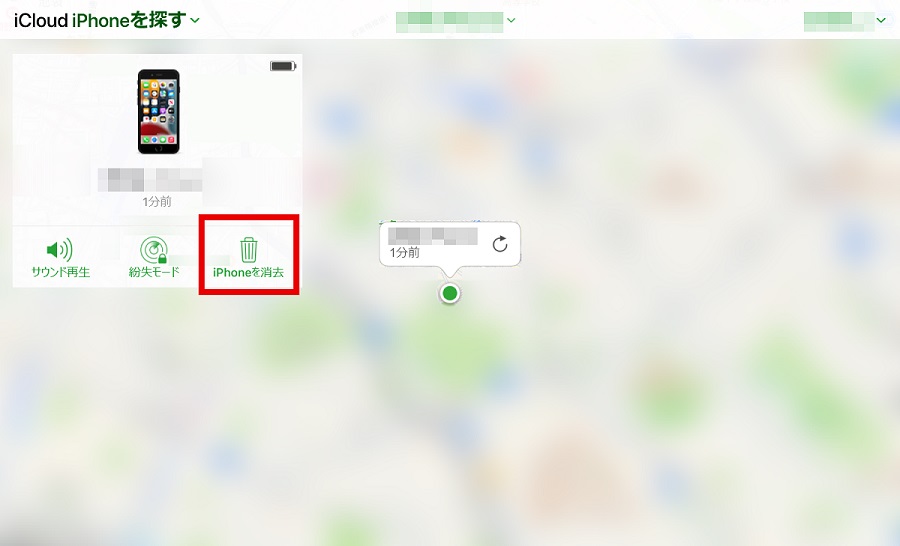
これで選定したiPhoneのロックが解除される同時に初期化されます。その中のデータもすべて削除されます。バックアップを作成しておけば、これからもう一度iPhoneを設定してデータをバックアップからiPhoneに復元しましょう。
方法6、Appleの公式技術サポートを受ける
もちろん、最後の手段は専門家のサポートを求めることです。あらゆることを試してもiPhoneのタッチスクリーンが正常に動作しない場合は、専門的なテクニカルサポートを求める必要があるかもしれません。
Appleの公式技術サポートに連絡すれば、プロの技術チームがより詳細なトラブルシューティングや修理サービスを提供してくれます。また、Appleの直営店に相談に行くこともできます。直営店にはプロのエンジニアがおり、あなたのデバイスをチェックして修理してくれます。
プロのサポートを受ける前に、iPhoneのバックアップを取ることを忘れないでください。検査と修理の過程でデバイスを消去する必要があり、デバイス上のすべてのデータと設定が削除されます。
「iPhoneタッチパネルが反応しない」についての質問
強制再起動はうまくいったのに、その後反応しない?
iPhoneを強制的に再起動すると、画面が一定期間正常に使用され、再び「iPhoneのタッチスクリーンが反応しない」問題が発生します。強制起動は、システムやソフトウェアに何らかのエラーが発生し、iPhoneが反応しない場合の短期的な解決策であり、根本的な解決にはなりません。したがって、上記で紹介した他の方法を使用することをお勧めします。
iPhoneの「ゴーストタッチ」と「iPhoneタッチパネルが反応しない」の違う
総合すると、「ゴーストタッチ」も「iPhoneタッチパネルが反応しない」もiPhoneの画面に関する問題であり、iPhoneの正常な使用に影響を与える可能性があります。また、システムや画面の問題など、同じ原因もあります。違いは、「ゴーストタッチ」はユーザーが操作しなくてもiPhoneが自動的に動作することを意味し、「iPhoneタッチパネルが反応しない」はタッチスクリーンがユーザーの操作に反応できないことを意味します。
まとめ
iPhoneの画面に割れている、またはタッチパネルが反応しない場合、その原因によって対処法は多種多様です。もし不具合の原因が特定できない場合は、上記の方法を一々試して問題を解決してみてください。それでもタッチパネルの反応が悪く、問題が解決できない場合は、専門的なiOSデバイス向けのロック解除ソフト「Passvers iPhoneロック解除」の利用を検討してみてください。このソフトはパスコードなしでもiPhoneの画面ロックを解除できますので、万が一の時の対策としてぜひ試してください。