「パソコンなし」パスワードを忘れたiPadを解除する方法
橋本 学
05/03/2023
今、安全のために、大勢の人がさまざまな電子機器やアカウントなどに異なるパスワードを設定しています。そのため、パスワードを忘れたり、混同したりすることがよくあります。それでは、君はパスワードを忘れてしまってiPadが使えなくなったことがありますか?本文は、iPadのパスワードを忘れた時、パソコンがない場合とある場合の二つの方面から、パスワードを解除する方法についてご紹介いたします。ご参考になれば幸いです。
iPadのパスワードを忘れて、パソコンがない場合にiPadのロックを解除できる?
それは当然です。iPadを使いたい時、パスワードを忘れしまって困っている場合、パソコンがなくてもiPadの画面ロックが解除できます。次は、パソコンをお持ちではない場合、方法としては以下の二つがございます。
パソコンがない場合にiPadのロックを解除する方法
方法一、iCloudを使用してiPadを初期化してロックを解除する
Appleの「iPhoneを探す」機能は、紛失したり盗まれたりしたIOS端末を追跡するために設計されています。しかし、パスワードを忘れた場合は、この機能を使って、パスワードを解除し、iPadを初期化することもできます。
まず、iCloudでiPadを初期化してロックを解除する前に準備するもの
・ロックされていない別のiOS端末が1台必要です。
・ネットに接続しなければなりません。
・データが全て消えてしまう恐れがありますから、バックアップを取っておいたほうがいいです。
それでは、詳しい操作手順は以下のことをご参照ください。
ステップ1.他のネット接続可能なIOS端末でicloud.comを開きます。(https://www.icloud.com/find)
ステップ2. icloud.comを開いた後で、iPadのApple IDとパスワードを入力してサインインします。
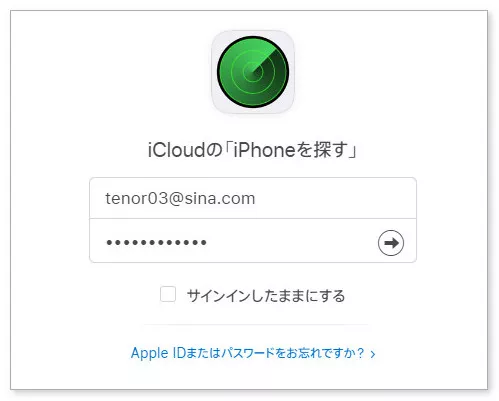
ステップ3.サインインの後で、画面にある「iPhoneを探す」をクリックします。
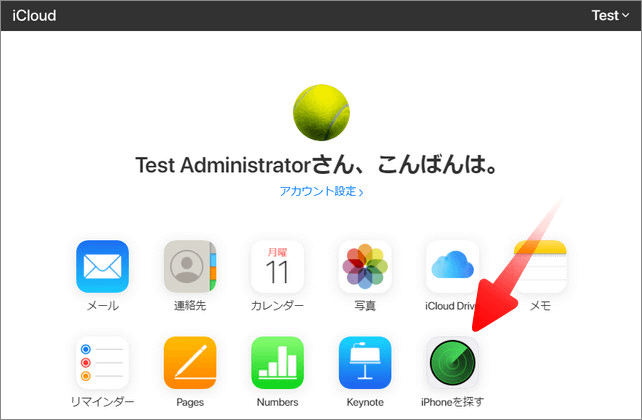
ステップ4.画面上の「すべてのデバイス」からパスコードを解除したいiPadを選び、「iPadの消去」をクリックしてください。
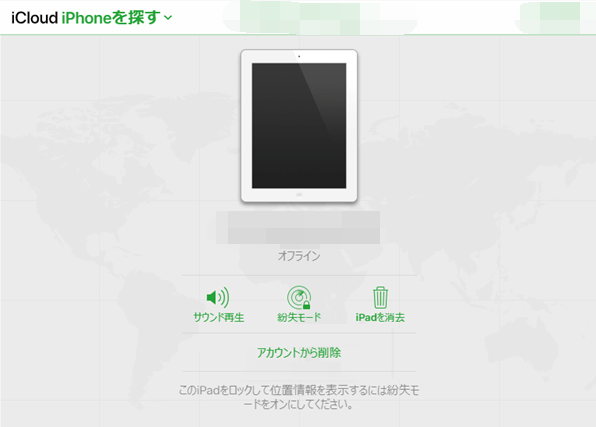
これで、以上の手順の通りに操作すれば、iPadを初期化してロックを解除し、使えるようになります。
方法二、Siriを使ってiPadのロックを解除
次に、紹介するのは、Siriを使ってiPadのパスワードを入力しないで、iPadのロックを解除する方法です。しかし、この方法を使うには、iPhoneの「Hey Siri」機能が有効になっているという前提を満たさなければなりません。そして、この方法はIOS 10.1以前のバージョンのiPadだけに役に立ちます。これから具体的な手順を紹介いたします。
ステップ1.ロック解除したいiPadに「Hey Siri今何時ですか?」と尋ねてSiriを起動します。
ステップ2.尋ねた後でiPadの画面に時間が表示されます。そして、画面の右上にある「+」アイコンをクリックします。
ステップ3.表示される検索欄に別の都市を入力し、検索して共有から「メッセージ」を開きます。
ステップ4.「メッセージ」から「宛先」に、適当な番号を入力し改行して新規連絡先の作成画面を出します。
ステップ5.「写真の追加」から「写真を選択」をタップします。その後写真アプリが開くので、少し待ってロックが解除されています。
パソコンがある場合に専門ツイルでiPadのロックを解除する方法?
時代が進むにつれて、電子製品が多様化しているため、個人情報の保護は厳しい挑戦に直面しています。iPadにパスワードを設定すれば、IOS端末のデータや個人情報をより保護することができます。しかし、パスワードを忘れたら、iPadを使えない状態に陥りますし、私たちの生活が非常に不便になります。iPadのパスワードを忘れたときは、専用のロック解除ツールを使えば、簡単に問題が解決できます。ここではパソコンがある場合に、フリーソフトの「Passvers iPhoneロック解除」をお勧めしたいと思います。このソフトで、Apple IDやパスワードを忘れた場合でも、ロックして使えないiPadを手軽に解除することができます。また、「Passvers iPhoneロック解除」はすべてのモデルに適用し、操作もわかりやすいし、初心者にとって一番簡単で効率的な方法と言えます。
Passvers iPhoneロック解除でiPadのロックを解除する手順
ステップ1.まずは、「無料ダウンロード」ボタンをクリック、このPassvers iPhoneロック解除をパソコンにインストールして、実行してください。そして、画面にある「パスコード解除」モードを選択し、ロックしたいiPadをパソコンに接続します。
ステップ2.次には 「スタート」 をタップして、デバイスの情報がソフトに表示されます。
ステップ3.ロック解除する前にデバイス情報を確認します。その後、再び画面にある「スタート」 を押します。
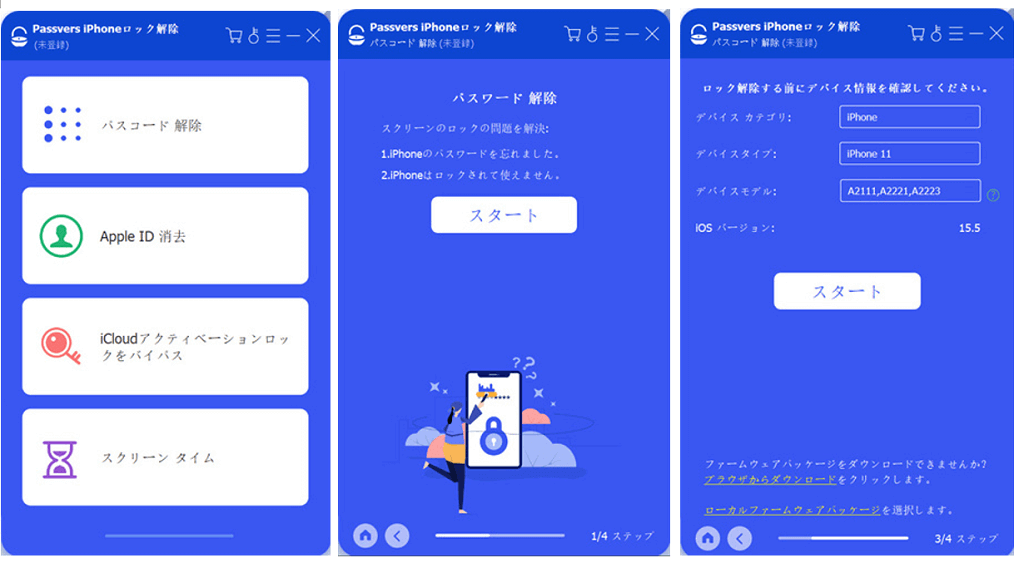
ステップ4.次にはファームウェアパッケージをダウンロードしている画面が見えます。ダウンロードが終わると、 「アンロック」 を押して、最後の確認画面が表示されます。
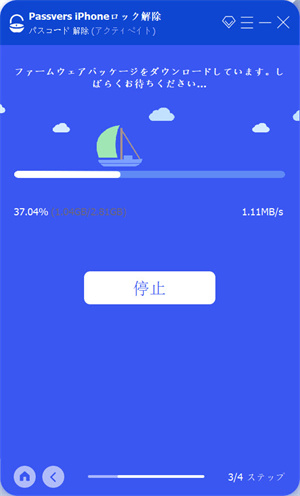
ステップ5.これで最後の確認画面に入ります。ヒントの通りに「0000」を入力し、そして再び「アンロック」を押せば、iPhone・iPadパスコードの解除が始まります。
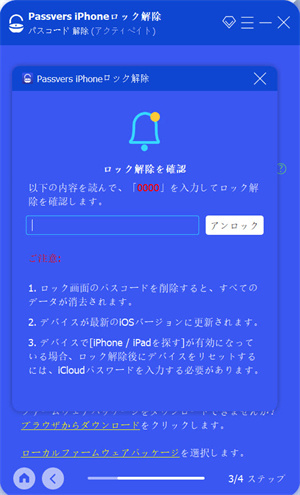
パスコート解除のプロセスが始まった後、進捗状況は画面に表示されます。ロックを解除するには時間がかかります。少々お待ちください。プロセスが20%に達すると、接続したiPadは自動的にリカバリーモードに入ります。
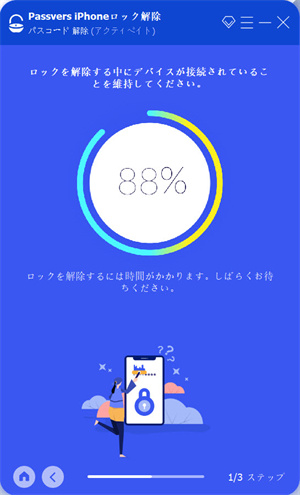
もしiPadが自動的にリカバリーモードに入らなかったら、「Passvers iPhoneロック解除」では次のガイド画面が表示されます。ロック解除のプロセスが続行されるために、手順に従ってリカバリーモードに入るやり方を試してください。
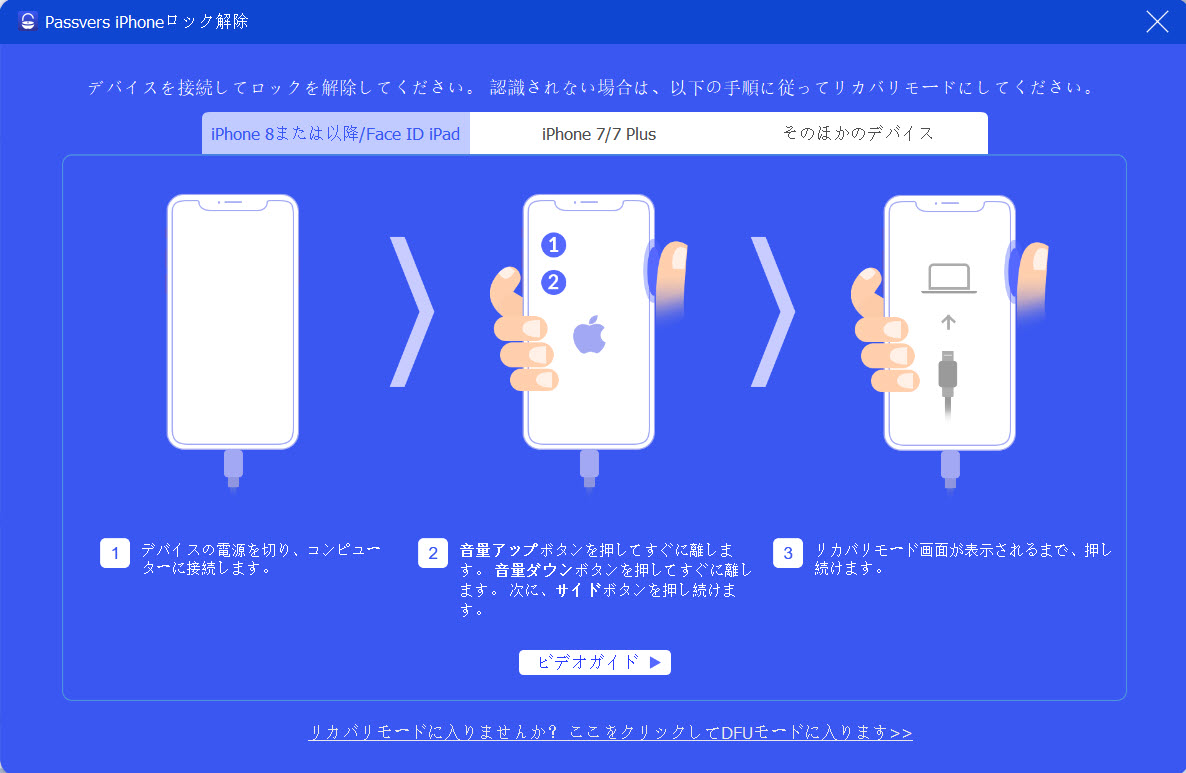
ステップ6.このソフトではiTunesを経由しないでiPadのパスコードを削除します。「デバイスのロックを正常に解除しました」という画面が表示されることはロック解除プロセスが成功し、画面のパスコードが解除することを意味します。ロック解除が完了すると、iPadは再起動し、パスコードがないでアクセスできるようになります。
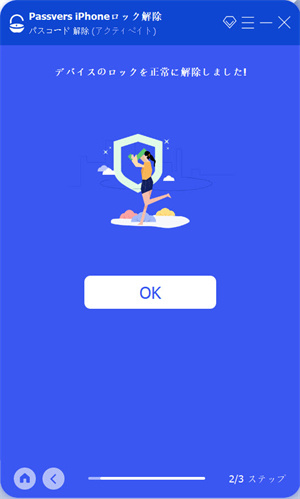
まとめ
以上はiPadのパスコードーを忘れた時に、iPadのロックを解除するための三つの方法です。どれもロックしたiPadの解除に役に立ちます。iCloudを使用してiPadを初期化してロックを解除する方法は、データが全て消えてしまう恐れがありますから、バックアップを取っておかなかったら、とても不便な事態になります。そして、この裏技が活用できるには、iPadのApple IDとパスワードを覚える必要があります。Siriを使ってiPadのロックを解除するという裏技は、仮に使われるだけで、根本的な問題を解決することができないという不便さがあります。
「Passvers iPhoneロック解除」を使ってiPadのパスコードを解除する時、iPad中のデータを失うリスクがありません。また、Apple IDやパスワードを忘れた場合でも、ロックしたiPadを簡単に解除することができます。簡潔なインタフェースが搭載するので、一見でわかりやすいデザインされるし、初心者でも手軽に使えます。
そのため、より高速かつ効率的にiPadなどのiOS端末のロックを解除したいなら、どんな場合でも対応する「Passvers iPhoneロック解除」を一番勧めたいと思っています。