目次
iPhoneやiPadなどのiOSデバイスを使う際、特に、最新のiOS 17/18アップデートの失敗によって「文鎮化」という問題が発生してしまい、反応しなくなることがあります。iOS端末が突然動かなくなってしまった際の対処法は原因によって違いますので、本記事では、デバイスの文鎮化の原因によって、確実に復活させる対処法を詳しく解説します。iOSアップデートの失敗だけでなく、アップデートトラブルから、ハードウェアの故障まで、様々な原因による文鎮化の不具合にも対応できる方法を説明し、文鎮化を解除できる対策を6つ紹介しますので、文鎮化を修復するための具体的な手順を探している方はぜひ参考にしてください。
iPhoneの文鎮化とは?
iPhoneやiPadの「文鎮化」した状態とは、iOSデバイスが反応しなくて、完全に動作不能となり、まるで「文鎮」のようになってしまった状態を指します。このような異常状態に陥ると、デバイスの電源が入らない、ブートループに陥る、画面がフリーズするなど、さまざまな症状が現れ、全然正常にデバイスを利用できなくなります。
文鎮化の主な原因としては、iOSアップデートに失敗したこと、物理的なダメージ、脱獄による不適切な改造、不正なアプリをインストールしたこと、ハードウェアの不具合、あるいはシステムの誤操作などが考えられます。これらのトラブルによってiOSシステムが破損し、デバイスが起動不能な状態になってしまうのです。
このような文鎮化の状態に陥ると、通常の復旧手段では解決できない可能性が高いですので、デバイスを完全に修復するのが困難になります。電源ボタンを押しても反応しないため、リカバリーモードやDFUモードにも入らないかもしれません。
つまり、iPhoneやiPadの「文鎮化」はユーザー自身で修復するのが非常に難しい深刻な状態なのです。下記の専用のソフトや対策を通じて、この問題を慎重に対処する必要があります。
対策1、「おすすめ」修復ソフトで文鎮化したデバイスを復活
専門的な修復ソフト「Passvers iOSシステム修復」を利用すれば簡単にiOSデバイスの文鎮化を解決できます。このソフトは多種類のiOSシステムの異常に対応し、文鎮化に陥ったiPhone/iPadのデータを消去せずに修復できます。現在、最新のiOS17/18までサポートして、3つの修復モードから状況に応じて選択でき、簡単な操作でiOSシステム問題を素早く解決できます。文鎮化だけでなく、画面に異常があるiPhoneやフリーズして動かないiPadなどを安心して修復したい場合、ぜひ使ってみてください。
「Passvers iOSシステム修復」の主な特徴:
- データを紛失せずに文鎮化したiOSデバイスを復活できる
- 復活したデバイスを自動的に最新バージョンにアップグレード
- iTunesなしでも数クリックだけで文鎮化したデバイスを復元できる
- 3つの修復モードから文鎮化の状況に合わせて選択可能
- 分かりやすくてシステム異常修復の初心者でも簡単に操作できる
- 最新のiOS 17/18・iPhone15/16まで対応し、Windows・Macで使える
- リカバリーモード/DFUモード解除不可、Appleロゴで固まる、リンゴループなど、いろんなiOSシステム問題を効率的に解決可能
「Passvers iOSシステム修復」で文鎮化を修復する手順:
ステップ1、文鎮化したiOSデバイスをPCに接続
パソコンで「Passvers iOSシステム修復」を起動し、文鎮化したiPhone/iPadをPCに接続して「スタート」をクリックします。このソフトはデバイスの異常状態を自動的に認識できます。
ご注意:
文鎮化したiPhone/iPadが正常に認識されない場合、ソフト画面に表示された具体的な手順に従ってデバイスをリカバリーモード或いはDFUモードにしてください。

ステップ2、修復モードを選択
必要に応じて、修復モードを選んで「確認」をクリックします。「標準モード」はデータを失わずに文鎮化を修復できます。「高級モード」はデータを完全に削除します。

ステップ3、対応するファームウェアをダウンロード
次に、iOSデバイスのモデルによって、このソフトは自動的にデバイスに合ったファームウェアを選択してダウンロードします。検出された情報は正しいかどうかを確認してください。もし間違ったら、正しいファームウェアを選択してから、「修復」をクリックして作業を開始します。
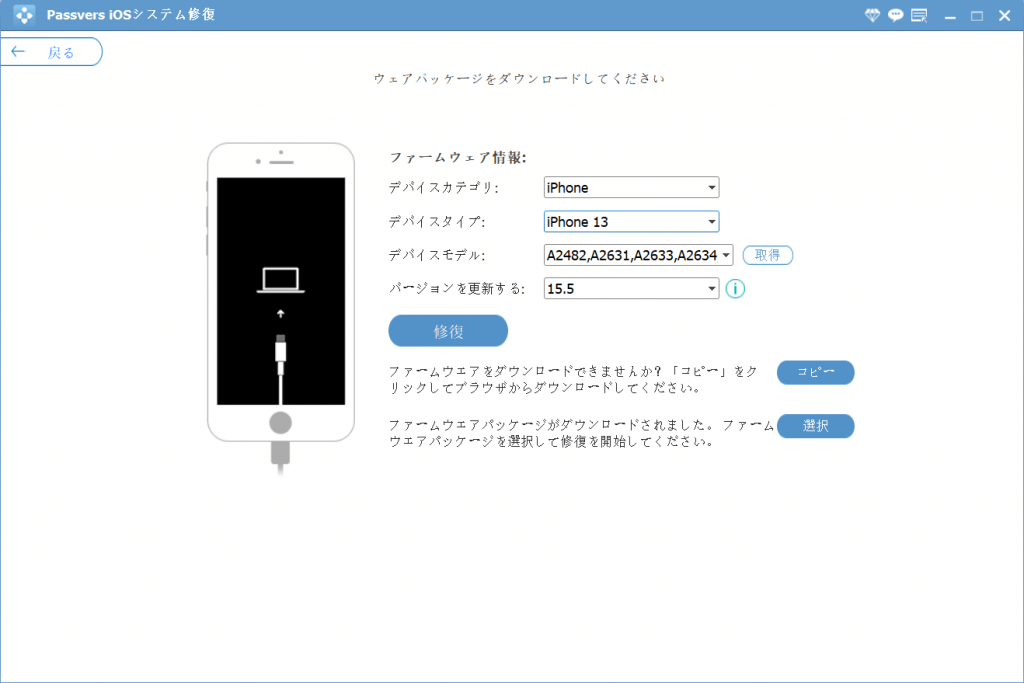
ステップ4、iOSデバイスを復活
デバイスの復活作業が進行中は、デバイスとPCの接続、ネットとの接続を維持してください。修復が完了したら、デバイスが正常に再起動され、元の状態に戻します。
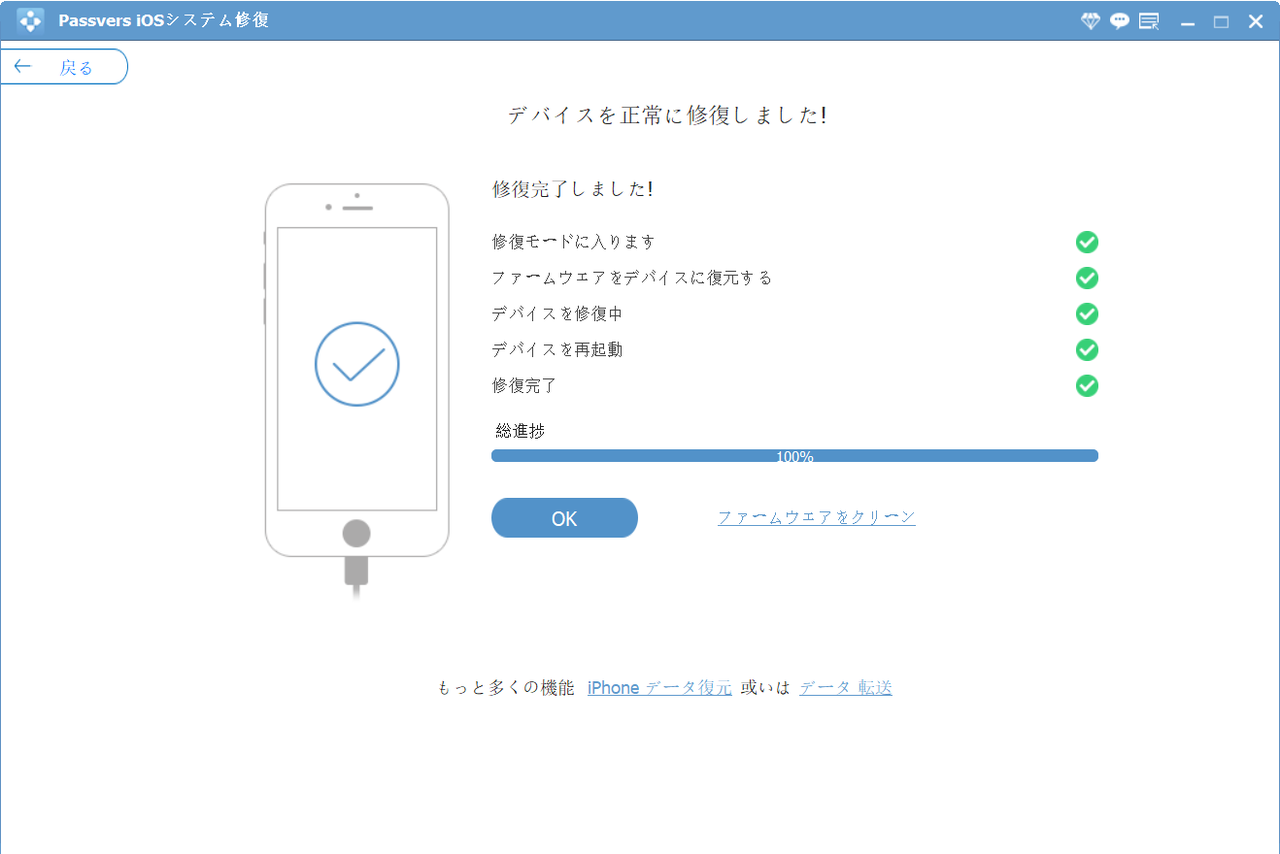
この手順に沿って「Passvers iOSシステム修復」を使えば、文鎮化したiOSデバイスを効率的に復活させることができます。それに、iOSデバイスを復元したりダウングレードしたりすると違って、データの損失を避けて問題を解決できます。iPhoneをiOS17/18へアップデートする場合、「アップデートを準備中」や「アップデートを検証中」が表示されてそのまま進まない場合にもこのソフトを使って、iOSアップデートによるトラブルを解消しましょう。データを紛失せずにシステム異常を修復したいなら、今すぐこのソフトの機能を活用してください。
対策2、リカバリーモードまたはDFUモードを使用する
iPhoneが文鎮化してしまった場合、リカバリーモードやDFUモードを使うと効果的に修復できますが、復元されたデバイスのデータはすべて消去されるリスクがあるため、事前のバックアップ作成が重要です。そのほか、iOSデバイスを十分に充電して、パソコンでiTunesの最新バージョンをインストールして操作する必要があります。
リカバリーモードでiPhoneを修復する手順
ステップ1、iPhoneの電源を切り、パソコンでiTunesを起動し、USBケーブルでiPhoneをパソコンに接続します。
ステップ2、iOSデバイスの特定のボタンを押し続けて、「コンピュータに接続」が表示されるまで待ってください。
(iPhoneのモデルによって押すべきボタンも異なります。iPhone 8以降の場合は音量上げボタンを押して放し、音量下げボタンを押して放し、そしてPCへの接続画面が表示されるまでサイドボタンを押し続けてください。)
ステップ3、次にiTunesで接続したiOSデバイスを選択し、「このデバイスに問題があります」で「アップデート」・「復元」を選んでください。文鎮化の場合は「復元」ボタンを押します。
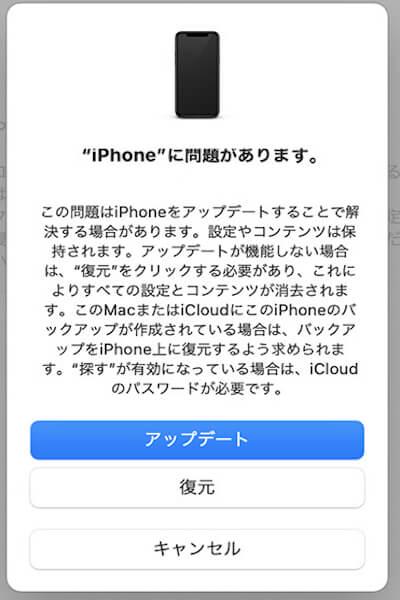
通常、リカバリーモードだけでシステム故障を修復できますが、リカバリーモードでも文鎮化を解決できない場合、DFUモードも試してください。
DFUモードでiPhoneを修復する手順
ステップ1、iPhoneの電源を切り、パソコンのiTunesを起動し、iPhoneとPCを接続します。
ステップ2、次に押すべきボタンはiPhoneのモデルによって違います。iPhone 8以降の場合は音量上げボタンを押してからすぐ放し、音量下げボタンも押してからすぐ放し、そしてサイドボタンを長押しします。
ステップ3、iPhone画面が真っ黒になった時、サイドボタンを押し続ける状態で音量下げボタンを5秒ほど押し続けます。
ステップ4、その後、サイドボタンを離し、音量下げボタンのみを10秒ほど押し続けてください。
ステップ5、iTunes側は「リカバリーモードのiPhoneを見つけました。」が表示されて、「復元」のみを選択できます。
上記の二つのモードで復元した後、iPhone・iPadのすべてのデータは削除されて、自動的に最新のiOSバーションに更新します。
対策3、バッテリーの充電状態を確認
iOSデバイスのバッテリーが十分に充電されていないと、バッテリー残量が低下するため、起動に必要な電力が不足し、文鎮化の原因となる可能性があります。特にiPhone・iPadを長期間でも使用していると、バッテリーの劣化が進んでいる場合もあります。
そのため、まずは互換性がある充電器でデバイスを壁掛けチャージャーに接続し、iPhoneやiPadを10分以上充電してみましょう。これによりデバイスに十分な電力が供給され、文鎮化から復活できる可能性があります。これからデバイスのiOSバージョンをアップデートする際にも、必ず充電状態を確認してから、実行してください。
ただし、どんなに充電しても反応がない場合は、電力不足のせいではなく、デバイスのハードウェアの問題が考えられます。上記のおすすめの「Passvers iOSシステム修復」でシステム異常を修復してみてください。
また、充電後にiPhoneが起動できますが、Appleロゴで固まったままの場合は、下記の強制再起動方法で解決してみてください。

対策4、iPhone/iPadを強制再起動
万能薬の再起動でも問題を解決できるかもしれません。デバイスが操作できない際には強制的に再起動を行い、文鎮化したiPhoneやiPadを復活してみましょう。
強制再起動の手順はモデルとiOSバージョンによって異なりますので、お持ちのデバイスのモデルを確認してください。
ちなみに、バッテリー切れが原因の場合、強制再起動だけでは文鎮化が解決できないため、充電が必要です。
最新のiOS 17/18を例にする強制再起動方法:
ステップ1、音量を上げるボタンを押してすぐ離し、音量を下げるボタンを押してすぐ離します。
ステップ2、iPhoneのサイドボタンをAppleロゴが表示されるまで長押しします。
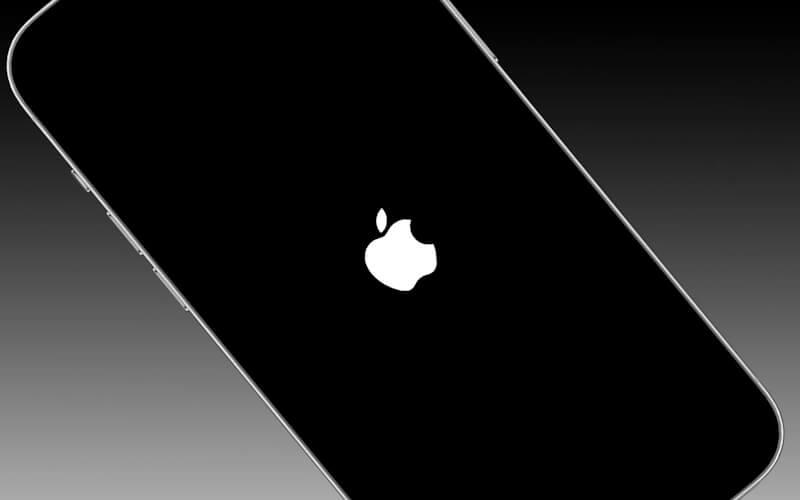
対策5、iPhone/iPadを初期化する
文鎮化したiPhone/iPadを復活させるための最終手段として、デバイスの初期化について紹介します。ただし、iPhoneの初期化を実行すれば、中身のデータがすべて消去されてしまうため、事前にバックアップを取ることが重要です。
ステップ1、iTunesをインストールしたパソコンにiPhoneやiPadを接続してください。iTunesがデバイスを認識すれば、デバイスのアイコンが表示されます。
ステップ2、アイコンを押して、「概要」や「サマリー」タブを開き、「iPhoneを復元」をクリックします。次に、ファームウェアの再インストールが開始します。完了したら、デバイスが初期化された状態で再起動します。もちろん、初期化を実行する際にはiPhoneとPCの接続を切らないでください。
注意すべきなのは、初期化を行いたくても、文鎮化したデバイスがiTunesやPCに正常に認識されない可能性があります。その際には、ほかの解決策を試してください。
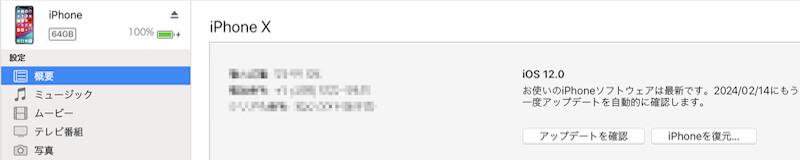
対策6、古いiOSバージョンに戻す
iOSデバイスの文鎮化を修復する際、上記の方法で解決できない場合は、iOSバージョンのダウングレードを試してみることをおすすめします。なぜかというと、iPhoneの文鎮化はiOSバージョンとの互換性に関わるかもしれません。iOS 17/18から元々のiOSバージョンへのダウングレードなど、旧世代のiOSバージョンに入れ替えて試してみましょう。事前にデバイスの「iPhoneを探す」機能を無効にする必要があります。
iOSバージョンをダウングレードする手順:
ステップ1、前のiOSバージョンの「.ipsw」ファイルを探してください。iTunesでiOSデバイスをアップデートした場合、ユーザーフォルダ/ライブラリ/iTunesでは以前のiOSバージョンのアップデートファイルが保存されているはずです。「iPadのソフトウェアアップデート」或いは「iPhoneのソフトウェアアップデート」というフォルダがあります。
ステップ2、お使いのiPhone/iPadをMac/PCに接続>iTunesを起動>iTunesのインターフェースでiOSデバイスをクリックして「概要」タブを選択>Macの「Option」キーまたはWindowsの「Shift」キーを押して、「更新のプログラムを確認」や「アップデートを確認」をクリックします。
ステップ3、探し出したipswファイルで「開く」をクリックして、「iPhoneはiOSXXソフトウェアにアップデートされます。アップデートはAppleにより検証されます。」が表示されます。「アップデート」を押してください。これでiTunesは対応するバージョンをiPad或いはiPhoneに再インストールします。
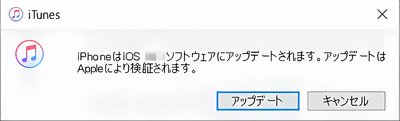
このようにして、以前のiOSバージョンにダウングレードすることで、文鎮化したデバイスを復活させてみてください。
ただし、ダウングレードした後、iOS 17/18で作成したバックアップは復元できません。iOS 17/18以前で作成したバックアップしか復元できない可能性があります。ぜひ注意してください。
まとめ
最新のiOSにアップデートした後、スマホの文鎮化が発生してしまう場合、まずはiOSバージョンに応じて強制再起動方法を活用し、反応しないiPhoneを復活させてみましょう。もしそれでもデバイスの文鎮化が解除できない場合、専用の修復ツール「Passvers iOSシステム修復」でシステム異常状態を修復し、上記のほかの対策も使ってみてください。
最新のiOSアップデートによる文鎮化は深刻な問題ですが、おすすめの対処法を組み合わせてもiPhoneを復活できない場合、アップルサポートチームにお問い合わせして、相談を求めるのも良い選択肢です。専門家に状況を説明し、最適なサービスを受けることで、文鎮化したiPhoneやiPadを確実に復活させましょう。