目次
中古デバイスからApple IDを削除したい場合、または使わなくなったApple IDアカウントを簡単に消去したい場合、Apple IDのパスワードを忘れてしまったらどうすればよいですか? 強力な「Passvers iPhoneロック解除」を利用すれば、パスワードなしでも、パスワード消去の初心者でも、安全かつ効果的にiPhoneやiPadのApple IDを削除できます!
iPhoneやiPadなどのiOSデバイスでアプリをダウンロードしたり、Appleの様々なサービスを利用したりするためには、Apple IDが必要です。しかし、「古いデバイスを新しい所有者に渡す際には、自分のデータや写真などを他人に見せたくない」などのセキュリティ上の理由から、アップルアカウントを削除する必要が生じることがあります。また、Apple IDのパスワードを忘れた場合や、古いApple IDを新しいものと置き換える場合にも、この操作が必要です。
しかし、iPhone・iPadのApple IDアカウントを管理・削除することは簡単ではありません。本記事では、iOSデバイスからApple IDを消去する方法を詳しく説明し、パスワードを忘れた場合にApple IDの消し方もご紹介します。さらに、iOSデバイスでのApple IDのアカウントを完全に削除する方法と注意点についても解説します。iOSデバイスの個人データを守り、必要な削除操作を安全に実行したい場合、ぜひ最後までご覧ください!
Apple IDの削除について
Apple IDをデバイスから削除する行為と、Apple ID自体を完全に削除する行為は大きく異なります。さらに、デバイスからApple IDを削除する際にはパスワードが必要だし、特定のステップが伴いますので、下記の違いを確認して、重要なデータやサービスへのアクセスを確保し、スムーズにアップルIDアカウントを削除しましょう。
デバイスからApple IDを削除することとApple ID自体を完全に削除することの違い
これは、使用中のiPhoneやiPadからただApple IDをログアウトする行為です。デバイスがApple IDから切断されますが、Apple ID自体は存在し続け、必要なら他のデバイスで再び使用することが可能です。
- Apple ID自体を完全に削除:
これは、お使いのApple IDアカウント自体をAppleのサーバーから完全に消去することです。これを行うと、そのApple IDに関連付けられたデータや購入履歴などはすべて失われます。Apple ID自体が完全に削除されたら、元に戻すことが全然できないため、実行する前には慎重に考える必要があります。
次にApple IDをデバイスから削除する場合にやるべきことを説明します。iPhoneやiPadのApple IDを削除するためには一般的にパスワードが必要ですが、パスワードを忘れた時の対処法として専門的なApple ID消去ソフト「Passvers iPhoneロック解除」の使い方も解説します。
事前にバックアップを作成
Apple IDに関連するデータをバックアップしてください。これには写真、連絡先、カレンダー、メモ、ドキュメント、アプリデータなどが含まれます。万が一、Apple IDを完全に削除する場合は、iCloudのバックアップデータにもアクセスできなくなるため、アップル以外の手段でバックアップする必要があります。
また、App StoreやiTunesで購入したコンテンツ——アプリ、映画、音楽、書籍などの購入履歴を確認し、必要なものがそれぞれダウンロード済みであることをチェックしましょう。アカウント削除後はこれらのコンテンツに再アクセスできなくなます。
これら全てのデータやダウンロードしたものはiTunes或いはFinderを使用してパソコンにバックアップを作成することが可能です。
Apple IDに関連付けられたデバイスの紐付け解除
お手持ちのデバイス(iPhone、iPad、Macなど)がApple IDにリンクされている場合、それらのデバイスをアカウントからサインアウトして、後々の問題を未然に防ぎましょう。
また、Apple MusicやApple TV+、iCloudストレージなどの継続課金されるサブスクリプションは、事前に解約またはキャンセル処理を行うことで、余計な手続きや不意の料金発生の心配をなくすことができます。
では、上記のステップを踏みながら、便利なApple ID削除ソフトを使い、Apple IDを円滑にそして安全に削除し、新しいデジタル生活を始めましょう。
【パスワードなし】iPhoneやiPadから使わないApple IDを完全に消去する方法
Apple IDを削除する方法といえば、ほとんどパスワードが必要です。ただし、万が一、お使いのデバイスでApple IDやパスワードをお忘れの場合でも心配ありません!端末でのApple IDやパスワードを忘れてしまった際には「Passvers iPhoneロック解除」の強力なApple ID消去機能を活用すれば、元のApple IDと端末の繋ぎを解除してから、新たなAppleアカウントで端末にサインインすることができるようになります。
便利な「Passvers iPhoneロック解除」はiOSデバイスの画面ロック、Apple ID、スクリーンタイムなどのロック問題を効率的に解除するのに役立ち、iCloudのアクティベーションロックもわずか3つのステップで回避できます。管理者プロファイル(MDM)やiTunesバックアップのパスワードを安全に削除し、iOSデバイスをパスワードなしで工場出荷時の状態に戻すことも可能です。
さらに、このソフトはiPhone、iPad、iPod Touchなどの幅広いiOSデバイスに対応し、最新のiPhone 15/16とiOS 17/18にも対応しています。トップクラスの機能と高い成功率を誇り、Apple IDのアカウント削除をスムーズに行える便利なツールです。iPhone・iPadのパスコードを解除し、iOSデバイスのロック情報をより安全に管理したい時、ぜひ使ってみてください。
「Passvers iPhoneロック解除」でデバイスからApple IDを完全に消去する手順
ステップ1、まずは「Passvers iPhoneロック解除」をダウンロードし、PCにインストールしてください。インストール済みのソフトを起動すれば、多種類の機能が表示されます。その中から「Apple ID 消去」を選んでください。このソフトはパスコード解除にも対応しますので、iPhoneタッチパネルが反応しない時のロック解除やパスワードを忘れたiPhoneの強制初期化方法としても役に立ちます。

ヒント:
ソフトの機能を利用するためには、パソコンに最新版のiTunesをインストールする必要があります。
ステップ2、次にUSBケーブルを通じて消去したいApple IDでリンクされているiPhone・iPadをPCに繋いでください。iOSデバイスとPCを接続するためにiPhone・iPadでの「信頼」をタップし、そしてソフトの「完了」を押してください。
ステップ3、ソフトのApple ID削除機能を始める前に、注意事項を確認してください。
Apple IDの消去を始めると、iOS端末に関連したApple IDとiCloudアカウントの消去だけではなく、デバイスとApple IDに関連したデータまでもすべて削除されますのでぜひ注意してください。そして、実行する中にはiOS端末をPCに接続し続ける必要があります。
では、「スタート」を押して、Apple ID消去を始めましょう。
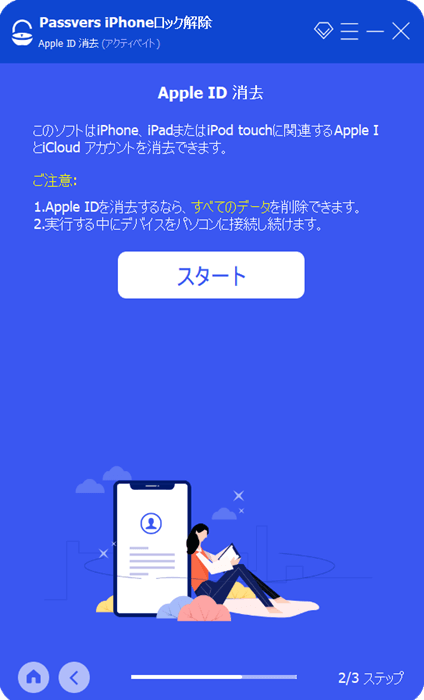
Apple ID削除作業が始まると、数秒後にApple IDが消去され、そして端末上のすべてのデータも削除されます。iOSデバイスが自動的に再起動されて、端末の初期設定画面に入ります。
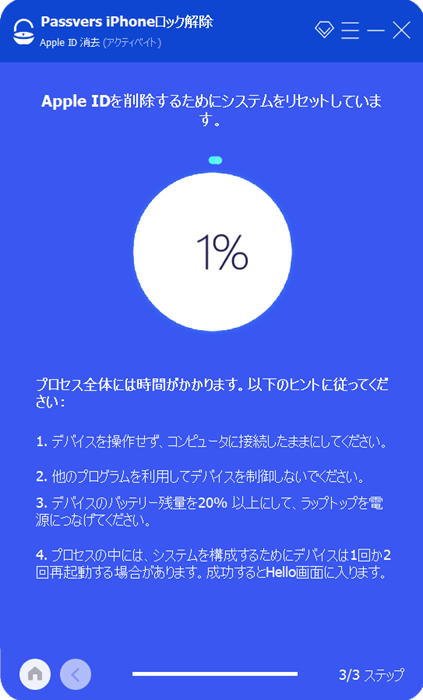
以上は「Passvers iPhoneロック解除」を使って、アップルIDを削除する手順です。元のApple IDでサインインできない場合、または新しい持ち主として他人のiPhone・iPadのアカウントを削除したい場合、使わないアップルアカウントを消去したいなら、ソフトを使用して、Apple IDを消してみてください。
本ソフトでApple IDを消した後の注意事項:
1、本ソフトで端末上のApple IDを削除した後、iPhoneやiPadでの「すべてのコンテンツと設定を消去」機能を使わないでください。
2、このソフトでデバイスのApple IDを消去した後、iTunesを通じてiOS端末を復元・更新しないでください。
どちらでも元のApple IDを永久にiOS端末に関連させるようになります。それなら、お使いのiPhone・iPadを起動して使用する場合、端末の持ち主はもう一度忘れてしまった元のApple IDやパスコードを入力しないといけなくなります。
3、「iPhoneを探す」機能がオフになっているデバイス、またはiOS 11.4以前のデバイスであれば、データが削除されません。
4、iOS 11.4以降では、Apple IDを削除するには2ファクタ認証と画面パスコードの入力が必要です。アップルIDを削除したら、全てのデータが消去されます。
iPhoneやiPadの設定から古いApple IDを削除する方法
iPhoneやiPadからApple IDを削除することは、特定のデバイスからApple IDをサインアウトすることも方法の一つです。Apple IDのサインアウトは、別のApple IDに切り替える場合、またはデバイスを新しい所有者に販売・譲渡する際に使用されます。つまり、デバイスを新しいユーザーに渡す前や別のApple IDに変更したい際に必要なステップです。この操作により、デバイス上の個人情報やアクセス権限が安全に保護され、関連するデバイスからApple IDに関連するデータやサービスへのアクセスが停止します。
また、Apple IDをiPhoneやiPadから削除すると、このデバイスからすべてのデータ(購入履歴、メール、連絡先、写真など)とサービスが完全に消去されます。
ただし、Apple IDアカウント自体は削除されません。他のデバイスで同じApple IDにサインインしている場合、そのデバイスでは引き続きアクセスできます。
このように、Apple IDの削除は特定のデバイスから個人情報を完全に消す際に重要な手順となります。iOSデバイスの譲渡や別のIDへの切り替えなど、状況に応じて適切に活用してください。
それでは、iPhoneやiPadからApple IDの消し方を一緒に見てみましょう!
ステップ1、最初に、「設定」アプリをタップして開きます。設定画面の上部にある自分の名前または写真(プロフィール画像)をタップします。
ステップ2、スクロールして「サインアウト」を選択します。これにより、Apple IDアカウントがサインアウトされます。
ステップ3、Apple IDからサインアウトする確認画面が表示されるので、Apple IDのパスワードを入力して「オフにする」をタップします。
以上のステップに従うことで、iPhoneやiPadからApple IDが安全に削除されます。削除後、新たなApple IDを設定したり、他のアップルアカウントにサインインしたりすることができます。必要に応じて、アカウントの再設定やデータのリストアを行ってください。
公式サイトからApple ID アカウントを完全に削除する方法
お使いのApple IDアカウントをもう使用しない場合、それを完全に消去する手順を把握してはどうでしょうか。ただし、このプロセスは不可逆的で、一度行うとは元に戻すことができなく、削除したデータや設定を復元することはできません。ご自身の情報の安全を保ちながら、確実にアカウントを削除するため、注意深く進めてください。
ご注意: この操作を行うと、該当のApple IDアカウントは永久に使用できなくなりますので、実行する前に十分ご確認ください。
Apple IDを完全に削除した場合の主な影響:
-
iCloudに保存されていたデータがすべて完全に削除される
-
Apple IDに関連するiCloud、iTunes、iBooks、App Store、Apple Pay、iMessage、Face Time、「iPhoneを探す」などの各種Appleサービスが利用できなくなる
-
Appleサービスに関連したデータがすべて消去される
-
App Store、iTunes、iBooks で購入したコンテンツにアクセスできなくなる
-
iMessage、FaceTime、iCloudメールなどのサービスが利用できなくなる
-
Apple Storeの注文はキャンセルされないが、Apple StoreやApple Careの予約はキャンセルされる
つまり、Apple IDを完全に削除すると、Appleのサービスやコンテンツへのアクセス権がなくなり、関連するデータも完全に失われます。このため、Apple IDの完全削除は慎重に検討する必要があります。復元はできないため、削除後の影響を十分に理解した上で判断することが重要です。
ステップ1、まず、Apple公式サイトのデータとプライバシーにアクセスし、削除したいApple IDアカウントでサインインします。
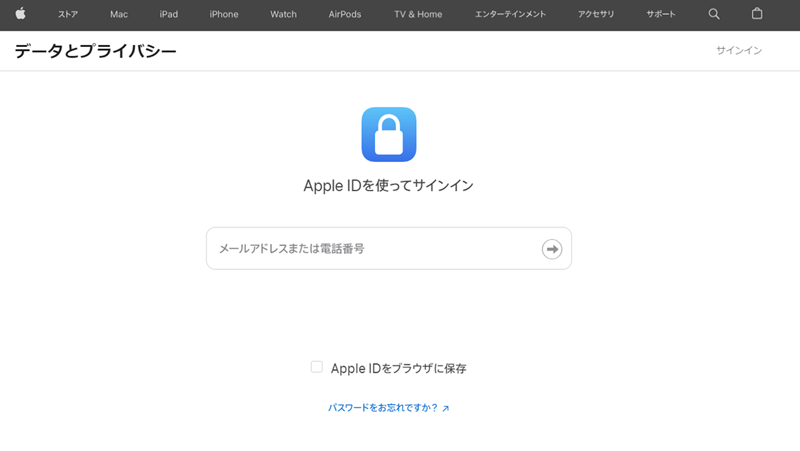
ステップ2、データの管理での「アカウントを削除」を見つけて、削除手続きを進めるため「アカウントの削除をリクエスト」をクリックします。次に、アップルアカウントの削除についての説明を読んで、アカウント削除の理由を選択し、そして「次に進む」をクリックします。
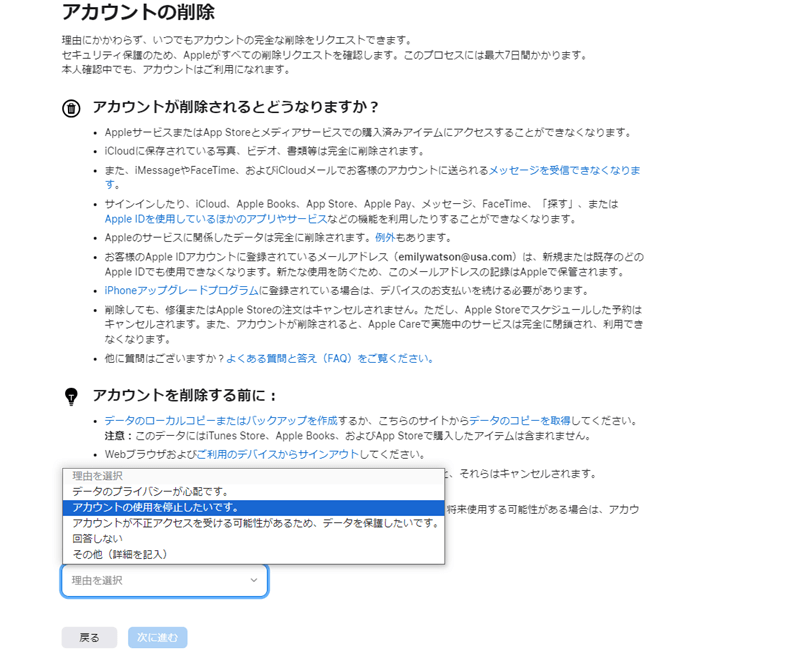
ステップ3、アカウントの削除に際して、Appleからの確認が求められます。Appleの指示に従い、必要な情報や確認手順を提供してください。アカウントの削除にはセキュリティの確認が含まれる場合があり、質問に答えたり、認証コードを入力したりする必要があります。
ヒント:
セキュリティ質問を忘れた場合、リセットすることができます。リセット途中にApple IDが「セキュリティ質問をリセットできません」と表示された場合の対策という記事を参考にして、リセットできない問題を解決してみてください。
ステップ4、最終確認のページに、再度、アカウントの削除が不可逆的であることをチェックしてから「アカウントを削除」をタップして削除作業を完了します。
Apple IDアカウントの完全な削除は時間がかかることがありますので、削除プロセスが完了するまで、しばらくお待ちください。万一、問題が発生した場合は、遠慮なくAppleサポートへお問い合わせください。アカウントが正常に削除されたら、アカウント自体が永久に終了し、それに関連するすべてのデータとサービスが失われることに注意してください。行動を起こす前に重要なデータのバックアップを確保しておくべきです。
Apple IDアカウントを削除するについてよくある質問
1、Apple ID アカウントを削除するとどうなるか?
Apple IDアカウントを削除すればアカウント自体が永久に終了します。行うとその影響は広範囲に及び、多くのサービスやデータへのアクセス権は完全に失います。
-
アカウントへのアクセス喪失
Apple IDの削除により、すべてのAppleサービスへのアクセスは失い、iTunes、Apple MusicやApp Storeなどのサービスだけではなく、過去に購入またはダウンロードしたアプリ、音楽、映画などのコンテンツも含まれます。
-
iCloudデータの完全消去
iCloudに保存されているデータ(写真、ドキュメント、バックアップなど)が削除され、復元が不可能なデータとなるため、事前にバックアップしておくことが重要です。
-
デバイスとの紐付け解除
削除されたApple IDとリンクされていた全てのデバイス、すなわちiPhone、iPad、Macはアカウントとの紐付けが自動的に解除されます。各デバイスにおける「探す」追跡機能やリモート操作のようなセキュリティ機能が利用できなくなります。
もちろん、その同時に、Apple IDアカウントを削除すると、立ち返って全く新しいデバイスから始めることが可能です。全く新しいApple IDを作成し、新たな初期設定でデバイスおよびサービスを再活用できます。ただし、事前バックアップを取らないと古いアカウントのデータは復元できません。
2、一度削除したApple IDは復旧できるのか?
一度完全に削除されたApple IDは復旧できません。Appleはセキュリティとプライバシーを重視しており、アカウントが一度削除されたら、それに関連付けられたデータやサービスは安全に保護されるため、復元できないように設計されています。
但し、公式サイトからApple IDアカウントを消去する場合、削除完了の通知メールが届く前にAppleサポートに速やかに連絡すればキャンセルが可能ですので、削除操作を行う際は慎重に進めてください。
3、アップルIDからデバイスを削除するには?
Apple IDと連携しているデバイスを安全に削除するには、以下の手順を実行できます。
Apple IDのデバイスリストから特定のデバイスを削除し、接続を切断するには、以下の手順を実行できます。
ステップ1、iPhoneまたはiPadなどのiOSデバイスの「設定」アプリを開きます。画面上部に表示される名前やプロフィール写真をタップして、Apple ID設定画面に入ります。
ステップ2、次に、「Apple IDを表示」をタップします。「デバイス」セクションまでスクロールします。ここにはApple IDに関連付けられたすべてのデバイスの一覧が表示されます。
ステップ3、削除したいデバイスをタップします。システムはデバイスを削除するかどうかの確認が表示されますので、確認してください。
これで特定のデバイスのApple IDとの関連付けが解除されます。今後、このデバイスでApple IDの認証やサービス利用が必要な場合は、改めて新しいApple IDでログインする必要があります。
まとめ
この記事では、Apple IDの消し方とApple IDを削除する前にやるべきことを詳しく説明しました。Apple IDを削除する際は、重要なデータのバックアップ、関連デバイスからのサインアウト、サブスクリプションの解約などを事前に確認する必要があります。これにより、スムーズかつ安全にお使いのアカウントを手放すことができます。
Apple IDアカウントの削除方法に困っている方には、「Passvers iPhoneロック解除」が最適な選択肢とも言えます。iOSデバイスの画面ロックやスクリーンタイムパスワードを忘れた場合でも、このソフトではデバイスに残っているApple IDを簡単に消去できます!無駄な時間をかけずにプライバシーを保ちつつiOSデバイスを直感的に管理したい場合には役に立ちます。iPhoneのパスコードを忘れた場合に画面ロックを解除したい際にぜひ使ってみましょう。
では、利便性と安全性を兼ね備えた「Passvers iPhoneロック解除」を活用して、Apple ID関連の問題を手軽に解決しましょう。