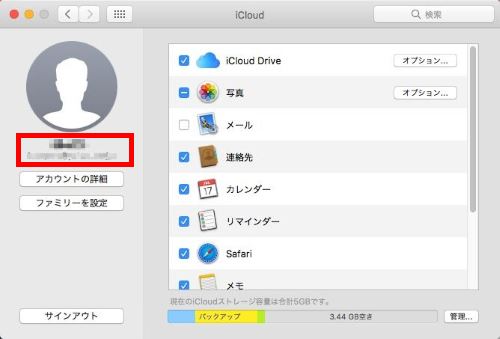【必見】Apple IDのパスワードを忘れた時の対処法
黒川 千晴
2022.3.10
Apple IDを久しぶりに使う時、パスワードをどうしても思い出せない場合がありますか。Apple IDのパスワードを忘れた時、慌てせずに「 Passvers iPhoneロック解除」のApple ID消去機能を使えば、Apple IDのパスワードを手軽に削除して、後から再設定することができます。無料利用で今すぐお試しを!
iPhoneやパソコンでiTunes・iCloud・App StoreなどのAppleサービスを利用しようとしている時、たまにもApple IDやそのパスワードを忘れてしまう時があります。iPhoneやiPadを使っているうちに、アプリのインストール・更新やiCloudなど機能を利用するために、Apple IDのサインインが要求される場合では、Apple IDやパスワードを忘れたり、そもそも分からなかったりしたらとても不便になりますよね。
そのために、本記事ではApple ID パスワードを忘れてしまった場合にApple IDのパスワードをリセットする方法を紹介します。Apple IDのパスワードを忘れた時に次のやり方を参考にしてください。最後はおまけに、Apple IDのアカウントの確認方法についての説明があり、いざというときお役に立つかもしれません。
iPhoneにリンクさせたApple IDのパスワードだけでなく、Apple IDの登録用のアカウントすらも忘れてしまった時、iPhoneから元のApple IDを削除して、リンクを解除してから新しいApple IDを再設定するのが一番便利かつ迅速な解決策です。特に中古iPhoneの新たな持ち主である場合、iPhoneの元Apple IDやパスワードが分からない時に大変役に立ちます。
そんな時に役立つのが 「Passvers iPhoneロック解除」 というApple ID削除ソフトです。この専門的なApple ID削除ソフトを使えば、数クリックだけで素早くApple IDを削除し、新しいApple IDを再設定することが可能です。最新のiOS 15にまで対応済みです。次は「Passvers iPhoneロック解除」を利用して、Apple IDを消去するやり方について説明します。
ステップ1、まずは「Passvers iPhoneロック解除」をパソコンにダウンロードしてください。インストールが済んだ後、「Passvers iPhoneロック解除」を起動してメイン画面で 「Apple ID消去」 を選びます。
ご注意: ソフトの「Apple ID消去」機能を利用するためにはパソコンに最新バージョンのiTunesをインストールしておくことが必要です。

ステップ2、Apple IDやパスワードを忘れたiPhone・iPadをパソコンに接続してください。ソフトは接続したiPhone・iPadを自動的に検出します。デバイスがパソコンに認識されるために、iPhoneで「信頼」をタップしてください。そしてソフト画面での「完了」をクリックします。
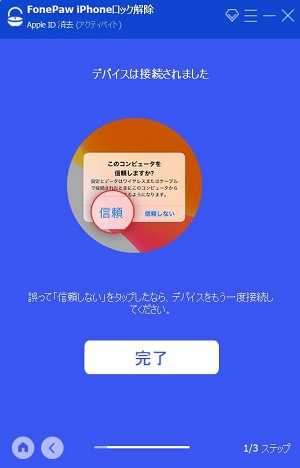
ステップ3、Apple ID消去を始める前に、この機能の注意事項が表示されます。そして、「スタート」を押してからApple IDの削除を始めます。iPhone側にログインしているApple IDを消去すると、iPhoneの中のデータもすべて削除されますので、データ紛失を防止するためには事前にバックアップしておいてください。
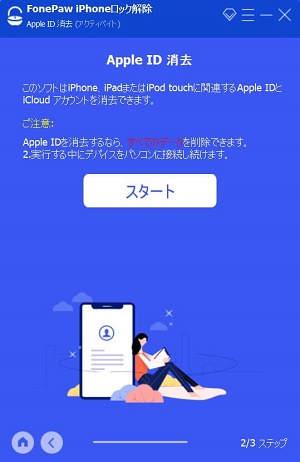
ステップ4、Apple IDの削除が始まると、進捗のプログレスバーが表示されます。Apple IDの削除は数分かかり、そのうちにはiPhoneとPCの接続を切らないでください。
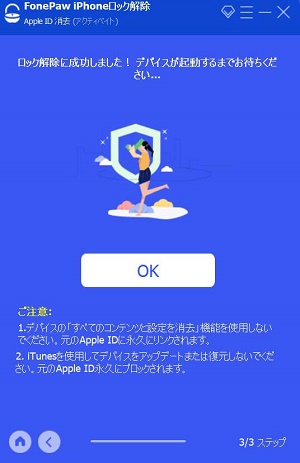
このソフトでApple IDを削除した後の注意事項
1、このソフトでApple IDを削除した後、iTunesを通じてiPhoneを復元・更新しないでください。
2、このソフトでApple IDを削除した後、iPhoneでの「すべてのコンテンツと設定を消去」機能を使用しないでください。
上記の操作はどちらでも元のApple IDをiPhoneに永続的に関連させます。そうしたら、iPhoneを起動する時には、再び元のApple IDやパスワードを入力するよう要求されます。もう一度Apple IDの入力を強要されますので、Apple IDやパスワードがわからない、或いはApple IDやパスワードを忘れたユーザーは要注意してください。
Apple IDのアカウントを覚えて、パスワードを忘れてしまった場合は、まずはiPhone/iPad本体の「設定」>「パスワードとセキュリティ」からApple IDのパスワードをリセットする方法を試してみませんか。
ステップ1、iPhoneやiPadのホーム画面から「設定」を開き、一番上の「ユーザ名」のところをタップします。
ステップ2、そして、「パスワードとセキュリティ」>「パスワードの変更」の順にタップします
ステップ3、iCloud にサインインしていて、パスコードが有効になっている場合は、表示される新たなウィンドウでパスコードを入力するよう要求されます。
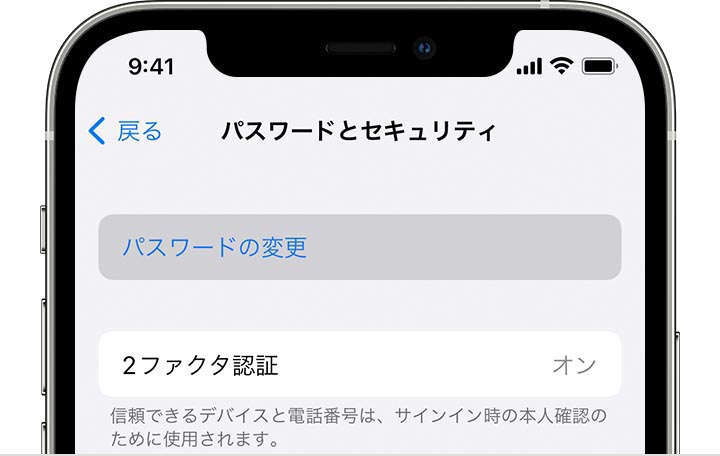
ステップ4、画面の案内にそってApple IDのパスワードを変更すればいいです。
上記の方法でApple IDのパスワードをリセットできない、または手元にiPhoneの本体を持っていないなら、家族や友達など信頼できる人のiPhone、iPad、iPod touchのデバイスから忘れたApple IDのパスワードをリセットすることも可能です。
Appleサポートのアプリを使う
信頼済みのiOSデバイスでAppleストアを開いて、Apple サポートアプリをダウンロードしてください。その後、Apple サポートアプリを開いて、以下の手順でApple ID のパスワードの変更を実行します。
ステップ1、「パスワードとセキュリティ」をタップして、「Apple ID パスワードのリセット」をタップします。
ステップ2、「こちらから」をタップし、そして「別の Apple ID」をタップしてパスワードをリセットする必要がある Apple ID を入力します。
ステップ3、「次へ」をタップし、画面に表示される案内の手順にそって、Apple ID のパスワードが変更されたという確認メッセージが表示されるまで進みます。
「iPhoneを探す」アプリを使う
信頼済みのiOSデバイスがiOS 9~12であり、以上のApple サポートアプリをダウンロードできない、うまく使えない場合、代わりに「iPhoneを探す」アプリを使用することがおすすめです。
ステップ1、「iPhoneを探す」アプリをインストールしてから開きます。
ステップ2、「サインイン」画面が出たら、「Apple ID」フィールドで他の人のユーザ名が表示されていたら消去してください。
ステップ3、「Apple ID またはパスワードをお忘れですか?」をタップし、画面の案内にそってApple IDのパスワードを再設定します。
Apple IDのパスワードを忘れた時、上記のリセット方法を試してもパスワードを変更できない場合、Appleの公式復旧ページ「iforgot.apple.com」を使うのも解決策の一つです。
ステップ1、Appleの公式復旧ページに入り、「Apple ID またはパスワードをお忘れですか?」を押して自分のApple IDを入力して、そして「パスワードをリセット」を選び、「続ける」をクリックしてください。
ステップ2、次には、メールアドレス・セキュリティ質問という二つのパスワードリセット方法でApple IDのパスワードをリセットできます。(復旧キーの入力画面が表示される時、次の操作手順で対処します。)
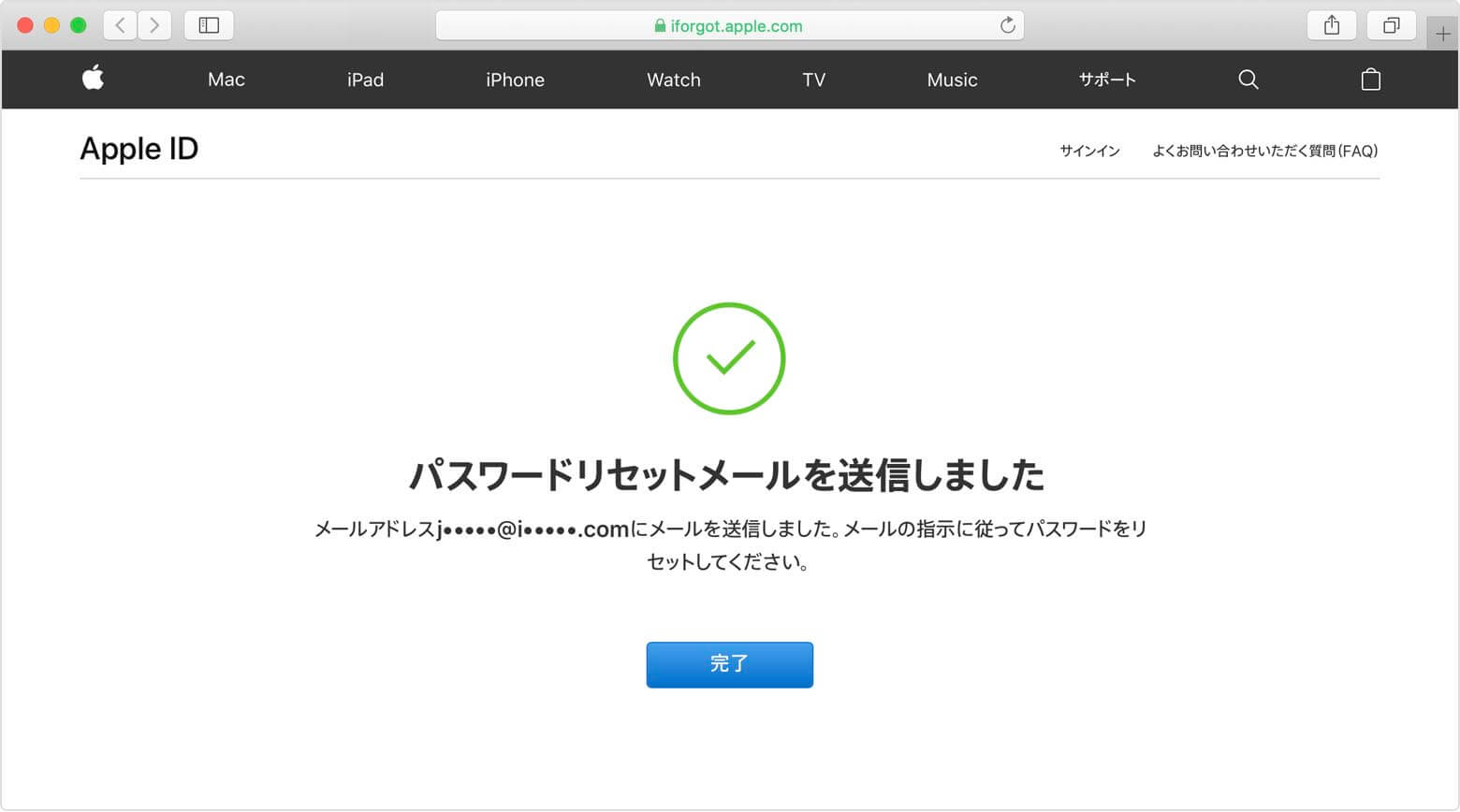
ステップ3、その前にはApple IDを保護するために2ファクタ認証を設定しておいた場合、ここでは2ファクタ認証を有効にした時に提供された復旧キーを入力する必要があります。
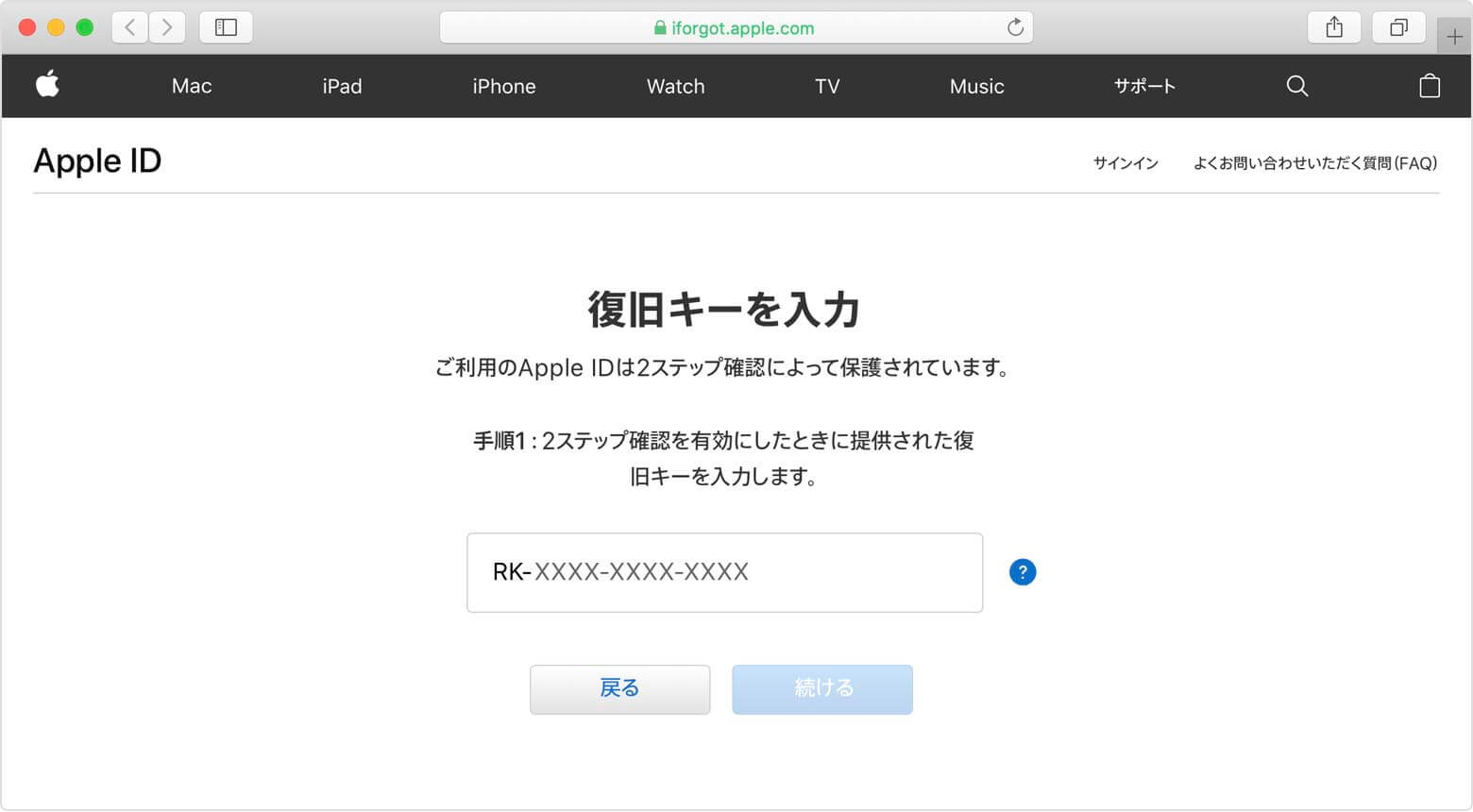
ステップ4、復旧キーを入力して「続ける」を押した後、信頼しているデバイス(電話番号)を選択した後、確認コードが送信されます。その6桁の確認コードを入力すれば、Apple IDのパスワードをリセットして新たなパスワードを入力できるようになります。
もっと詳しくはApple ID復旧ページ「iForgot」の使い方という関連記事をご参照ください。
iTunesを使って、iPhoneを復元することで現在サインインしているApple IDを削除して、新たなApple ID を設定し直すことができます。
ステップ1、USB接続でiPhoneをパソコンにつなぎ、パソコンでiTunesを開きます。 ステップ2、設定画面の「概要」をクリックします。「iPhoneを復元」をクリックして、iPhone の初期化が完成するまで次の指示に従います。iPhone の初期化につれて、パスワードを忘れたApple IDも削除されます。
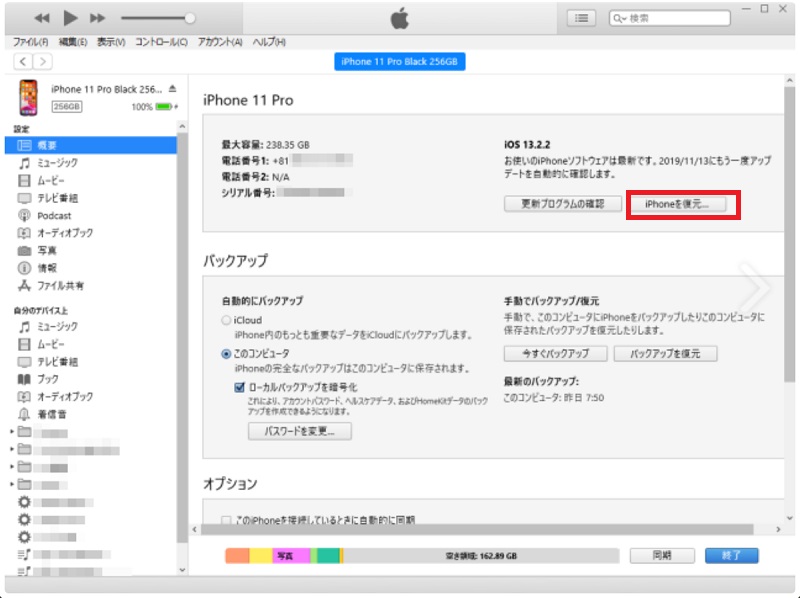
ご注意: 「iPhoneを探す」がオンになっている場合、この機能をオフにする必要があるというダイアログが表示されるので、まず「iPhoneを探す」をオフにしておいてください。
もし上記の解決策でもApple IDやパスワードを忘れた時の復旧問題を解決できないなら、Appleサポートチームに連絡して、メール・電話での問い合わせで解決してみましょう。Apple公式サポートページにアクセスして、サポート製品種類から「Apple ID」を選び、そして自分の問題やサポート方法なども選び、公式ページの案内に沿って最後まで進んでください。
以上は、Apple IDのパスワードを忘れた時の6つの解決方法を紹介しました。Apple IDのパスワードをリセットすることができますが、Apple IDのアカウントも一緒忘れてしまったケースが多いです。Apple IDのアカウントも忘れた、分からない場合、上記のリセット方法はほとんどダメになります。そんな時、以下のApple IDを検索・確認する方法を参考してみてください。どうしてもApple IDのアカウントを見つけないなら、 「Passvers iPhoneロック解除」 を利用して、忘れたApple IDを削除して新たなApple IDを作りましょう。
忘れたApple IDを検索してみる
Apple IDを忘れた時、まずは公式のApple ID復旧ページにアクセスして調べましょう。「iforgot」でGoogle検索すればこのAppleアカウント復旧ページが確認できます。Apple IDを忘れてしまった場合にはぜひこのページを活用してください。
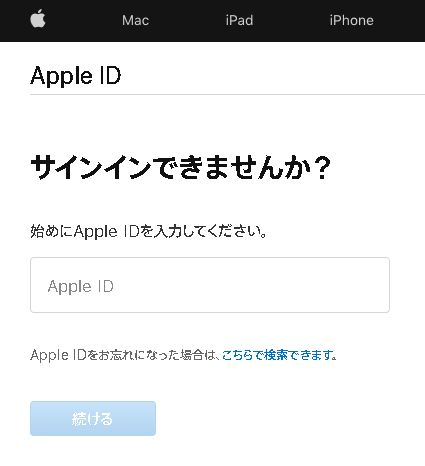
Apple IDサインイン画面での「Apple IDをお忘れですか?」や「こちらで検索できます」をクリックして、そして自分の名前とメールアドレスなどを入力すればそれに一致するApple IDを検索するようになります。
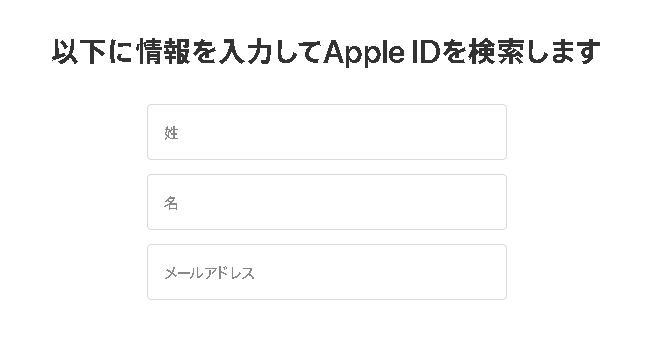
Apple ID(アカウント)が見つかるとこのように直接ページに表示されます。
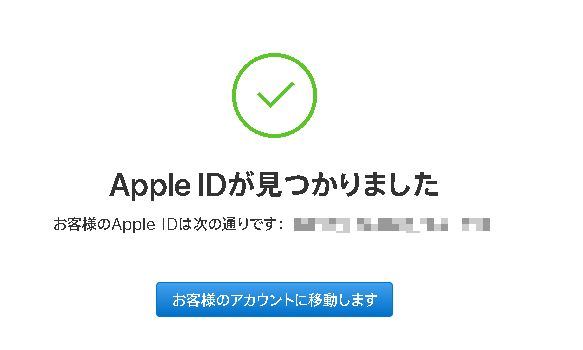
iPhone・iTunes・Macの情報でApple IDを確認する
自分のApple IDがわからなない場合には、実は手元のiPhoneで簡単に確認できます。iPhoneの「設定」画面でユーザー名をタップすれば、「iTunes StoreとApple Store」に入ってサインインしていたApple IDを確認できます。(iOS11以前のiPhoneは「設定」>「iCloud」で確認してください。)
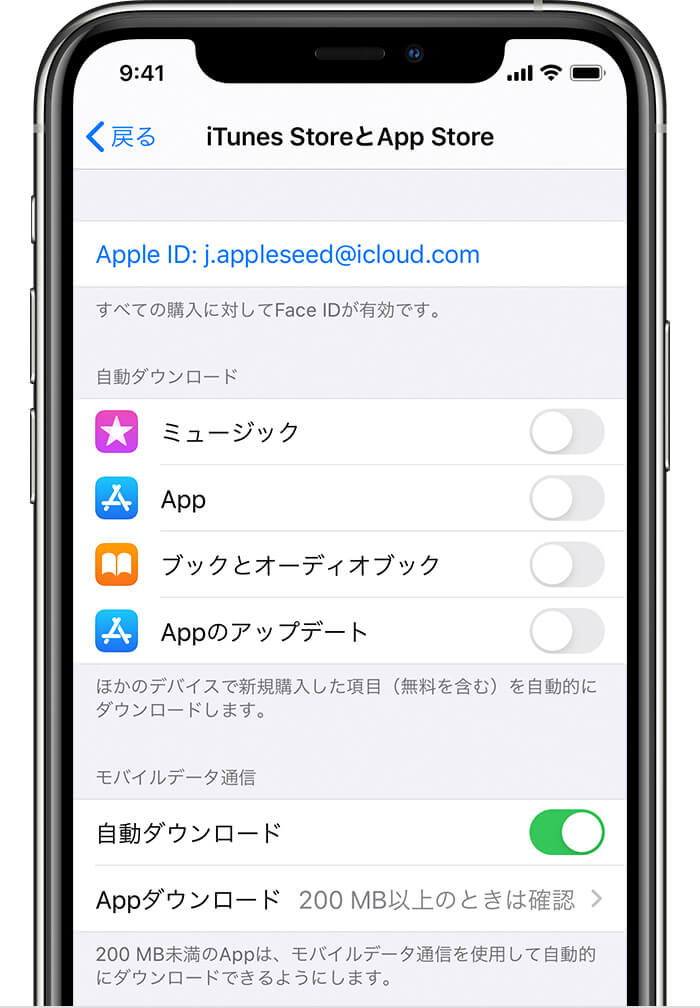
iTunes Storeでは何か購入したことがあるなら、その購入履歴を調べると購入者のApple IDが表示されます。iTunesの「ライブラリ」で購入したファイルをクリックしてから、iTunes頂部のメニューの「編集」>「情報を見る」>「ファイル」タブを選び、詳細情報の中の「購入者」を見てください。
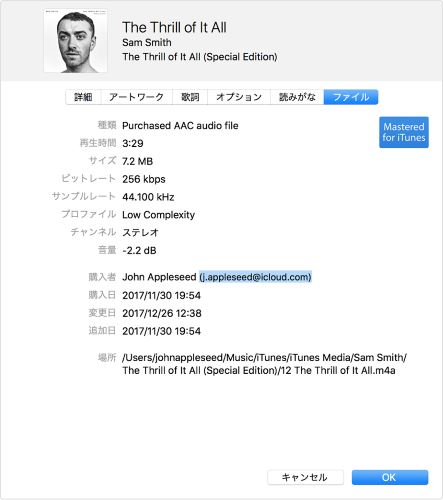
ちなみに、Macの「システム環境設定」>「iCloud」画面、そして「メッセージ」・「メール」・「カレンダー」などのアプリの「環境設定」>「アカウント」にも手軽にサインインしているApple IDを確認できますので、自分のApple IDを忘れた時、慌てずにチェックしてください。