目次
iPhoneをiOS17やiOS18など最新のiOSへアップデートする場合、なぜかわからない「アップデートを検証できません」というメッセージが出るまま進まないこともあります。アップデートの検証がいつまでも終わらないとiOSのアップデートができませんので、ここで「アップデートを検証できません」が出る時の対処法をまとめて紹介します。
対処法1、iPhoneを再起動
まずはiPhoneを強制的に再起動してから、もう一度アップデートしてみましょう。iPhoneの再起動は万能薬とも言えますので多くの不具合を解消できます。iPhoneを操作できる状態では簡単にいつも通りに再起動できるし、iPhoneを操作できなくても音量ボタン・ホームボタン・サイドボタンなどを押すことで再起動できます。
注意:
再起動のやり方はiOSデバイスのタイプによって異なります。
対処法2、安定かつ高速な通信環境で再試行
不安定なWi-Fiや電波強度が弱いインターネット環境でiPhoneをアップデートする場合、通信状況が悪いため、アップデートを検証する時にエラーが発生して終わらないリスクがあります。そのため、できるだけ高速かつ安定なWi-Fiに接続してiPhoneをアップデートしてください。
ヒント:
「設定」アプリの「WLAN」・「Wi-Fi」をオンにしておけば、周りのWi-Fiの信号強度(電波強度)を確認できます。
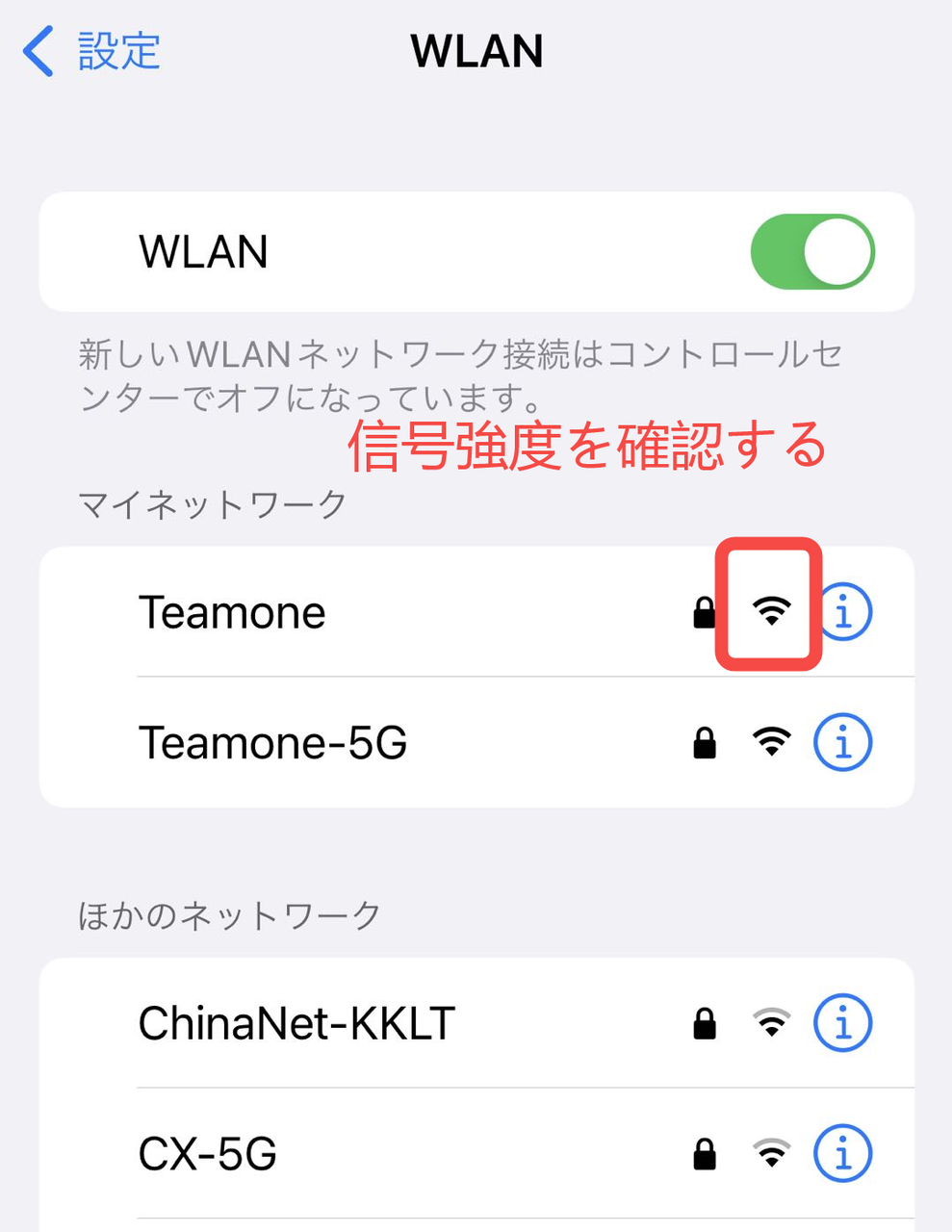
対処法3、アップデートを終了して再度試す
iPhoneをアップデートするためにダウンロードしたアップデートファイルは不明エラーによって破損してしまう場合もあります。アップデートファイルに不具合があればトラブルが発生するのも当然ですので、とりあえずアップデートを終了して、ダウンロードしたアップデートファイルを削除し、もう一度「設定」アプリのアップデート画面に入って、再びアップデートしてみてください。
ステップ1、「設定」アプリの「一般」にアクセスします。iPhoneやiPad、どちらでも操作手順が同じです。 ステップ2、「iPhoneストレージ」>「iOS」>「アップデートを削除」タップして、更新ファイルを削除できます。
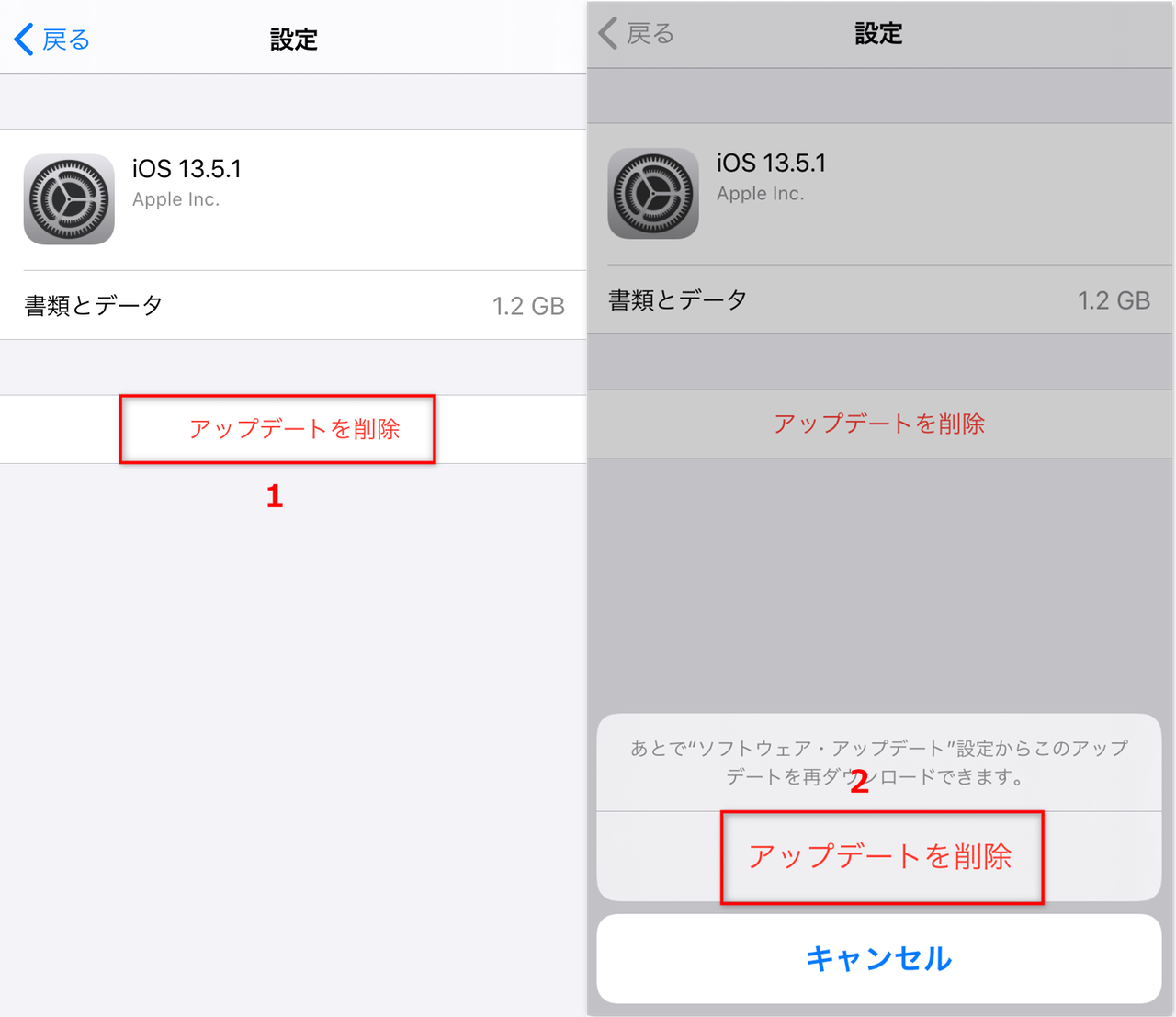
対処法4、ストレージの空き容量を増やす
容量不足によってiPhoneの動作が遅くなり、iOSアップデートの検証が失敗してiPhoneを利用するうちに不具合が発生する可能性もありますので、「設定」>「一般」>「iPhoneのストレージ」でiPhoneの空き容量を確認した後、できるだけ不要なデータやアプリを削除して、デバイスの空き領域を増やしてください。
p>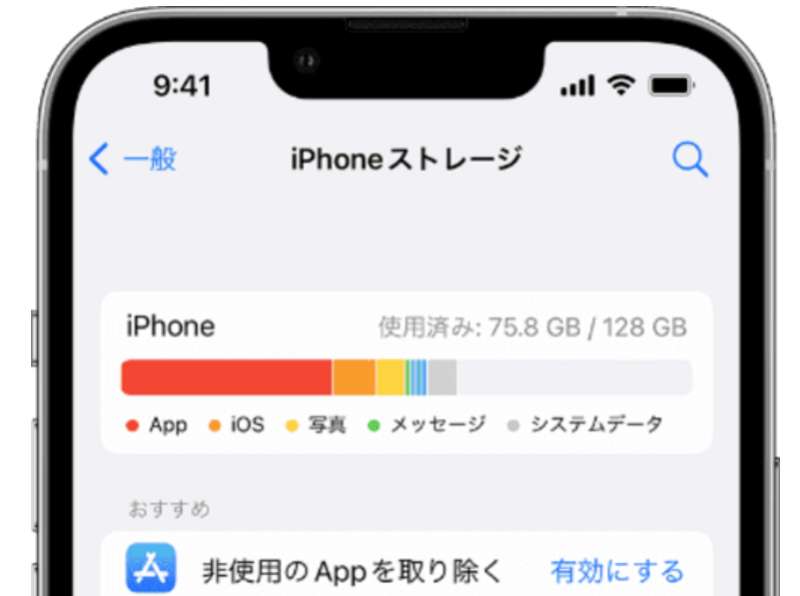
対処法5、専門ツール「Passvers iOSシステム修復」を利用【おすすめ】
システムの異常でiPhoneを正常にアップデートできない場合、アップデートを行う前に、専門的な修復ツールでiPhoneの不具合を解決しておくことをおすすめします。「Passvers iOSシステム修復」は強力なiPhone異常修復機能を搭載しますので、「アップデートを検証できません」に困っている場合、まずは「Passvers iOSシステム修復」の修復モードでiPhoneのトラブルを解消し、そしてもう一度iOSのアップデートを試しましょう。
「Passvers iOSシステム修復」は簡単に使える修復ツールとして、すべてのiOSシステム・iOSデバイスの異常修復に対応し、アップデート失敗やアップデートが途中で止まる問題にもサポートします。iPhoneをアップデートするうちに何か不明エラーが出る場合に役に立ちます。最新のiOS 17/18にも対応しています。
「Passvers iOSシステム修復」で「アップデートを検証できません」を解決する手順
ステップ1、iPhoneの修復を開始 インストールした「Passvers iOSシステム修復」を起動し、アップデートの検証が終わらないデバイスをPCに接続します。「Passvers iOSシステム修復」の「スタート」を押して、iPhoneの修復を始めます。

ステップ2、修復モードを選択 次に修復モードの選択画面が表示されます。「標準モード」でiPhoneを修復する場合、デバイスのすべてのデータは紛失しませんが、「高級モード」でデバイスを修復すれば、デバイスのすべてのデータは消去されます。修復モードを選び、「確認」をクリックしてください。

ステップ3、DFUモードに入る システム修復のために、ソフト画面の操作ガイドによってiPhoneをDFUモードにしてください。接続したiPhoneがDFUモードになると修復プロセスが続行します。
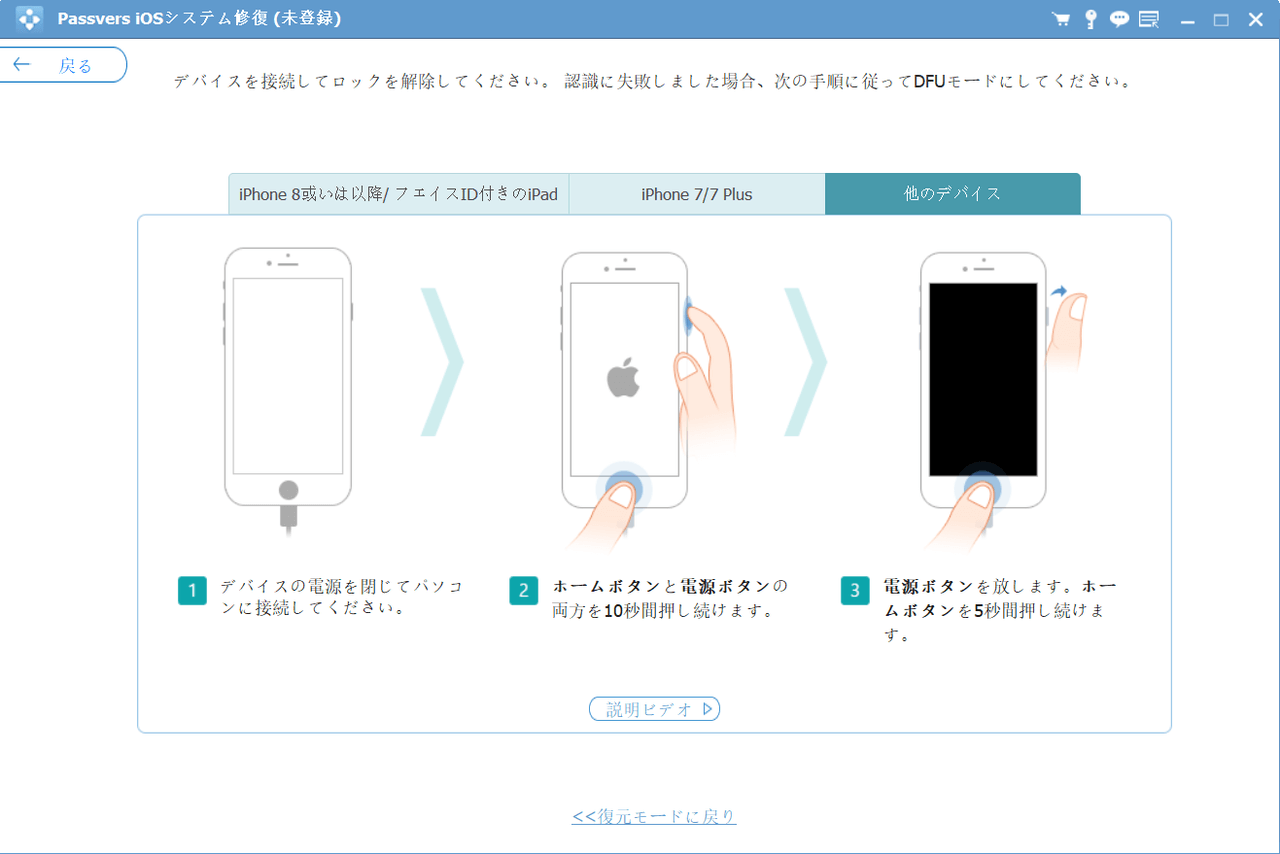
ステップ4、デバイス情報を確認 iPhoneのシステム問題を修復するためにそれ相応のファームウェアがダウンロードされます。そしてダウンロードする前にiPhone情報を確認する必要があります。では、接続したiPhoneのデバイスカテゴリ・デバイスタイプ・デバイスモデル・更新するiOSバージョンなどを選択してください。次に「修復」を押します。
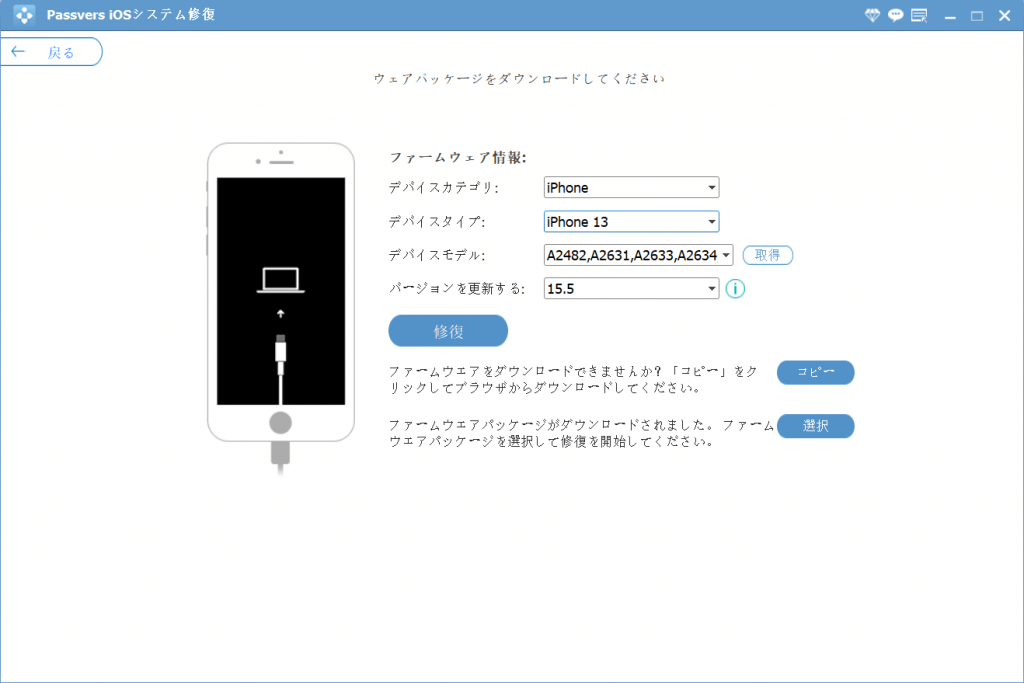
ステップ5、修復完了 iPhoneのシステムを修復するためのファームウェアのダウンロードが始まります。ダウンロードが終了すると、iPhoneの修復が開始します。修復プロセスが完了した後、もう一度iPhoneのアップデートを行い、「アップデートを検証できません」というエラーの解消を確認してください。
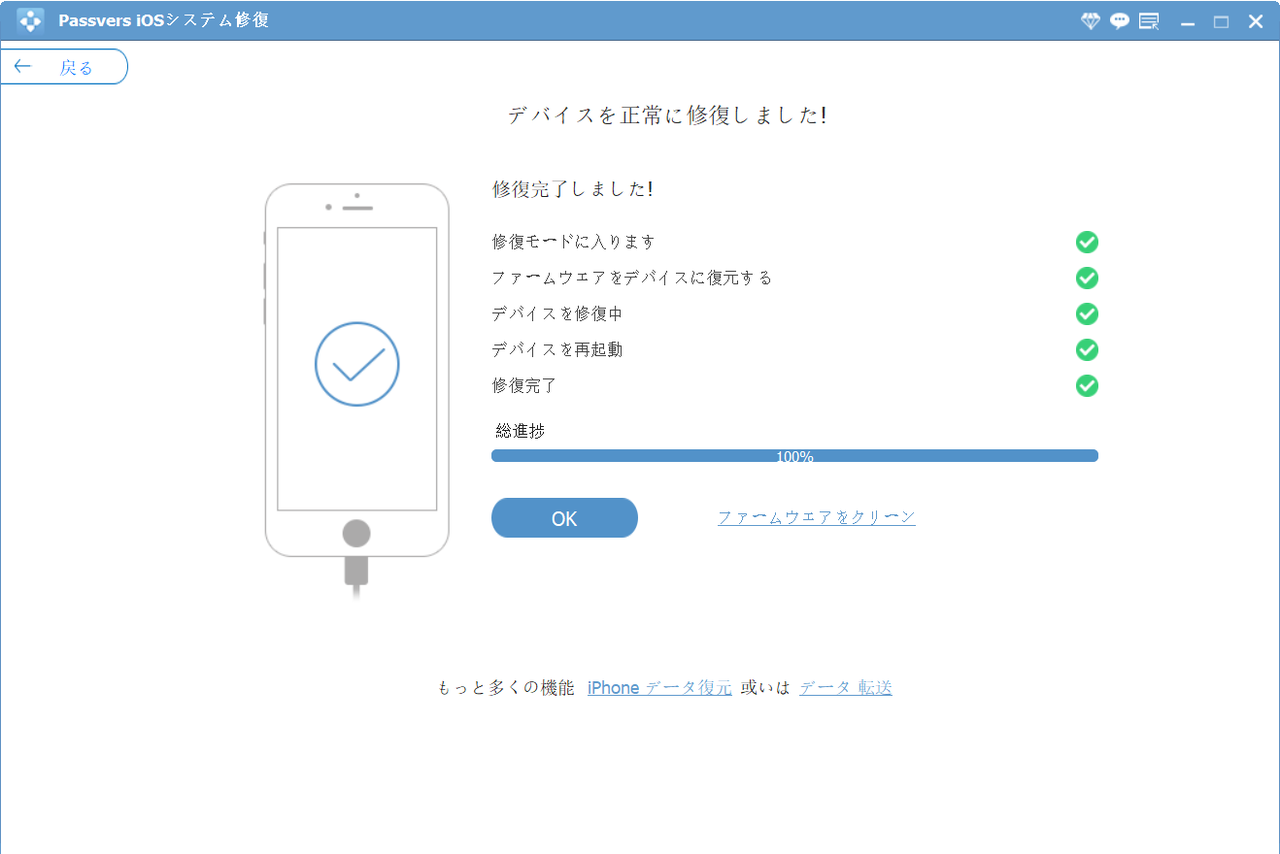
対処法6、パソコンでiTunesを使ってアップデート
iPhone本体でうまくアップデートが進まない場合、PCでのiTunesを利用してiPhoneをアップデートするのも方法の一つです。
ステップ1、パソコンでのiTunesを起動し、手元のiPhoneをPCに接続します。
ヒント:
注意すべきなのは、iPhoneをPCに接続する前に、iTunesの自動同期をオフにしておく方が良いです。なぜかというと、自動同期がオンになると、iPhoneをPCに接続するとデータも同期されてしまうようになります。
ステップ2、iTunesでのiPhoneを選び、「概要」の「アップデートを確認」・「更新プログラムの確認」を押します。次にiTunesの案内によって進んでください。iPhoneのパスコードの入力を求める場合もあります。
ステップ3、これでiPhoneのiOSアップデートが始まります。完了までiPhoneとPCの接続を切らないでください。
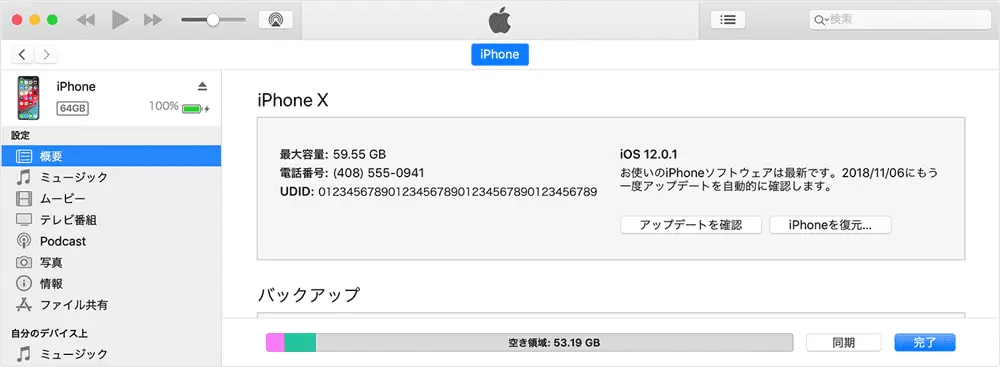
まとめ
「アップデートを検証できません」という不具合の対策は多種多様ですので、上記の対処法を一々試してエラーを解消してはどうでしょうか。もし強力なツールで一気に問題を解決してみたいなら、専門的な「Passvers iOSシステム修復」の機能を利用してみましょう。 iPhoneのアップデートを行う場合、「アップデートを検証できません」だけではなく多くのバグが発生してしまいますので、原因不明のトラブルでアップデートがどうしても終わらない場合、ぜひiPhoneの多種類のシステム故障に対応する「Passvers iOSシステム修復」を活用してください。