目次
iPhoneの画面が突然赤くなる不具合、遭ったことがありますか?スマホの画面が真っ赤に変わり、その後真っ暗になってしまい、再起動を繰り返すのは「レッドスクリーン」と呼ばれる異常状態です。これになる原因というと、通常ハードウェア、特にフラッシュメモリーの問題により発生します。そのほか、メモリーの容量(RAM)が不足している時にも発生する可能性が高いということです。では、この問題をどのように解決すればよいのでしょうか?本記事では、赤い画面が表示されたiPhoneを修復するための4つの方法と関連する質問についてわかりやすく解説します。
iPhoneレッドスクリーンの症状とその影響
iPhoneがレッドスクリーン(赤い画面)になると、非常に困惑する症状が現れます。具体的には、デバイスの画面が突然真っ赤になり、デバイスが反応しなくなることがあります。この状態では、何度再起動を試みても正常な画面に戻らない可能性が高いです。
この問題が続けると、ただ不便を感じるだけでなく、重要なデータへのアクセスが困難または不可能になり、データ紛失が発生する恐れがあります。iPhoneの連絡先、写真、ドキュメントなど、保存されている個人情報や業務データが一時的、または永続的に失われるリスクが伴います。データのバックアップを作成しておかない場合、その損失は計り知れません。
このような状況を避けるためにも、レッドスクリーンが発生した際には迅速かつ効果的な対策を講じる必要があります。この記事では、その対処法を次に詳細に説明していきます。
iPhoneの画面が赤く光るのはなぜですか?
iPhoneの赤い画面問題(通称「レッドスクリーン・オブ・デス」)は、いくつかの異なる原因で発生する可能性があります。以下、主な原因を解説します。
- HDD(ハードウェア)の不具合:スマホ内部のハードウェア、特にマザーボードの破損やディスプレイ接続の不具合によって赤い画面が表示されるかもしれません。
- ソフトの問題:スマホOSのアップデート中やソフトの異常終了が原因で、システムが不安定になり、赤い画面が表示されることがあります。また、不適切なジェイルブレイク(脱獄)や、対応していないアプリの使用によってエラーが発生する可能性もあります。
- セキュリティ上の問題:特定のセキュリティ警告またはシステム保護のメカニズムによって、iPhoneが赤い画面を表示する場合があります。これは通常、システムが内部の管理上の問題を検出した時に発生します。
- ファームウェアの破損:ファームウェアが何らかの理由で破損または不正に改変されると、iPhoneが起動時に赤い画面を表示することが考えられます。
上記のケースの理由が考えられる場合、適切な診断を行い、対策を講じる必要があります。問題の原因に応じて、下記の方法で問題を解決したり、専門的な修復ツールを活用したり、公式のサポートを受けたりすることを検討しましょう。
方法1、iPhoneの赤い画面を修復するために、デバイスを再起動する
まずは万能薬の「再起動」でエラーを修復しましょう。iPhoneの通常の再起動方法はモデルによって手順が若干異なりますので、ご自身のiPhoneのモデルに応じて再起動方法を選択してください。
iPhone X、11、12、13 以降:
ステップ1、片方の音量ボタンとサイドボタンを電源オフスライダが表示されるまで長押ししてください。
ステップ2、表示されたスライダをドラッグして、デバイスの電源が切れることを待ってください。
ステップ3、iPhoneの右側のサイドボタンをアップルロゴが表示されるまで長押ししてください。
iPhone 6、7、8、SE (第 2 または第 3 世代):
ステップ1、サイドボタンをスライダーが表示されるまで長押しします。
ステップ2、スライダーが表示されたら、スライダーをスワイプしてiPhoneの電源をオフにします。
ステップ3、再度サイドボタンをAppleロゴが表示されるまで長押しします。
iPhone SE (第 1 世代)、5 以前:
ステップ1、トップボタンをスライダーが表示されるまで長押ししてください。
ステップ2、スライダーが表示されるとスライダーをドラッグしてiPhoneの電源を切ります。
ステップ3、再度トップボタンをAppleロゴが表示されるまで長押しして電源を入れ直します。
方法2、iOSデバイスを強制的に再起動する
赤い画面によって、iPhoneがまったく反応せず、スリープボタンを長押してもスライドが表示されない
可能性があります。その場合、強制的に再起動してください。
iOSバージョンと端末のモデルによって強制再起動方法は違います。ここでは最新のiOS 18を例にして紹介します。
ステップ1、音量を上げるボタンを押してからすぐ離します。
ステップ2、音量を下げるボタンを押してからすぐ離します。
ステップ3、サイドボタンをAppleロゴが表示されるまで長押しします。
これにより、スマホが強制的に再起動されます。デバイスが応答しない場合、または画面の問題(赤い画面を含む)を解決するためには役立ちます。方法1の基本的な再起動や方法2の強制再起動と併せて、iPhoneの赤い画面の問題を修復してみてください。
方法3、リカバリーモードでiPhoneのレッドスクリーンを解決する
再起動しても問題が解消されない場合、iTunes経由でデバイスを復元してください。そのためには、iPhoneをリカバリーモードにする必要があります。
ステップ1、まず、iPhoneの電源を切ることを確認し、それからパソコンでiTunesを起動して、USBケーブルでiPhoneをパソコンに接続します。
ステップ2、接続している状態で、iOSデバイスのボタンを押し続けて、PCへの接続画面が表示されるまで待ってください。
(押すべきボタンはiPhoneのモデルによって異なります。iPhone 8以降の場合は音量上げボタンを押してすぐに放し、音量下げボタンを押してすぐに放します。そして「コンピュータに接続」が表示されるまでサイドボタンを押し続けます。)
ステップ3、iPhoneでリカバリーモードの画面が表示された後、iTunesで接続したiOSデバイスを選択してください。「このデバイスに問題があります」と「アップデート」・「復元」の選択肢が表示されます。赤い画面問題を解決する場合には「復元」ボタンをクリックしてください。
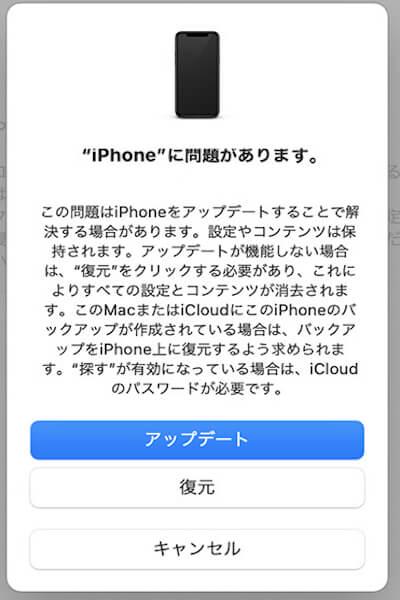
注意:
- iPhoneをリカバリーモードで復元する際、iOSのバージョンは自動的に最新のものに更新されます。そして、この方法でiPhoneを復元すると、デバイスが初期化されてすべてのデータが消去されるため、失いたくない情報がある場合、復元する前に必ずバックアップを取ってください。
- 専門的な「iPhoneデータ復元」を活用すれば、iTunesのバックアップからファイルを選択的に取り戻せるし、データのバックアップを取っていない場合にもiPhone本体からデータを復旧してみることができますので、初期化されたiPhoneのデータ復元に役に立ちます。
(ただし、どんな強力なiPhoneデータ復元ソフトでも、100%完全なデータ復旧を保証できないため、常に定期的にバックアップを取ることが重要です。iPhoneで赤い画面が表示される場合、一般的にはスマホにアクセスしてデータをバックアップすることは難しいです。事前にiCloudまたはiTunesを使って定期的なバックアップを取っておくことが重要です。)
方法4、iOSシステム修復ソフトでiPhoneの赤い画面を修復する
iPhoneのレッドスクリーン問題を解決するため、強力なiPhoneシステム修復ソフト「Passvers iOSシステム修復」を使ってみてはどうでしょうか?このソフトはiPhoneの赤い画面の問題を迅速かつ簡単に解決するだけでなく、iPhoneの重要なデータも保存できます。さらに、レッドスクリーンのみならず、iPhoneのブルースクリーンやiPhoneブラックスクリーン問題も解決できます。システムアップデートの失敗やアプリのエラーなど、幅広い画面問題を含めて50種類以上の一般的なiOS異常問題に対応し、最新のiOS 17/18とiPhone 15/16シリーズに対応します。興味があれば今すぐソフトの無料体験版で試用してください。
「Passvers iOSシステム修復」の主な特徴:
- 豊富なシステム障害修復に対応:赤い画面やブルースクリーンを含み、多種類のiOSデバイスの問題を解決できる
- 複雑な操作不要:専門的な知識は必要なく、操作が簡単で、初心者も簡単に利用できる
- 最新デバイス対応:iPhone 15/16とiOS 17/18を含み、最新のiOS端末に完全対応
- iTunes不要の復元:iTunesを使用せずにiOSシステムを手軽に修復できる
- 迅速かつ安全な修復:信頼性が高くて安定的にiOSのシステムトラブルを修復できる
- 幅広く対応:ほぼすべてのiOSデバイスに対応し、多様なユーザーのニーズに応える
次にソフトの操作を説明します。Passvers iOSシステム修復ソフトを使って、iPhoneの赤い画面の問題を解決してみましょう。ちなみに、下記の手順を進める際には、iPhoneとPCとの接続は切らないようにお願いします。この操作を断続的に行うと、スマホの修復に支障をきたす可能性があります。
iOSシステム修復ソフトでiPhoneの赤い画面を修復する手順
ステップ1、インストール済みの「Passvers iOSシステム修復」を起動し、画面にある「iOSシステム修復」機能を選択して、「スタート」ボタンをクリックしてください。

ステップ2、これでソフトが自動的にデバイスの問題を検出します。修復作業を始める前に、修復モードを選択して、「確認」をクリックしてください。
ヒント:
「標準モード」はデータを消去しない同時にシステム異常を修復しますので、iPhoneデータを失わずに赤い画面を修復したい場合、まずは「標準モード」をお試しください。「高級モード」はより深刻の問題に対応しますが、修復する時にiOSデバイスから全てのデータを削除します。
また、「高級モード」を選択する場合、iPhoneをDFUモードにする必要があるので、表示されたガイドに従ってDFUモードに入ってください。

ステップ3、このステップでデバイスの情報は検出されますから、それを確認してください。確認済みだと「修復」ボタンをクリックして、対応しているファームウェアパッケージのダウンロードが始まります。
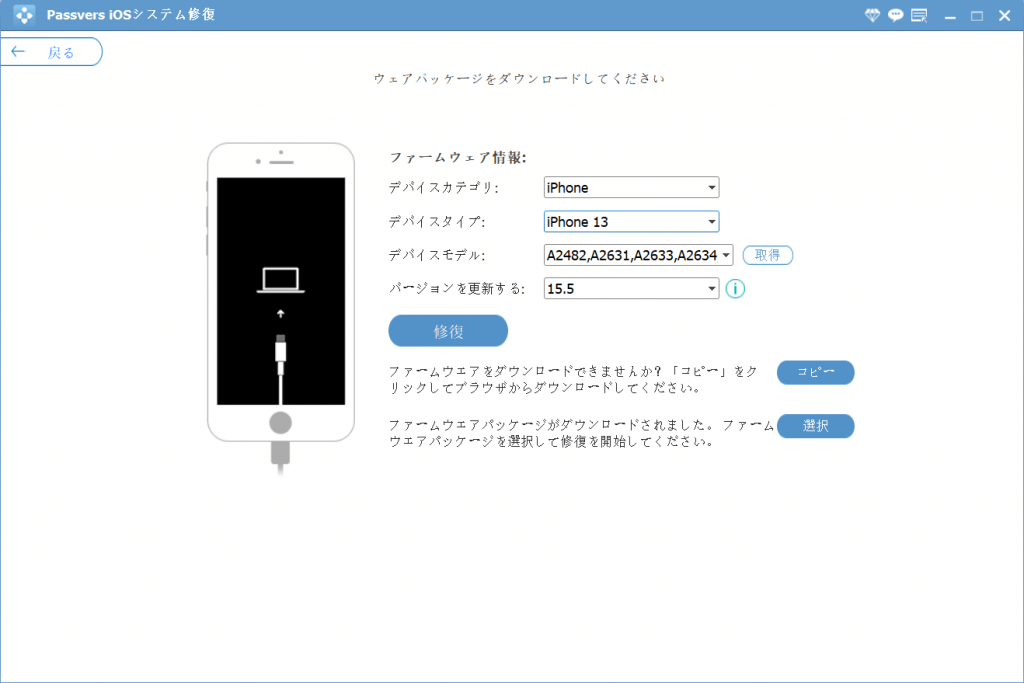
ステップ4、ファームウェアパッケージのダウンロードが完了すると、自動的に修復が行われます。修復が完了すると、iPhoneは復活し、元の通りになります。
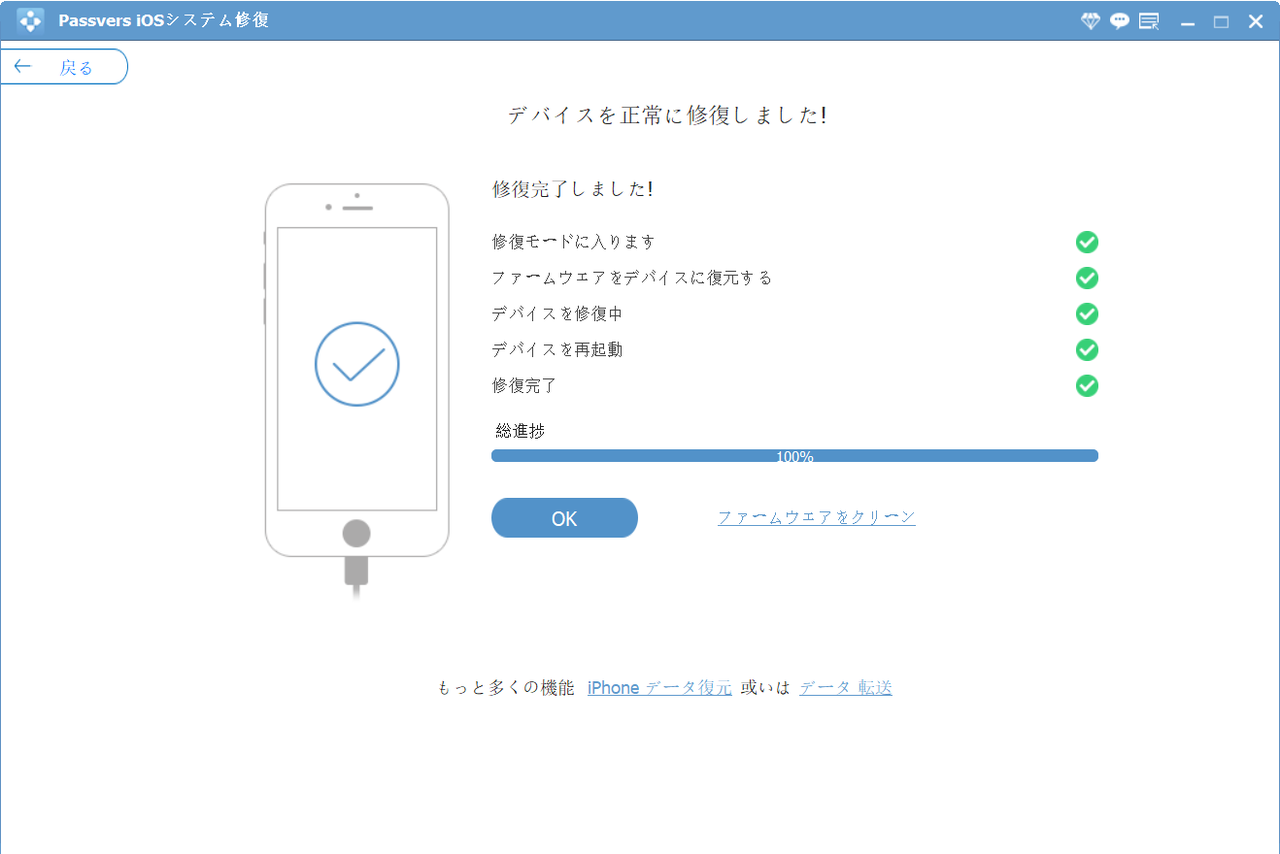
数ステップの簡単な操作でスマホの赤い画面問題を効率的に解決できるのが「Passvers iOSシステム修復」の魅力だと言えます。データを失うことなく、iPhoneを正常な状態に戻せるのは大変便利です。「Passvers iOSシステム修復」は様々なシステム関連の不具合、特に更新失敗のトラブルや不明エラーを解消できます。このソフトは定期的に更新を行い、改善を続けているため、最新のiOSバージョンやiPhoneモデルにも効果的な解決方法ですので、興味があれば、今すぐソフトを体験してみてください。
【FAQ】iPhoneの画面が赤くなる問題についてのよくある質問
スマホの画面が赤く光る際に心配する悩みをまとめて解説します。
iPhoneの赤い画面はウイルスが原因の可能性はありますか?
iPhoneの「赤い画面」現象がウイルスによって引き起こされるのは極めて稀です。iOSはスマホの中でセキュリティが非常に強固なオペレーティングシステムですので、Appleの安全なのシステムと厳格なアプリレビュープロセスにより、ウイルスやマルウェアが端末に影響を与えることを防止できます。
iPhoneの異常状態と言えば、iOSアップデートの悪影響、ハードウェアの故障やジェイルブレイクの不安定性によって引き起こすこともありますが、この場合もウイルスとは異なります。
iPhone画面が赤くなる問題を解決できない場合、どうすればいいですか?
お使いのiPhoneでは赤い画面問題が発生する場合、まずは上記の対策で解決してみてください。もし自宅でのトラブルシューティングがうまく行かない場合、技術者による専門的な診断と修理が必要なことがあります。
Apple Storeや認定修理店へレッドスクリーンのiPhoneを持ち込み、Appleサポートへの問い合わせをお勧めします。もちろん、Appleのウェブサイトを通じてオンラインサポートを申し込み、トラブルシューティングのヒントや直接のサポートを求めるのも方法の一つです。いずれにしても、iPhone赤い画面問題はしばしば重大なハードウェアの故障を示していることが多いため、専門家の助けを借りるのが安全です。操作に不安がある場合や、手順に自信がない時は、無理をせずアップルの技術者に相談しましょう。
iPhoneの赤い画面問題を修理に出す際、どのような情報を用意すべきですか?
修理に出す際は、デバイスのモデル、シリアル番号、購入証明書、発生している問題の詳細情報、自力で試した解決策の一覧など、可能な限り多くの情報を提供してください。スムーズな対応を受けるために用意するべき情報は以下の通りです。
-
製品情報
● モデル名とモデル番号:iPhoneの背面や設定アプリの「一般」→「情報」で確認できます。
● シリアル番号:サービス受付や保証状態の確認に必要なものとして、同じく設定アプリの「情報」で確認できます。 -
購入証明:購入時のレシートや請求書などを用意してください。購入証明書は保証適用の確認や、万が一の製品交換時に役に立ちます。
-
赤い画面問題の詳細
● 問題の症状:「赤い画面が頻繁に表示される」や「特定の操作をすると赤い画面になる」など、具体的な現象を記録すると良いでしょう。
● 問題発生の状況:赤い画面が表示される直前に行っていた操作や状況(例えばiOSアップデート後など)をできるだけ詳しく説明してください。 -
試した対策一覧:例えば、上記の強制再起動やリカバリーモードでの復元を試したことや、利用したiOSシステム修復ソフトなどの情報を提供すると、修理専門者が問題の診断や修復を効率的に行う手助けとなります。
-
保証および保険の情報:AppleCare+の加入状況をチェックして、その適用条件・修理の対象範囲・加入期限を確認して、記載された保証書類やAppleCare+の契約情報を持参して、製品の保証状況や修理の可否、費用などを事前に確認できます。
(AppleCare+とは、iPhoneやiPadなどのApple製品に付帯する延長保証サービスです。通常の製品保証に加えて、偶発的な故障や破損に対する修理サービスが受けられます。AppleCare+に加入していなくても、製品の標準保証期間内であれば、Appleの無償修理サービスを利用できる可能性があります。ただし、標準保証期間を過ぎている場合、保証対象外の故障の場合は有償修理となります。)
これらの情報を準備することで、修理プロセスがより迅速かつスムーズに進み、修理店またはサポートセンターでの混乱を避けることが可能です。また、問題のトラブルシューティングに有効な情報を提供すれば、より適切なサービスが期待できます。
まとめ
iPhoneが赤い画面(レッドスクリーン)になるトラブルへの対処法は以上です。方法を一つずつ試してみてはどうでしょうか。注意すべきなのは、リカバリーモードで画面が赤くなるiPhoneを修復する場合、初期化によってデータが紛失する可能性が高いです。そのほか、iPhoneの再起動・強制再起動方法はモデルとiOSバージョンによって違います。
iPhoneの赤い画面の問題を簡単かつ迅速に解決したいなら、やはりトップクラスの「Passvers iOSシステム修復」を使うことをお勧めします。もちろん、iPhoneの修理ソフトを使ってもレッドスクリーンの問題が解決できないケースがあります。どうやっても症状が改善されない場合、アップルの修理センターへの相談やiOSデバイスの交換を検討し、さらなる技術的な対応を求める必要があります。