iPhoneのFace ID(顔認証)が使えない時の原因と対処法【オススメ10選!】
桃沢 詩帆
2023-4-20
iPhone X以降の機種はFace IDを搭載しており、顔認証によって画面ロックの解除、アプリへのサインインなどの認証を便利かつ安全に済ませます。但し、何らかの原因で設定したFace IDが急にうまく使えなくなることもありますね。その時、特にパスコードを覚えておらず、普段からFace IDを使っている人にとっては困りますよね。
この記事では、Face IDが使えないあらゆる要因を考えた上で、Face IDが利用できない不具合が出た時の対策をまとめて解説します。もし対処法を試してもFace IDが反応しない場合、パスワードを忘れたまま画面ロックの解除を急いでいたら、専門的なiPhone画面ロック解除ソフトでロックを解除する操作手順も付きますのでぜひ参考にしてください。
一、Face IDが使えない、利用できない原因
iPhoneのFace IDは様々な原因によって使えない可能性がありますので、問題の原因を把握してから、それ相応の対策を練りましょう。
原因1. iPhoneのiOSが最新バージョンに更新されていない
iPhoneのiOSが最新バージョンではないと、Face IDに不明エラーが発生して使えなくなる恐れもあります。そのため、できるだけお使いのiPhoneのiOSを最新バージョンにアップデートしてください。
原因2. Face IDが無効になっている
iPhoneにFace ID機能を搭載していても、Face IDの設定が無効になっていると、利用できません。iPhoneの画面ロックがFace IDで解除できるかどうかは自由に設定できます。
原因3. 顔が何かで覆われている
マスク着用時に顔認証を行っていれば、Face ID専用カメラが顔をしっかりと認識できない場合があります。また、マスクで覆われるだけではなく、眼鏡をかけたり、帽子を被ったりするとFace IDが使えない、機能しないこともあります。iPhoneのFace IDを利用するためには一般的にユーザーの顔を全て認識する必要があります。
原因4. True Depthに不具合がある
iPhoneの画面上部には、「TrueDepthカメラ」というFace ID専用のカメラが搭載されています。普通のフロントカメラで写真を撮れても、True Depthカメラに異物、汚れや障害があれば、ユーザーの顔を正常に認識できずにFace IDが利用できません。そして、保護フィルムやケースはTrue Depthカメラを塞いでいたり、覆ったりしているとFace IDが使えないこともあります。
原因5. 物理的な故障で顔を認識できない
iPhoneは水没や画面割れなどの物理的な故障によってソフトに不具合が発生し、Face ID専用のカメラが利用できなくなるリスクがあります。Face IDに関連するソフトとカメラに問題があれば、使えなくなるのも当然です。
二、Face IDが使えない不具合を修復する対処法
FaceIDが使えない時の対策は多種多様ですので、下記の対処法を一々試して、Face IDが利用できないエラーを修復するためにやってみてはどうでしょうか。
対処法1. iPhoneを再起動する
まずは万能薬の再起動でiPhoneを修復してみてください。多くの不具合が再起動されたら自然と改善されます。
対処法2. iPhoneを最新バージョンのiOSにアップデート
もし再起動した後でもFace IDが使えないと、iPhoneのiOSを最新バージョンに更新して、できるだけバグを修正してみてください。
対処法3. Face IDの設定を確認する
iPhoneのFace IDを設定していない場合にも顔認証できないので、チェックしてください。
ステップ1.iPhoneの「設定」アプリの「Face IDとパスコード」をタップします。
ステップ2.パスコードを入力し、「Face IDを使用」の下の「iPhoneのロックを解除」をオンにします。
ステップ3.そしてiPhone画面の操作ガイドによってFace IDを設定しましょう。
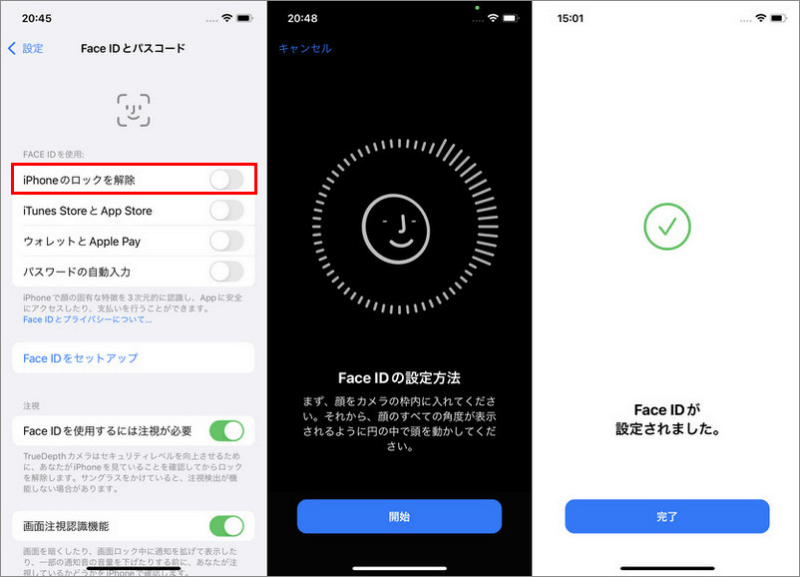
対処法4. Face IDの設定をリセットする
設定をオンにしているのに顔認証が出来ないなら、既存のFace IDをリセットして修復してみましょう。
ステップ1.iPhoneの「設定」>「Face IDとパスコード」を押して、パスコードを入力します。
ステップ2.「Face IDをリセット」をタップします。
ステップ3.もう一度「Face IDをセットアップ」を押してFace IDを設定しましょう。
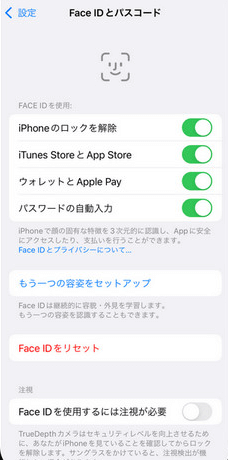
対処法5. Face IDの画面注視認識機能を無効化する
iPhoneのFace IDには、ユーザーが画面を注視しているかどうかを検出できる「画面注視認識機能」が搭載されています。注視機能をオンにしている場合、何らかの原因で急に目線を検出できず、顔認証できないこともありそうです。そのため、「画面注視認識機能」を一応オフにして確認しましょう。
ステップ1.iPhoneの「設定」>「Face ID とパスコード」をタップし、パスコードを入力します。
ステップ2.下部の「画面注視認識機能」をオフにします。
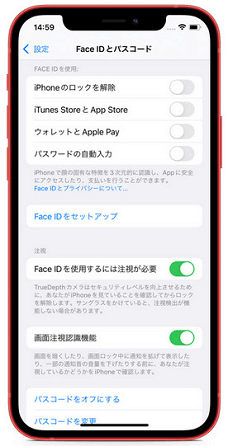
対処法6. マスクなどを外してFace IDを再認識する
マスク、マフラーや偏光サングラスなどで、顔の一部が覆われているのか。顔をうまく認識できないとFace IDが使えないこともあり、顔を覆っているものを取って顔全体をしっかりとTrueDepthカメラに向いてください。
前をもって「マスク着用時 Face ID」の設定をオンにしたとしても、マスクの着用位置が高すぎたり、TrueDepthカメラに近すぎたり遠すぎたりしてFace IDも利用できないようです。一度マスクなどを外して目・鼻・口がカメラに映ってFace IDが反応するかどうか確認してみましょう。
対処法7. TrueDepthカメラを確認する
Face ID専用のTrueDepthカメラのレンズに破損や何か付着していないか確認してください。カメラのレンズには汚れやほこりが付いてしまうと顔が正常に映らず、Face IDが認識しないことになります。また、保護フィルムやケースなどTrueDepthカメラを遮っているものがあれば、一度取り除いて、顔認証ができるのか確認してみましょう。
もし水没などでTrueDepthカメラが破損しているとFace IDも使えなく、Apple修理業者やAppleサポートに修理を依頼する必要があります。
対処法8.専門的なツールでiOSの不具合を修復する
前述の基本的な方法をすべて試してもFace IDが使えないという問題が改善されていなければ、iPhoneのシステムにエラーが発生している可能性があります。そこで、iOSシステム修復の専用ソフト「Passvers iOSシステム修復」を使ってみてはどうでしょうか。
このソフトはほぼ全てのiOSデバイスに対応可能となり、Face IDが使えないなど、50種類以上のiOSデバイスの異常を一気に修復できます。iPhone/iPadのデータを損失せずにシステム上のFace IDの不具合を簡単かつ安全に解消でき、興味があれば、次の修復方法を参照してください。
ステップ1.ソフトを起動してからiPhone/iPadをパソコンに接続します。そして、「スタート」をクリックします。Face IDが使えないことから、「デバイス問題」>「スタート」をクリックします。
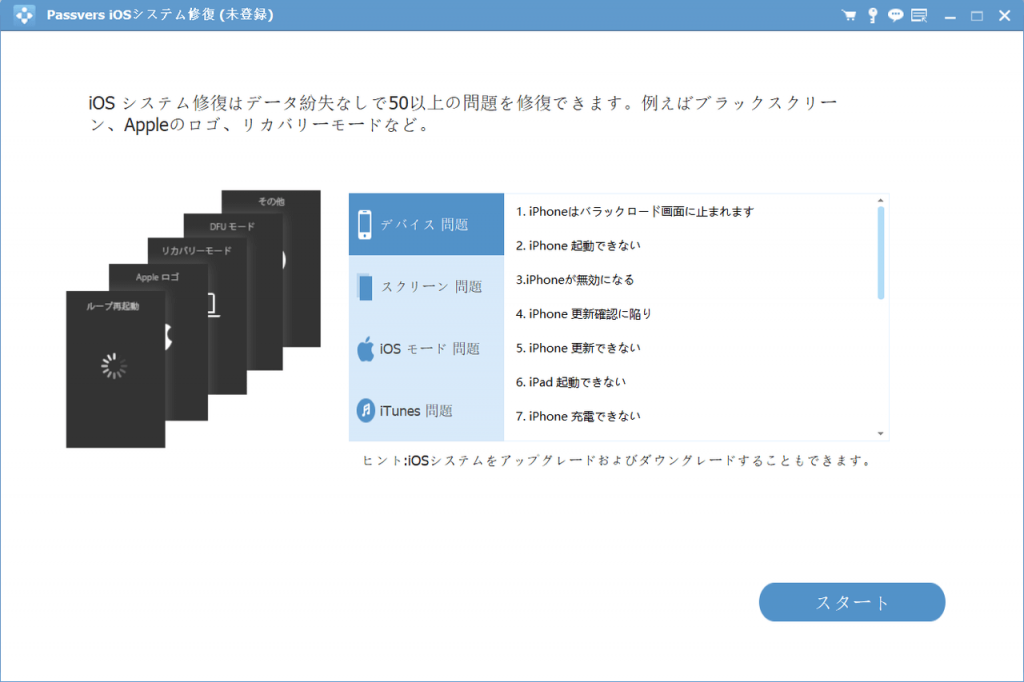
ステップ2.iPhone/iPadのデータを失わずに「標準モード」を選択してから「確認」を押します。
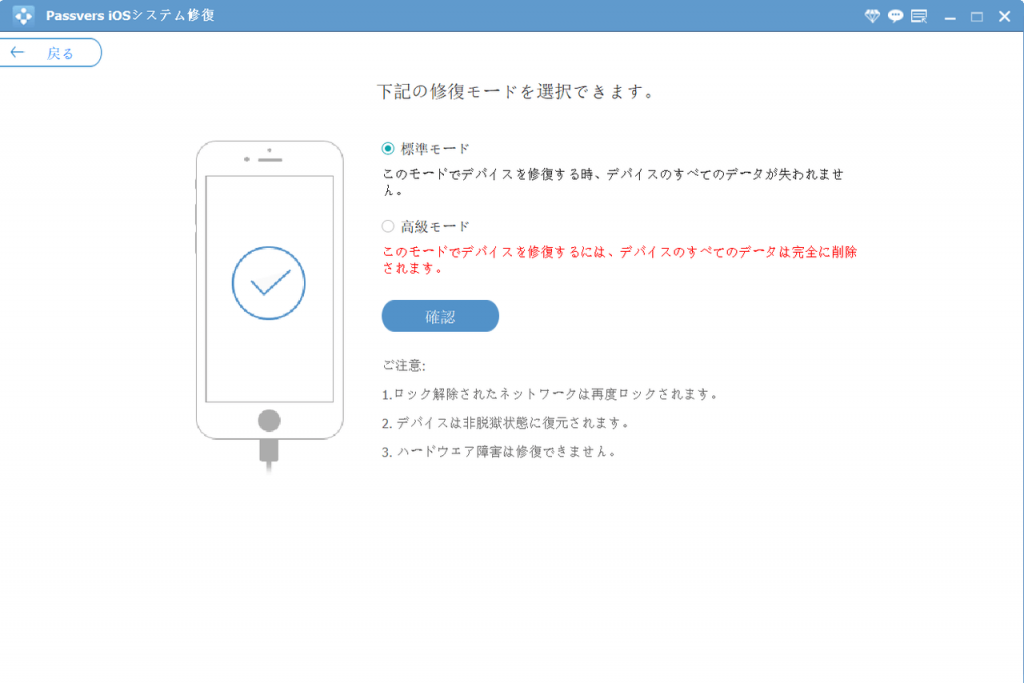
ステップ3.ファームウェアパッケージをダウンロードして、Face IDが反応しないという問題を修復します。
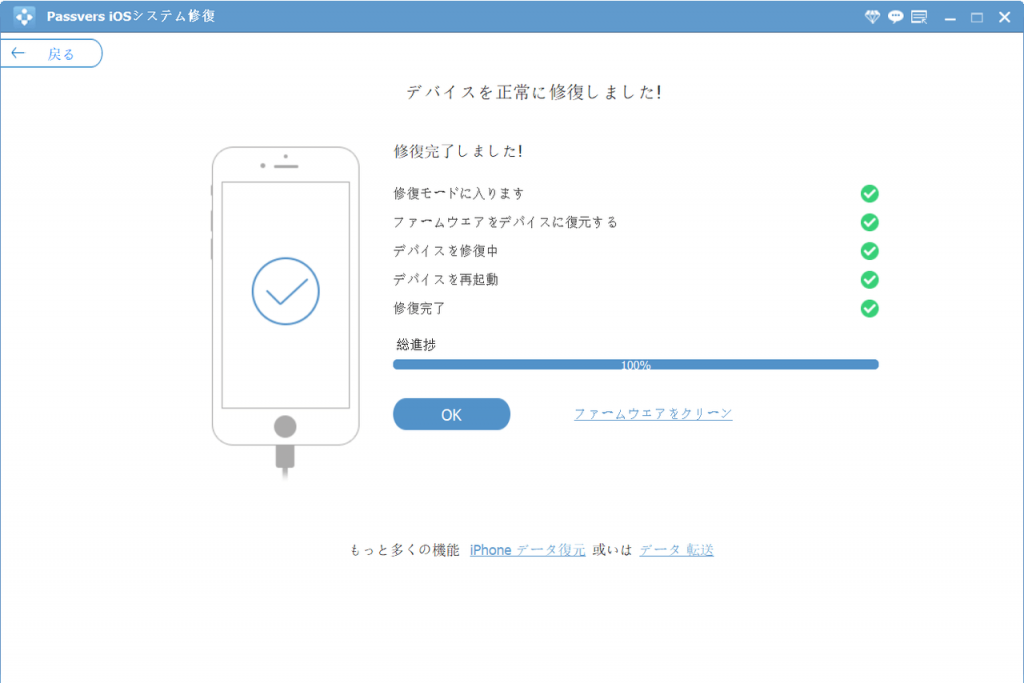
対処法9.iPhoneを初期化する
「Face IDが使えない」といったシステムトラブルが発生する場合、iPhoneを初期化した後で改善できることもあります。工場出荷時の設定に戻すことでほとんどのシステムエラーを解消できます。但し、初期化すると全てのデータが消去され、前をもってiPhoneデータのバックアップを取らなければなりません。
バックアップや復元作業が面倒だと感じる人も多いようで、前のiOSシステム修復のソフトを使ったほうがいいでしょうか。次の初期化の手順を実行する前に、バックアップ・引き継ぎ方法を確認することが大事です。
ステップ1.iPhoneで 「設定」>「一般」>「リセット」 の順にタップします。
ステップ2.リセット画面に「すべてのコンテンツと設定を消去」>「今すぐ消去」を選択してから初期化を行います。
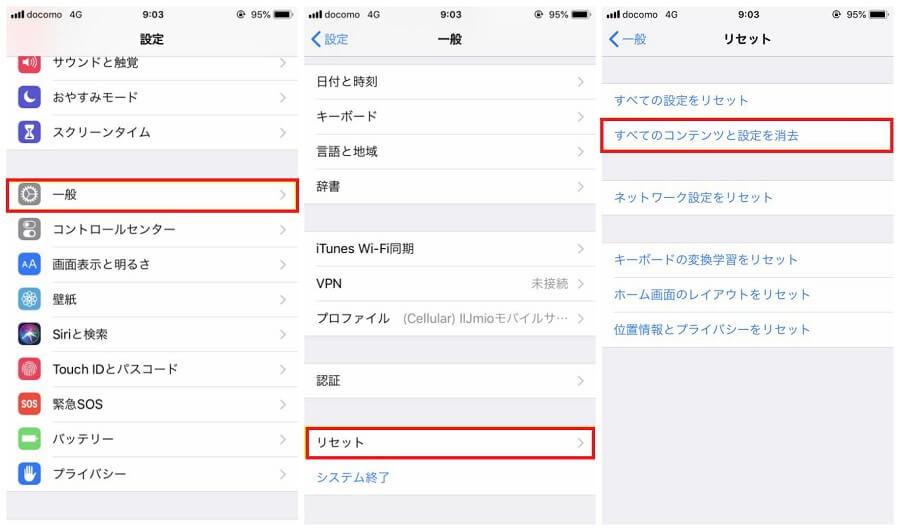
対処法10. Apple サポート・修理業者に連絡して修理する
iPhoneを初期化してもどうにもならない時に、Apple修理業者やAppleサポートチームに連絡して、Face IDが使えない問題を報告し、iPhoneの修復を依頼してみましょう。特に、落下や水没させてしまってFace IDが使えない場合は、iPhone本体に想像以上にダメージを与える恐れがあるので、早めに修理を行ったほうがいいと思います。
注意すべきなのは、iPhoneの修理作業をすれば、中身のデータは失われる可能性が高いですので、できるだけ事前に重要なファイルをバックアップしておいてください。
三、【パスコードなし】Face IDが使えない時にiPhoneのロックを解除する方法
上記の方法は役に立ちますか。Face IDが使えない不具合がうまく改善できないと共に、Face IDの使い慣れでパスコードも忘れてしまった場合は、「Passvers iPhoneロック解除」という専門的なiPhoneロック解除ソフトを活用すれば、パスコードやFace IDなしでも簡単的にiPhoneのパスコードを解除できます。
このソフトは、Face ID機能を搭載し始めたiPhone Xから、iPhone 11/12/13及び最新のiPhone 14とiOS 16までのIOSデバイスに対応しています。数ステップだけで画面ロックの解除を済ませますので、Face IDが機能せず、iPhoneを急いで使いたいならこのソフトがお勧めです。
「Passvers iPhoneロック解除」の特徴:
- 手間をかけず!パスコードやFace ID不要で画面ロックを迅速に解除できる
- 最新のiPhone、iPadまでのほぼ全てのiOSデバイスに対応 !
- パスコード解除のほか、Apple ID消去、スクリーンタイム制限解除などの機能も備わっており、iPhoneのFace IDが使えないなどの様々なロック問題を解決!
ご注意:
- パスコード解除のために、「iPhoneを探す」機能をオフにしてください。そうしないと、パスワードを消去した後にApple IDにログインする必要があります。
- パスコード解除が完了後、該当デバイスの全てのデータも消去され、最新のiOSバージョンに自動的にアップグレードされます。以前にiTunes/iCloudでバックアップを取っていれば、そこからデータを復元できます。
「Passvers iPhoneロック解除」についてもっと詳しい情報を知りたい方は、Passvers iPhoneロック解除レビューをご覧ください。
「Passvers iPhoneロック解除」でiPhoneのロックを解除する手順
ステップ1.ソフトをインストールしてから開き、Face IDが使えず、画面ロックを解除するため、「パスコード解除」>「スタート」をタップして、iPhoneをPCに接続します。接続後、表示されたデバイス情報を調整・確認した上で、「スタート」を押してください。
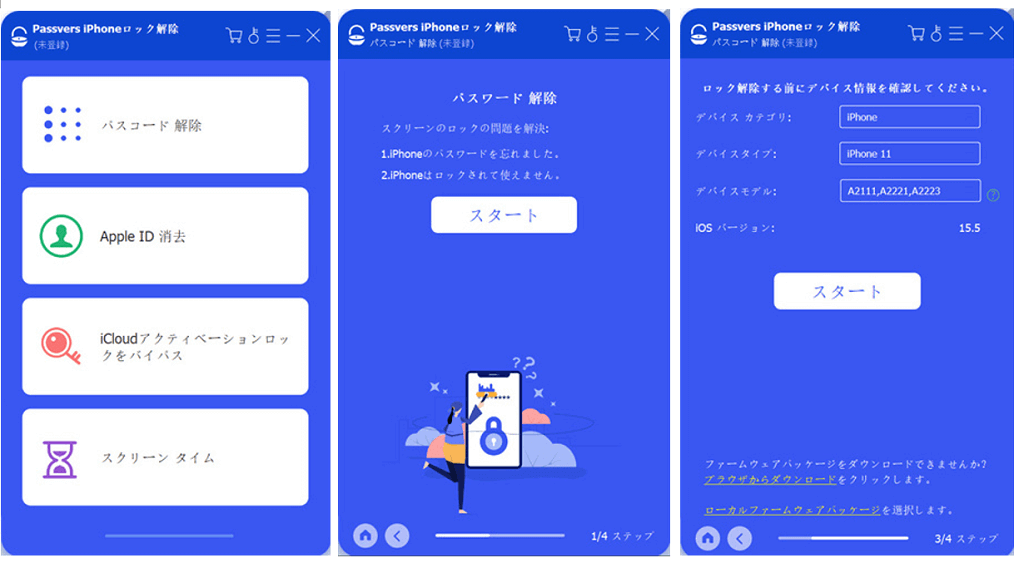
ステップ2.すると、ファームウェアパッケージは自動的にダウンロードされています。ダウンロード完了後、「アンロック」を押してから、「0000」を入力してもう一度「アンロック」を押すと、iPhoneのロック解除が開始します。ロック解除が完了すると、iPhoneが正常に使えるようになり、ニーズによって再びFace IDとパスコードを設定しましょう。
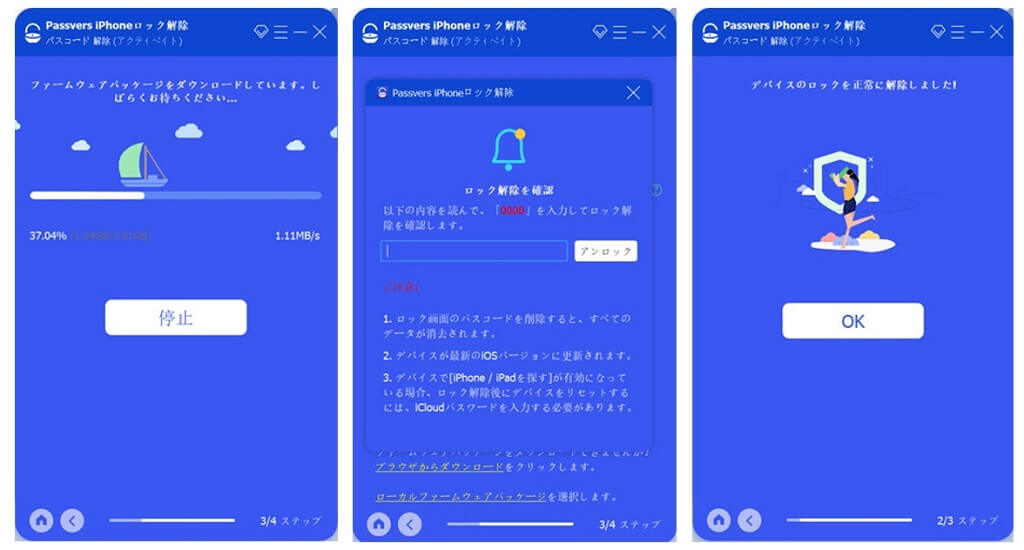
ご注意:ロック解除が始まると、進捗状況はソフト画面で表示されます。進捗状況が20%になるとFace IDが使えないiPhoneが自動的にリカバリーモードになりますが、たまにもリカバリーモードにならないことがありますので、その場合にソフトではリカバリーモードに入る操作ガイドが確認できますので、iPhoneのタイプによって操作手順を参考にして、リカバリーモードにしてください。
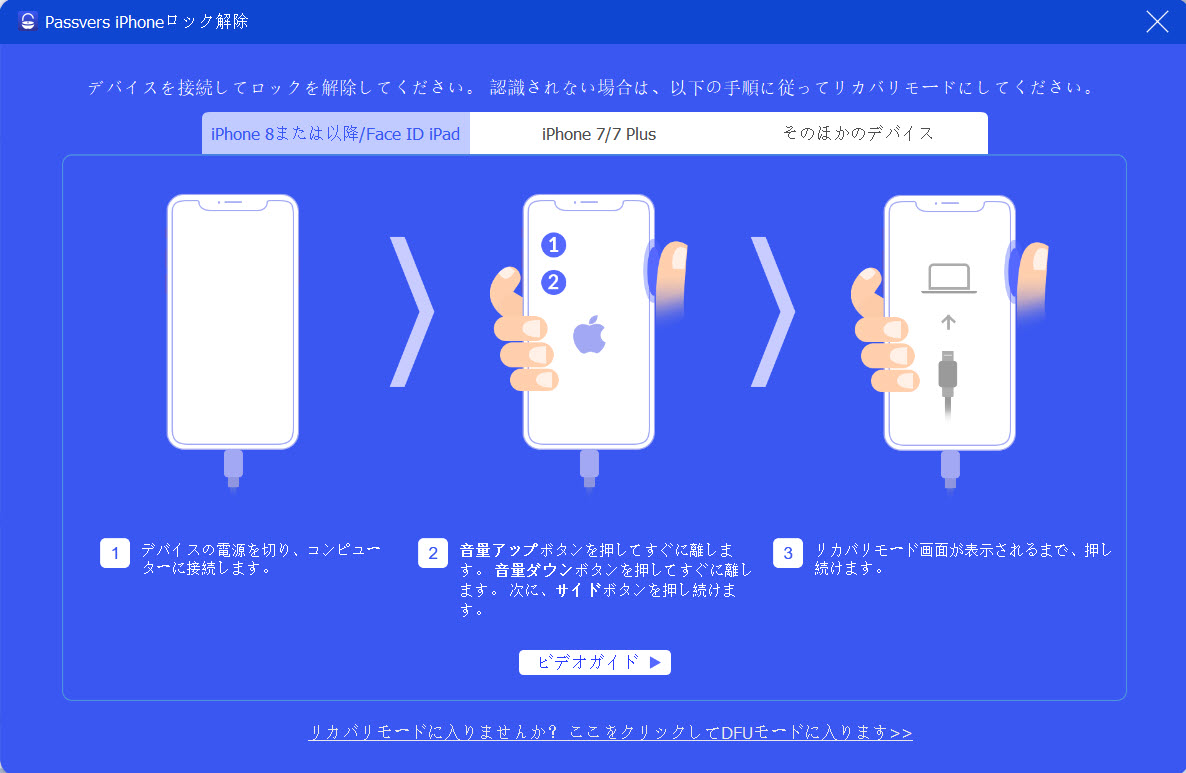
まとめ
iPhoneでFace IDが使えない原因を分析し、そして上記の対処法を一々試して、不具合を改善してみてください。もし上記の対処法を全部使ってみたとしても問題を解決できないと、できるだけパスコードを覚え出してください。もしパスコードなしの場合にFace IDが使えないと、直接「Passvers iPhoneロック解除」というiPhone画面ロック解除ソフトでiPhoneのロックを解除してみてはどうでしょうか。