スクリーンタイムの使用時間をごまかす対策まとめ
橋本 学
2023/02/06
iPhoneのスクリーンタイムを設定すると、iPhoneの使用時間が制限されてしまいます。もし、スクリーンタイムで設定した使用時間を超えると、アプリの利用が制限されてしまうので、快適にiPhoneやiPadを使うことができなくなります。この場合、iPhoneとiPadを自由に玩ぶために、ここではiPhoneのスクリーンタイムの使用時間をごまかして、できるだけiPhoneの使用時間を伸ばす対策について紹介します。
一、iPhoneのスクリーンタイム使用時間をごまかす方法
1、日付と時刻を変更する
iPhoneの「日付と時刻」を変更し、スクリーンタイムの制限時間以外に設定する方法です。操作方法は簡単ですが、Apple側の対策によってスクリーンタイム・パスコードを設定している場合にはこの裏ワザを使えません。
ステップ1、iPhoneの「設定」アプリ>「一般」>「日付と時刻」にアクセスします。
ステップ2、自動設定をオフにしてから、時刻と日付を変更して、スクリーンタイムの制限を解除します。
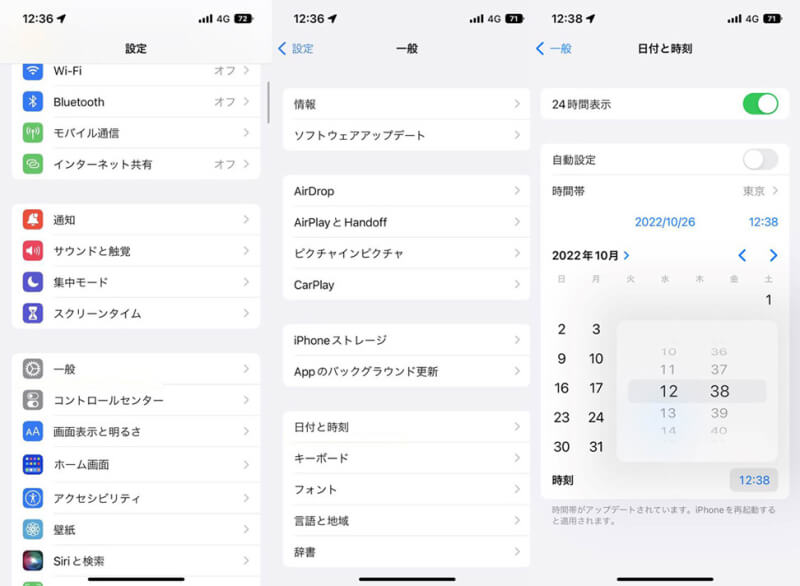
2、制限されたアプリを削除してから再ダウンロードする
スクリーンタイムの制限がかかっているアプリをアンインストールしてから、再インストールするとスクリーンタイムの制限が解除されるし、今までスクリーンタイムでこのアプリの使用時間がリセットされます。
もちろん、再インストールしたアプリにもう一度スクリーンタイムの制限をかけたいなら、「設定」>「スクリーンタイム」で再び設定する必要があります。
二、iPhoneのクリーンタイムを強制に解除する方法
上記の裏ワザでiPhoneの機能をごまかすことだけではなく、直接スクリーンタイムを解除してその機能制限から解放するのも選択肢の一つです。専門的なiPhoneロック解除ソフトを活用すれば簡単にできます。
1、専門ロック解除ツールでクリーンタイムを解除する?
iOS端末のスクリーンタイムは強力なiPhoneロック解除ソフト「Passvers iPhoneロック解除」で解除してから、もう一度設定することができます。「Passvers iPhoneロック解除」はスクリーンタイム解除機能のほかに、iPhone画面ロック解除とApple ID解除にも対応します。iPhoneのスクリーンタイムに困る場合、スクリーンタイムをごまかすより、直接ソフトの機能で制限を解除してみてはどうでしょうか。「スクリーンタイム解除」機能を利用してもiPhoneの中身のデータは紛失しません。
「Passvers iPhoneロック解除」でスクリーンタイムを解除
ステップ1、「Passvers iPhoneロック解除」はパソコンで使用するソフトとして、Windows・Macにインストールしておく必要があります。PCでインストール済みのソフトを起動し、表示された画面から「スクリーンタイム」を選びます。

ステップ2、次にスクリーンタイムをごまかしたいiPhoneをパソコンにつないでください。
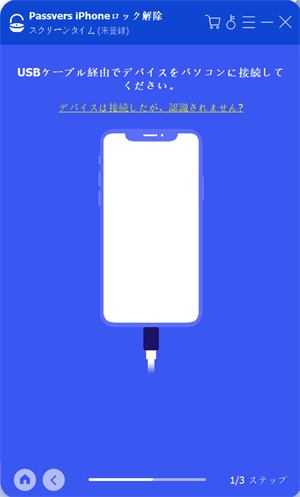
ステップ3、スクリーンタイム解除機能の紹介を参考にして、「スタート」を押します。
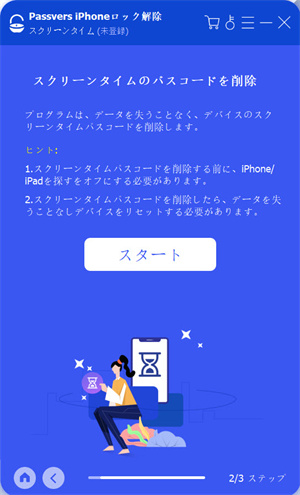
スクリーンタイムのパスコードを削除するために、デバイスの「iPhoneを探す」をオフにする必要があります。ソフト画面の操作ガイドに従ってiPhoneの「設定」アプリで「iPhoneを探す」をオフにしてください。
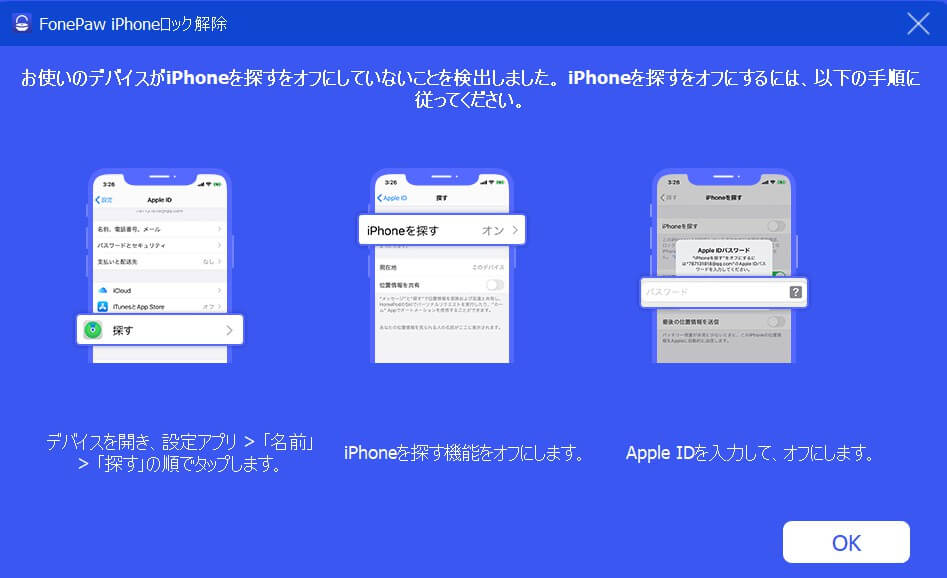
「iPhoneを探す」をオフにすると数秒後でiPhoneのスクリーンタイムが強制的に解除され、スクリーンタイムの機能制限と年齢制限も一緒に解除されます。ソフト画面の「ご注意」を読んで「OK」をクリックします。
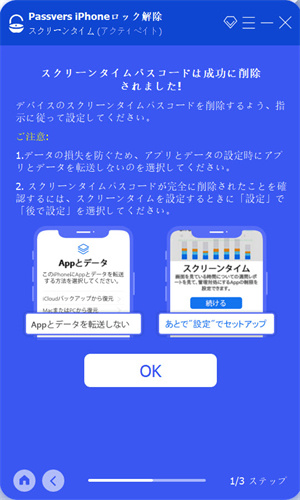
iPhoneのスクリーンタイムが解除されても、元のパソコードが完全に削除されることを確保するために下記の注意事項に従ってやってみてください。
スクリーンタイム解除後のご注意:
1、iPhone初期設定画面でアプリとデータを設定する場合に 「Appとデータを転送しない」 を選択します。
2、iPhone初期設定画面でスクリーンタイムを設定する時に「あとで“設定”でセットアップ」 を選択します。
2、Apple IDとパスワードでスクリーンタイムパスコードをリセットする
スクリーンタイムのパスコードを設定した後でも、パスコードを設定する時のApple IDとパスワードを通じてパスコードをリセットすることが可能です。
ステップ1、「設定」アプリ>「スクリーンタイム」>「スクリーンタイムパスコードを変更」
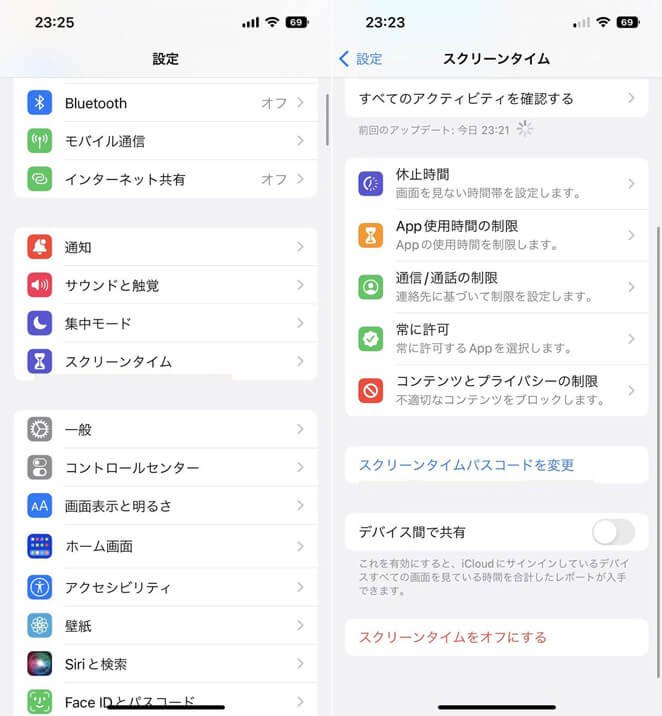
ステップ2、「パスコードをお忘れですか?」をタップしてから、スクリーンタイムを設定する時のApple IDとパスワードを入力し、「OK」をクリックすればパスコードを変更できます。
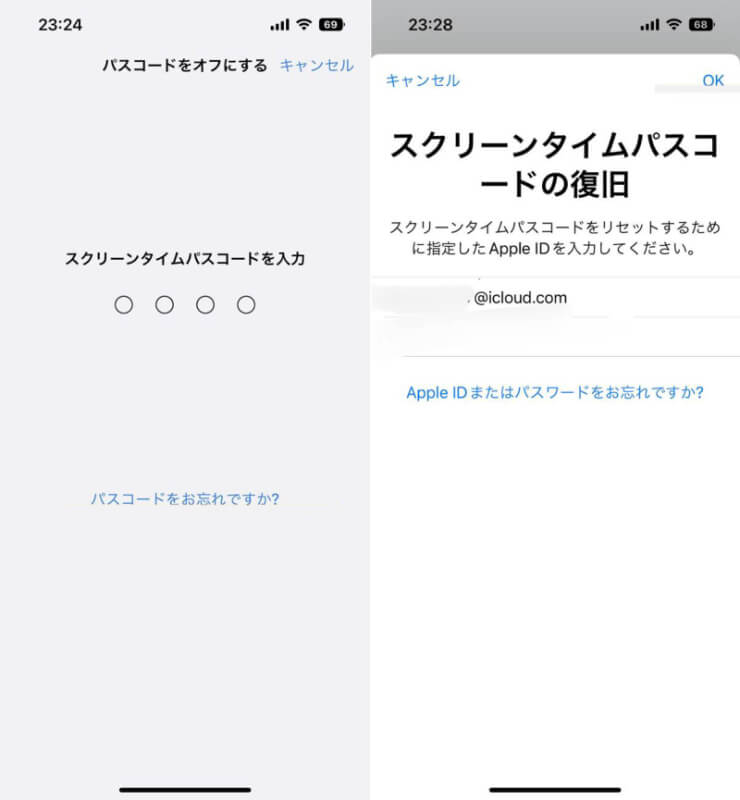
3、iTunesでiPhoneを初期化してスクリーンタイムを解除する
iTunesでiPhoneをリセットすると、iPhoneのパスコード(画面ロック)・設定・データなどをすべて消去しますので、言うまでもなくスクリーンタイムのパスコード・機能制限・設定もすべて解除されるようになります。ほかのコンテンツも削除されますが、万が一の時の対策として身に付けてください。
ステップ1、iTunesを実行してから、iPhoneをPCに接続してください。iTunesがiPhoneを認識すると、iTunes側ではiPhoneのアイコンが表示されます。
ステップ2、iTunesのiPhoneアイコンをクリックして、「概要」での「iPhoneを復元」をクリックします。最後の確認画面での「復元」を押せばiPhoneの初期化が行われます。
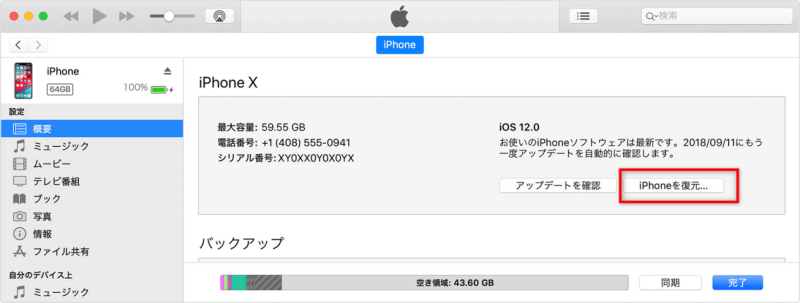
まとめ
上記の裏ワザでスクリーンタイムをごまかしてできるだけ使用時間を伸ばす時、もしどうしてもスクリーンタイムに制限されてしまうと、直接「Passvers iPhoneロック解除」を始めとする強力なロック解除ソフトでスクリーンタイムを解除してみるのも対処法の一つです。スクリーンタイムをリセット・初期化することも制限を解除できますが、iPhoneの中のデータも一緒に紛失するのでぜひ注意してください。