Quick Navigation
iTunes has been a must-have tool for us to back up and manage data on iPhone/iPad. But sometimes you may, unfortunately, be notified of the iTunes error 0xe8000015 while trying to connect your iPhone/iPad to the software on PC/Mac.
The occurrence of this iTunes error results from the failure detection and connection between devices. But don't worry as there are ways to work it out! The following solutions will guide you on how to fix iTunes error 0xe8000015 without hassle. Keep reading and grasp how.
Tip:
If you need to use iTunes to fix your iPhone/iPad problems as soon as possible and have little time dealing with iTunes error 0xe8000015, you can directly choose iTunes alternative: Passvers iPhone Unlocker to help your iPhone/iPad out of trouble. Just jump to this part and see the easy operation!
What Is iTunes Error 0xe8000015? Why Will It Occur?
iTunes error code 0xe8000015 will mostly occur while you are trying to connect an iOS device to computer with iTunes. Once the notification message pops up and tells you that "iTunes could not connect to this iPad/iPhone because an unknown error occurred (0xe8000015)", it means that the device connection fails and you just can't process any activities, including data backup or syncing in iTunes.
There are multiple reasons causing such an error, which may include:
- USB connection failure;
- Outdated iTunes versions;
- Improper iPhone settings;
- Damaged Apple Mobile Device USB Drive;
…
Hence, based on these, the following parts have collected 6 helpful solutions to fix iTunes error 0xe8000015 to re-enable a successful connection between your iPhone/iPad and iTunes on computers again. Now, keep reading and grasp how.
Solution 1. Change Another USB Cable
Verdict:
Quickest solution to test device connection failure
As mentioned, the occurrence of iTunes error 0xe8000015 mainly refers to the connection failure between your iPhone/iPad and the computer. So you'd better consider if the USB cable used for connecting both devices fails to perform properly. The quickest method to test if the USB cable causes the error is to change to another one. Also, you'd better ensure both sides of the USB cable are well connected with your iPhone/iPad and the computer.
Solution 2. Restart iPhone/iPad and Computer
Verdict:
Best method to fix iTunes error 0xe8000015 caused by app or system corruption
Another easy solution to fix device or program issues leading to iTunes error 0xe8000015 can be restarting both devices, including your iPhone/iPad and your computers. In most cases, this quick hack can fix many sudden errors occurring due to some sudden data or programming corruptions. Once the devices are started, try opening them to process the connection in iTunes again and you probably find the error no longer occurs.
Solution 3. Update iTunes to the Latest Version
Verdict:
Direct method to resolve problems caused by an outdated iTunes version
iTunes will also launch updates to enhance its functions and keep providing the best experience to users. Hence, if you haven't updated iTunes for a long time, many bugs may occur unexpectedly, and iTunes error 0xe8000015 can be one of them.
So it is recommended for you to navigate to app stores on Windows/Mac to update iTunes to the latest version. Or you can turn to "Help" > "Check for Updates" in iTunes to process the version upgrade directly.
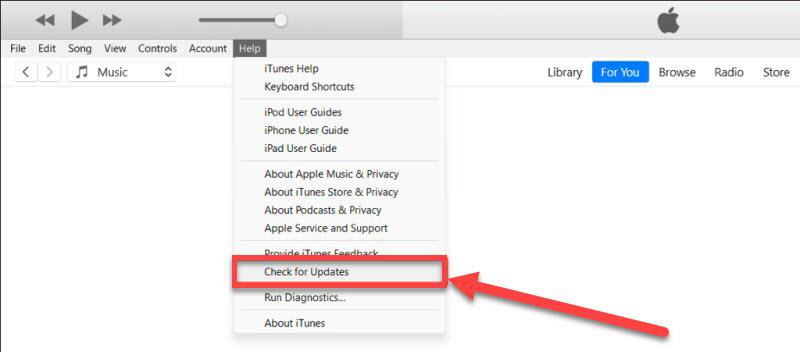
Solution 4. Disable iPhone Restrictions
Verdict:
Direct solution to disable app connection failures caused by iPhone restrictions
If the above solutions are not working and iTunes error 0xe8000015 keeps appearing while you connect iPhone/iPad with iTunes, consider whether you have set up restrictions on iPhone to disable a successful app connection. To check and toggle off iPhone restrictions, just follow the steps below to process:
On iOS 12 or Later
STEP 1. Open the "Settings" app.
STEP 2. Scroll down to find "Screen time" > "Content & Privacy Restriction".
STEP 3. Disable it and try to connect iPhone/iPad to the computer using iTunes again.
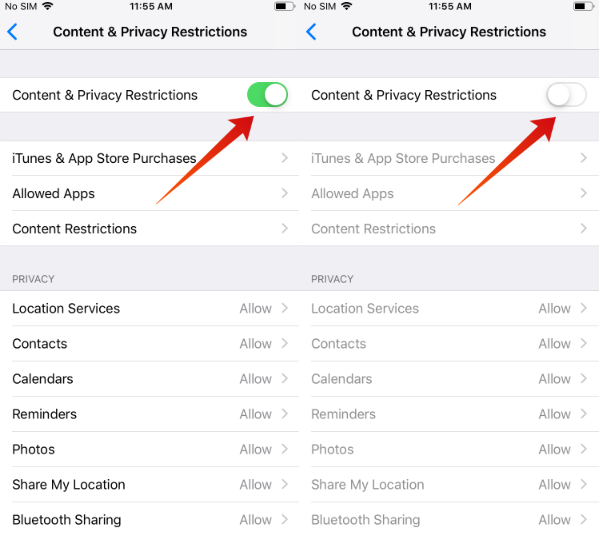
On iOS 11 or Earlier
STEP 1. Go to "Settings" > "General" > "Restrictions".
STEP 2. Tap to disable restrictions.
STEP 3. Enter your device passcodes to submit turning it off.
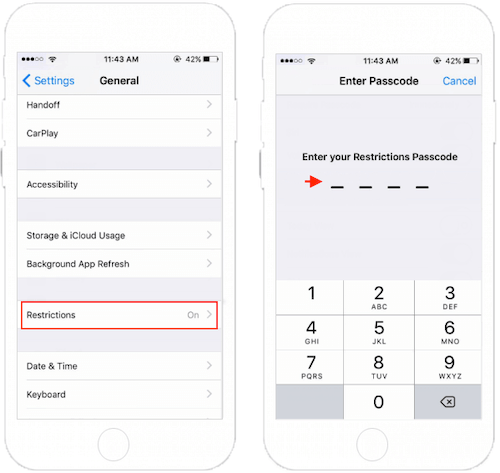
Solution 5. Reset the Lockdown Folder
Verdict:
Effective method to fix iTunes error 0xe8000015 on the desktop once for all
The Lockdown Folder is a path created by iTunes to ensure a successful device connection. Resetting this folder can help you effectively fix iTunes error 0xe8000015. Check how to process it on both Windows and Mac respectively:
On Windows
STEP 1. Use the shortcut "Windows + R" to open the "Run" command, then enter "%ProgramData%" and submit "OK" to run.
STEP 2. Find the "Apple" folder and open it.
STEP 3. Access the Lockdown Folder and delete it.
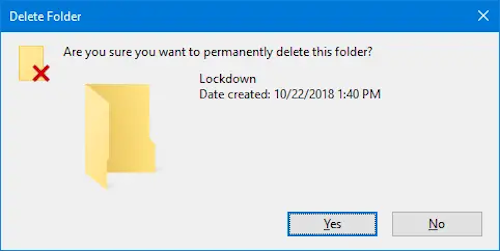
On Mac
STEP 1. Open Finder on Mac. You are required to select "Go" > "Go to Folder".
STEP 2. Enter "/var/db/ lockdown" to quickly locate and open the Lockdown Folder.
STEP 3. Highlight all files within the folder and delete them immediately.
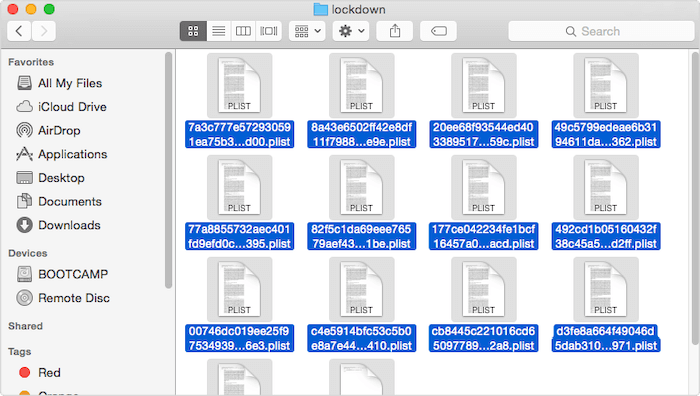
Now, run iTunes again and it will automatically create a new Lockdown Folder. Then try connecting your iPhone/iPad to your computer again and you will discover that the iTunes error 0xe8000015 is fixed.
Solution 6. Delete and Reinstall the Apple Mobile Device USB Driver
Verdict:
A bit complicated but can be effective to fix iTunes error 0xe8000015
As iTunes error 0xe8000015 can happen due to the failure of device connection, consider whether your iPhone/iPad fails to be recognized because the drive works wrongly. To resolve this problem, reinstalling the Apple Mobile Device USB driver can effectively help. Here's the guide for you:
STEP 1. Re-connect your iPhone/iPad to the computer.
STEP 2. Open the "Run" command with the "Windows + R" shortcut.
STEP 3. Enter the command "%ProgramFiles%\Common Files\Apple\Mobile Device Support\Drivers" and tap "OK" to run it.
STEP 4. Find the "usbaapl64.inf" or "usbaapl.inf" file from the list, and then click it to select "Install".
STEP 5. Finally, reconnect the iPhone/iPad to your computer and run iTunes to see if the iTunes error 0xe8000015 disappears now.
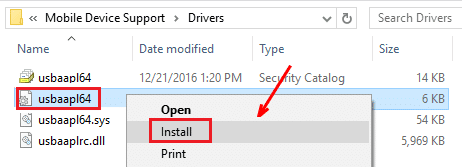
iTunes Error 0xe8000015 Still Exists? Use iTunes Alternative to Solve iOS Errors!
When iTunes error 0xe8000015 keeps appearing and stops you from processing further operations with iTunes, especially when you are in an emergency to get any iOS system errors fixed, selecting another reliable iTunes alternative to deal with sudden troubles related to iOS systems on your iPhone/iPad can be an ideal pick. Here, Passvers iOS System Recovery is the one you shall not miss.
Passvers iOS System Recovery empowers great system repairing functionality to deal with 50+ errors related to iOS systems, which can fix sudden iPhone/iPad issues under most life scenarios and restore iPhone without iTunes. There are also 3 flexible modes available to select, helping you freely, quickly, or deeply scan into devices to locate the error and effectively fix it with only one tap. Hence, when iTunes error 0xe8000015 keeps appearing, Passvers iOS System Recovery can definitely be the best alternative to help deal with iOS system errors.
⭐Highlights of Passvers iOS System Recovery
- Available to deal with more than 50 different common iOS system errors;
- 3 flexible system repairing modes to deal with iOS errors freely, quickly, or deeply;
- Both the free and standard modes will preserve full device data without erasing them a bit;
- Speedy performance guaranteed with hardware acceleration teches applied;
- Intuitive interface to deal with iOS errors by easy clicks;
- The latest iPhone devices and iOS systems supported.
The brief guide below will show you how to fix iOS errors on iPhone/iPad via Passvers iOS System Recovery without hassle:
STEP 1. Launch Passvers iOS System Recovery once installing it on desktop. You are required to select an issue type and then tap "Start" from the main interface to get started.
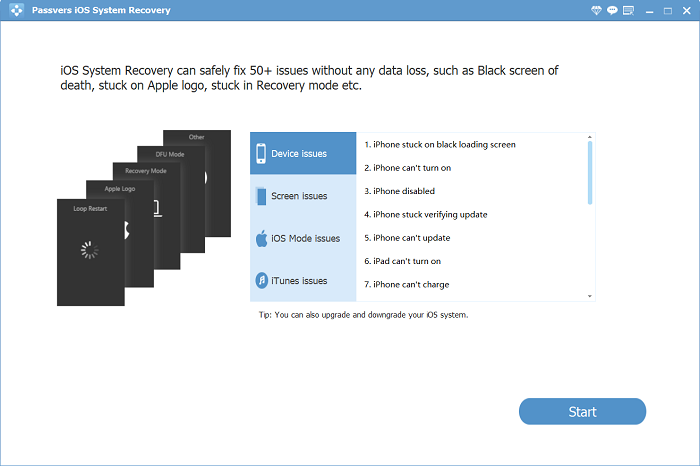
STEP 2. Connect your iPhone/iPad to computer via a USB cable. Once the software detects your device, it avails you to select a rearing mode and tap "Confirm" to process device scanning.

STEP 3. Now, continue to follow on-screen instructions to put your iPhone/iPad into Recovery Mode.
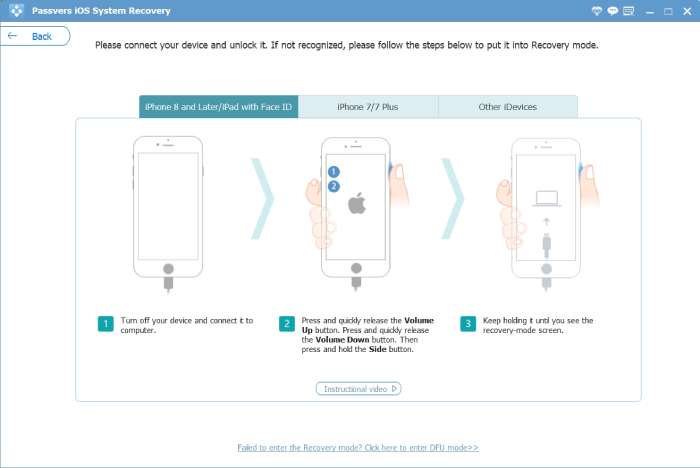
STEP 4. Next, Passvers iOS System Recovery will begin to install a firmware package in order to help you repair the system. Now you only need to wait for the system recovery to complete.

NOTE: Once the iOS system recovery completes:
- It will be updated to the latest version as you choose Standard Mode or Advanced Mode;
- Your jailbreaking device will turn back to non-jailbroken after the device recovery;
- All network settings will be locked again.
Conclusion
iTunes error 0xe8000015 can be annoying, as when it appears, you can't access any iTunes function like backing up data or restoring your iOS devices. Under such conditions, try any of the solutions mentioned in the blog to get it solved. Or why not try an iTunes alternative, Passvers iOS System Recovery to deal with sudden problems related to iOS systems? Freely install it as a backup now!