Quick Navigation
You probably have ever run into iPhone error 4013/4014 while trying to restore or update the iPhone using iTunes, with the notification telling you "The iPhone could not be restored. An unknown error occurred (4013) or "An unknown error occurred (4014)", making you aimless about what to do.
Therefore, this post will break down what is iPhone error 4013/4014, and brings 6 easy methods to resolve the issue effectively. If you also need help, please dive into reading.
Summary
Among all 6 solutions to fix iPhone error 4013/4014, the one with the highest success rate is by using a professional recovery program, Passvers iOS System Recovery. As it offers free trial for new users, first install it and try without any charge to fix the error in no time!
What is iPhone Error 4013/4014?
Generally, iPhone error 4013/4014 will occur when you try to restore your iPhone or update iOS system to the latest version using iTunes.
You may be confused about under what circumstances resulting in such errors? In fact, there are a variety of reasons resulting in unexpected iTunes error 4013/4014, including:
- You try to restore iPhone or update systems while the connected Internet is not stable at all;
- The connection between your iPhone and iTunes goes wrong and leads to detection failure;
- System corrupting so iTunes can’t directly restore or update the device system for you.
But don’t worry even you meet iPhone error 4013/4014 while dealing with related manipulations, as there are always ways to figure out. Now, please move on to the next part and grab the 6 easy methods to resolve iPhone 4013/4014 errors effortlessly.
Method 1. Update iTunes to the Latest Version
It is hard to admit that the iPhone error 4013/4014 can appear when your iTunes versions are becoming outdated, as they can cause incompatibility with your latest device systems and result in all sorts of sudden errors and bugs. Therefore, you can definitely try updating iTunes to the latest version to bypass iTunes error 4013/4014 and make it perform normally again to restore or update iPhone systems.
Simply follow the procedures below to update iTunes on Windows/Mac.
On Windows
- Run iTunes.
- Tap Help >> Check for Update.
- Wait for iTunes to process the automatic system update for you.
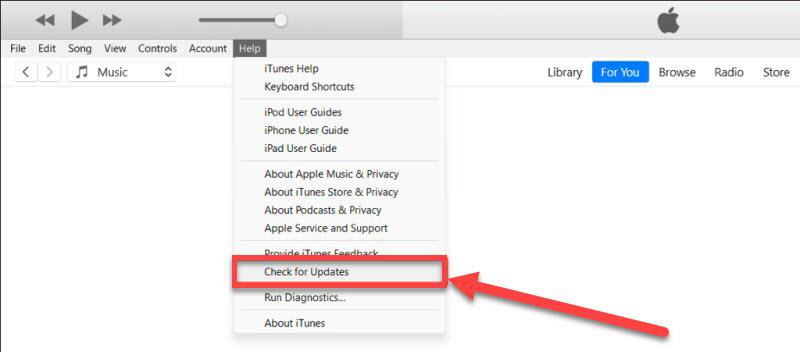
On Mac
- Directly head to App Store.
- Turn to Updates module and scroll down the list to find iTunes.
- Tap Update to get the latest version overwrite the old one installed on your Mac.
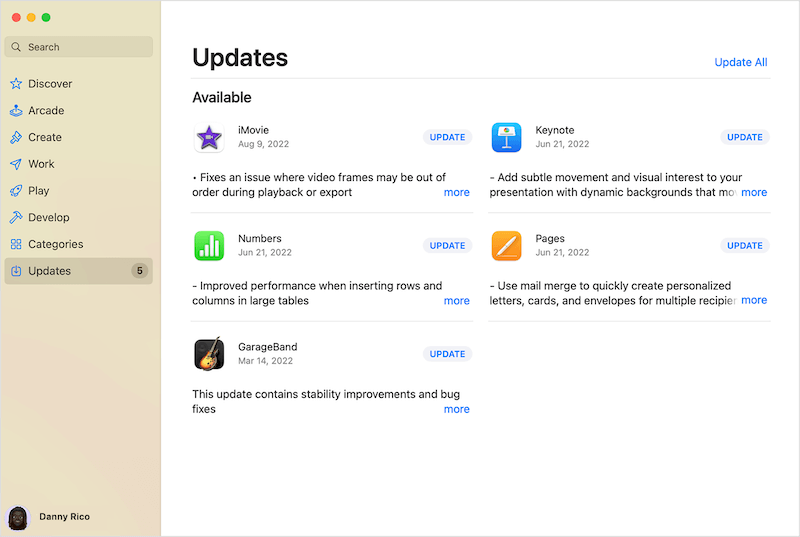
Method 2. Update macOS to the Latest Version
According to most user reports, the iPhone error 4013/4014 appeared within iTunes will mostly happens on outdated macOS systems. Therefore, if you haven’t updated your Mac for a long while, with many sudden errors probably appear on the computer, try fixing the iTunes error 4013/4014 by updating macOS to the latest version.
- To process it, you only need to:
- Tap Apple menu >> System Settings.
- Open General >> Software Update.
- Confirm Upgrade Now and wait for the latest system package to download. Once complete, tap Install and wait for the upgrade to complete.
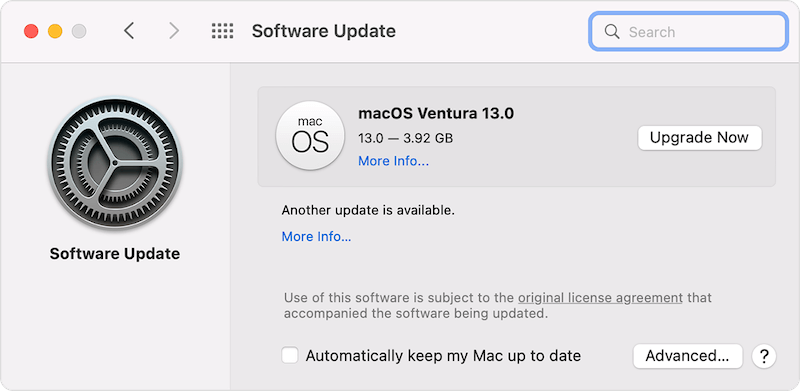
Method 3. Check the USB Cable
You will need to connect your iPhone to a computer to process device restore or system update using iTunes. However, pay attention that the USB cable may just be the reason leading to iPhone error 4013/4014 - using an incompatible cable will fail to build up connection between iPhone and iTunes!
Therefore, you must check whether the USB cable you are using is working properly or not. Simple double-check the USB connection status by changing to another iPhone/computer. If it is not working at all, changing to another capable USB cable or using an adapter can fix the iPhone error 4013/4014 easily!

Method 4. Check Network Connection
Regardless of processing iPhone restore or system update in iTunes, stable connection is a must o successful manipulations. Therefore, if your devices are just connecting to a weak Wi-Fi signal, the unexpected iPhone error 4013/4014 will occur.
Under such a circumstance, simply check the network signal first. If it shows a weak sign, change to a faster network and try again, you will discover that the iTunes error 4013/4014 will magically disappear.
Method 5. Force Restart Your iPhone
When your iPhone is running with a corrupted system, for sure that many on-device manipulations will not work normally, let alone processing system update or device restore with iTunes. Therefore, when you see iTunes notifying you of the 4013/4014 error, a simple way to solve it is by force restarting your iPhone to enable the system work properly again.
Try the following procedures to force restart the iPhone of different models:
- On iPhone 8 or later: Press and quickly release volume up and then volume down buttons till the Apple logo appears.
- On iPhone 7/7 Plus: Long-press on the side and volume down buttons to wait for the Apple logo to appear.
- On iPhone 6S or earlier: Press and hold both the side/top as well as home buttons at the same time to force restart the iPhone.
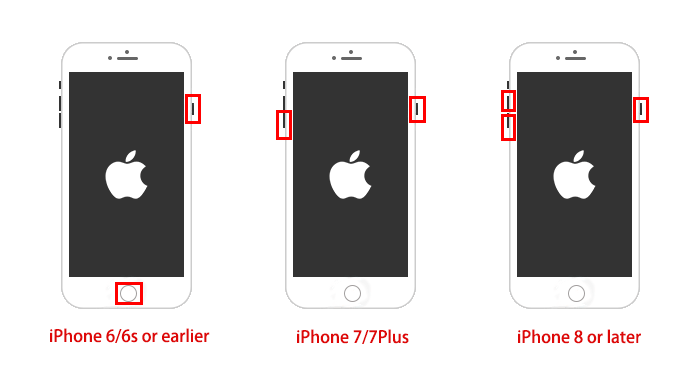
Once the iPhone is restarted, connect it with your computer again and try using iTunes to restore or update its system, in most cases, you won’t meet the iTunes 4013/4014 error anymore.
Method 6. Restore iPhone Without iTunes with Passvers (Ultimate)
If none of the above solutions work to fix iTunes error 4013/4014 for you, seeking an alternative to restore iPhone without iTunes is actually a more effective way. Here, Passvers iOS System Recovery can definitely be the one-top pick you shall not miss.
Passvers iOS System Recovery is an outstanding recovery program, developed with powerful functions to resolve more than 50 iOS system errors in an efficient and easy way. Regardless of what life scenarios, like system update failure, device getting stuck or damaged, and more, the program functions to resolve issues for you with its 3 powerful recovery modes.
More importantly, using its quick or standard mode to fix system errors or restore iPhone, no data will be erased at all! Passvers iOS System Recovery also ensures 100% safe performance, which will safeguard full data security for you strictly.
In the following, please walk through the manipulation guide and see how Passvers iOS System Recovery works to restore iPhone without iTunes to avoid both 4013 and 4014 errors in the future:
Step 1. Connect iPhone with computer using a capable USB cable. Subsequently, run Passvers iOS System Recovery and tap Start to process device scanning at a quick speed.
Step 2. Next, you will be guided to select a recovery mode after the program successfully builds up connection with the device. There are 3 modes available to select: Free Quick Fix Mode, Standard Mode, and Advanced Mode.
Please note that Advanced Mode will erase all data on your iPhone, so make sure you have backed up important data if you need to choose this mode to restore the iPhone.

Step 3. For users selecting the Advanced Mode option, you will be guided to enter the Recovery Mode/DFU Mode following the on-screen instructions. Despite this, other users will directly enter the procedure to install a firmware package.
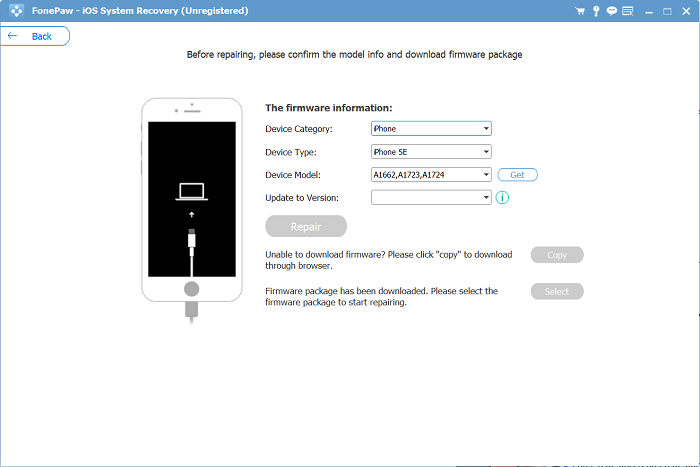
Step 4. When the firmware package is installed, tap Next >> Repair and Passvers iOS System Recovery will begin to restore iPhone for you efficiently.

FAQs of iPhone Error 4013/4014
Still hold confusion on the appearing iPhone error 4013/4014? See if the below FAQs can help!
Is Error 4013 Hardware or Software?
Basically, the common reasons leading to iPhone errors can be some software problems. To fix it, you need to consider software aspects like updating the program or system versions instead of checking whether the hardware goes wrong or not.
Can I Try Another Computer to Restore iPhone Without Error 4013/4014?
If the iPhone error 4013/4014 occurs because something goes wrong on your computer, changing another device can surely help to work it out. However, when your iPhone or the USB cable is under an abnormal status, even if you switch to another computer, the iPhone error 4013/4014 may still exist. So in advance, you’d better evaluate what causes the error before deciding a way to resolve it.
Final Words
Don’t worry even you suddenly find iTunes notifying you with iPhone error 4013/4014. In the post, all 6 easy ways have been introduced to help you out. Among all of them, the most effective way to get rid of this trouble and restore iPhone at high success rate should definitely turn to the best iTunes alternative, Passvers iOS System Recovery to help. You can try it if you find the other 5 methods are not working for you now!