DFU/リカバリーモードの入り方
桃沢 詩帆
2021-04-13
DFUモードは、iPhone/iPad/iPodの脱獄によく使われます。もしお持ちのiPhone/iPad/iPodを脱獄しようと思っているなら、DFUモードはよく使うものとなります。ほか、お使いのデバイスのファームウェアをアップグレード又はダウングレードする必要がある時に、DFUモードも必須です。DFUモードの入り方は、まだ多くの人が知っていませんね。
また、iOSデバイスがシステムアップデートエラー或いは他の不具合によって使用上の不便を起こす時にはリカバリーモードでデバイスを初期化することができます。本記事でDFUモードとリカバリーモードの入り方も紹介させてください。
では、まずDFUモードを入る方法をご案内致します。iPhone機種によって操作の方法も異なります、詳しくは以下をご参考ください。
iPhone X(8/8 Plus):
1. まずはiPhoneをパソコンへ接続して、iTunesを起動します。
2. 音量を上げるボタンを押して、すぐに放します。
3. 音量を下げるボタンを押して、すぐに放します。
4. 電源切断までずっとサイドボタンを押します。
5. 同時にサイドボタンと音量を下げるボタンを五秒押します。
6. 五秒経ったら、音量を下げるボタンを押してままサイドボタンを放します。
7. 音量を下げるボタンをDFUモードに入るまでずっと押します。
iPhone 7(7 Plus):
1. まずはiPhone 7をパソコンへ接続して、iTunesを起動します。
2. 同時に音量を下げるボタンと電源ボタンを電源切るまで押します。
3. スクリーンが暗くなったら、電源ボタンを離して、音量を下げるボタンをDFUモードに入るまでずっと押します。
iPhone 6sとその以前のデバイス:
1. USBケーブルでiPhoneをパソコンに接続します。
2. iPhoneの上にあるボタンを押しながらiPhoneの電源を切ります。(ケーブル接続まま)
3. ホームボタンとスリープボタンを同時に10秒間長押しします。続いては、スリープボタンから手を離し、ホームボタンだけを押し続けます。
4. すると、iTunesは自動的に起動します。(iPhoneの画面は真っ黒であることを確認してください。)
そして、 「iTunesはリカバリモードのiPhoneを見つけました。」 というようなメッセージが出てきます。キーボードのShiftキーを押し、ファームウェアを復元します。
これでDFUモードに入りました。もしDFUモードに脱出したい時は、デバイスを強制再起動したらいいです。
リカバリーモードとはDFUモードと違って、iOSデバイスにもう一つの特殊起動モードです。これからはリカバリーモードの入り方についての説明です。
iPhone X(8/8 Plus):
1. まずはiPhoneをパソコンへ接続して、iTunesを起動します。
2. 音量を上げるボタンを押して、すぐに放します。
3. 音量を下げるボタンを押して、すぐに放します。
4. ずっとサイドボタンを押して、電源を切断します。
5.「iTunesに接続」 という画面が表示されるまで手を離さないでください。
iPhone 7(7 Plus):
1. パソコンでiTunesを起動して、iPhone 7を接続します。
2. 電源ボタンを長押しして電源を切断します。
3. 同時に電源ボタンと音量を下げるボタンを押して、 「iTunesへ接続」 画面が表示されるまで放さないでください。
iPhone 6sとその以前のデバイス:
1、 パソコンでiTunesを起動して、iPhone7を接続します。
2、 電源ボタンを長押しして電源を切断します。
3、 電源ボタンとホームボタンを同時に押して、 「iTunesへ接続」 画面が表示されるまで放さないでください。
リカバリーとDFUモードの相違点 についてはも分かるでしょうか。もし何か不具合に遭って、この二つの特殊モードから脱出できなければ、ここではシステム修復専門ソフト、 「Passvers iOSシステム修復 」 がオススメです。
普通の状況では、強制再起動によってDFU/リカバリーモードから脱出することが可能です。しかしもし強制再起動でもダメだったら、iOS修復専用ソフト 「Passvers iOSシステム修復」 を使うことをお勧めします。まずはダウンロードボタンでソフトをパソコンまたはMacにダウンロード・インストールしてください。
ステップ1. デバイスを接続する
「Passvers iOSシステム修復 」 を起動したら、メイン画面からシステム修復機能を選択してください。そしてiOSデバイスをLightingケーブルに介してパソコンへ接続する必要があります。あとは 「スタート」 ボタンをクリックして、システム修復プログラムに入れます。
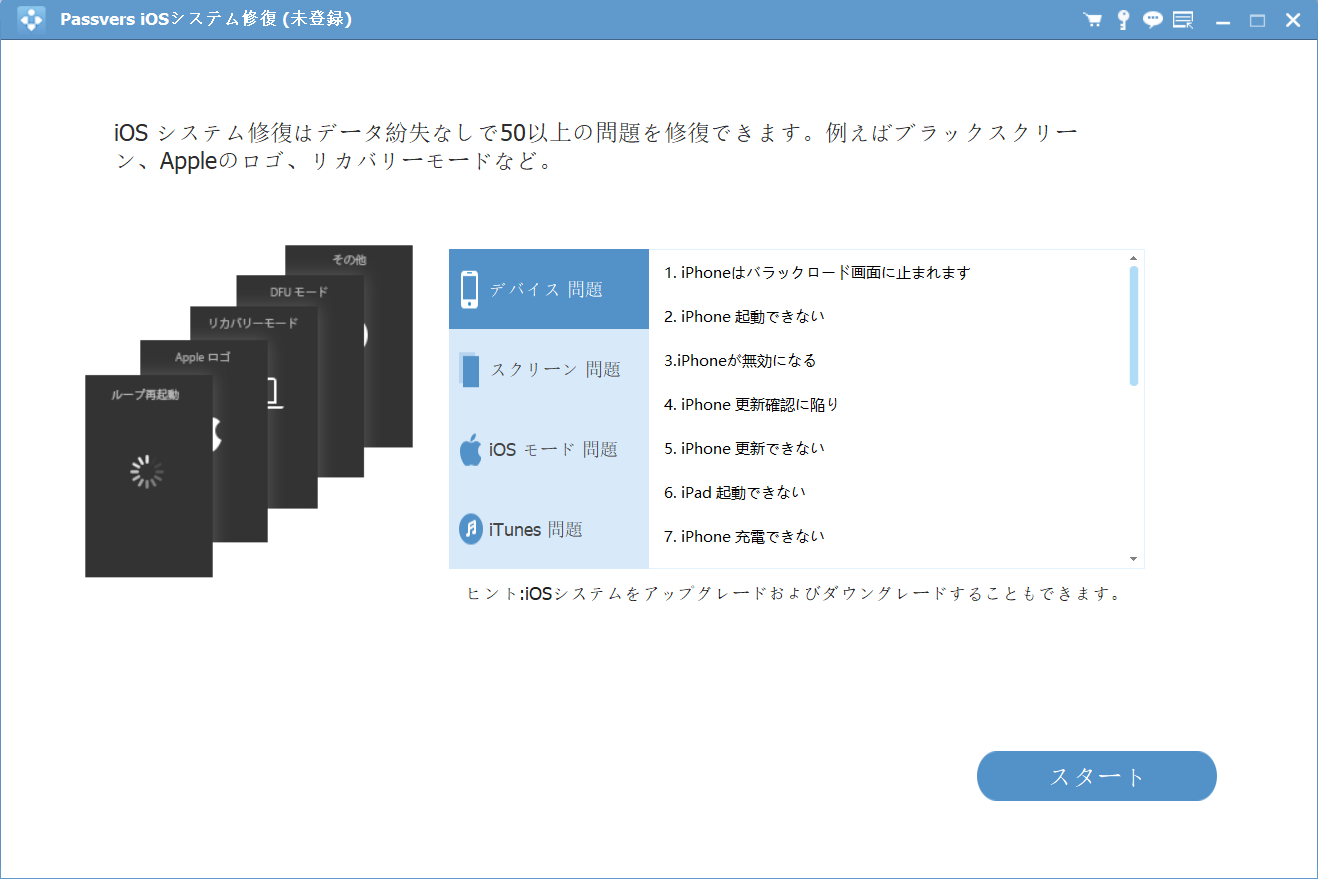
ステップ2.機種情報確認
デバイスが正確に認識されたら、機種情報がソフト画面に表示されます。それをちゃんと確認したら、「修復」ボタンを押してください。するとデバイスのDFU/リカバリーモードから脱出不能問題に対応できるファームウェアパッケージのダウンロードが始まります。ダウンロード完了までしばらく待ってください。
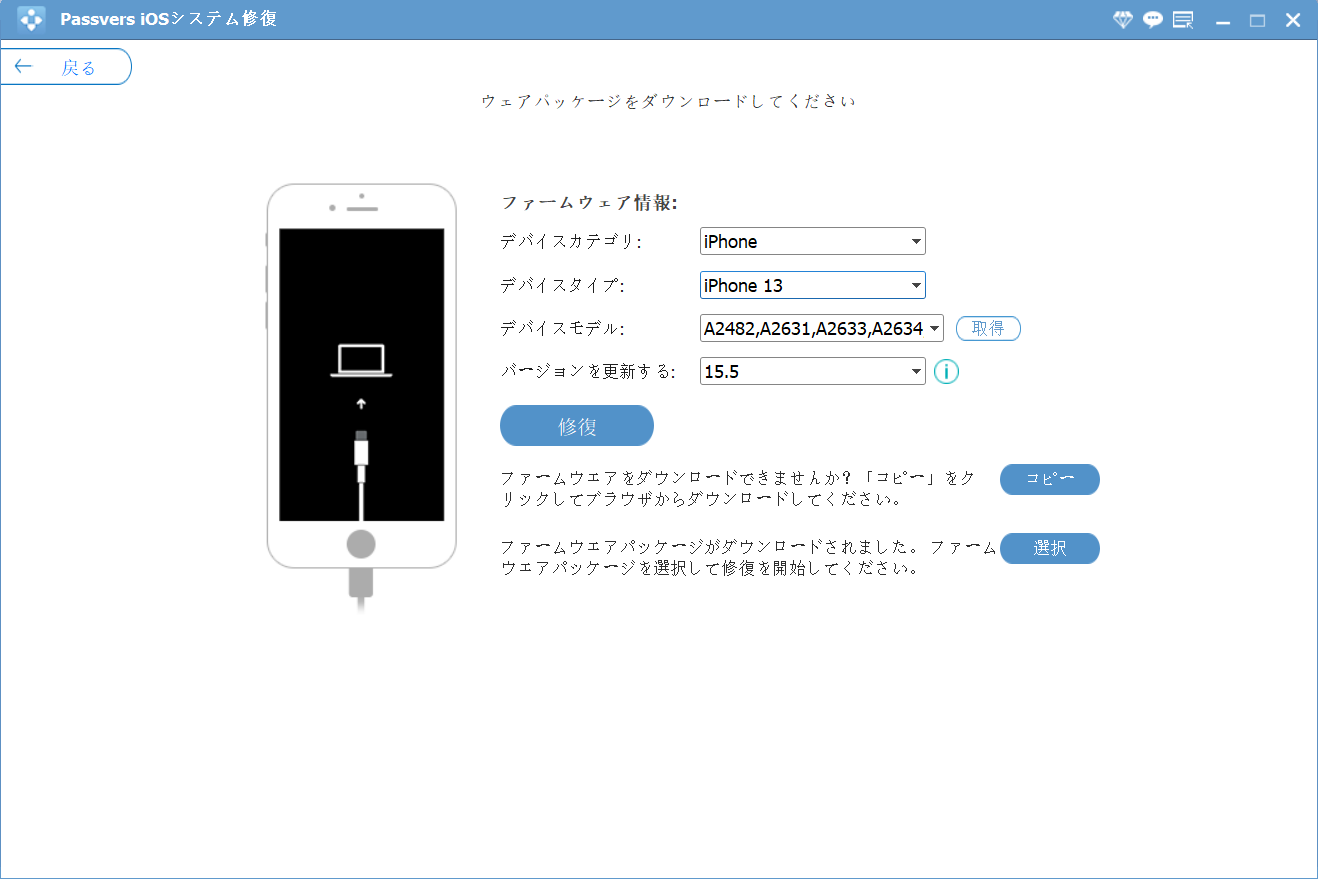
ステップ3.DFU/リカバリーモードから脱出
ファームウェアパッケージのダウンロードが完成した後、 「Passvers iOSシステム修復」 が自動的に問題発生したデバイスを修復します。修復途中で接続を切断しないように注意してください。修復プログラムが終わったらデバイスが復活し、また普通に使えるようになります。
下記の方法でiPhoneのデータを復元する前、パソコンへ接続されたiPhoneで画像指示の通り操作してください。
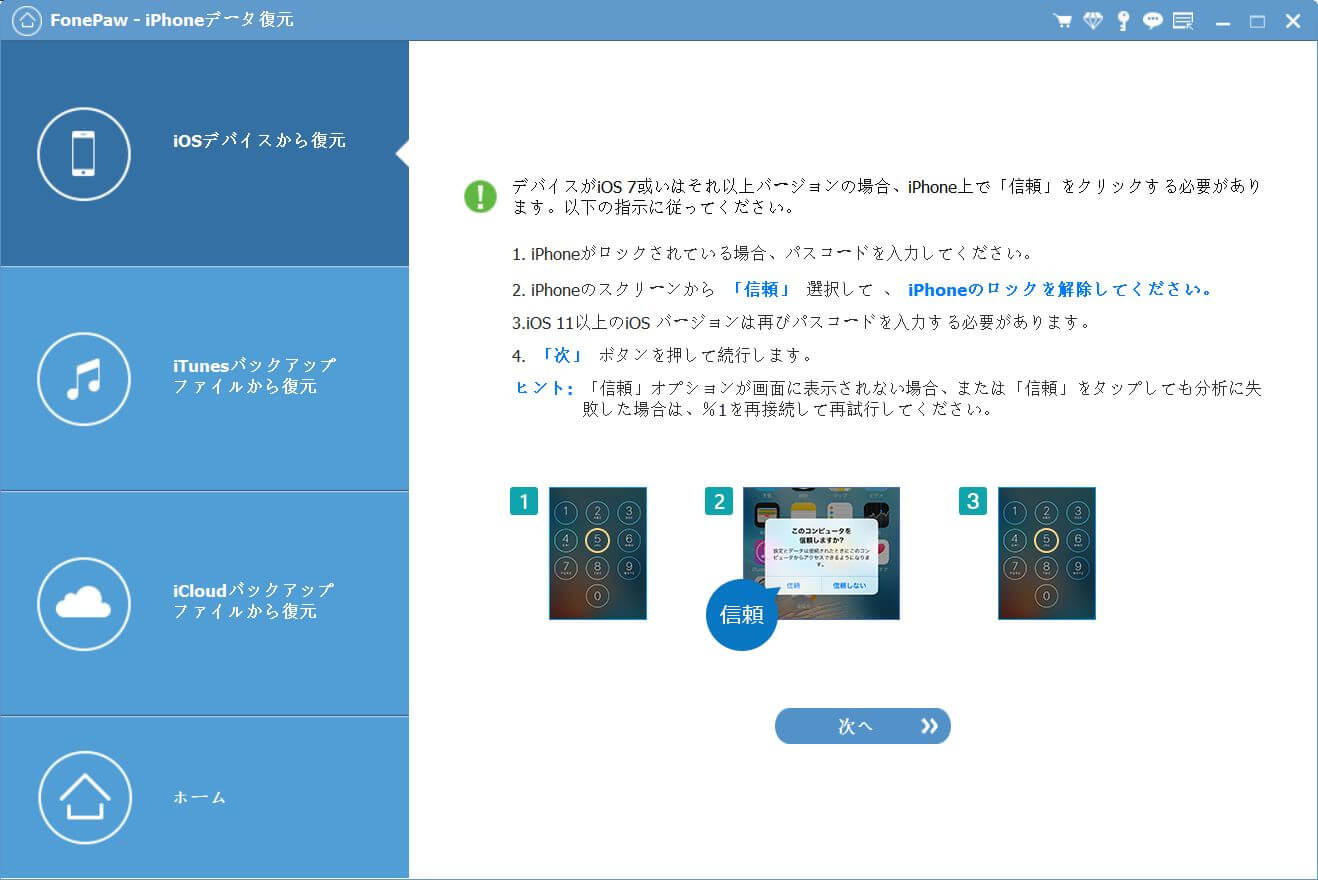
ここまでは、iPhoneの DFUモードに入る方法を知りました。このソリューションがお役にたてるよう願っています。最初に述べたように、DFUモードに入る手順を行う時に、又は日頃iPhoneを使う時に、データを紛失することがあります。このことに対応し、iPhoneから消えたデータを復元する方法を紹介します
ステップ1.iPhoneをPCに接続
「Passvers iPhoneデータ復元」を起動してから、iPhoneをパソコンに接続します。
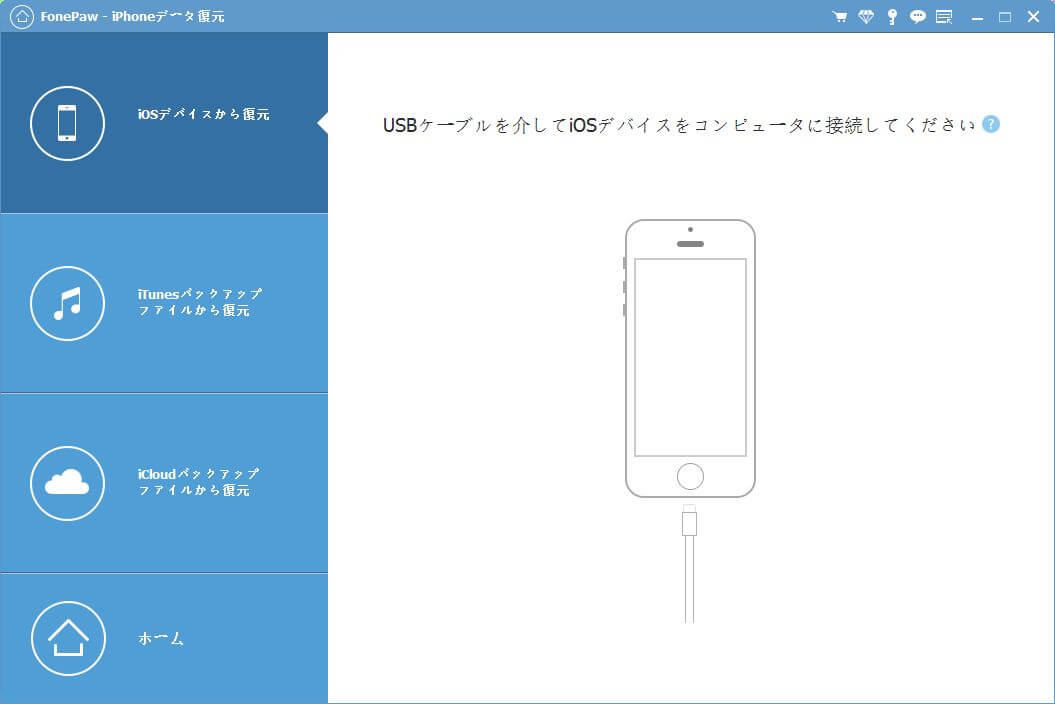
ステップ2.スキャンを開始
接続した後、「スキャン開始」をクリックし、スキャンを始めます。
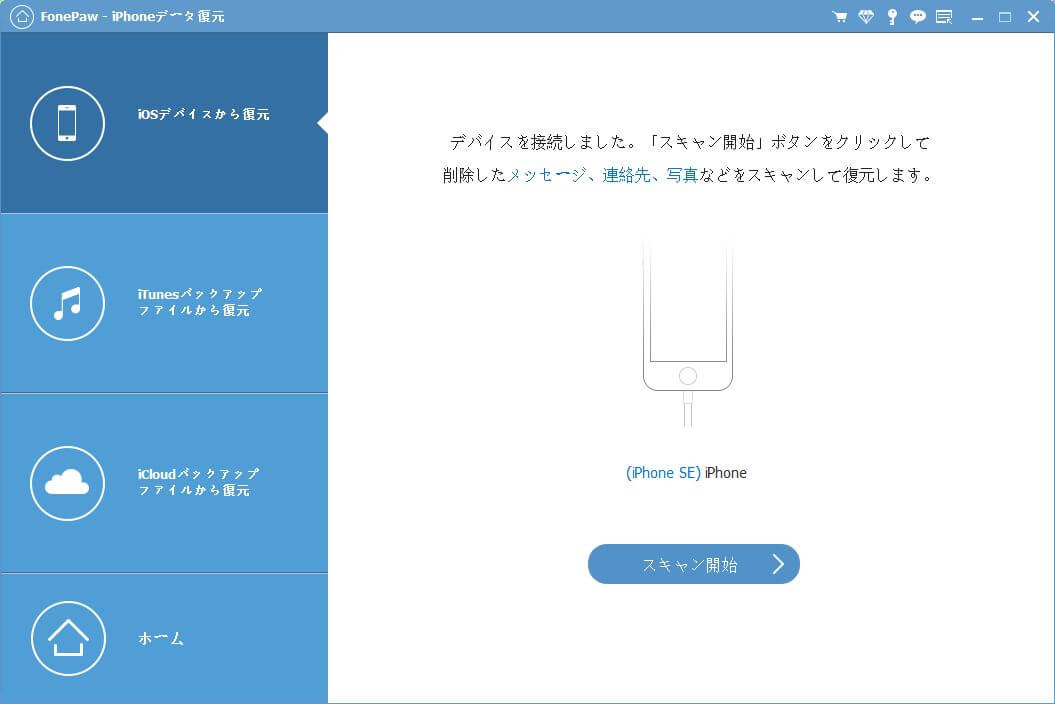
ステップ3.データをプレビュー・復元
スキャンが終わったら、検索されたデータはすべてプレビューできます。例えば、写真、動画、メモ、ブックマーク、SMS、連絡先、カレンダーなど。プレビューする時、復元したいデータにマークを付けます。「復元」ボタンをクリックすると、選択したデータを復元します。
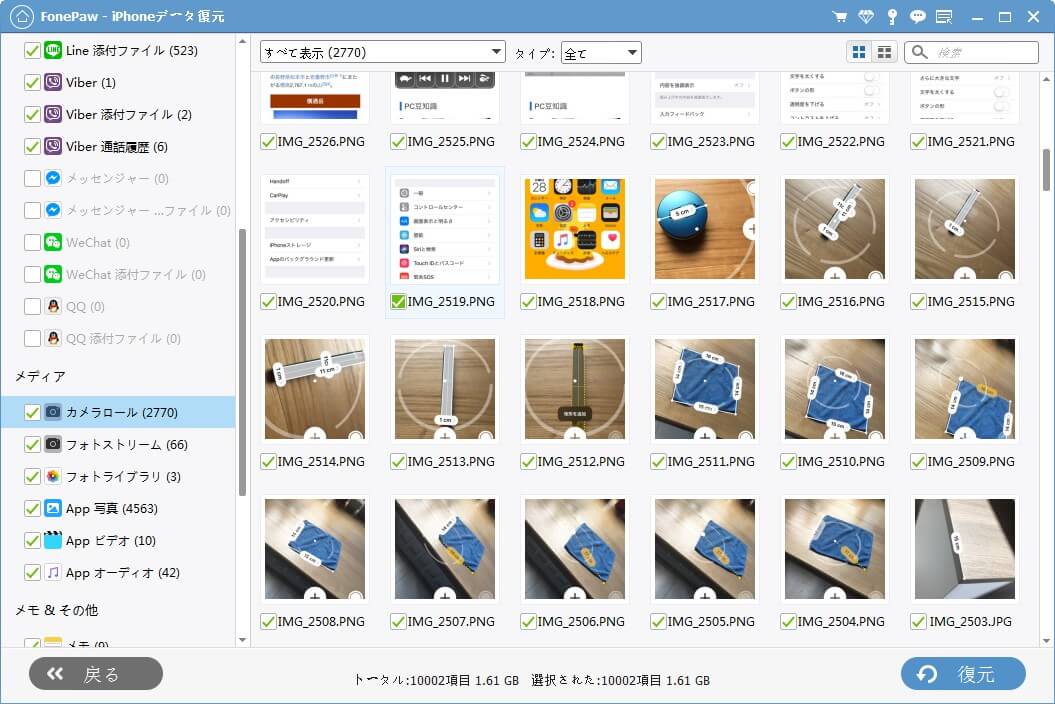
他の二つの手段もあります。「iTunesバックアップから復元」と「iCloudバックアップから復元」も簡単に消えたデータを復元することができます。
「iPhoneデータ復元 」は、デバイスから消えた写真、メッセージ、連絡先、メモ、ビデオなどのデータを復元できる有用なソフトウェアです。困っている時、このソフトは友人のようにあなたを助けられると幸いです。