iPhone(iTunes)のバックアップを暗号化する方法(解除法付き)
幾田千夏
2022-05-18
iPhone/iPad/iPodを定期的バックアップする際、バックアップのセキュリティーにも注意が必要です。したがって、専用のパスワードを使ってバックアップを暗号化することが重要になります。iPhoneなどのiOSデバイスのバックアップを暗号化するには、二つの方法があります。一つは専門のバックアップソフト「 iOSデータバックアップ・復元」を使ってバックアップします。もう一つは、iTunesを使ってバックアップします。
iTunesバックアップを暗号化すると、暗号化しないiTunesバックアップより多くの情報をバックアップできます。
- あなたが保存したパスワード
- Wi-Fiの設定
- ウェルサイトの履歴
健康データ
以上の情報は、暗号化しないiTunesバックアップではバックアップされませんが、暗号化するとバックアップされるようになります。
デフォルト設定ではiPhoneのバックアップを暗号化しないので、自分でiPhoneバックアップ暗号化を設定する必要があります。以下の文章は、「iOSデータバックアップ・復元 (opens new window)」とiTunesを使ってiPhoneのバックアップを暗号化する方法、暗号化されたかどうかをチェックする方法、または暗号化を取り消す方法を説明します。
バックアップソフトでiPhoneのバックアップを暗号化する方法
「iOSデータバックアップ・復元 (opens new window)」を使えば、暗号付きで便利にiPhoneをバックアップすることができます。バックアップできる内容からバックアップ手順までiTunesと違いますので、iTunesのバックアップが上手くいかない、iTunesのバックアップだけでは心もとない方にはぜひおすすめします。
「 iOSデータバックアップ・復元」は写真、連絡先、通話履歴、LINEなどのSNS履歴、動画、メモなどの様々なiPhoneデータを暗号化バックアップすることに対応しています。
ステップ1.ソフトの起動
ソフトをダウンロードしてインストールします。iPhoneをパソコンと接続して、「iOSデータバックアップ・復元」→「iOSデータバックアップ」の順でクリックします。
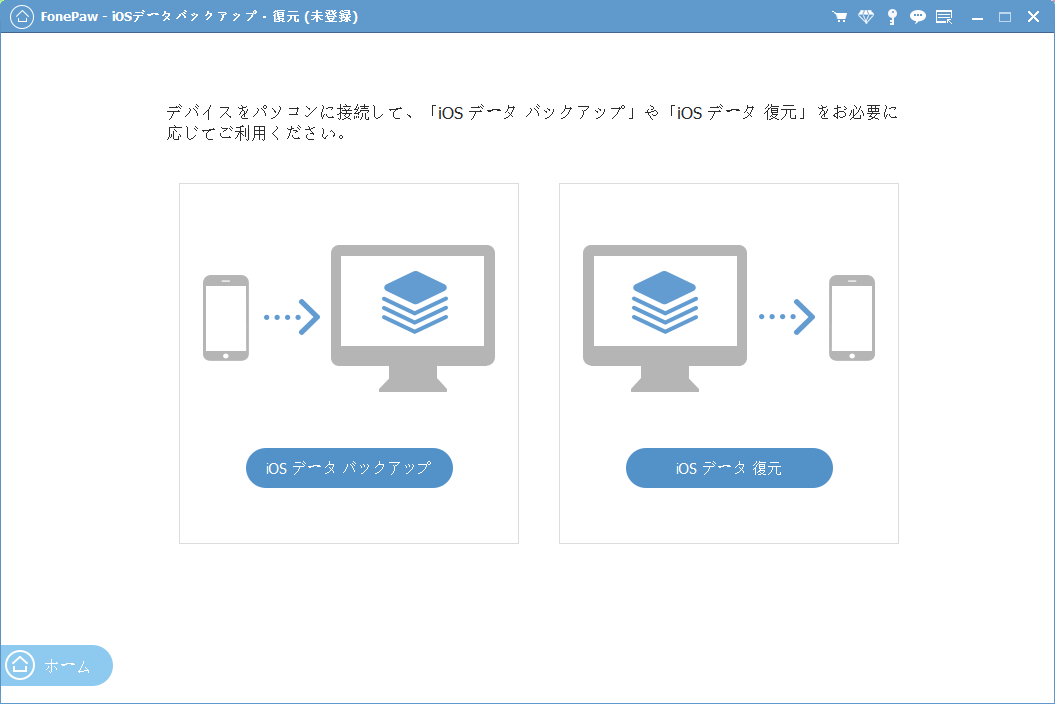
ステップ2.暗号化チェック
iPhoneが検出されましたら、「標準バックアップ」と「暗号化バックアップ」を選択することができます。「暗号化バックアップ」を選択しますと、暗号を設定してバックアップすることができます。
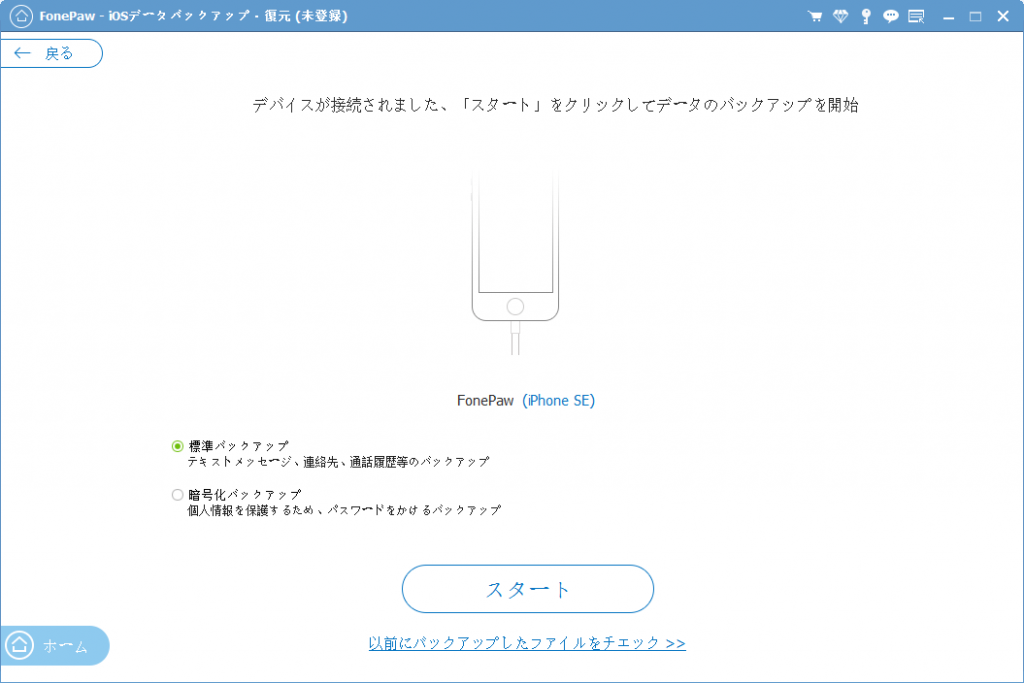
画面の指示にしたがってパスワードを入力して、「OK」→「スタート」をクリックします。
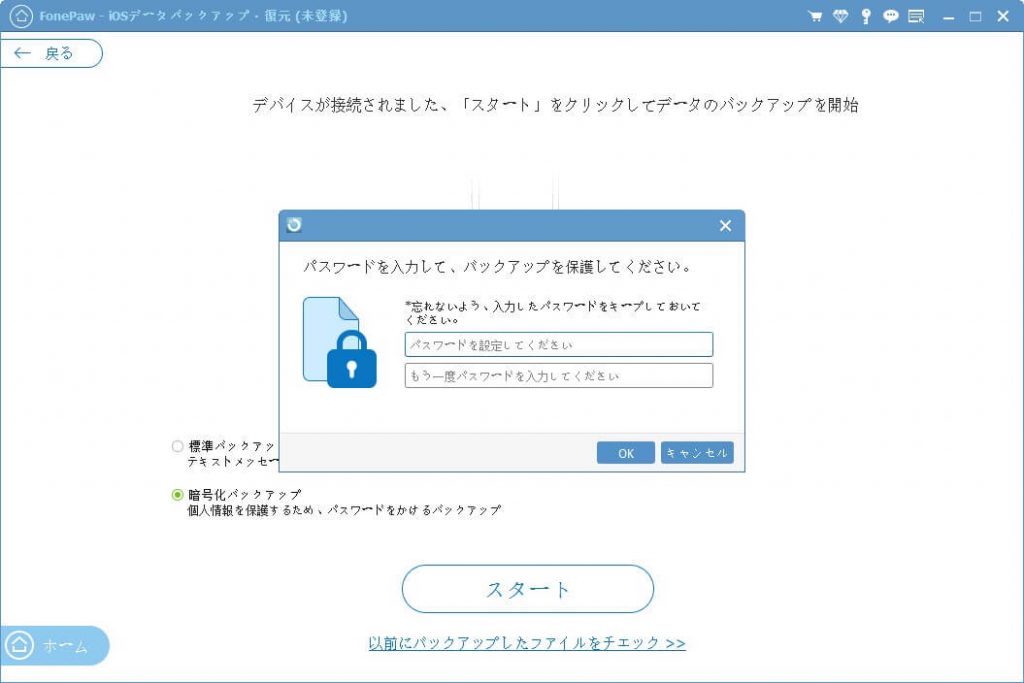
ステップ3.暗号化バックアップのデータ選択
iTunesと違って、「iOSデータバックアップ・復元」はiPhoneから一部のデータのみをバックアップすることができます。「環境設定」でiPhoneバックアップの保存先も自由に設定できますので、iTunesのようにCドライブの容量不足に悩まされることもありません。バックアップするデータにチェックを入れて、「次へ」をクリックします。
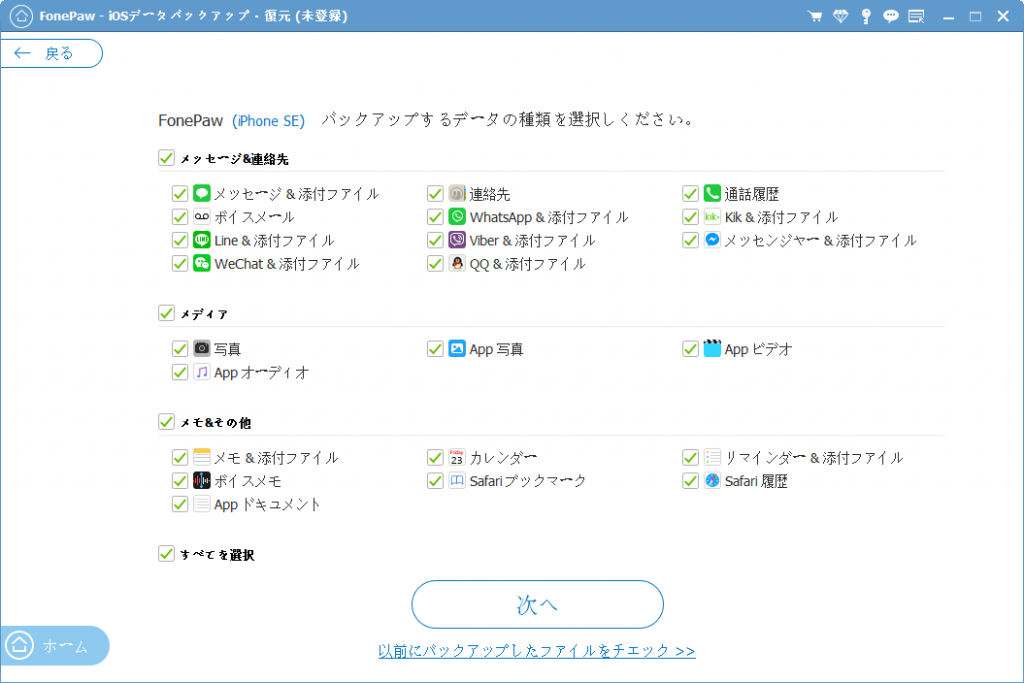
ステップ4.バックアップ完了
バックアップは自動てきにバックアップされますので、終わった時は終了の表示があります。
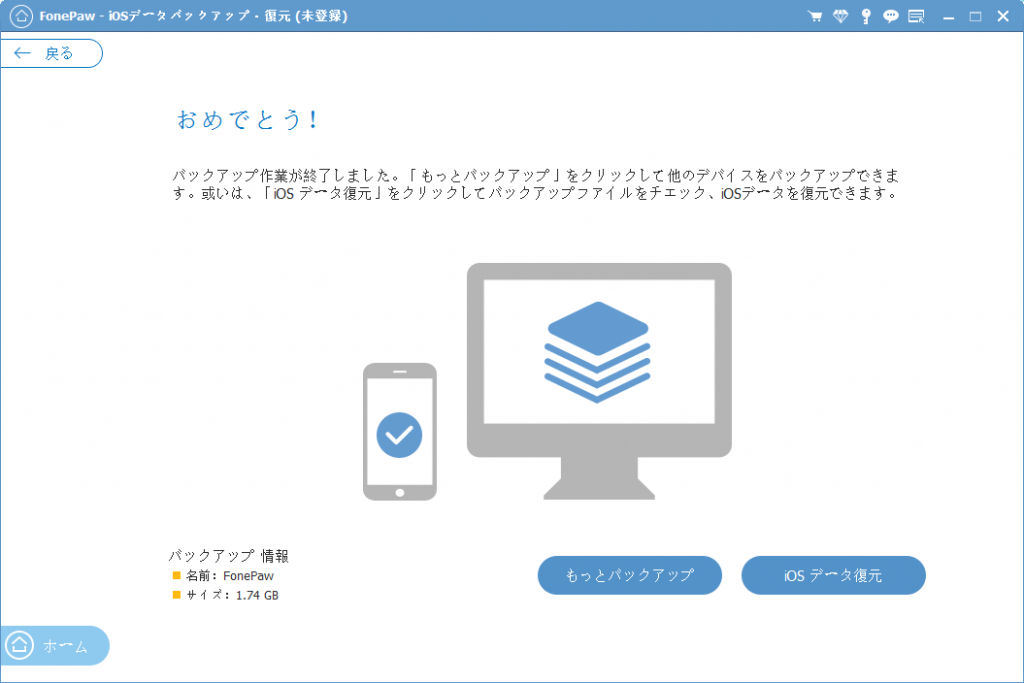
ステップ5.暗号化されたバックアップファイルを復元・暗号化解除
ステップ1の画面で「iOSデータ復元」をクリックして、バックアップリストの一覧にアクセスします。暗号化されたiPhoneバックアップはロックアイコンが付きます。バックアップを選択して、「バックアップをチェック」をクリックします。パスワードを入力すれば、暗号化したiPhoneのバックアップ確認・復元できます。
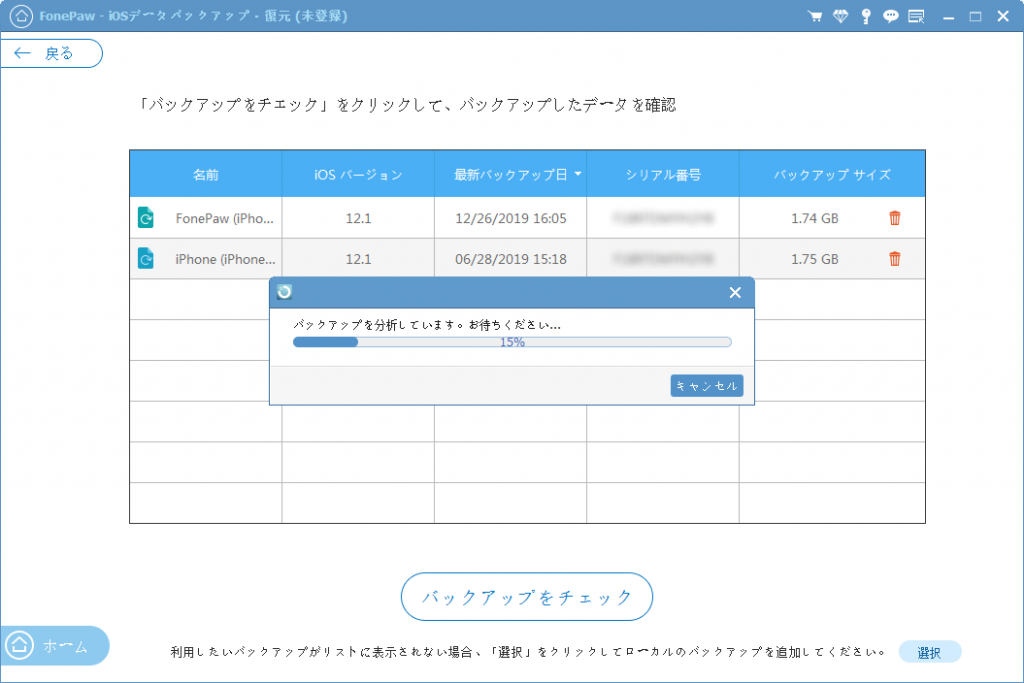
そして、バックアップの内容プレビュー画面でファイルを選択できます。右下の「PCに復元」ボタンをクリックすると、選択したファイルを復元できます。
「iOSデータバックアップ・復元」はこのように、iTunesと違った仕組みでiPhoneを暗号化バックアップできますので、Cドライブの容量が足りない、iTunesでバックアップしたくない方にとっては、安全かつ便利なツールになっています。バックアップされた内容は随時確認できます。
iTunesのバックアップを暗号化する方法
パスワードを使いiTunesのバックアップを保護するには、まずはあなたのWin/Macパソコンに最新バージョンのiTunesをダウンロードしてください。そして、以下のステップに従ってやってみましょう。
ステップ 1.パソコンでiTunesを起動します。
ステップ 2.USBケーブルであなたのiPhoneとiTunesに接続します。
ステップ 3.iPhoneアイコンをクリックし、「概要」ページにアクセスします。
ステップ 4.スクロールダウンして「バックアップ」に行き、「iPhoneのバックアップを暗号化」オプションを選択します。
ステップ 5.パスワードを2回入力し、「パスワードを設定」をクリックします。
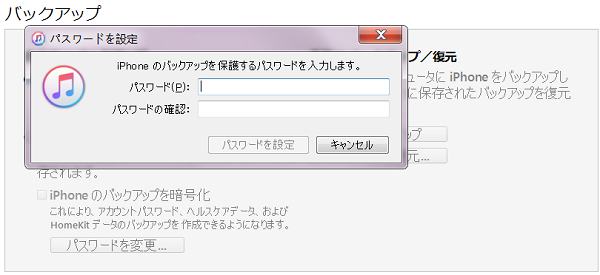
ステップ 6.これで、iTunesはiPhoneをバックアップし始めます。デバイスの接続が断たないように注意しながら、完了までお待ちください。
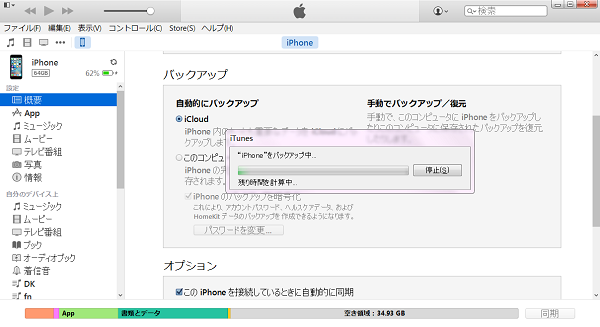
注意しなければならないのは、パスワードが非常に重要だということです。パスワードがないと、アップルの専門技術者も含め、誰もがiTunesのバックアップをアクセスや復元などできません。その為、パスワードは必ず覚えて、あるいはメモを取り、安全なところに保存しておいてください。
iTunesバックアップが暗号化されたかどうかをチェックする方法
もし自分のバックアップは暗号化したかどうかが分からない場合、チェックすることもできます。だたし、WindowsとMacのパソコンでは方法は少し異なります
ステップ1.
Windows:上にあるパネルバーで「編集」を選択し、「設定」をクリックします。
Mac:コンピューター画面のトップにあるメニューバーから「編集」を選び、「設定」に入ります。
ステップ2.「デバイス」を選択します。
ステップ3.デバイスの名称、バックアップデータと時間などの情報から真ん中にあるバックアップを確認できます。バックアップが暗号化された場合は、デバイスの右側に鎖のアイコンが表示されます。
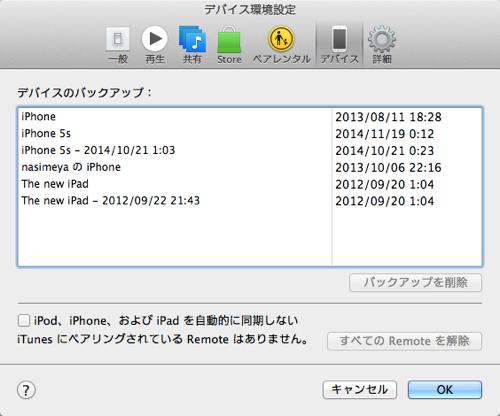
iTunesバックアップの暗号化を取り消す方法
もしiTunesのバックアップは暗号化しなくてもいいなら、暗号化を取り消すことができます。やり方は簡単です。すべきことはただ「概要」ページまで行き、「iPhoneのバックアップを暗号化」のチェックを外せばいいです。そして、iPhoneバックアップのロックを解除するパスワードの入力を要求するウィンドウが表示されますので、そこにパスワードを入れてください。
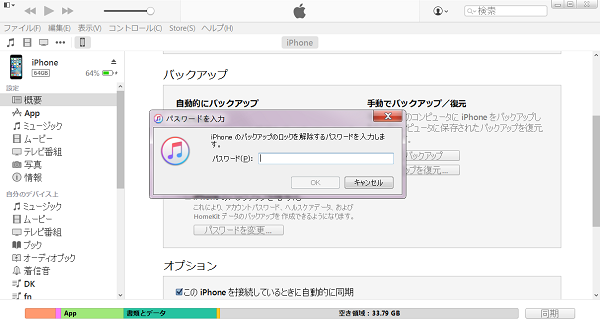
とても重要なことなので、この文章の最後にももう一度強調します:自分のパスワードを必ず覚えていてください!もしあなたは記憶力があまりよくないタイプの人なら、その専用のパスワードを書き留めるか、あるいは信頼できる人に教えて共有するかを強くお勧めします。