解決済み!「iPadは使用できませんiTunesに接続」ができる原因と対処法
花芙しずか
2022-04-19
「iPadは使用できませんiTunesに接続」が表示されたら、iPadを正常に使用できなくなりますので、ここでは「iPadは使用できませんiTunesに接続」が表示される原因と解決方法について紹介します。「iPadは使用できませんiTunesに接続」が表示された時にiTunesに接続できない原因とiPadを初期化した後、紛失したデータの復元方法についても紹介します。
1.iPadのパスコードを忘れた
Face IDとTouch IDでiPadのロックを解除する習慣が身に付けると、パスコードを入力するチャンスがどんどんなくなり、それによって知らずにパスコードを忘れてしまった場合もあるでしょう。しかし、iPadを再起動した後、初回画面ロックを解除する場合にはFace IDやTouch IDを入力してロックを解除できませんので、その時にはパスコードを入力しないとiPadを利用できなくなります。
2.十回以上iPadのパスコードを間違えて入力した
間違ったパスコードを何回も入力してしまうと、6-9回まで間違えて入力した場合には「XX分後にやり直してください」が表示されてしまい、10回以上パスコードを間違えてしまう場合には「iPadは使用できませんiTunesに接続」が表示されます。それなら幾ら待ってもパスコードを再び入力することができなりなり、iPad側のメッセージの通りにiTunesに接続するしかありません。
3.iOSバージョンとアップデートの問題
iPadのバージョンを更新する場合にはOSのアップデートの失敗によって「iPadは使用できません」というエラーが発生する可能性があります。
対処法1、専門的なiOSロック解除ソフトでiPadロックを解除
強力なiPadロック解除ソフトを利用してもiPadの画面ロックを解除できますので、ここでは「Passvers iPhoneロック解除」で「iPadは使用できません iTunesに接続」の問題を解決するやり方について説明します。
ステップ1、まずは「Passvers iPhoneロック解除」をPCにインストールしてください。
ソフトは三つの機能があります。iPadの「iPadは使用できません iTunesに接続」問題を解決する場合には「パスコード 解除」を選んでください。
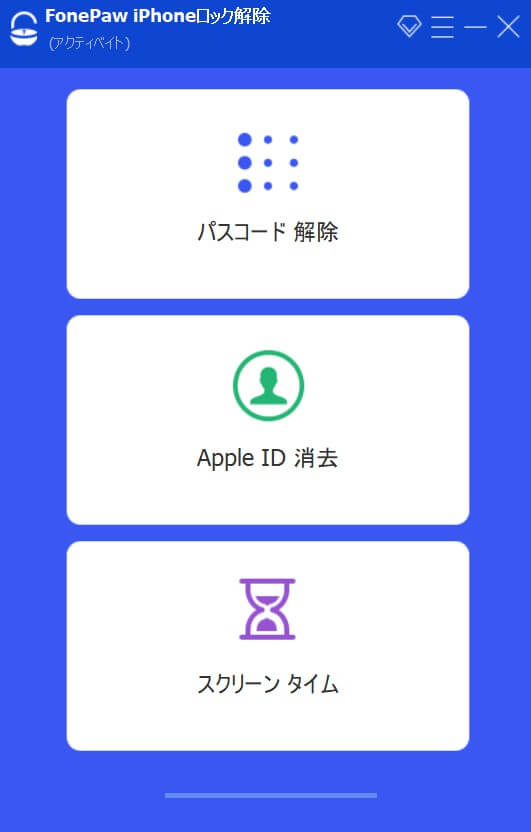
ステップ2、次には「スタート」を押して、USBケーブルでパスワードを解除したいiPadとパソコンを繋ぎます。
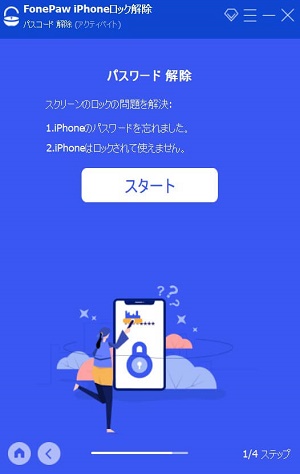
iPadはパソコンに検出されると、デバイスの情報がソフトに表示されます。画面上の情報を確認しながら、iPadの状況によって変更してください。正しい情報を選択した後では「スタート」を押します。
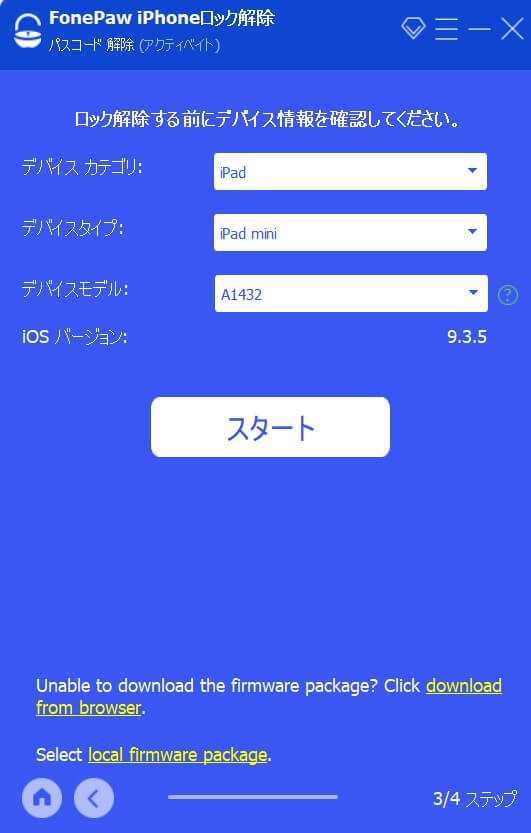
次にiPadのパスコードを解除するためのファームウェアパッケージのダウンロードが始まります。ダウンロードが終了した後、「アンロック」をクリックして、パスコード解除の確認画面が表示されます。「0000」を入力して、そして再び「アンロック」をクリックしてください。
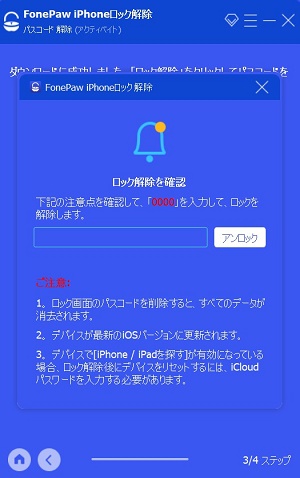
では、iPadのパスコード解除プロセスが始まります。ロック解除の進捗状況は「Passvers iPhoneロック解除」に表示されます。ソフトでのプログレスバーが20%になると、iPadは自動的にリカバリーモードに入るはずですが、万が一の時、iPadは自動的にリカバリーモードにならない場合もあります。その場合、「Passvers iPhoneロック解除」では次のガイド画面が表示されます。
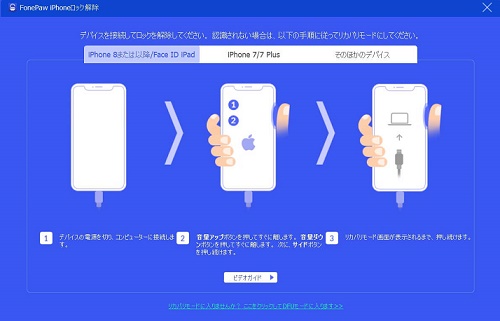
リカバリーモードにならないとと画面ロック解除プロセスが続行できませんので、デバイスによってソフトのリカバリーモードに入るやり方を試してください。リカバリーモードに入ると、画面ロック解除プロセスが続行して100%になると画面ロック解除の結果が表示されます。
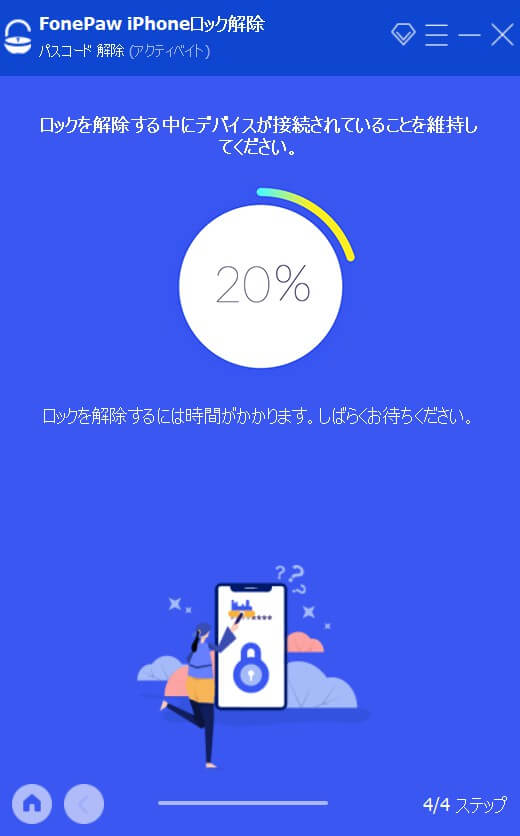
iPadの画面ロックの解除とは、パスコード・パスワードの解除だけではなく、Touch IDやFace IDなども新しく設定できるようになります。
注意: iOS11.4以降のiPadは「iPhoneを探す」がオフになっていると、パスコードを解除してもiPadの中のデータは消去されません。
iOS11.4以降のiPadは「iPhoneを探す」がオンになっていると、デバイスの中のすべてのデータは消去され、そしてiPadのiOSバージョンが自動的に最新にアップデートします。それ以外、画面ロック(パスコード)を解除したら、iPadをリセットするにはApple IDにログインする必要があります。
iOS 11.4以前のiPadは「iPhoneを探す」のオン・オフにかかわらず、パスワードを解除してもその中のデータが消去されません。
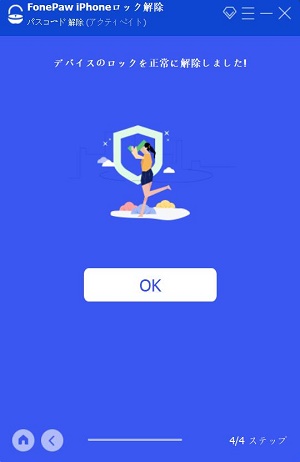
「Passvers iPhoneロック解除」でiPadの画面ロックを解除した後、その中のデータは完全に削除されてしまう場合もあります。紛失したデータを取り戻すために、事前に作成したバックアップを利用して、iPadの失ったデータを復元してみましょう。これからも突然のiPadを使用できないエラーを防ぐために、定期的にiPadのデータをバックアップすることをお勧めします。
対処法2、iTunesに接続してiPad問題を解決
「iPadは使用できませんiTunesに接続」が表示された時、メッセージの通りにiPadをiTunesに接続して、問題を解決してみましょう。iPadがiTunesを同期したことがあれば、iTunesでiPadのデータをバックアップすることができるはずです。iTunes側の自動同期がオンになると自動的にiPadのバックアップを作成できますが、自動同期がオフになっている場合には「今すぐバックアップ」を押して手動でバックアップを取る必要があります。
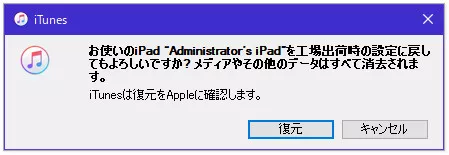
iPadのバックアップを取った後、「iPadを復元」>「復元」を押して、iPadの初期化を行います。初期化が完了したら、iTunes側で「このバックアップから復元」を選んでください。これでバックアップデータはiPadに復元されて、iPadの画面ロックとパスコードが解除され、iPadのOSが最新にアップデートします。
対処法3、リカバリーモードでiPadを復元
iPadがiTunesに同期したことがない場合、iPadをリカバリーモードにしてiTunesに接続する必要があります。iPadのリカバリーモードの入り方は機種によって異なります。
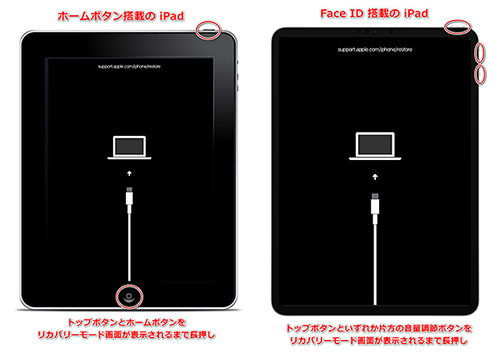
リカバリーモードになったiPadをPCに接続し、そしてパソコン側のiTunesがiPadを認識すると、下記のウィンドウが表示されます。「復元」を選びます。
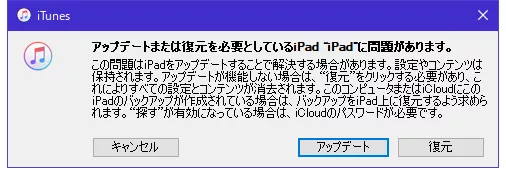
次には「工場出荷時の設定に戻してもよろしいですか?」のウィンドウが表示されますので、「復元とアップデート」を押してiPadを初期化します。
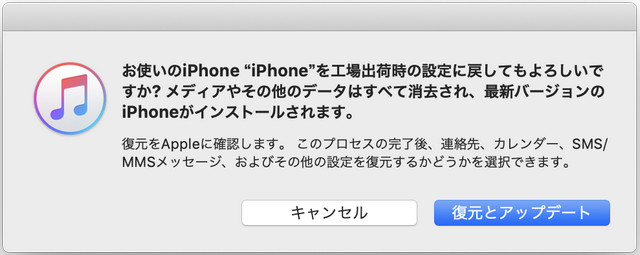
iPadが初期化されて、工場出荷時の設定に戻されると、画面ロックとパスコードが解除されます。iPadが最新バージョンにアップデートします。iCloudではiPadのバックアップを取っておいた場合、iCloudからiPadの失くしたデータを取り戻してみましょう。
対処法4、iCloudを通じてiPadを初期化
「iPadを探す」機能がオンにされたら、iCloudで「iPadは使用できませんiTunesに接続」を解決してみるのも可能です。Apple IDでiCloudにサインインして「iPhoneを探す」を選び、そしてマップに表示された「iPad」>「iPadを消去」を選択してください。
これでiPadのパスコードを解除しながら、iPadの初期化とともにiPadの中のデータと設定もすべて消去されます。
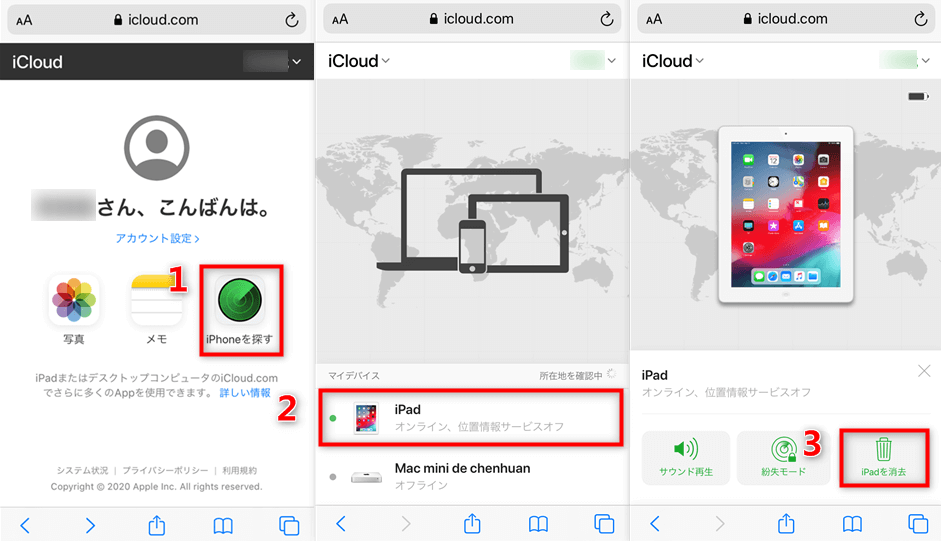
「iPadは使用できません iTunesに接続」が表示されたため、iTunesに接続してみたが、接続してもiTunes側にiPadが認識されません。それはなぜですか?
それはPC・iTunes側がiPadに信頼されていないためです。初めてiPadをPC・iTunesに接続する場合には、「このコンピューターを信頼するか」が表示されて、「信頼」を押してiPadデータのアクセスを許可する必要があります。
これで信頼状態を維持していると、次回のiPad接続時には「このコンピューターを信頼するか?」が表示されなくて直接iPadをiTunes・PCと正常に接続できます。
そのため、「iPadは使用できません iTunesに接続」が表示されたといっても、iTunesに接続してiPadの問題を解決するためには、iPadを「信頼」を維持しているPC・iTunesに接続する必要があり、iTunesに接続すれば問題を解決できるわけではありません。
iPadを初期化すれば、その中のデータはすべて失ってしまいますので、ここではiPadデータをバックアップから復元するやり方について説明します。專門的なiPadデータ復元ソフト「Passvers iPhoneデータ復元」を活用すれば、三つの復元モードを通じてiPadデータを復元できます。
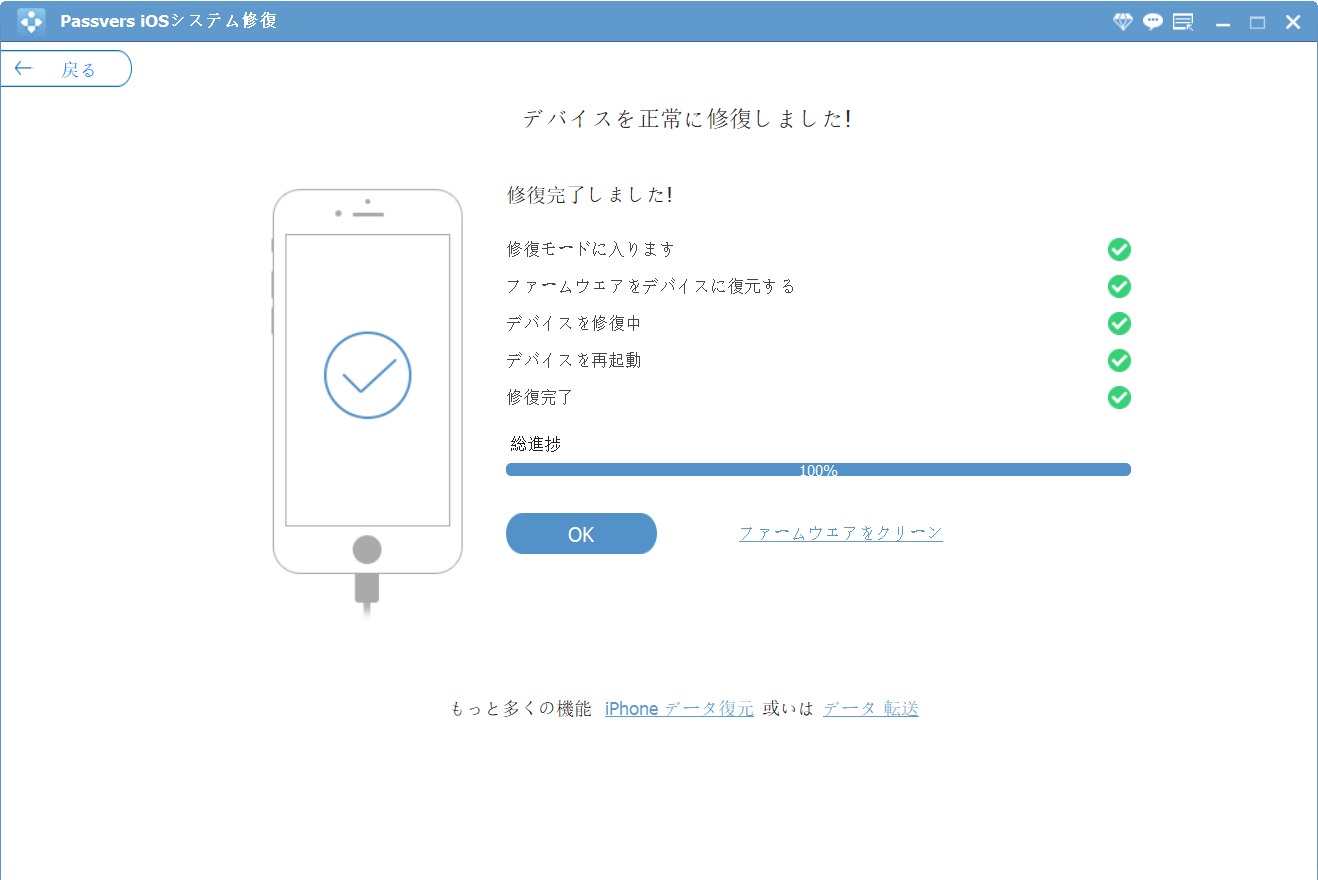
モード1、iOSデバイスからデータの復元
iPad本体のデバイスから削除されたデータを検出して復元してみます。iPadのデータをバックアップすることがなくても復元できるモードです。
モード2、iTunesバックアップからデータの復元
PCの既存のiTunesバックアップの中身を確認してから、復元したいデータを選んで取り出します。バックアップファイルの中身をチェックして、データを選択的に復元できます。
モード3、iCloudバックアップからデータの復元
Apple IDとパスワードを入力してiCloudにサインインし、そしてiCloudの既存のバックアップをダウンロードし、そしてその中身を確認して、復元したいだけ選んで取り出せます。
「iPadは使用できませんiTunesに接続」が表示されたとしても、iTunes・PCに繋いでも必ず問題を解決できるわけではないため、その場合には上記の解決策を参考にしてiPadのパスコードを解除してみましょう。
「iPadは使用できませんiTunesに接続」という問題が発生すると、エラーを解決するためにはiPadを初期化してその中のデータと設定をすべて消去する可能性が高いですので、iPadデータの紛失を防止するために、これから定期的に大切なデータをバックアップしてみましょう。