iOS 16からiOS 15にダウングレードする方法
伊織
2022-09-23
Appleは日本時間9月13日に最新のバージョンiOS 16を正式にリリースしました。新しい機能を体験するために、お持ちのiPhoneをiOS 16にアップデートした人が多いでしょう。しかし、新たに発表されたバージョンであるため、思い掛けない様々なバグや不具合が発生しやすいです。例えば、iPhoneバッテリーの減りが早くなり、部分のアプリの使いに異常が生じます。
iPhoneやiPadなどのiOSデバイスを最新のiOS 16にアップデートしたあとに、前のiOS 15に戻したいならどうすればいいですか?使いやすい「Passvers iOSシステム修復 」を利用するのを強く推奨します。iTunesを使わず、しかもデータが失われることなく安全かつ安心にiOS 16のダウングレードができます。無料利用できるのでぜひお試しを!
iOS 16からダウングレードする前の準備
iPhoneでiOSシステムのダウングレードを実行する場合、事前に以下の準備をしておく必要があります。
- 安定したインターネット環境もしくはWi-Fi接続を確保する
- iPhone用のUSBケーブルを用意する
- パソコンのiTunesを最新版にアップデートしておく
- iPhoneのデータのバックアップを取っておく
ご注意: iPhoneをダウングレードすると、全てのデータが消去されるので、ダウングレードする前に、iTunesやiCloudで大切なデータをバックアップしておきましょう。それでもデータの紛失を恐れるなら、 「FonePaw iOSデータバックアップ・復元 」 を利用してバックアップすることを推奨します。
以上の準備ができたら、次の方法で紹介する手順に従えば、iPhoneのiOSをダウングレードして前のiOS 15バージョンに戻すことができます。ここでは三つの方法を紹介します。自分の使い勝手がいい方法を選べばいいです。
iOS 16からダウングレードする方法1:Passvers iOSシステム修復を利用
まずは、初心者にとって最も使いやすいダウングレード方法を紹介していきたいと思います。最新のiPhone 14モデルとiOS 16に対応している 「Passvers iOSシステム修復 」 を利用して、iPhoneをダウングレードすることが簡単にできます。ソフト自体には既に全てのiOSバージョンを提供するので、別途にiOS 15のファームウェアファイルをダウンロードする必要がなくてより便利です。複雑な操作なしでiOSバージョンを選択すれば、iPhoneのダウングレードが自動的に実行されます。ではすぐ以下のボタンでソフトをダウンロード・インストールしましょう。
ステップ1、 iPhone やiPadなどのiOSデバイスをMac/PCに接続します。そして、パソコンでソフトを起動し、中のダウングレードツールを開きます。
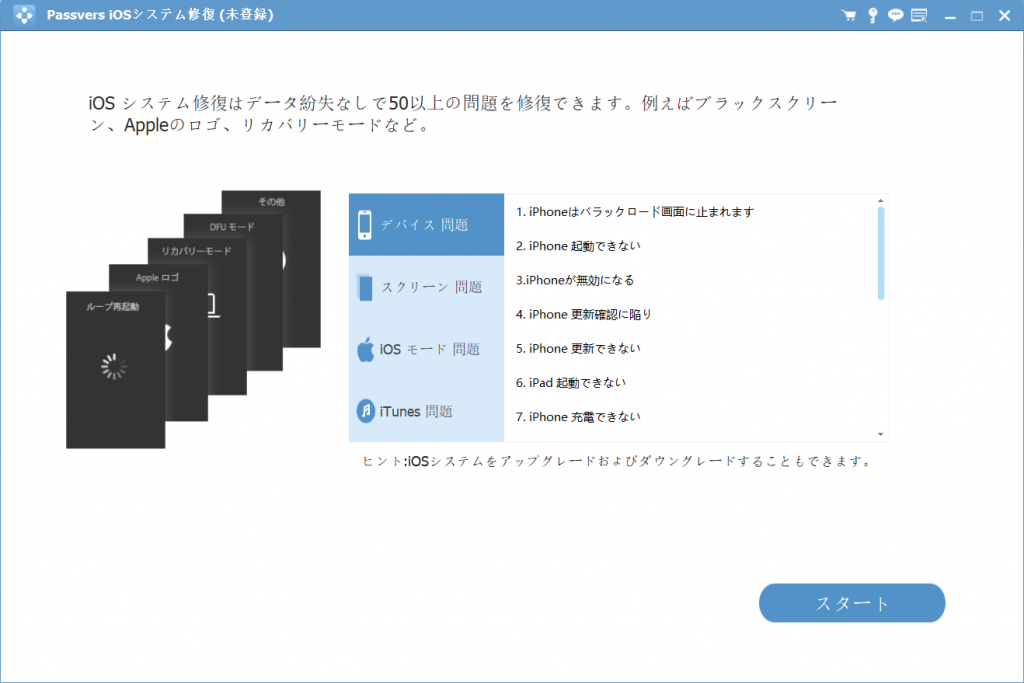
ステップ2、 続いて、 「スタート」 ボタンをクリックしてからツールウィンドウにある 「標準モード」 を選択すると、接続しているiPhoneの情報が画面に表示されます。
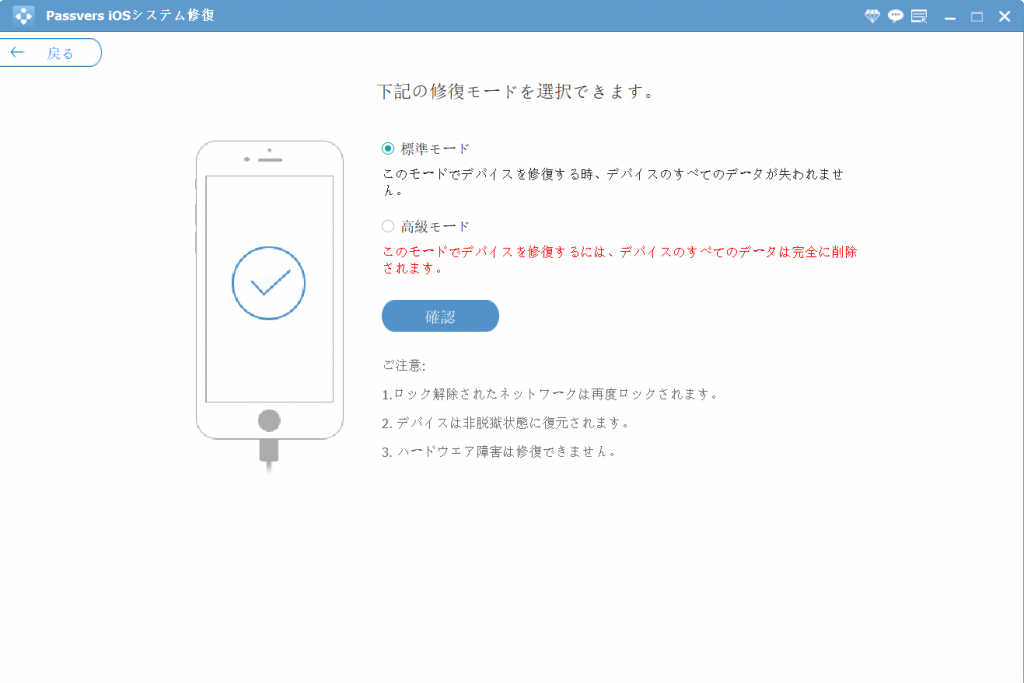
ステップ3、 そして、自分の必要によってiOSバージョンを選択して、横の 「ダウンロード」 ボタンをクリックして、パッケージをダウンロードします。
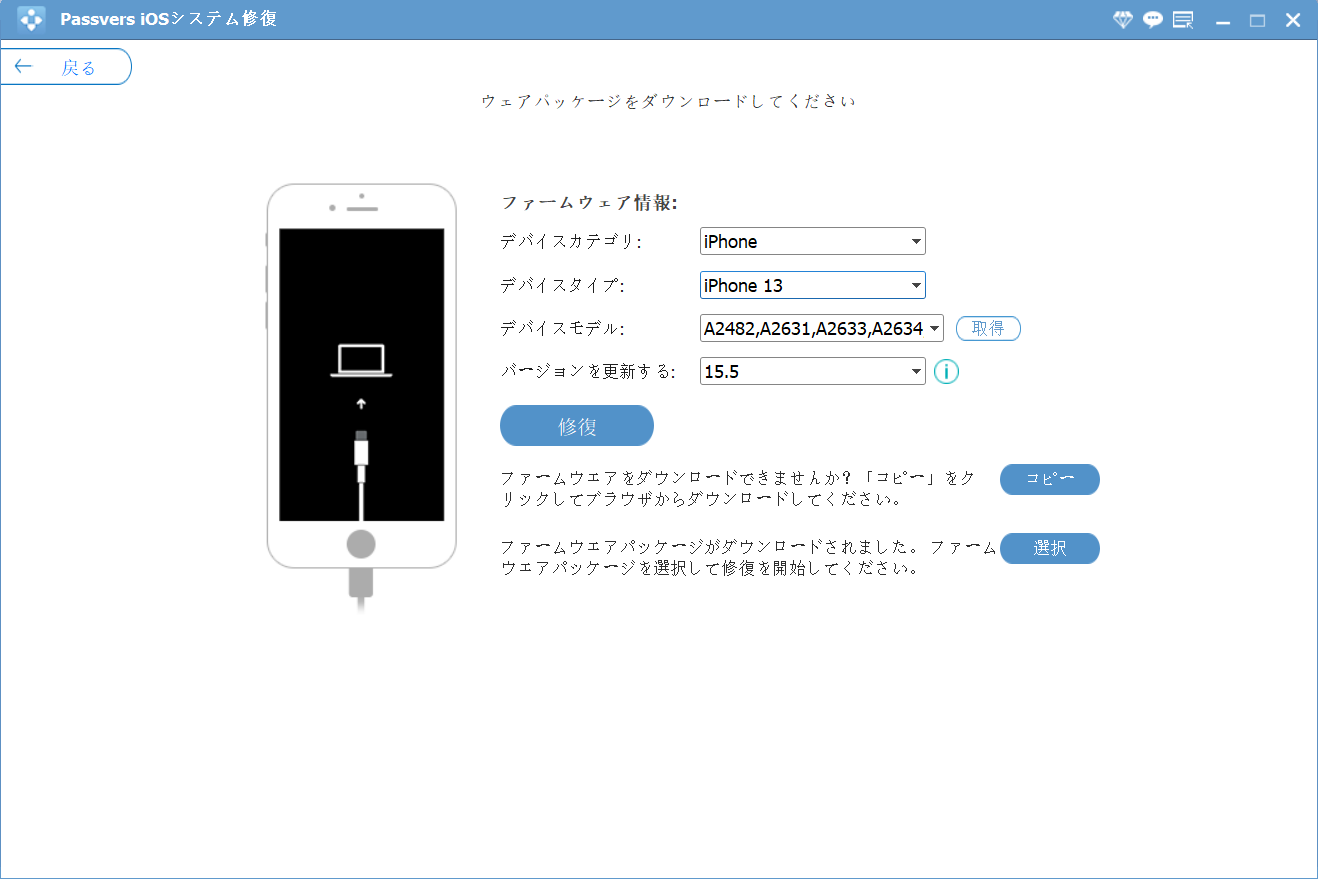
ステップ4、 ダウンロードが完了した後、 「次へ」>「修復」 ボタンをクリックすると、iPhone/iPadがiOS 16からダウングレードできます。
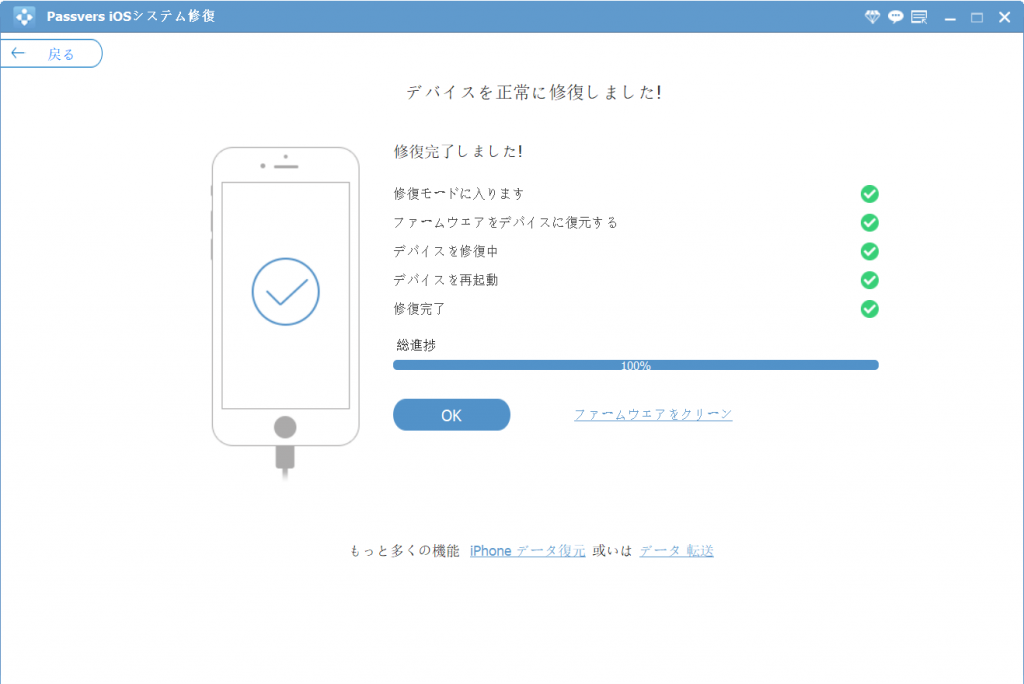
2、また、修復前のデバイスはSIMロックを解除したら、修復したあと、ロックされるようになっています。
以上は 「Passvers iOSシステム修復 」 でのiOSバージョンのダウングレード方法のご紹介です。数クリックだけですぐiOS 16をダウングレードすることができます。厄介になることが嫌い、または時間や手間を節約したい人にとっては最適です。
iOS 16からダウングレードする方法2:プロファイルを削除
プロファイルには、iPhoneの動作に必要なすべての設定に必要なファイルが含まれています。対応するプロファイルをiPhoneにインストールした後、さまざまな設定を完了できます。
そのため、次の手順でプロファイルを削除することで、iOS 16 をiOS 15 にダウングレードすることができます。
ステップ1、 まずホーム画面で「設定」を見つけて、「一般」をタップします。
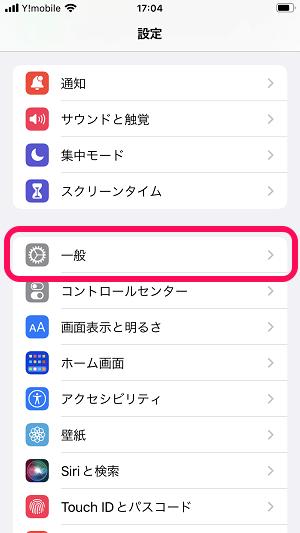
ステップ2、下にスクロールして「VPNとデバイス管理」をタップしてください。
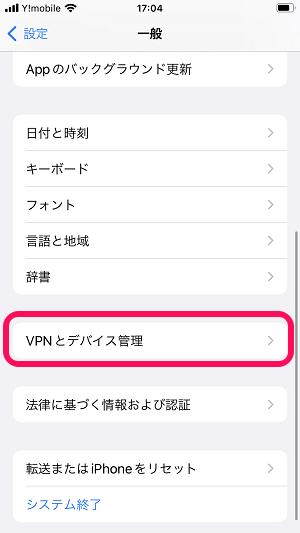
ステップ3、開いた後、「iOS16 & iPadOS 16 Bera Software Profile」というプロフィールが表示されるので、タップして続行します。
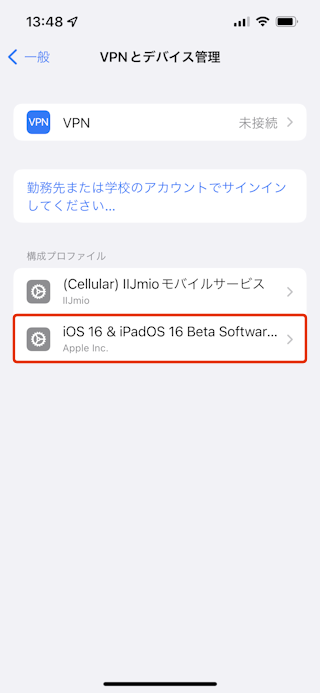
ステップ4、「プロファイルを削除」オプションをタップし、パスコードを求められたら入力してください。 その後、プロファイルが削除されますので、削除が完了したらiPhoneを再起動してください。
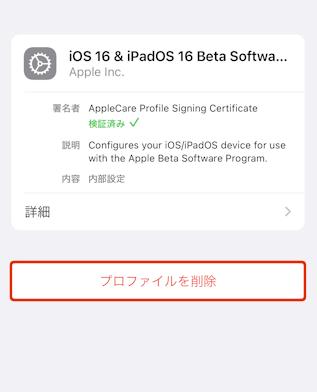
iOS 16からダウングレードする方法3:iTunes/FinderでiOS 15を復元
iTunes/Finderを利用してもiOS 16をダウングレードすることも可能です。しかし、この方法ではipsw.meからiOS 15のファームウェアを取得しておく必要があります。
ステップ1、 まずは、iPhoneの 「設定」>アカウント>「iCloud」>「iPhoneを探す」 の順にタップして、 「iPhoneを探す」 の項目をオフにしておきます。
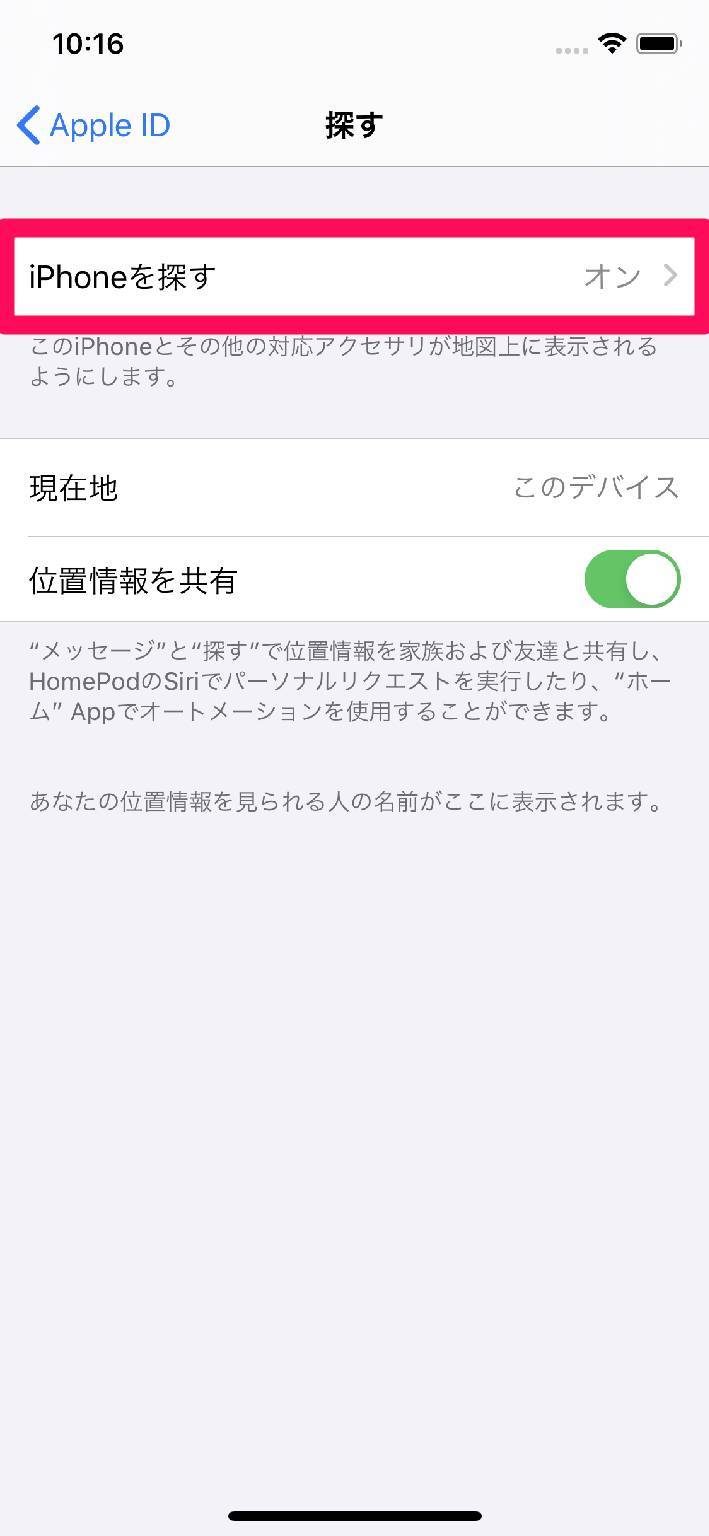
ステップ2、 そして、USBケーブルでiPhone/iPadのiOSデバイスをPCに接続して、MacでFinder、またはWindows PCでiTunesを開きます。
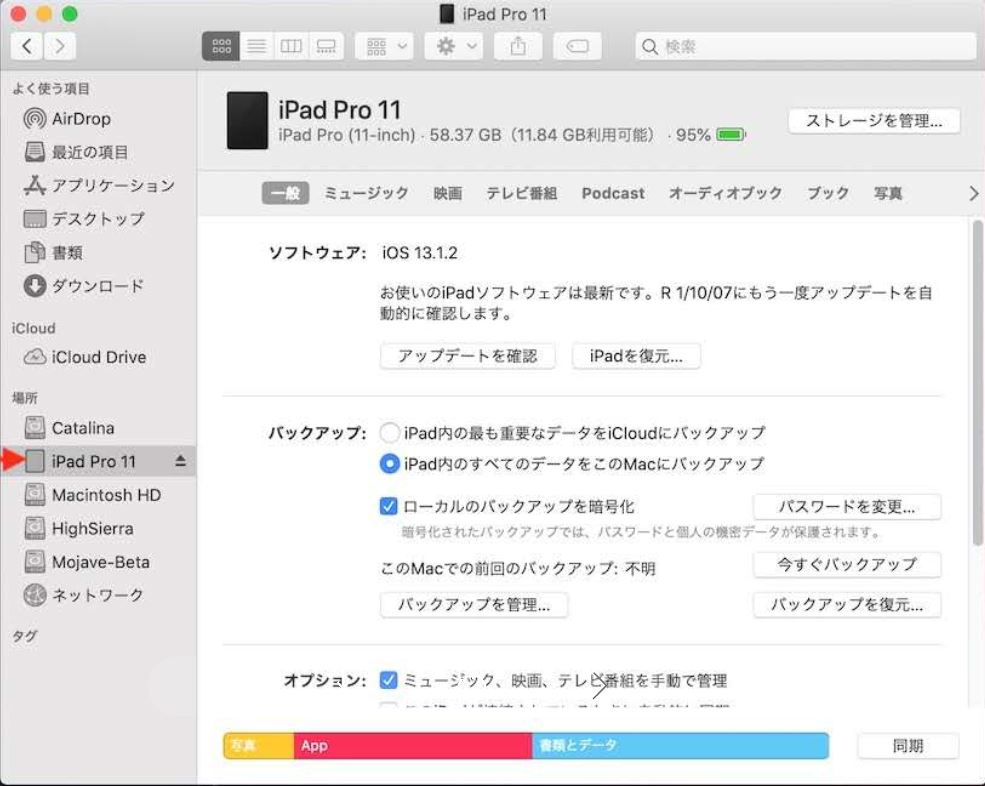
ステップ3、「デバイス名」>「概要」 と進んで、iTunesの場合で、 「iPhoneを復元」 を 「Shiftキー」 +左クリックし、Finderの場合で 「optionキー」 +左クリックしながら、 「iPhone/iPadを復元…」 ボタンをクリックします。
ステップ4、 そして、ダウンロードしたiOS 15のファーウェアを選択して開きます。iPhone/iPadがダウンロード済みのファームウェアに復旧するまでお待ちください。
iOS 16からダウングレード後のデータ復元方法
プロファイルを削除してiOS 16をダウングレードする場合、そのプロファイルに関連するすべての設定、アプリ、データも削除されます。iTunesを使用してiOS 16をダウングレードした場合も、データ復元作業も必要になります。
iOS16にダウングレードする前にデータをバックアップした場合は、iTunesを使用してデータを元の状態に復元できます。次のような手順で進めることができます。
ステップ1、「Windows」キーと「R」キーを同時に押して「ファイル名を指定して実行」を開き、「%userprofile%」と入力して「OK」をクリックします。
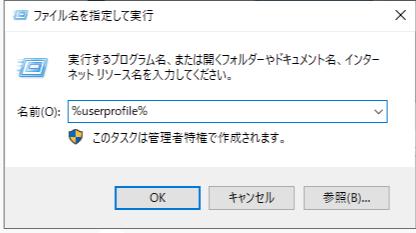
ステップ2、「Apple」>「MobileSync」>「Backup」の順にフォルダーを開き、「info.pliset」ファイルを見つけて、「メモ帳」で開く方法を選択します。
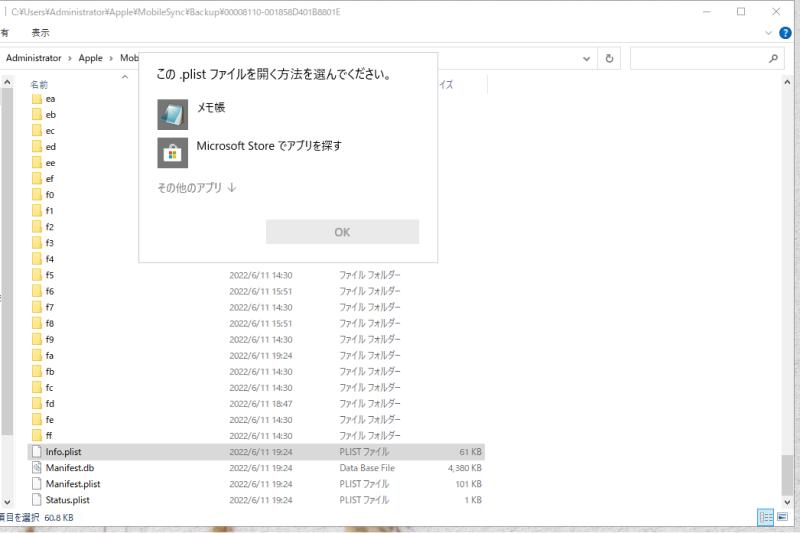
ステップ3、「Ctrl」と「F」を同時に押して、表示された検索ボックスに「product」と入力して「次の検索」をクリックします。
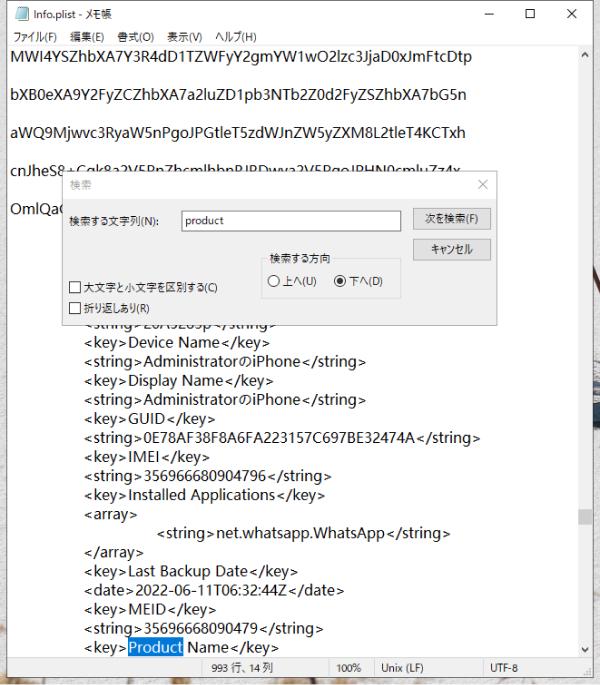
ステップ4、「Product Version」の下に「16.0」と表示されます。ここで「16.0」はiOS 16バージョンを指し、「16.0」を「15.6.1」に変更してファイルを保存します。
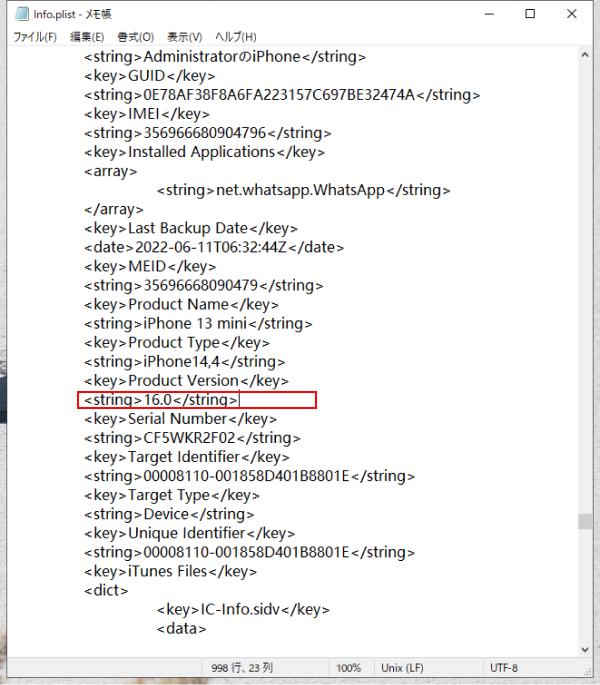
ステップ5、最後にiTunesを開き、「概要」インターフェースで「バックアップの復元」をクリックします。バックアップのデータの復元が完了するまで待ちます。
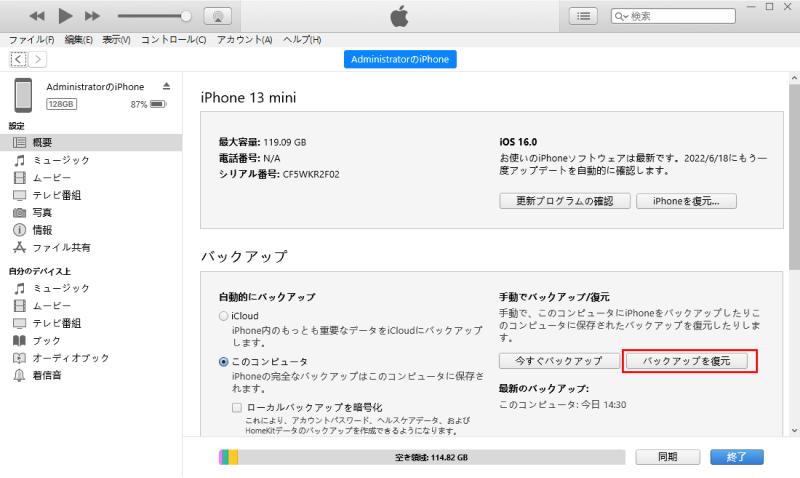
まとめ
以上はiOS 16からiOS 15にダウングレードして戻す方法を紹介しました。どちらの方法でもiOSデバイスのバージョンダウンを実現できますが、方法2と方法3はどちらもiOS 16からダウングレードした後にデータの復元が必要で、方法3ではiOS 15のファーウェアをダウンロードしておくのを必要とするため、やや面倒な気がするんでしょう。だから、方法1が一番おすすめです。またiTunes/Finderがうまく使えない場合、iTunesを使わずに 「Passvers iOSシステム修復 」 を利用すれば手軽にiOS 16のダウングレードが可能です。しかも、データが紛失することなく、安全かつ安心です!