iCloudのパスワードを忘れた時の解決方法
美恵子
2022-03-08
iCloudのパスワードを忘れてサインインできない場合、「Passvers iPhoneロック解除」を使えば、iCloudを解除することができます。無料利用でぜひお試しください。
iCloudのパスワードを忘れてしまった時、どうすればパスワードをリセットできるのでしょうか。ここではiPhoneにサインインしたiCloudを解除する方法を説明しながら、iCloudのパスワードをリセットできる各種の方法について説明します。iCloudのバックアップファイルからデータを取り出すやり方について紹介します。
ステップ1、iCloudをApple IDとともにiPhoneから解除するためには「Passvers iPhoneロック解除」を利用する必要があります。iPhoneのApple ID消去に対応しますがWindows・Mac向けのソフトですので、使用するためにはソフトをPCにインストールしておく必要があります。Apple IDのパスワードを忘れた時にもこのソフトが対応できます。
iPhoneのiOSバージョンと「iPhoneを探す」がオン・オフになっているのによって、このソフトでiCloudとApple IDを消去することが失敗する可能性もあります。詳細は次のチュートリアルを参考にしてください。
ステップ2、インストール済みの「Passvers iPhoneロック解除」を実行し、「Apple ID消去」を選び、この機能を利用すればパスワードを忘れてもiPhoneのiCloud・Apple IDを消去できます。
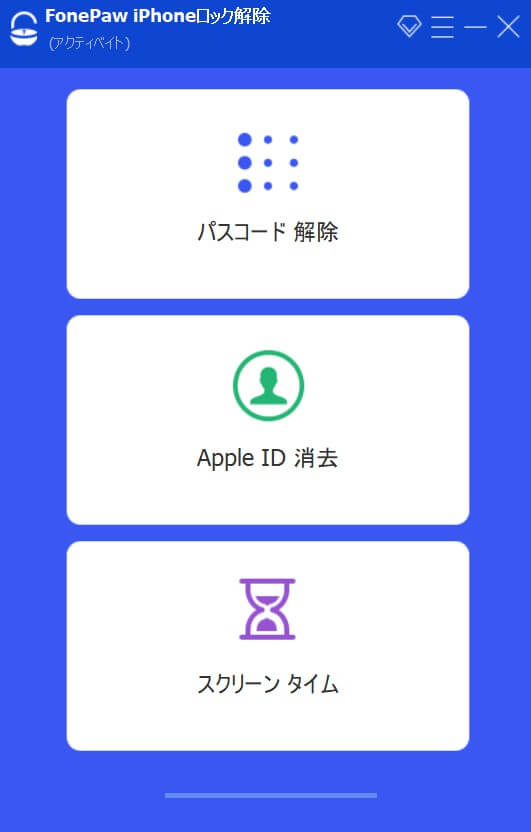
ステップ2、iCloudのパスワードを忘れたiPhoneをUSBケーブルでパソコンに接続しましょう。パソコン側がiPhoneを認識するために、iPhone側の「信頼」を押してください。接続が成功すると、次の画面に入ります。
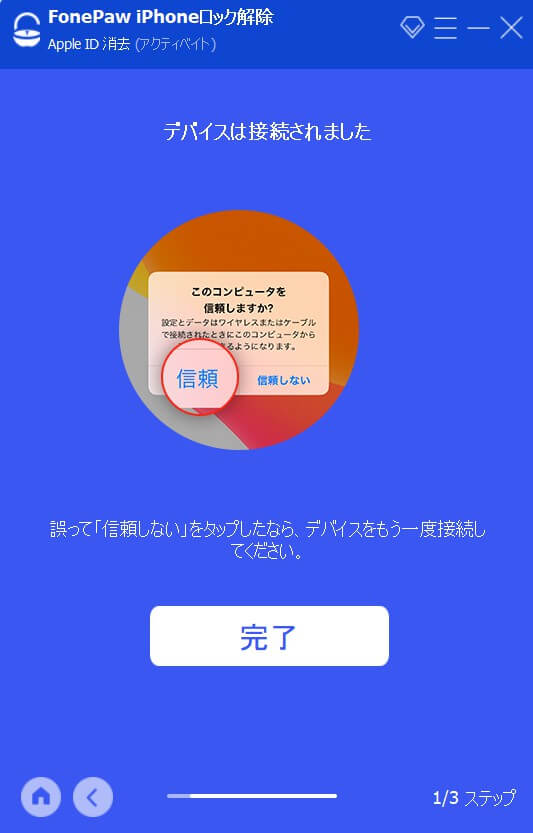
ステップ3、「スタート」画面でApple ID消去の注意事項を読みながら、「スタート」を押してApple IDの削除を始めます。iPhone側にログインしているApple ID・iCloudを消去すると、iPhoneの中のデータもすべて削除されますので、データ紛失を防止するためには事前にバックアップしておいてください。
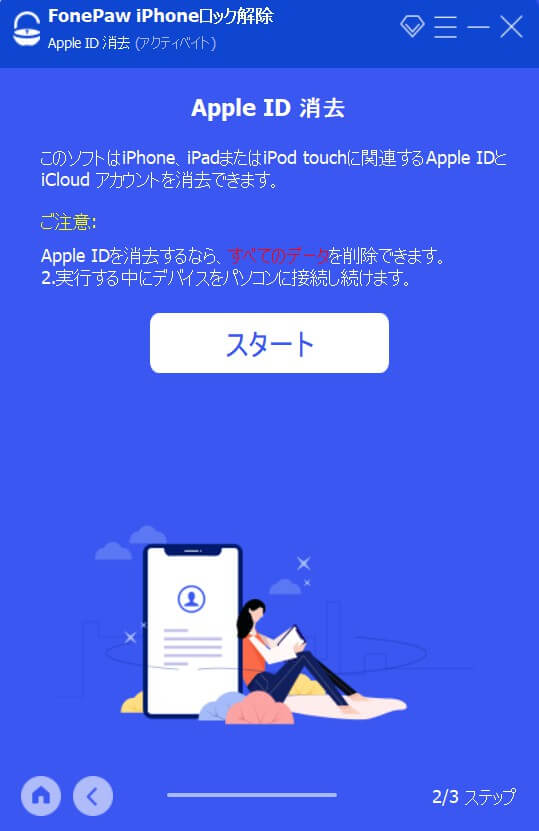
ステップ4、Apple IDの消去が開始すると、ソフト側ではプログレスバーが表示されます。Apple ID・iCloudの削除は数分かかります。その間にはiPhoneとパソコンの接続を切らないでください。Apple ID消去の結果はiPhone側の「iPhoneを探す」の設定によって違います。
「iPhoneを探す」がオフになっている時:
iPhoneにサインインしたApple IDとiCloudが削除される同時に、iPhone上の全てのデータも削除されます。そしてiPhoneが自動的に再起動します。
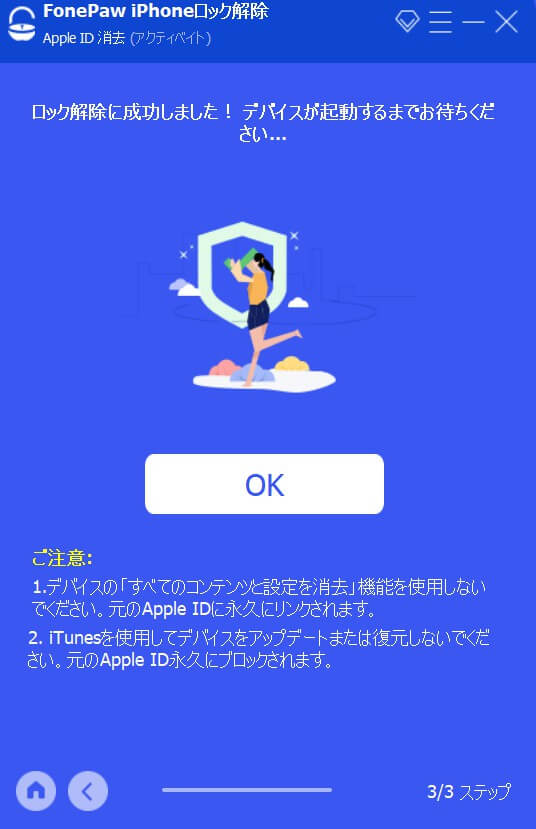
注意事項:
1.「Passvers iPhoneロック解除」でiCloudアカウントを削除した後、iTunesを通じてiPhoneをアップデート・復元しないでください。そのほか、iPhoneの「すべてのコンテンツと設定を消去」機能も使用しないでください。
2.そうしたら消去されたiCloudとApple IDアカウントが再びこのiPhoneにリンクします。それなら再びiCloudパスワードの入力が要求されますので、iCloudのパスワードを忘れたユーザーには非常に困るでしょう。
Appleのiforgotページにアクセスすれば各種の方法でApple IDのパスワードをリセットできます。Apple公式サイトのサインイン画面に入り、「Apple IDまたはパスワードをお忘れですか?」を押せばiforgotページにアクセスできます。次にはパスワードを忘れたApple IDを入力して「続ける」を押します。
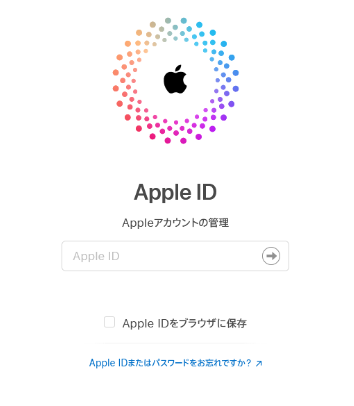
そして「パスワードをリセット」を選択し、[続ける]を押して、「メールを受け取る」や「セキュリティ質問に答える」の中からリセット方法を選んでください。
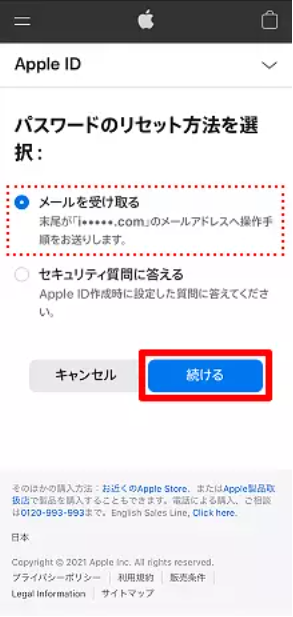
「メールを受け取る」を選択すれば、Apple IDに使用しているメールアドレスにパスワードリセット用メールが送信されます。そのメールを通じてはiCloudのパスワードをリセットできます。
ヒント:レスキューメールアドレスを設定している場合にはレスキューメールアドレスにリセット用メールが送信されます。
「セキュリティ質問に答える」を選択すれば、Apple IDを作成する時に設定したセキュリティ質問の答えを入力してください。正解の場合にはiCloudのパスワードがリセットされます。
iPhoneのApple IDでの2ファクタ認証がオンになっていて、そしてiCloudもサインイン済みの場合、iPhoneの「設定」>(ユーザー名)>「パスワードとセキュリティ」>「パスワードの変更」の手順でiPhone画面ロックのパスコードを入力して新規パスワードを2回入力して「変更」をタップすると、iCloudとApple IDのパスワードを直接変更できます。
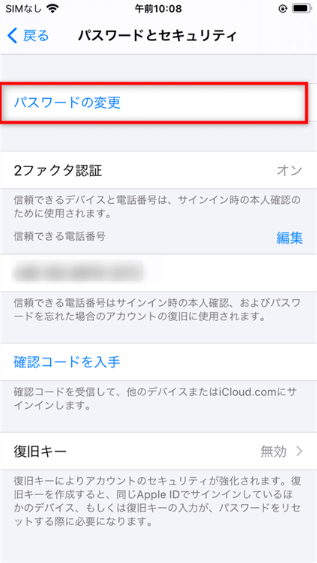
iPhoneで直接パスワードを変更できますのですごく便利なコツですが、サインイン済みのiCloudと有効になっている2ファクタ認証が必要だし、iPhone画面ロックのパスコードも入力する必要があります。
おまけ:iCloudバックアップからデータを復元する方法
上記の方法でiCloudのパスワードをリセットした後、iCloudバックアップからデータを復元したい場合には、専門的な「 iPhoneデータ復元」を通じてiCloudバックアップファイルからデータを取り戻すことをお勧めします。
ステップ1、iPhoneとパソコンを接続して、「Passvers iPhoneデータ復元」を起動し、「iCloudバックアップファイルから復元」を選び、Apple IDとパスワードを入力します。
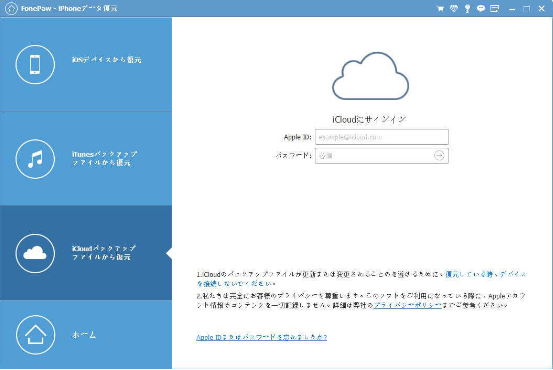
ステップ2、使用したいiCloudバックアップを選び、「ダウンロード」を押します。ダウンロード済みのバックアップファイルを開けば、その中身のファイルをカテゴリ別でプレビューできます。
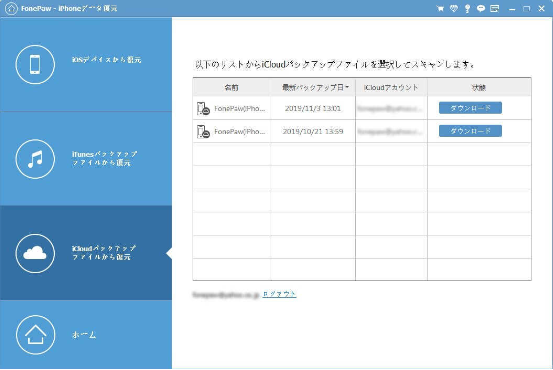
ステップ3、バックアップの中の復元したいデータにチェックを入れて「復元」を押しましょう。
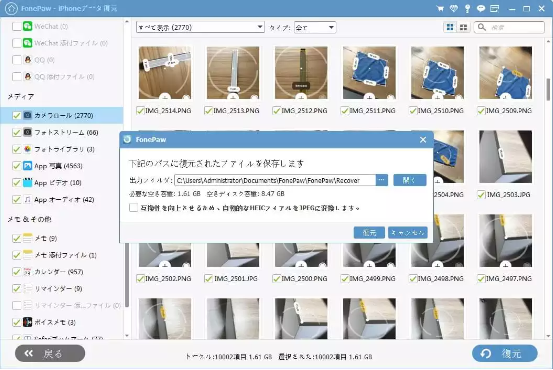
これでiCloudのバックアップからデータが抽出されます。この復元方法ではiCloudのバックアップから選択的にデータを復元できますので、一部のデータだけ取り出したい場合には役に立ちます。