【簡単】iPhone脱獄の方法は?
幾田千夏
2022-05-27
iOSデバイスが数多くのアプリを提供しましたが、まだ物足りないと思う人もいるでしょう。Androidと違って、iOSデバイスはサードパーティアプリやアプリストアのインストールをサポートしていません。より多種多様なアプリや機能を利用できるために、iPhone脱獄することはおすすめです。この記事では、誰でも分かりやすくiPhoneの脱獄方法を詳しく説明します。
任意のiOSバージョンを持つ古いiPhoneの脱獄をする方法
古いiPhoneを脱獄するには、checkra1nと呼ばれるツールを使うことが一番いいです。checkra1nはA5~A11プロセッサを搭載したすべてのiOSデバイスで使用できるハードウェアの欠陥を利用します。iPhone 4S-iPhone 8/iPhone 8 Plus/iPhone Xを含む、基本的に2011年から2017年に発売されたすべてのiPhoneがA5~A11プロセッサを搭載しています。
checkra1nはハードウェアエクスプロイトに依存しているため、ほぼすべてのiOSのバージョン(Appleがこの欠陥にパッチを当てることは不可能な最新バージョンのiOS 14でさえ)で動作できます。この欠陥はiPhone 4Sまで遡る可能性がありますが、checkra1nはiPhone 5S以降のモデルのみ対応しています。
唯一の欠点は、checkra1nがMacまたはLinuxプラットフォームでしか利用できないことです。Windows PCでは、bootra1nというツールを使ってブータブルUSBフラッシュドライブを作成すれば、Windows PC上で運行できますが、これはただcheckra1nを実行できるように、PCを小さなLinux OSに再起動することです。checkra1nを使う最も簡単な方法はMacで使うのです。ここからは「checkra1n」を使って、MacでiPhone脱獄のやり方:
ステップ1. checkra1nをダウンロードする。
ステップ2.ダウンロードしたファイルを開いて、DMGファイルをダブルクリックしてください。また、checkra1nアイコンをアプリケーションのアイコンにドラッグして、Macにインストールしてから、「Applications」の中で、checkra1nを選択します。
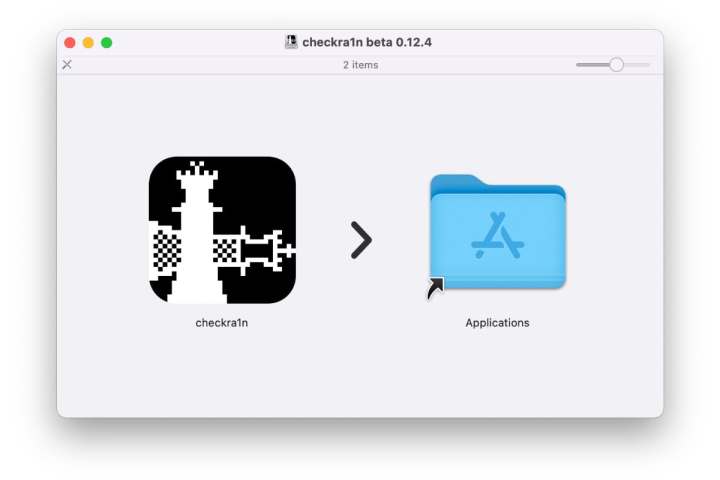
ステップ3. checkra1nを右クリックして、メニューバーから「開く」をクリックします。
ステップ4. 「Mac OSが開発者を確認できない」という警告のメッセ―ジが出てきます。そして、「開く」をクリックして、アプリケーションを起動することを確認します。
ステップ5.USBケーブルでiPhoneとMacを接続します。iPhoneの画面を確認します。「コンピュータを信頼する」ような請求プロンプトが表示されたら、「信頼」ボタンをタップします。そして、求められるデバイスのパスコードを入力してください。
ステップ6. checkra1nアプリが自動的にデバイスを検出し、サポートされているかどうかを表示するはずです。「スタート」ボタンをクリックすると、iPhoneの脱獄処理が開始されます。
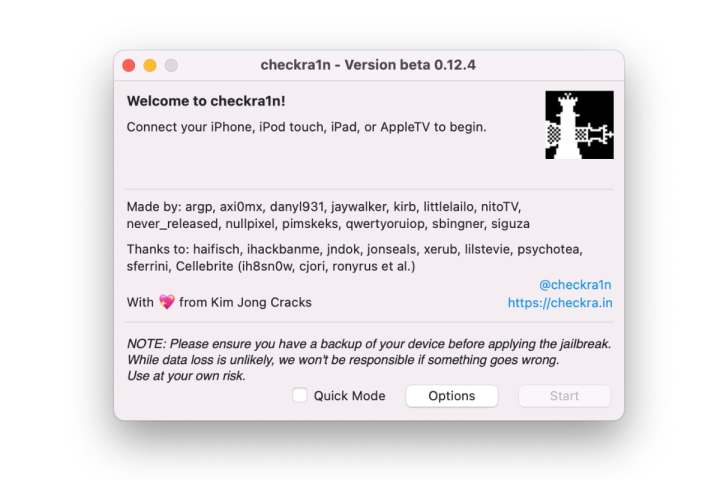
ステップ7. 「iPhoneをDFUモードに入れる」という提示が表示されます。その時、iPhoneをMacに接続したまま、サイドボタンとボリュームダウンボタンを同時に10秒以上押し続けてください。Appleのロゴが表示される前にサイドボタンを離しますが、5秒間ボリュームボタンを押し続けます。checkra1nアプリが自動的にお手持ちのiOSデバイスを検出するはずです。
ステップ8. 脱獄が完了すると、ホーム画面にcheckra1n loaderというアプリが表示されます。これをタップして開いてください。
ステップ9. checkra1nアプリから、Cydiaをタップして、パッケージマネージャーをインストールします。 Cydiaから、追加のアプリケーションや実用なツールをインストールして、脱獄したデバイスで使用することができるようになります。
新機種のiPhoneの脱獄をする方法
iPhone XS/XRとそれより新しいモデルは、脱獄に対応したバージョンのiOSを実行している場合のみ脱獄することができます。
現在では、iOS 14.6以降/iOS 15の全バージョンは脱獄に対応していません。しかし、これらの新しいiPhoneモデルに対応した脱獄ツールはいくつかあります。その中で、一番人気があるのはunc0verです。技術的な面から見れば、unc0ver自体はiOS 14.3しか対応していませんが、Fugu14というツールをインストールすれば、14.5.1以前のバージョンにも使用可能です。
ステップ1.iOS 14.4以降を搭載したiPhone XS/XRをお持ちの方は、こちらからFugu14をダウンロードし、インストールしてください。
ステップ2.Windows PCで作業する場合は、最新のiTunesをダウンロードし、インストールしておいてください。
ステップ3. USBケーブルを使って、iPhoneとMac/PCを接続します。
ステップ4. AltServerをダウンロードし、MacまたはWindows PCにインストールしてください。
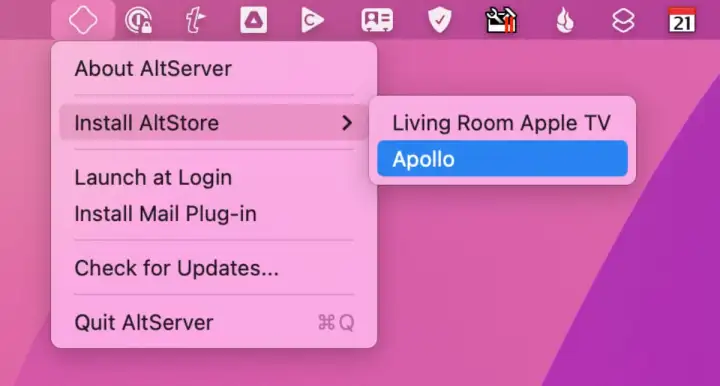
ステップ5.Finder或いはWindowsのスタートメニューからAltServerを起動します。
ステップ6. AltServerのメニューバーにある菱形のアイコンを探し、クリックします。「Install AltStore」>(iPhoneデバイスのユーザー名)という順番でクリックしてください。ポップアップされたウインドでApple IDとパスワードを入力し、[インストール]をクリックします。
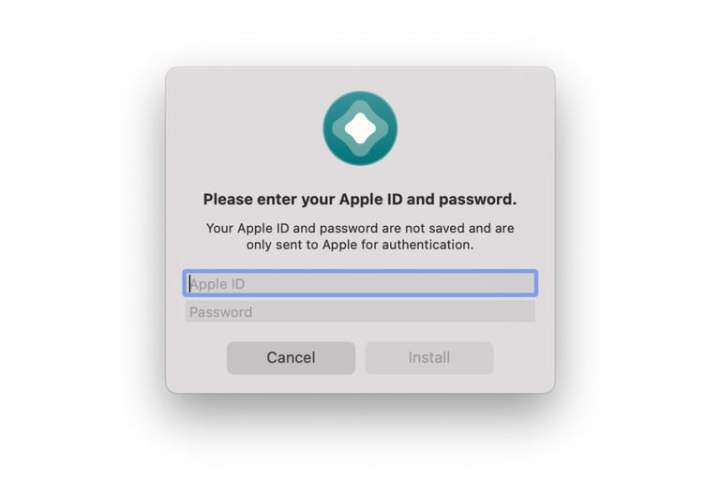
ステップ7. MacにAltStoreをインストールするには、Apple Mailプラグインをインストールするよう提示されます。「Install Plug-in」をクリックして、必要なMailプラグインをインストールします。そして、Macパスワードを入力し、指示に従ってMailを再起動してから、AltPluginを起動してください。
ステップ8. iPhoneのホーム画面にAltStoreのアイコンが表示されますが、まだ開かないでください。
ステップ9. 「設定」 > 「一般」> 「デバイス管理」という順でを選択します。そして、「Developer App」でご自身のApple IDをクリックしてください。
ステップ10. 「信頼」をクリックします。表示されたダイアログボックスで、もう一度「信頼」をタップして、ご自身のApple IDを信頼することを確認します。
ステップ11.iPhoneのSafariでhttps://unc0ver.devを訪問します。
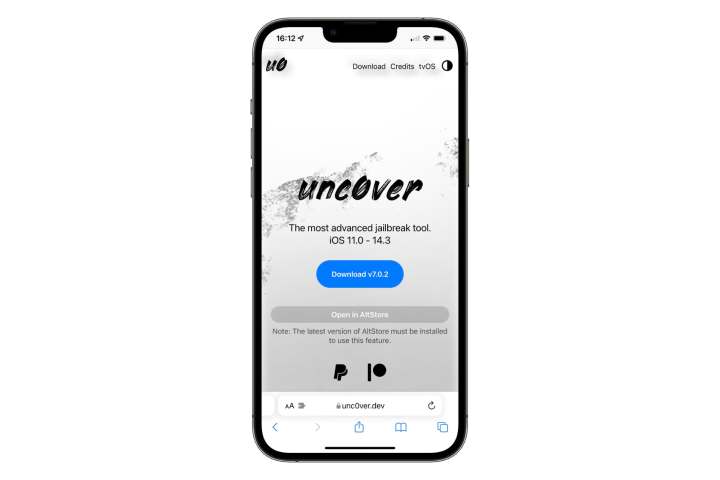
ステップ12.「AltStoreで開く」をクリックします。AltStoreは自動的にUnc0verを起動・インストールします。Apple IDとパスワードの入力が求められたら、必ず最初にAltStoreをインストールした時と同じものを入力してください。
ステップ13.Unc0verをクリックしたまま、表示されるメニューから「開く」を選択します。そして、「Jailbreak」をクリックし、処理が完了するのを待ちます。
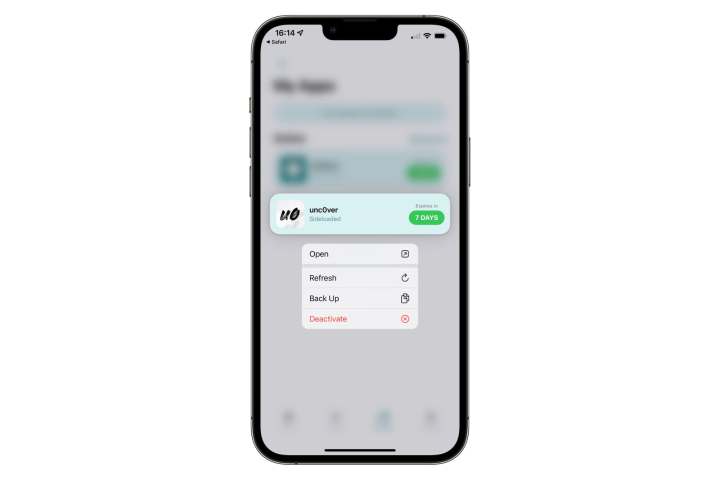
以上の操作が完了した後、「Cydia」パッケージマネージャが表示され、アプリケーションの追加インストールに使用できるようになります。
本記事では、古いバージョンや新機種のiPhoneの脱獄方法について詳しく解説しました。お役に立てれば幸いです。