iPhone/iPad使用中のiTunes不明なエラー0xe8000015の解決策
芹沢 琴音
2021-04-13
お使いのiPhone/iPadに問題が発生した場合は、通常、iPhone/iPadをiTunesに接続してiPhone/iPadを復元すれば、問題は解決されます。しかし、iPhoneをPCに接続する時、iTunesがデバイスを認識できず、 「このiPhoneに接続できませんでした。不明なエラーが発生しました(0xe8000015)」 というエラーメッセージが表示される可能性があります。以下では、Windows 10上でiPhone 6/6s/7/8/XまたはiPadがiTunesに接続する時にエラー0xe8000015が発生する場合の解決策をご紹介いたします。

エラー修復ソフトダウンロード:
iTunes エラー0xe8000015が発生した場合、ほかのソフトや複雑な方法をとる前に、まずは一般的な簡単の解決策を試みることをおすすめします。以下の手順を追って、ステップごとにiPhone/iPadをパソコンに再接続し、デバイスがiTunesに認識されるかどうかを確認します。
ステップ1:iPhone/iPadのロックが解除されていて、 電源が入っていることを確認 します。
ステップ2:iTunes、お使いのiPhone/iPadのiOSシステム、そしてパソコンのシステムを 最新バージョンにアップデート します。
ステップ3:お使いのiPhone/iPadのロックを解除し、画面に「このコンピュータを信頼しますか?」という通知が表示されたら、 「信頼」 をタップします。
ステップ4:iPhone/iPad以外のすべてのデバイスをパソコンから取り外します。各USBポートでデバイスの接続を試みます。また、替わりのUSBケーブルを試しみてください。
ステップ5: ネットワーク接続 が機能していることを確認します。
ステップ6:お使いのiPhone/iPadに十分なストレージスペースが残っていることを確認します。
ステップ7:パソコンとiPhone/iPadを再起動します
ステップ8:お使いのiPhone/iPadを他のパソコンに接続してみます。
iTunesの代わりに、「Passvers iOSシステム復旧」を使用して、お使いのiPhone/iPadの修復を試みましょう。「Passvers iOSシステム復旧」は、iOSデバイスで発生するシステム問題を解決するための専門ソフト。お使いのiPhone6/6s/7/8/X/iPadが使用できなくなった/ロックされた/動かなくなった場合、iTunesの代わりに「Passvers iOSシステム復旧」を使用すれば、iTunesエラー0xe8000015に悩む必要はなくなります。以下では「Passvers iOSシステム復旧」を使ってiPhone/iPadを修復する方法をご紹介いたします。
ステップ1:お使いのパソコンに「Passvers iOSシステム復旧」をダウンロードし、インストールします。
ステップ2:「Passvers iOSシステム復旧」を起動し、故障したiPhoneをUSBケーブルでパソコンに接続すると、ソフトは故障のiPhoneを検出します。標準モードを選択して[確認]をクリックします。標準モードならデータを失われずに修復できます。高級モードはデータを完全に削除しますので、ご利用の際は注意してください。
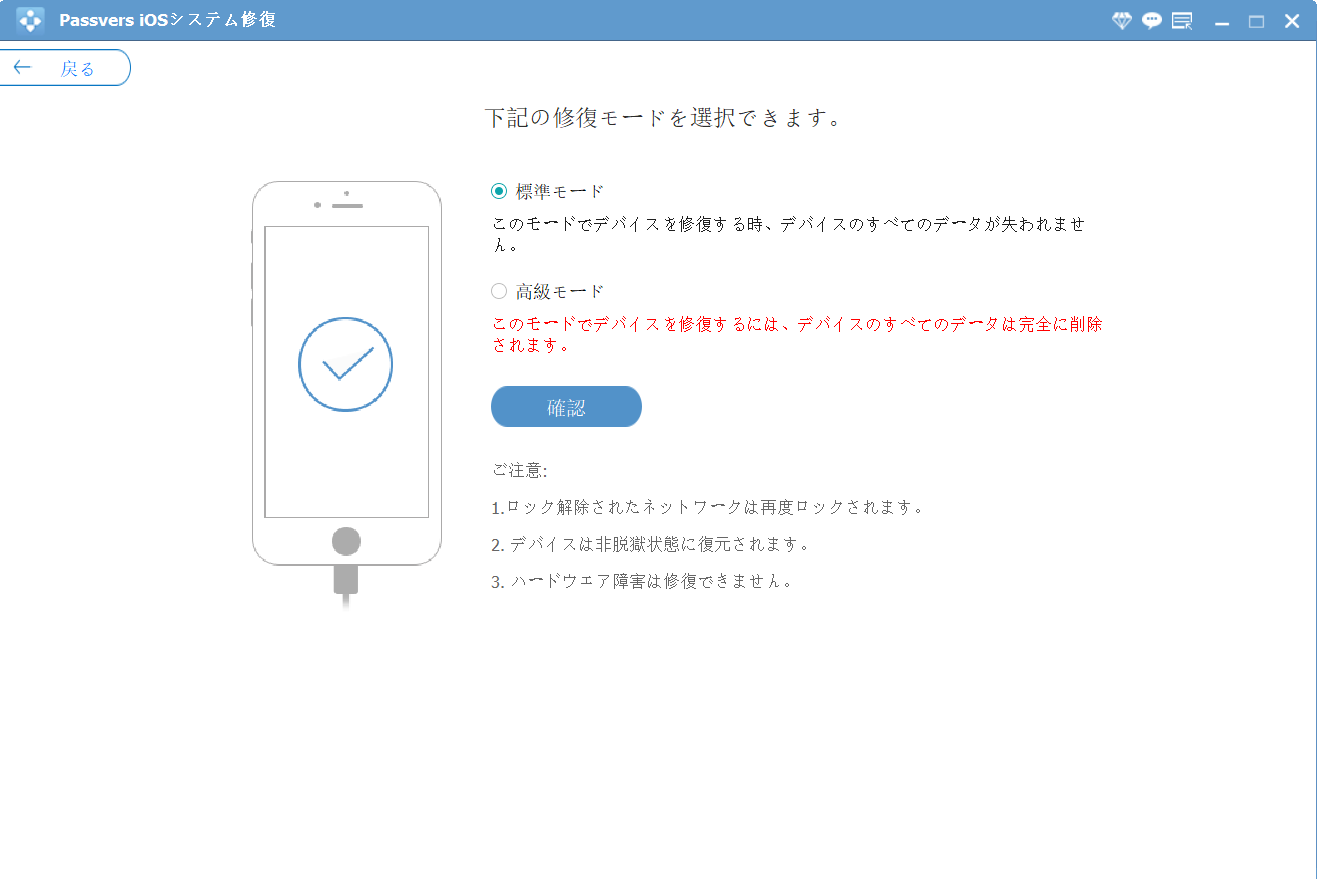
ステップ3:指示に従い、お使いのiPhoneのリカバリーモードを起動します。
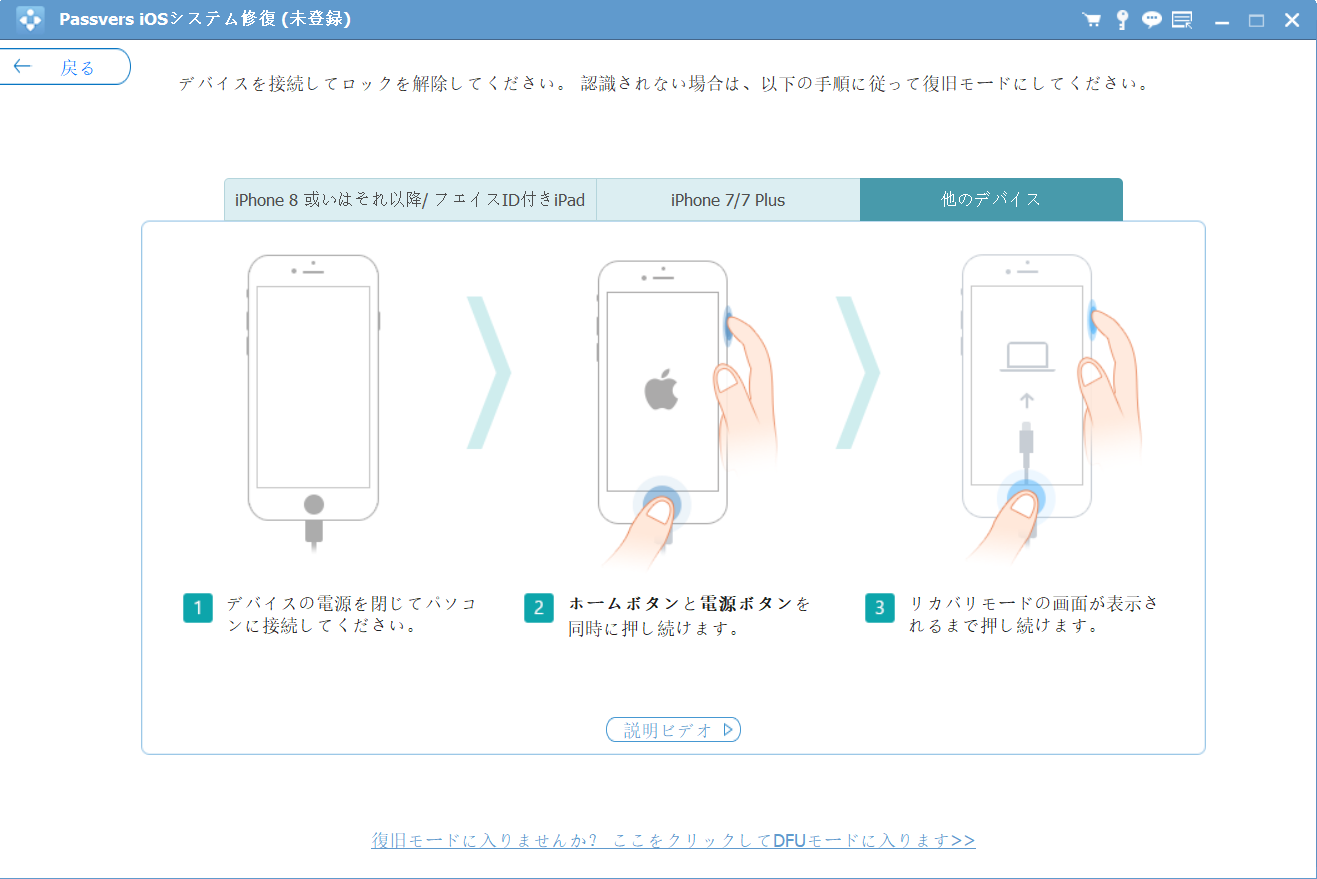
ステップ4:お使いのiOSデバイスの情報を確認した上で、「修復」ボタンをクリックすると、対応するファームウェアパッケージがダウンロードされます。
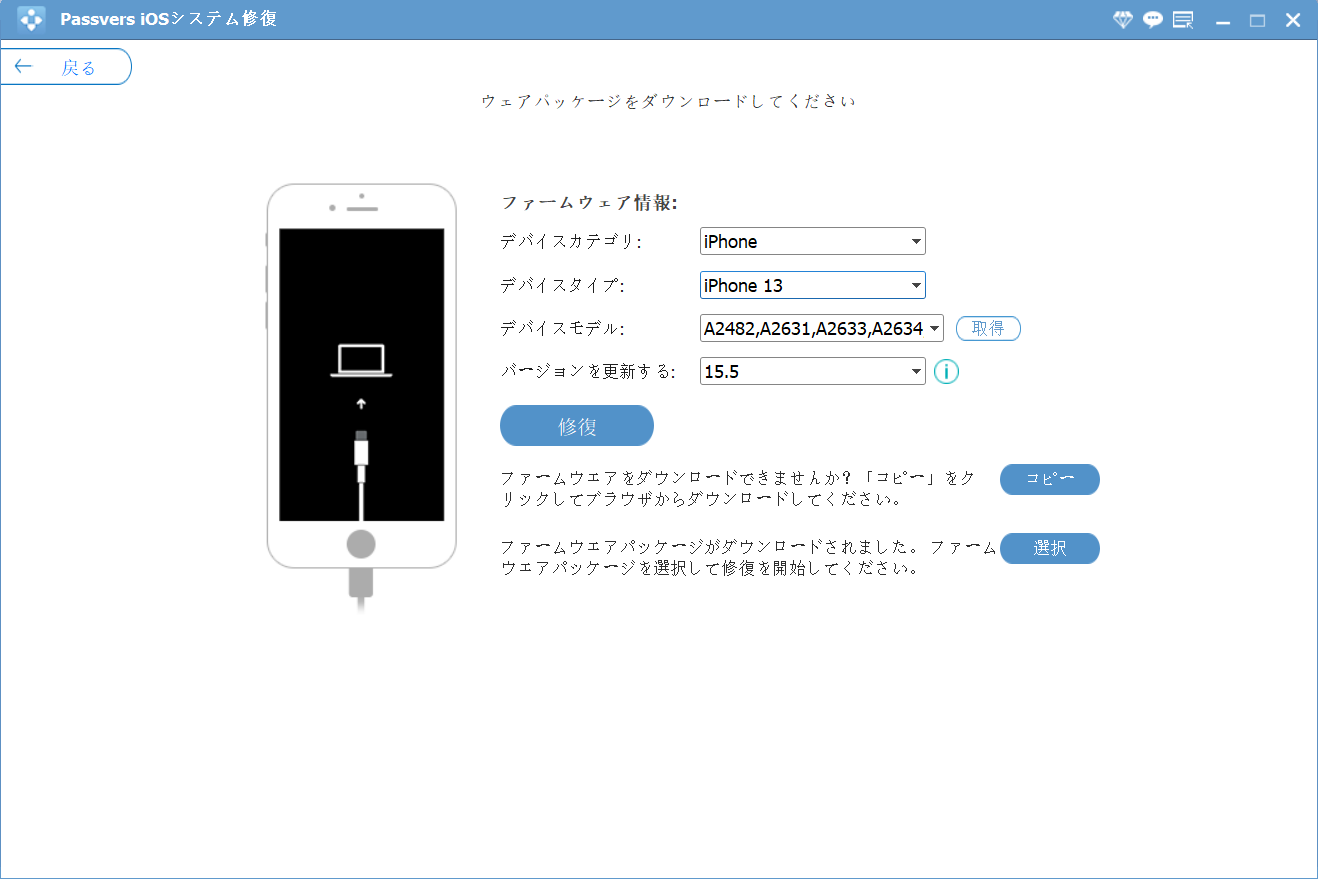
ステップ5:修復完了まで待ちます。そうすれば、お使いのiPhone/iPad/iPod Touchは通常状態に戻ります。
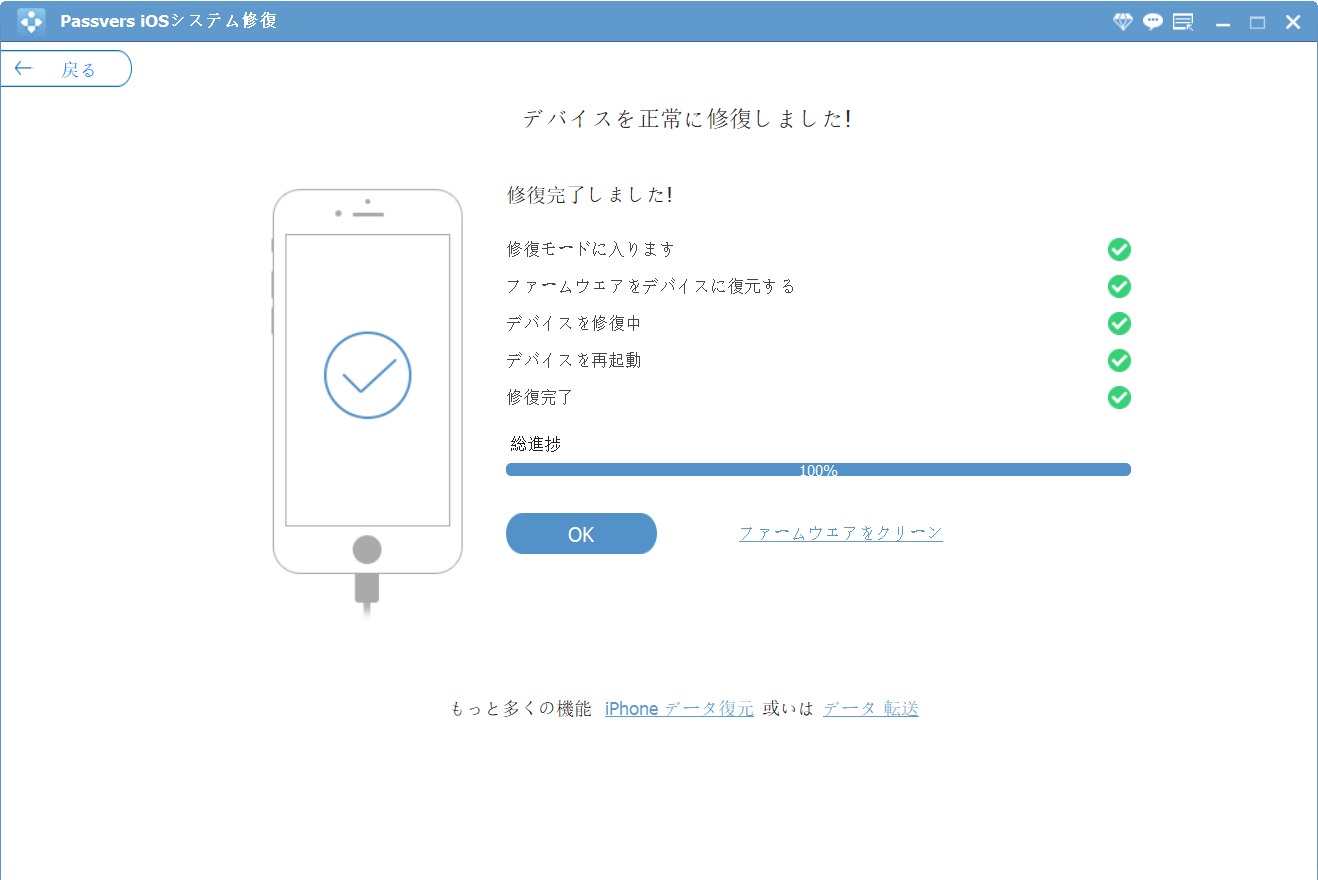
iTunesエラー0xe8000015が発生したため、iTunesでiPhone/iPadを復元することができない場合は、お使いのiPhone/iPadをリカバリーモードに設定して、iTunesに接続して復元を試してみましょう。
ステップ1:お使いのiPhone/iPadをパソコンに接続し、パソコンでiTunesを起動します。
ステップ2:iPhone/iPadをリカバリーモードにします。
操作の一例として、iPhone 8の場合は、スマホの電源を切り、パソコンに接続してから、iTunesを開きます。最初に音量アップボタンを押して放し、次に音量ダウンボタンを押して放します。次に、iPhoneにiTunesのロゴが表示されるまで、ずっとサイドボタンを長押しします。この操作方法は、iPhone 8のみならず、ほかのAppleデバイスをリカバリーモードにするにも適用しているはずです。
ステップ3:お使いのデバイスにiTunesのロゴが表示されたら、パソコンのダイアログボックスで「復元」ボタンをクリックし、表示されたメッセージに「確認」を選択します。
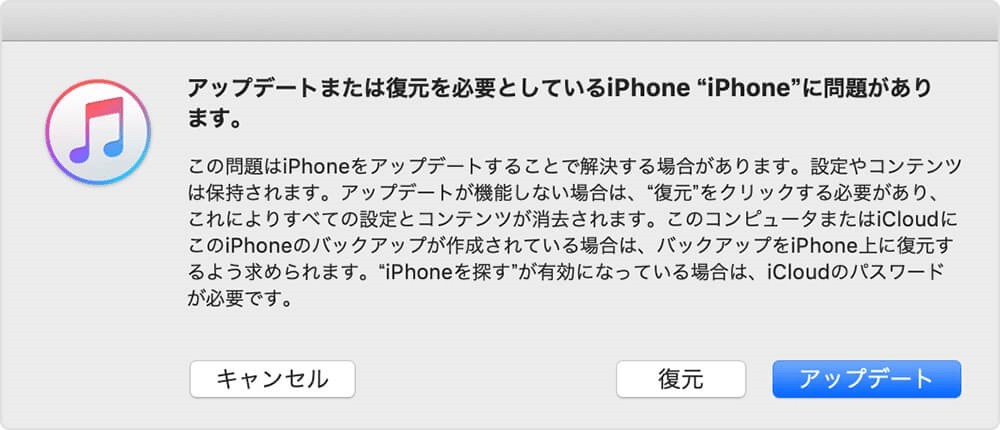
ステップ4:iTunesが復元プロセスを完了するまで待ちます。
iTunesエラー0xe8000015が発生するもう1つの考えられる原因は、iPhone/iPadで機能制限を有効にしたことです。この場合は、スマホの機能制限を無効にすれば、問題を解決することができるかもしれません。
ステップ1: 「設定」>「一般」>「機能制限」 の順に進みます。
ステップ2:機能制限が有効になっているかどうか確認して下さい。
ステップ3:機能制限が有効になっている場合は、機能制限をタップして、以前に設定した機能制限パスコードを入力します。
ステップ4:「機能制限を解除」をタップして、機能制限パスコードを入力します。
注:「一般」欄で「機能制限」オプションが見つからなかった場合は、iPhoneのiOSシステムが新しいバージョンに更新されたためです。この場合、 「設定」>「スクリーンタイム」>「コンテンツとプライバシーの制限」 の順に進み、機能制限の解除を試してください。
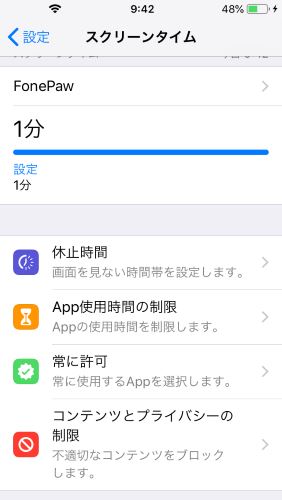
パソコン上のLockdownフォルダを削除することで、iTunesはLockdownフォルダを再作成します。これにより、iTunesエラー0xE8000015が修正される可能性があります。
Windowsの場合
ステップ1: C:/ProgramData/Apple/Lockdown に行きます。
ステップ2:お使いのパソコンからLockdownフォルダを削除します。
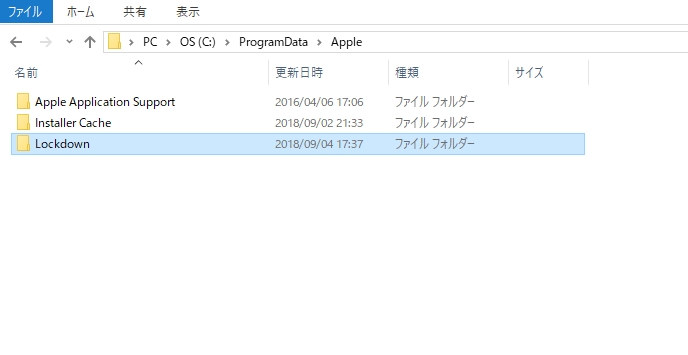
Macの場合
ステップ1:お使いのMacから 「Finder」>「移動」>「フォルダへ移動」 の順に進みます。
ステップ2: /private/var/db/lockdown と入力して「移動」ボタンをクリックするか、またはキーボードでエンターキーを押します。
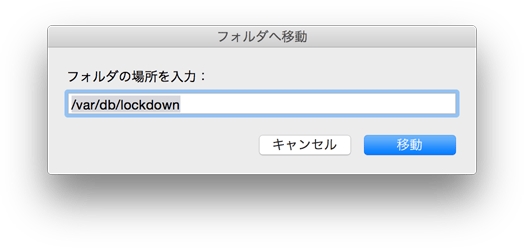
ステップ3:Lockdownフォルダ内のすべての項目を選択して、パソコンからそれらを削除します。
上記の方法でうまくいかない場合は、Apple Mobile Device USB Driverを再インストールしてみてください。 iTunes(Microsoft Store/Apple)をダウンロードした場所に応じて、Apple Mobile Device USB Driverを再インストールする方法が異なります。Apple Mobile Device USB Driverを再インストールする方法がわからない場合は、「Apple Mobile Device USB Driverを再インストールする方法」の記事を参考してください。