iTunesがiPhone/iPadに接続できない(値が見つかりません)問題の解決策
芹沢 琴音
2021-04-13
お使いのiPhoneが文鎮化した・リンゴループに陥った・画面が真っ暗になったなどの問題が発生している場合は、最も効果的かつ一般的な解決方法は、iPhoneをiTunesに接続して、復元操作を行うことです。しかし、時には、文鎮化した/ロックされたiPhoneをiTunesに接続しようとすると失敗してしまい、代わりに 「このiPhone/iPadに接続できませんでした。値が見つかりません。」 というエラーメッセージが表示される場合があります。
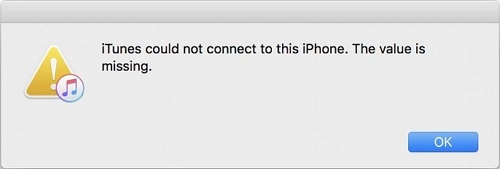
iTunesで「このiPhone/iPadに接続できませんでした。値が見つかりません。」というエラーメッセージが表示された場合は、お使いのiPhone/iPadに何らかの問題があって、通常の方法ではiTunesに接続することができないことを意味しています。
幸いなことに、この異常な動作をしているiPhone/iPadをiTunesに接続するための方法は二つあります。もし、この二つの方法を使って、なおこの問題を解決することができない場合は、iTunes側に問題がある可能性があります。その場合、iTunesを更新または再インストールすることで問題の解決に役立つ場合があります。詳細については、以下の内容をご参考ください。
iTunesでの値が見つからないというエラーを修正する時間がない場合は、iTunesを使わずに、他のツールアプリで文鎮化した・起動できない・フリーズしたiPhone/iPad/iPod Touchを復旧することができます。そのツールアプリの中では、「Passvers iOSシステム復旧」は、かなりいい選択肢の一つです。
「Passvers iOSシステム復旧」は、反応しなくなったiOSデバイスで発生したシステム問題を修正することに専念しているプロのアプリです。iTunesと比較して、「Passvers iOSシステム復旧」は修復プロセスが順調に進むために、ユーザーを直接かつ分かりやすくガイドしていきます。さらに、「Passvers iOSシステム復旧」を使用して文鎮化した・ロックされた・フリーズしたiPhoneを復元する場合、アプリと端末の間の接続が最適かされたため、復元操作の際にはエラーがほとんど発生しません。
以下では、「Passvers iOSシステム復旧」を使用してiOSデバイスを修復する手順をご紹介いたします。
ステップ1:お使いのパソコンに「Passvers iOSシステム復旧」をダウンロードし、インストールします。
ステップ2:「Passvers iOSシステム復旧」を起動し、「iOSシステム復旧」をクリックして、以下のインターフェースに移動して、 「スタート」 ボタンをクリックします。
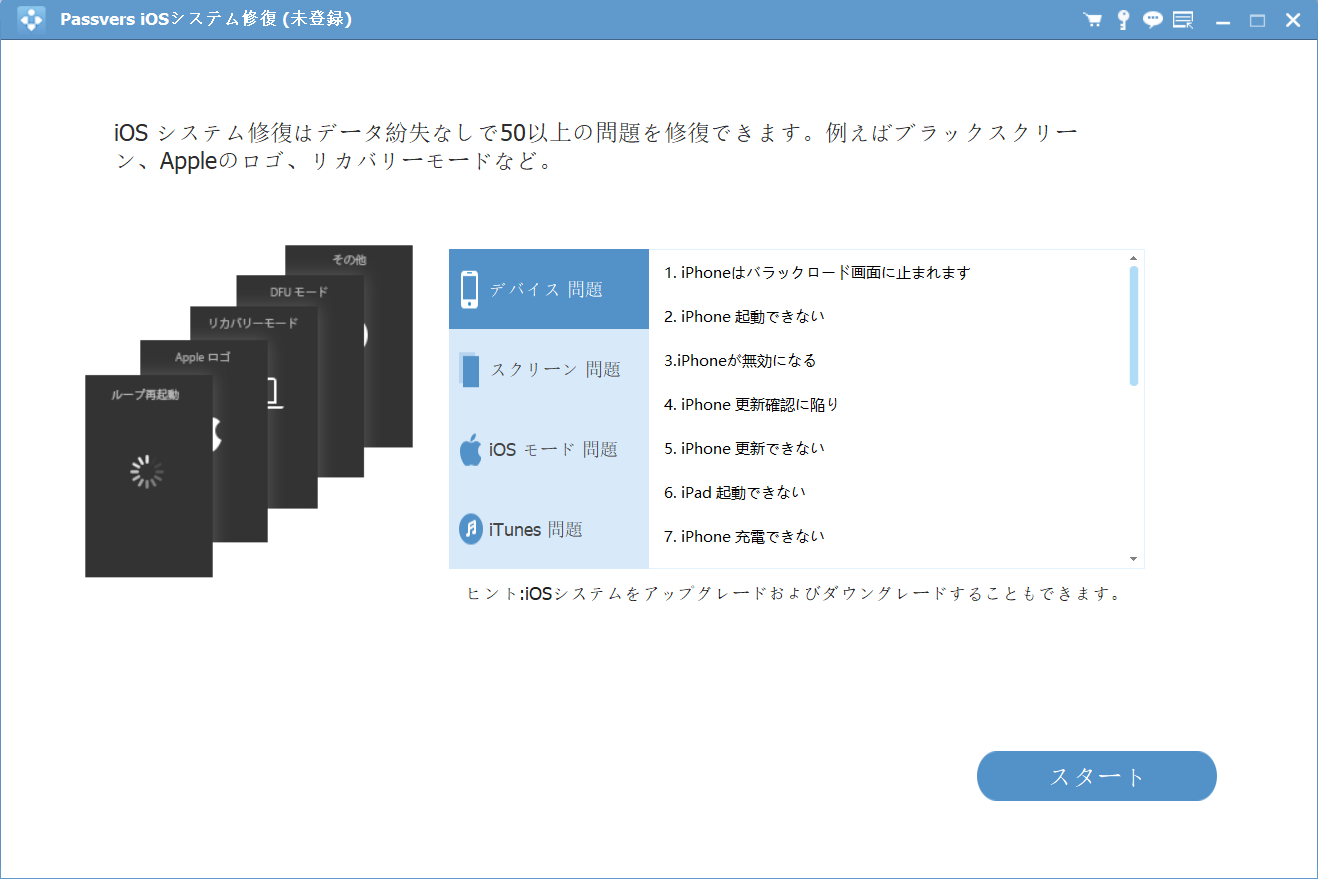
ステップ3:お使いのデバイスのリカバリーモードを起動して、USBケーブルでパソコンに接続します。「Passvers iOSシステム復旧」では 標準モード を選択して、「確認」をクリックします。
標準モード: データを失われずに修復できます。 高級モード: データを完全に削除します。
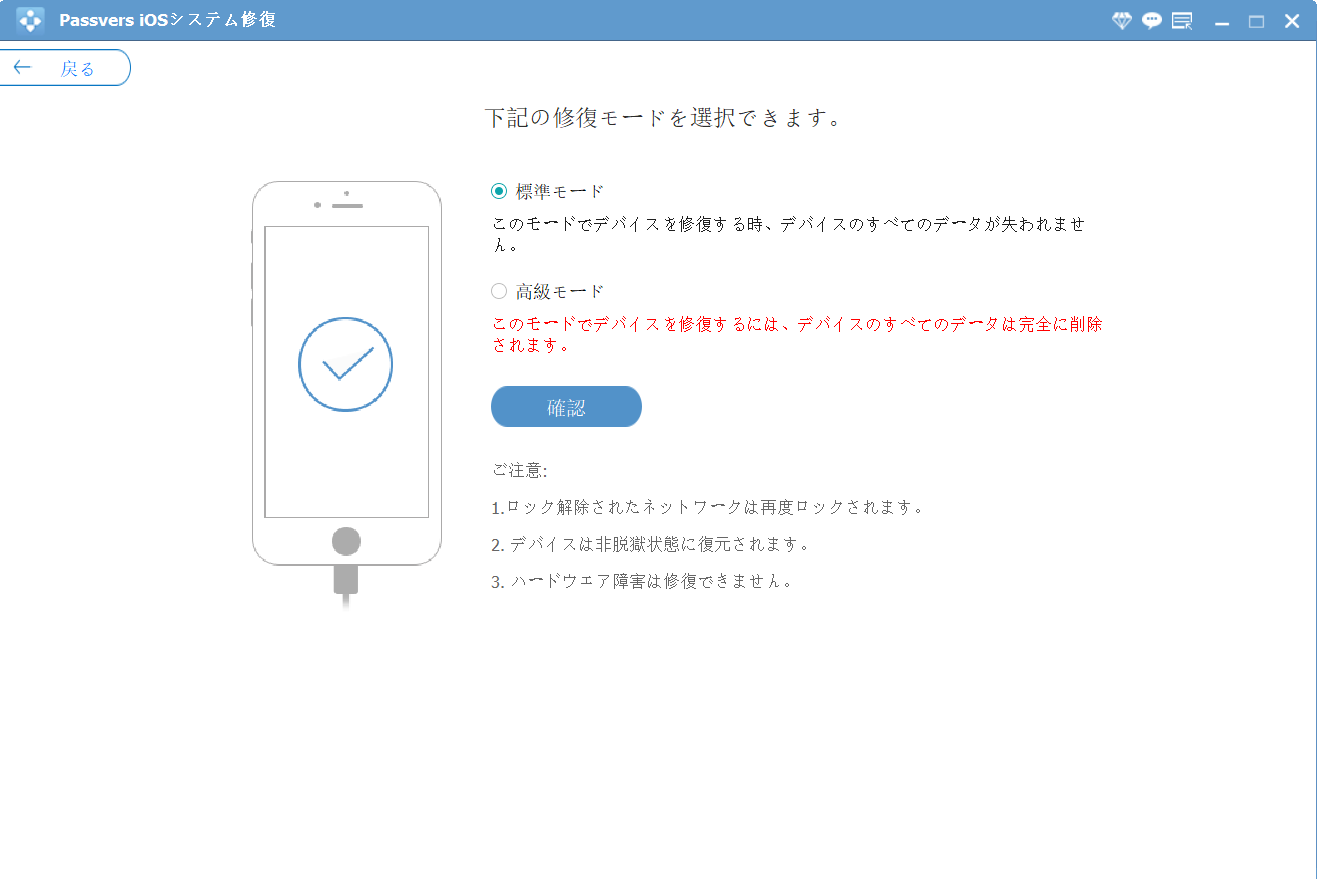
ヒント:文鎮化したiPhone/iPadを直接に「Passvers iOSシステム復旧」に接続することもできます。「Passvers iOSシステム復旧」は、自動的に接続されたデバイスの異常状態を検出し、リカバリーモード/DFUモードに入るように案内します。
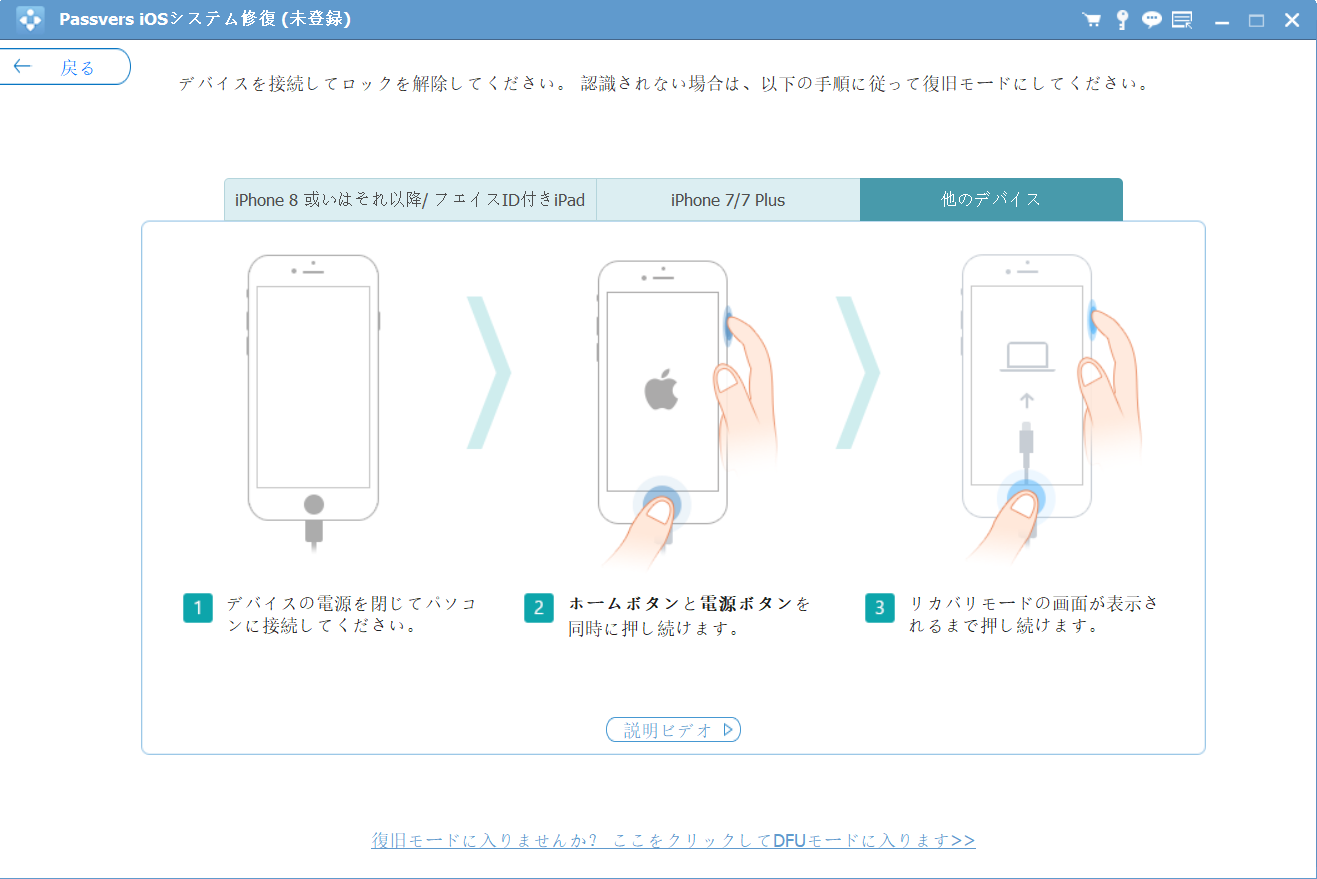
ステップ4:デバイスタイプやモデル、iOSバージョンなどの情報が表示されます。お使いのiOSデバイスの情報の正確性を確認した上で、 「修復」 ボタンをクリックすると、対応するファームウェアパッケージがダウンロードされます。
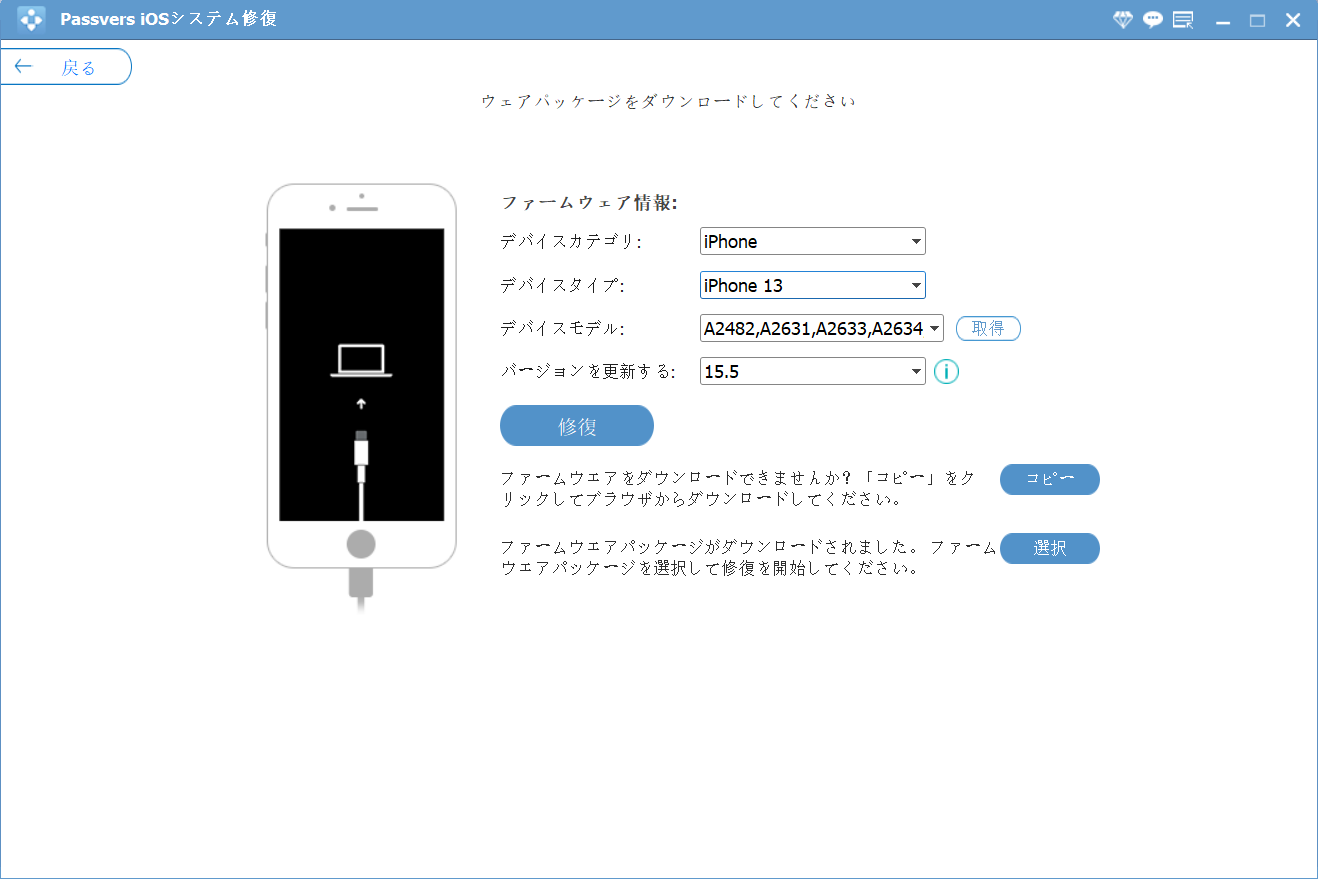
ステップ5:ファームウェアパッケージのダウンロードが完了した後、「Passvers iOSシステム復旧」はお使いのiPhone/iPad/iPod Touchの修復作業を開始します。修復作業中では、デバイスをパソコンから取り外さないように、また、インターネット接続が機能していることを確認してください。
ステップ6:修復完了まで待ちます。そうすれば、お使いのiPhone/iPad/iPod Touchは通常状態に戻ります。
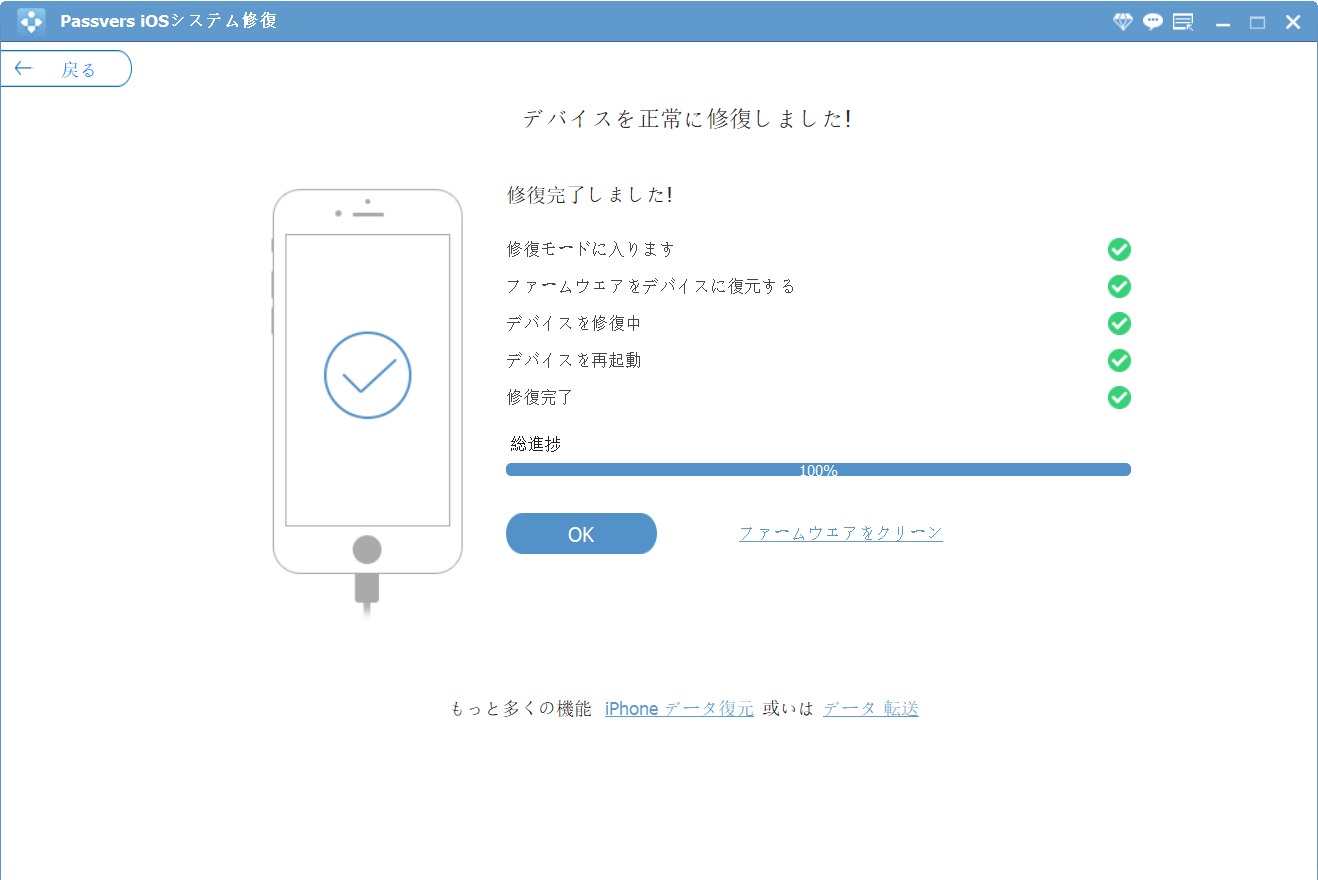
「このiPhone/iPadに接続できませんでした。値が見つかりません。」というエラーメッセージが表示されていても、お使いのデバイスをリカバリーモードにした後、iTunesを使用して、文鎮化したiPhone/iPad/iPod Touchを復元することができます。お使いのデバイスが異常な状態に入っても、リカバリーモードを起動したら、iTunesがそれを認識し、交互することが可能になります。
ステップ1:お使いのiPhone/iPad/iPod Touchをパソコンに接続してから、パソコンでiTunesを起動します。
ステップ2:iPhone/iPadをリカバリーモードにします。
ステップ3:お使いのデバイスにiTunesのロゴが表示されたら、iTunesに以下のようなダイアログが表示されます。ダイアログボックスで「復元」ボタンをクリックし、表示されたメッセージに「確認」を選択します。
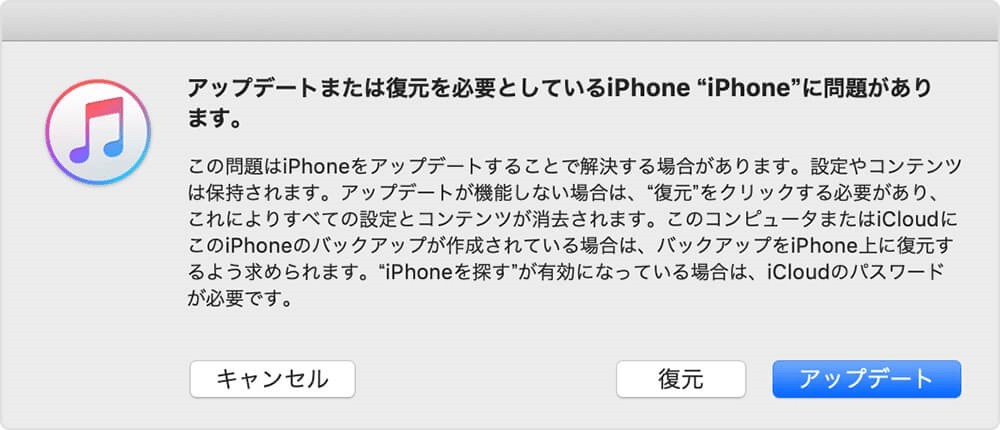
ステップ4:iTunesが復元プロセスを完了するまで待ちます。
注:一部のユーザーからは、ダイアログボックスの「復元」ボタンをクリックしても何も起こらないとの報告を受けました。この場合は、代わりに「キャンセル」ボタンをクリックして、ダイアログボックスを閉じ、iTunesのメインウィンドウに戻ります。次に、メインウィンドウの「iPhoneを復元…」オプションをクリックします。
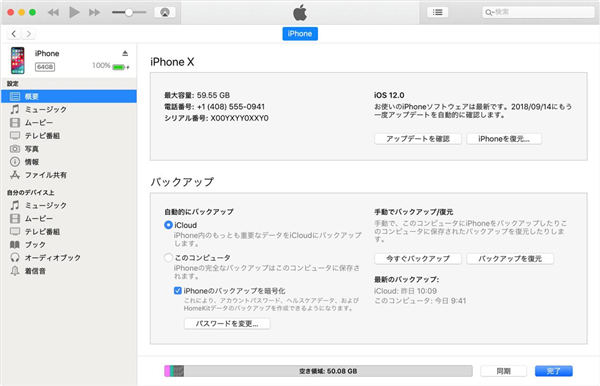
DFUは、Device Firmware Updateの略です。DFUモードを起動すれば、iPhoneがどんな異常状態になっていても、iTunesに認識され、復元作業ができるデバイスモードです。これはリカバリーモードよりも高度な修復モードです。そのため、お使いのiPhone/iPadでリカバリーモードを起動していてもiTunesに接続できない場合は、デバイスをDFUモードにして、もう一度試してください。iPhoneをDFUモードにして復元する方法は次のとおりです。
ステップ1:お使いのデバイスをパソコンに接続してから、パソコンでiTunesを起動します。
ステップ2:iPhoneをDFUモードにします。(デバイスがDFUモードに入った場合、画面には何も表示されません)
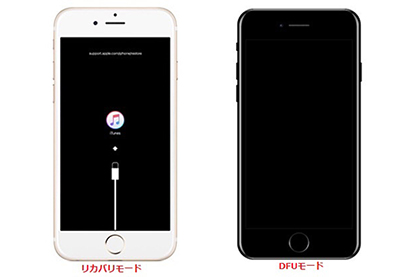
ステップ3:iPhoneがDFUモードに入っている場合、iTunesにポップアップウィンドウが表示されます。その上の「復元」を選択します。
ステップ4:iPhoneはエラーなしでiTunesに接続することができて、通常の状態に復元することができます。
もし、デバイスがリカバリモードでもDFUモードでも、iTunesに「このiPhone/iPadに接続できませんでした。値が見つかりません。」というエラーメッセージが表示され続ける場合は、「Passvers iOSシステム復旧」を試してください。
上記の解決策が適用しない場合は、iTunesを更新してみてください。
・ Windows PCの場合 、iTunes画面に 「ヘルプ」>「更新プログラムを確認」 をクリックしたら、最新バージョンのiTunesを取得することができます。 ・ Macの場合 、iTunesを起動し、 「iTunes」>「アップデートの確認」 をクリックしてください。
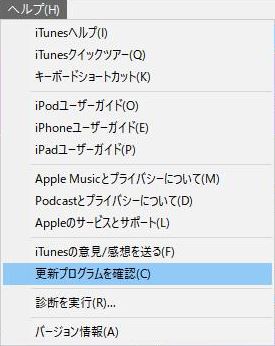
iTunesを最新バージョンに更新したら、お使いのiOSデバイスをパソコンに接続し、iTunesをもう一度起動します。それでも「このiPhone/iPadに接続できませんでした。値が見つかりません。」というエラーメッセージが表示される場合は、この最新バージョンのiTunesで上記の2、3の手順をもう一度試してみてください。
それでも問題が解決しない場合は、iTunesの再インストールを検討してください。 iTunesを再インストールする前に、iTunesとその関連コンポーネントをすべてアンインストールしてください。 iTunesを再インストールした後、デバイスをリカバリーモードまたはDFUモードにして、もう一度パソコンに接続してみてください。「このiPhone/iPadに接続できませんでした。値が見つかりません。」というエラーメッセージが表示されなくなるはずです。
とってもシンプルに聞こえるかもしれませんが、一部のユーザーからは、接続に使うケーブルを純正のAppleライトニングケーブルに替えた後、文鎮化したiPhone/iPadがiTunesに接続することができるようになりました。一部のサードパーティ製のUSBケーブルでは、デバイスの充電には使えますが、iTunesを使用してデバイスを復元する場合には機能しなくなります。
以上の方法でお使いiPhone/iPadを修正することでお役に立てれば幸いです。この記事で紹介された方法を一通り試した後、未だにお使いのデバイスがiTunesに接続する際に「このiPhone/iPadに接続できませんでした。値が見つかりません。」というエラーメッセージが表示される場合は、他のiTunes問題に関する解決策やヒントを探すか、もしくはiOSシステム問題の修正でiTunesの代替手段になれる「Passvers iOSシステム復旧」をお試しください。