目次
iPhoneといったiOS デバイスでは、システムの向上や新機能の追加などが含まれる新しいiOSバージョンが定期的に更新されています。ただし、iPhoneで新しいバージョンにアップデートするにはいくつかの要件があり、接続が安定なWi-Fi環境および十分なバッテリー残量が必要となります。
また、全ての要件を満たしていても、時にはアップデートするのに何時間もかかる場合があり、いつ終わるか分からずイライラすることもあります。この記事では、iPhoneで新しいiOSバージョンにアップデートする際、途中でやめる場合に起こりうる状況、およびアップデートを停止する方法などを紹介します。
一、iPhoneをアップデートする途中でやめたらどうなる?
何らかの原因でiPhoneのアップデートプロセスを止めようとする際に、まずそうすることでシステムに不具合が発生させることに疑問を持っている人も多いかもしれません。iPhoneのアップデートを無理やり停止することで、必ずシステム障害へ導くわけではありませんが、以下のリストに記載されている不具合が発生する可能性がありますのでぜひ参考してください。
- 画面にリンゴマークが現れたり消えたりするリンゴループになる
- 画面がフリーズして操作できなくなる
- デバイスの中にあるデータを損失する
- アップデート失敗によるデバイスのシステムの不具合が生じる
二、iPhoneのアップデートを中断する方法
以上で紹介した、iPhoneのアップデートを中断することによって起こる可能性のある状況を了承して、どうしてもアップデートを途中で止めたい場合は、どうすればいいでしょうか?ここでは、その2つのやり方について説明します。
Wi-Fiを切断してアップデートを中断
新しいiOSバージョンをダウンロード時、またはインストール時は、原則としてデバイスがWi-Fiに接続されていることが必須となります。そのため、Wi-Fiを一時切断することで、iPhoneのアップデートを簡単に中断できます。また、場合によっては4G/5Gネットワークを使っているiPhoneは、Wi-Fiがなくてもプロセスを続行できるため、この場合には機内モードにする必要があります。それでは、具体的な操作方法を見てみましょう。
ステップ1. アップデート進行中の場合は、残り時間が表示されますので、まずアップデートの状態を確認してください。
ステップ2. デバイスのネットワーク設定で、Wi-Fiをオフにします。
ステップ3. Wi-Fiが切断されましたら、アップデートの状態が「一時停止中」になります。
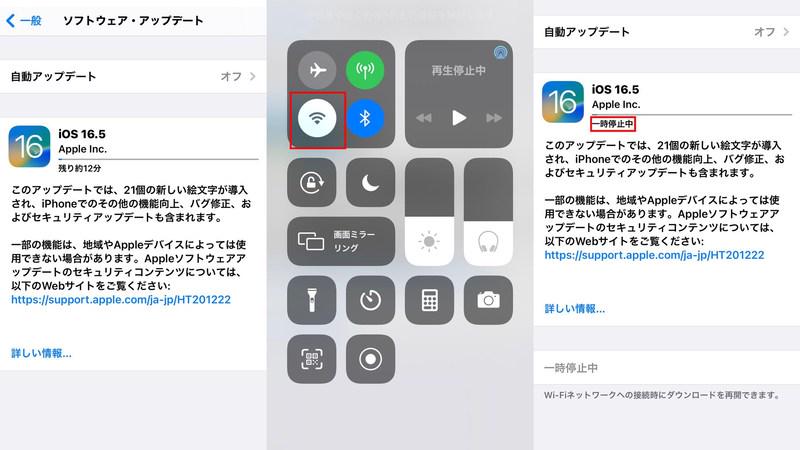
iPhoneを強制再起動して更新を中断
iPhoneのアップデートにあたって、ダウンロードまたはインストールのどちらのプロセスにおいても中止が可能なのは、iPhoneを再起動するという方法です。ただし、この方法を使用すると、デバイスに故障が発生するリスクもあるので慎重に行ってください。以下は、参考としてアップデート中にiPhoneを再起動する方法を紹介します。
- iPhone 6 とそれ以前のモデル: アップルロゴが表示されるまで電源ボタンとホームボタンを同時に長押しします。
- iPhone 7シリーズ: 電源ボタンと音量を下げるボタンを同時に長押しします。
- iPhone 8とそれ以降のモデル: 音量を上げるボタンと音量を下げるボタンを押してすぐに離します。次に、電源ボタンを押し続けます。
三、アップデートを中断して不具合が起きた時どうすればいい?
iPhoneのアップデートを中断して、不具合が起きる可能性はあると前に紹介しました。万が一不具合が起きた場合にどうすればいいですか?ここでは、家で専用の修復ツール「Passvers iOSシステム修復」を使って簡単にiPhoneを修復できる方法を紹介します。「Passvers iOSシステム修復」はiOSシステム専用の修復ツールなので、MacまたはWindowsのパソコンでiPhone、iPad、iPodなどのiOSデバイスを修復できます。
ソフトは、最新iPhone 15/16と最新のiOS 17/18に対応済みです。ユーザーの需要に応じて、修復できる故障がことなる3つのモードが用意され、その中で無料でデータ損失なしのモードも含まれます。iPhoneのアップデートを中止する際によく起こる画面フリーズやリンゴループの修復はもちろん、iTunesエラー、画面が真っ黒/真っ白、アップデート失敗など50種類以上の故障を高速で修復できます。それでは、「Passvers iOSシステム修復」でiPhoneの不具合を解消する簡単な手順を紹介します。
Passvers iOSシステム修復でiPhoneの不具合を解消する手順
ステップ1. ソフトを起動して、修復したいiPhoneをパソコンに接続します。ソフト画面上の「その他のツール」をクリックして、「iOS システム復旧」を選択します。次の画面で「スタート」ボタンをクリックします。

ステップ2. 次の画面で、修復モードの選択ができます。「標準モード」を選択すると、データを失わずに修復できます。「高級モード」を選択するとより多くの問題が解決できるが、デバイスすべてのデータが失われますので、モード選択時は要注意です。

ステップ3. デバイスの故障が自動的に検出され、「確認」をクリックすると次に進めます。次の画面で表示されたiPhoneの情報を勘違いなく確認して、「修復」をクリックすると、故障に対応するファームウェアパッケージのダウンロードと修復が開始します。
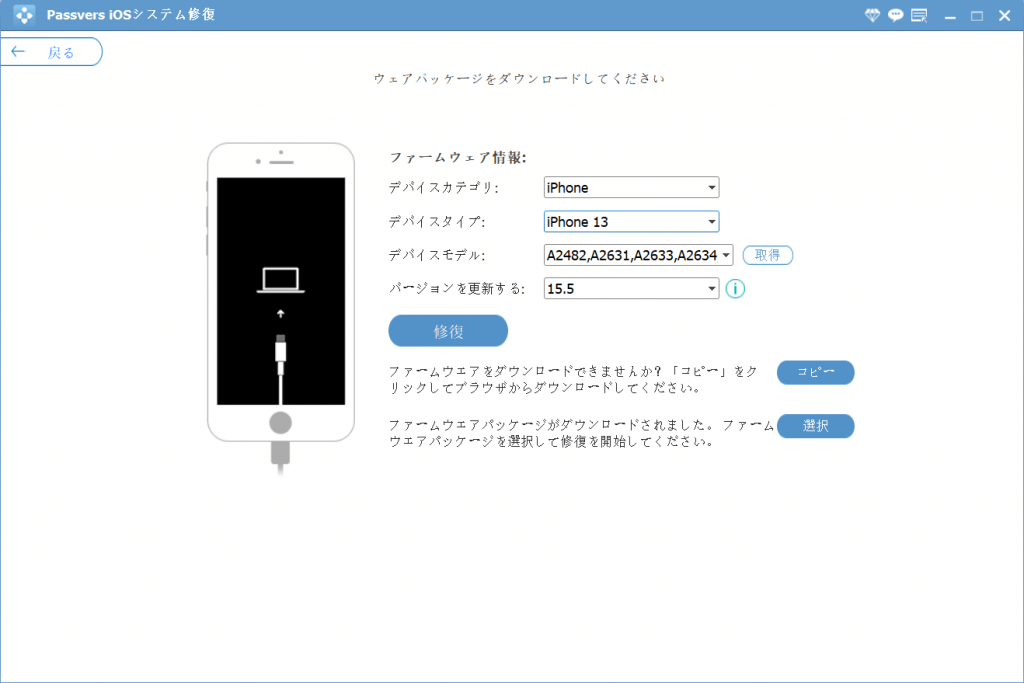
ステップ4. 次の画面が表示されたら、iPhoneの修復が完了します。これで、iPhoneを問題なく使用できるようになります。
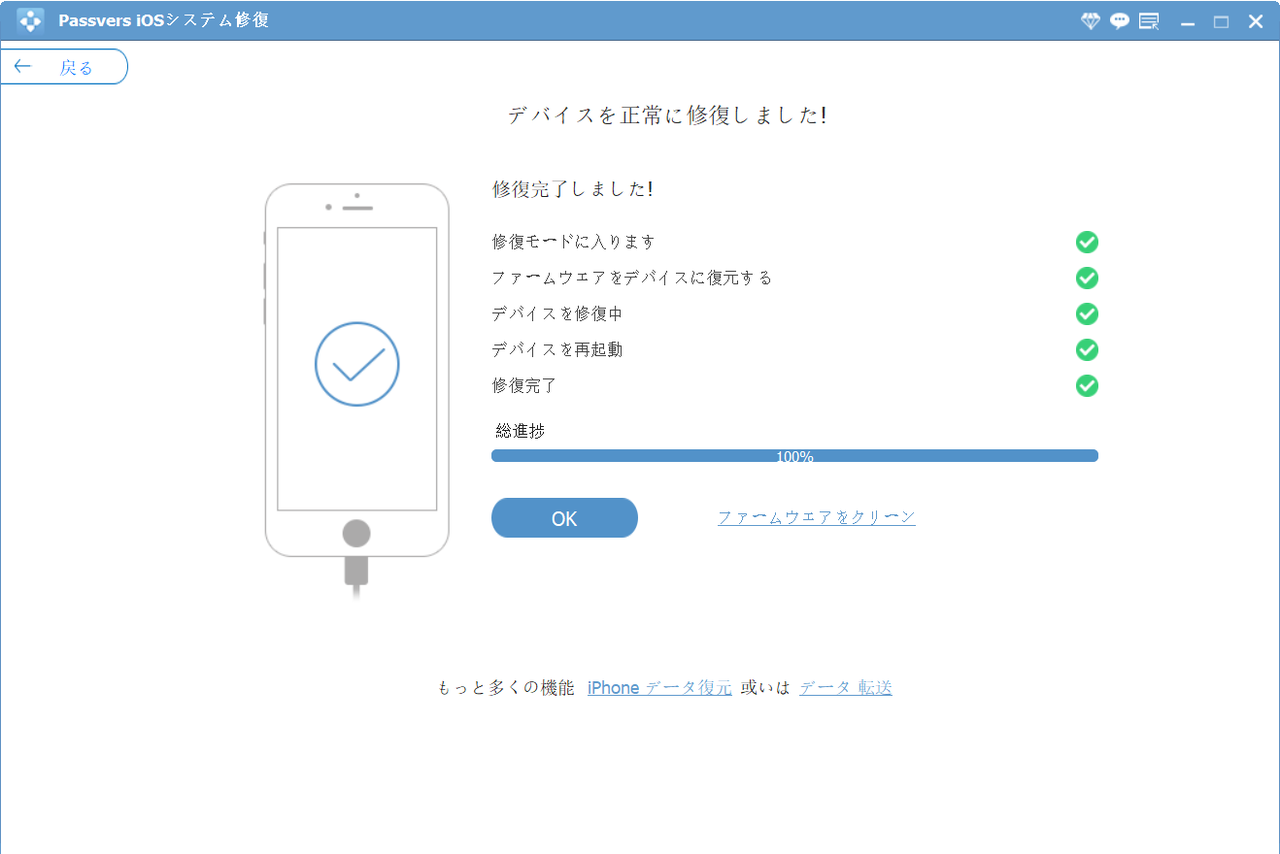
四、iPhoneのアップデートが中止して再開された後にすべきこと
この記事の最初に、iPhoneのアップデートを中止する方法を紹介しましたが、実はアップデートが自動的に再開されるのを完全に避けようとするには、さらにやるべきことがあります。
更新したくないなら、自動アップデートをオフにする
iOSでは自動アップデートする機能があり、iPhoneがアップデートにふさわしい状態であれば自動的に更新されます。いつアップデートするか自分で決めたい場合は、設定で自動アップデートをオフにすることがおすすめです。以下は、その手順となります。
ステップ1. 設定アプリで「一般」をクリックして、「ソフトウェア・アップデート」を選択します。
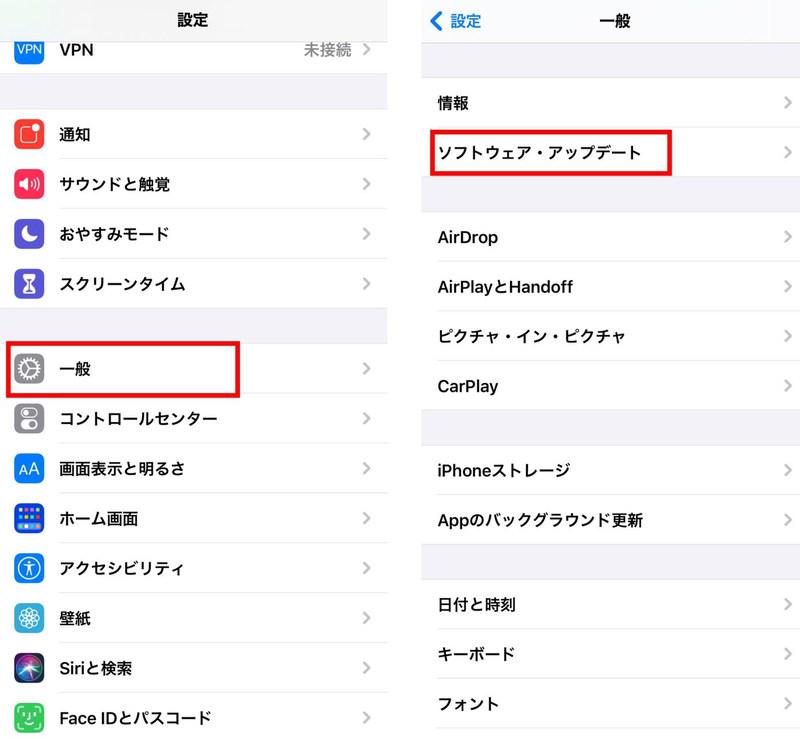
ステップ2. 「自動アップデート」の項目に入って、オンになっている場合はオフにします。
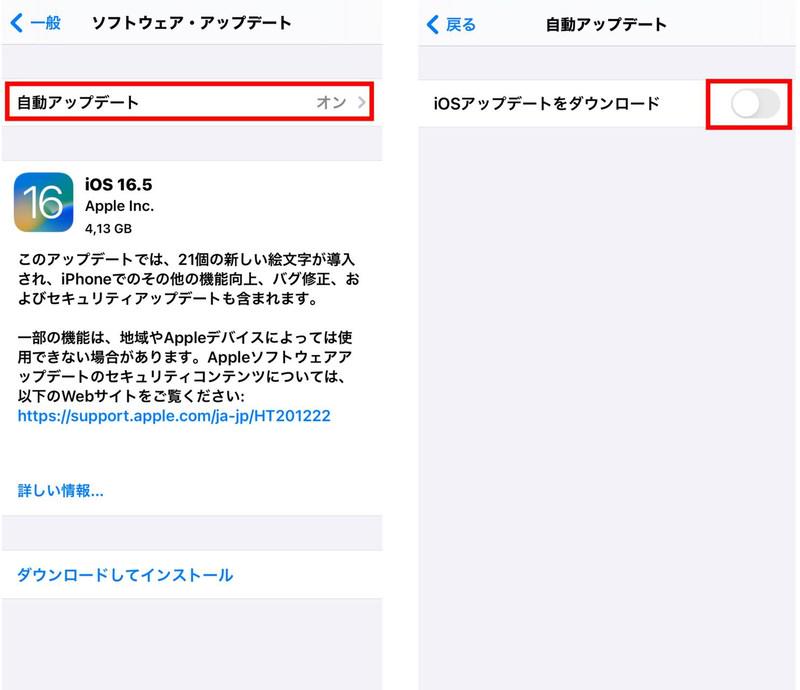
ダウンロードされたアップデートファイルを削除する
ダウンロードの段階でアップデートを中止すると、再びWi-Fiに接続するとアップデートが再開されます。アップデートを完全に中止するには、既にダウンロードされたアップデートファイルを消去する必要があります。以下の手順に従って、ダウンロードされたアップデートファイルを削除することができます。
ステップ1. 設定アプリで、「一般」をクリックして、「iPhoneストレージ」を選択します。
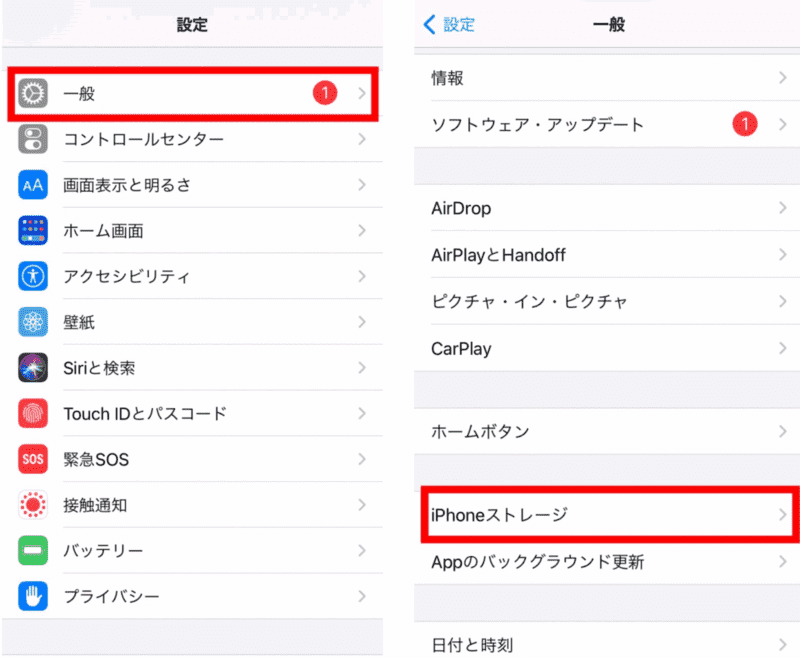
ステップ2. 「iOS~」と表示される項目を選択して、次の画面で「アップデートを削除」をクリックしてアップデートファイルを削除します。
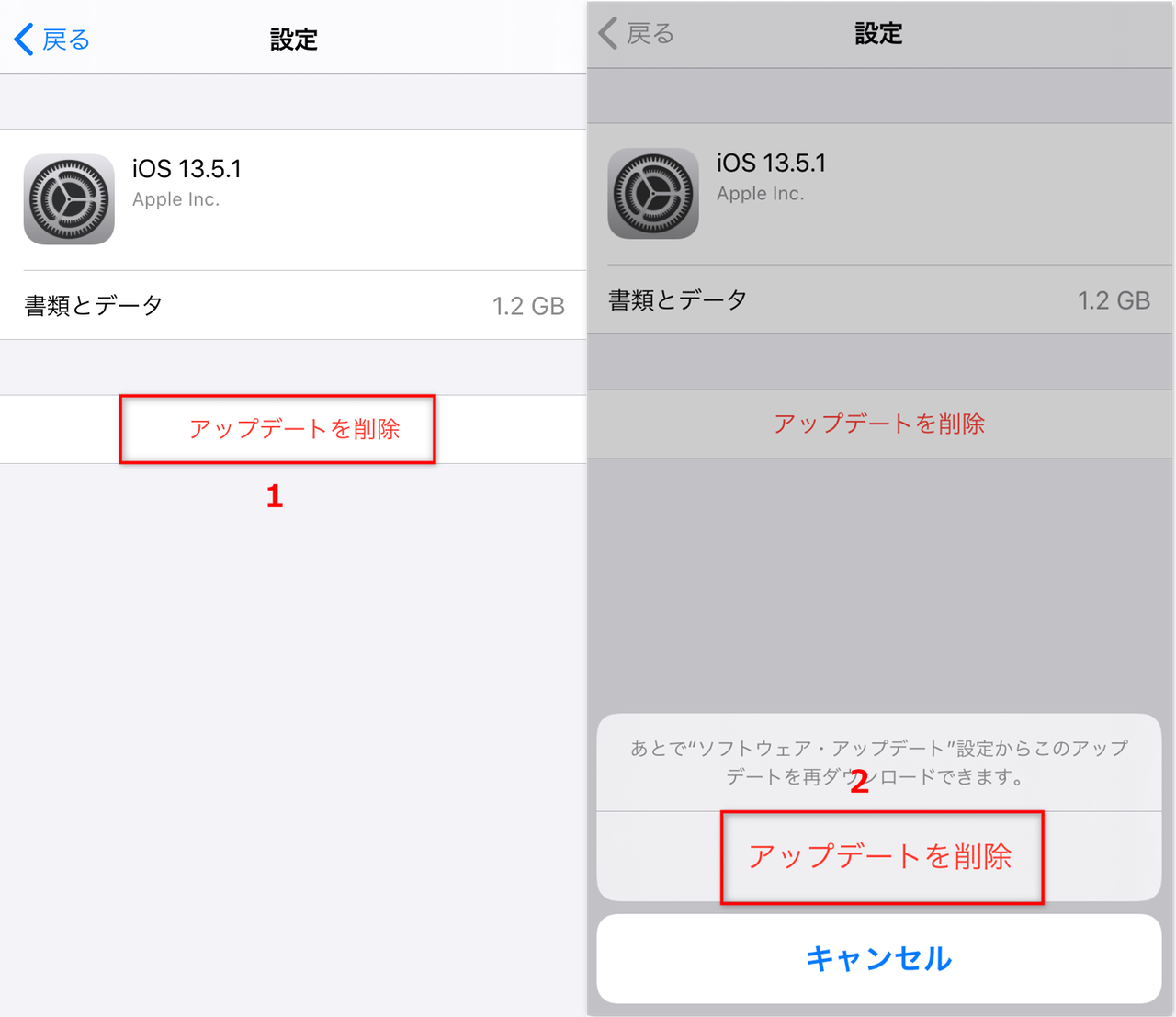
五、まとめ
ここまでは、iPhoneのアップデートを途中でやめる方法を紹介しました。これらの方法を使用して、確かに一時的にアップデートを止めることができますが、iPhoneが画面フリーズやリンゴループなどに陥るリスクもあります。
最悪な場合、不具合が起きた時には、自分のパソコンで簡単に不具合を解消できる専用ツール「Passvers iOSシステム修復」を利用することをおすすめします。ソフトは50種類以上の不具合を修復でき、データを失わずに高速で安全に修復できます。無料で利用できるフリーモードも用意されていますので、不具合が発生してしまった場合ソフトをダウンロードしてデバイスを修復してみましょう。