目次
iPhoneのスクリーンタイム制限に制約されていませんか?自由にデバイスを使いたいのに、制限が邪魔をすることがありますよね。この記事では、iPhoneのスクリーンタイム制限を無視するための具体的な方法、制限を解除する手順、そして「制限を無視」オプションを非表示にするやり方を紹介します。さらに、これらの問題を一気に解決するための総合的なアプローチもご紹介します。iPhoneの使用をもっと自由に、もっと楽しくするための裏技をお届けします。
一、スクリーンタイム制限を無視する方法
ステップ1、スクリーンタイムの使用時間の制限に達するアプリは「時間制限」の画面が表示されます。でも、スクリーンタイムの設定として、「時間制限」画面では「制限を無視」という選択肢もあります。
ステップ2、この「制限を無視」をタップすると、「あと1分」・「15分後に再通知」・「今日は制限を無視」を選び、iPhoneを使用し続けることができます。
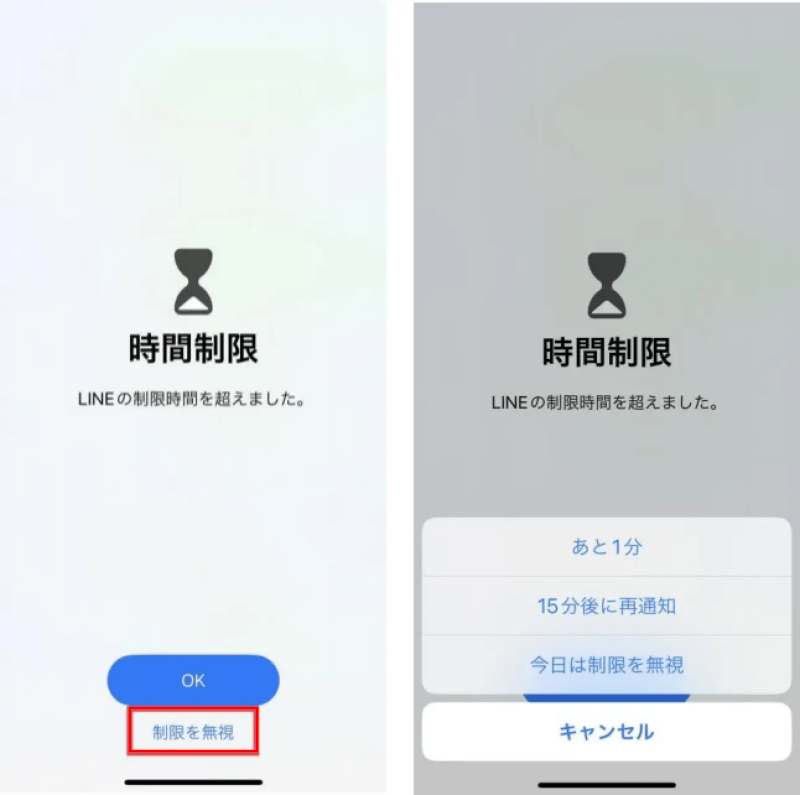
二、iPhoneのスクリーンタイム制限を解除する方法
以下では、iPhoneのスクリーンタイム制限を解除する方法について説明します。スクリーンタイムの設定が有効になっている場合、パスコードを入力する必要があります。パスコードを知らない場合、この方法では解除できないため、方法四を検討してください。
ステップ1、ホーム画面から「設定」アプリをタップして開き、設定メニューを下にスクロールし、「スクリーンタイム」をタップします。
ステップ2、スクリーンタイムのメニュー内で、最下部にある「スクリーンタイムをオフにする」をタップして、パスワードを入力します。
ステップ3、「スクリーンタイムをオフにしますか?」という確認メッセージが表示されるので、「オフにする」をタップしてください。
これで、スクリーンタイム制限が解除され、デバイス上のすべての制限が無効になります。
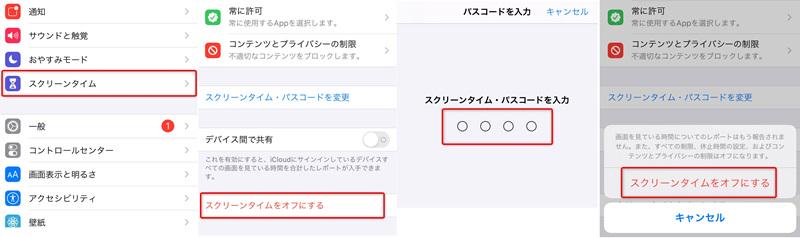
「スクリーンタイム」は iOS 12以降でのみ利用できます。以前の iOSバージョンでは「機能制限」と呼ばれていました。iPhoneの機能制限を解除する方法については、以下の記事をお読みください。
三、スクリーンタイム「制限を無視」を非表示する方法
「制限を無視」によってアプリの使用時間が延長されると、子供が思う存分にiPhoneを使い続けることになります。それならスクリーンタイムを設定する意味がなくなると考える親もいるでしょう。そのため、ここでは「制限を無視」を非表示にする設定方法も紹介します。
1、「使用制限終了時にブロック」
「スクリーンタイム」>「App使用時間の制限」>制限したいアプリをタップして、パスコードを入力し、そして「使用制限終了時にブロック」をオンにしてください。これで使用時間の制限に達する場合、「時間制限」画面では「制限を無視」が表示されなくなります。
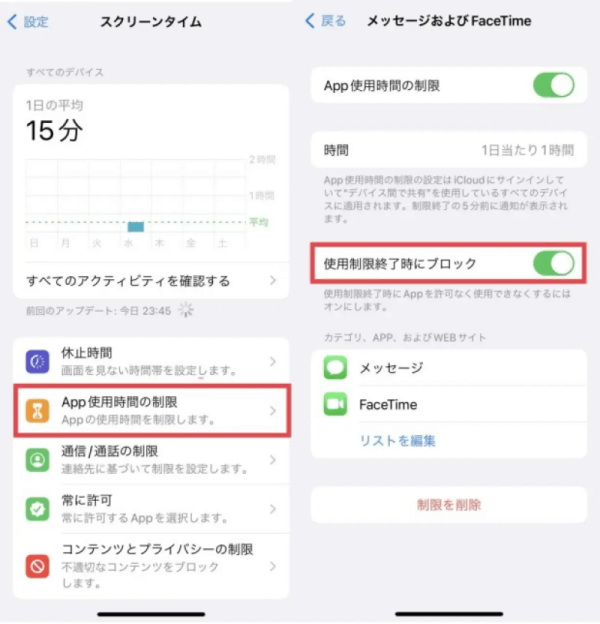
2、「休止時間にブロック」
iPhoneの「設定」アプリ>「スクリーンタイム」>「スクリーンタイム・パスコードを使用」でパスコードを設定した後、「休止時間」>「スケジュール」を設定して「休止時間にブロック」をオンにすれば、「制限を無視」が非表示になります。
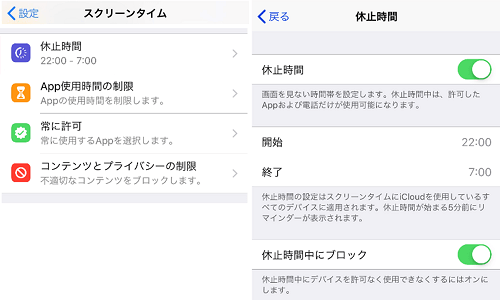
代わりに「時間延長の許可を求める」が表示されます。「時間延長の許可を求める」をタップする場合には「あと1分」と「スクリーンタイム・パスコードを入力」のみ選択できます。
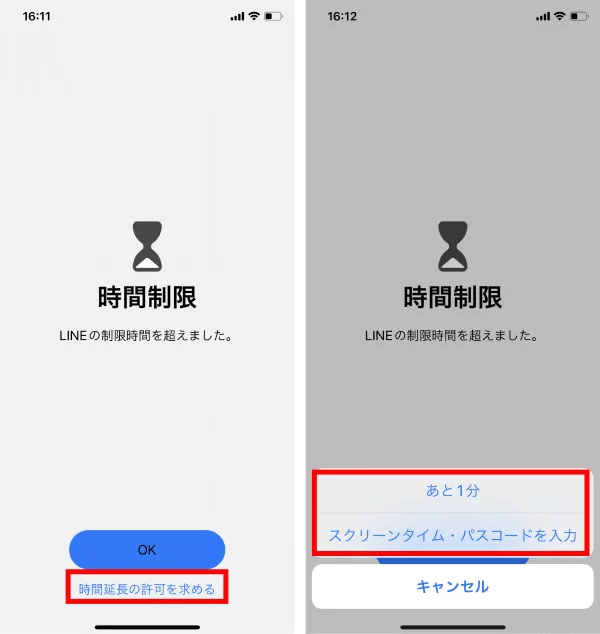
四、スクリーンタイムパスコードを忘れて設定を変更できない対処法?
あまりデバイスを使わない場合、たまにもiPhoneのスクリーンタイムのパスコードを忘れてしまう場合もあります。スクリーンタイムのパスコードを忘れたら制限を変更できませんが、専門的なiPhoneロック解除ソフトでパスコードを解除できます。
ここで多機能の「Passvers iPhoneロック解除」を使って、データを失わずに気軽にスクリーンタイムを解除する方法について紹介します。このソフトはiPhoneパスコードとApple IDの解除にも対応し、さまざまなロック解除のシナリオに対応しています。パスワードを忘れた場合でも、iPhoneの画面ロックを解除したり、新しいApple IDを作成してログインしたりすることが可能です。また、使いやすいUIとステップバイステップのガイドにより、初心者でも簡単に操作することができます。また、最新のiOSバージョンやほとんどのiPhoneモデルに対応しているため、幅広いユーザーが利用可能です。iOSデバイスの画面ロックに悩んでいる時にはぜひ使ってみてください。
Passvers iPhoneロック解除でスクリーンタイムを解除する手順
ステップ1、上のボタンから「Passvers iPhoneロック解除」をWindows・Macにインストールして起動します。メイン画面で「スクリーンタイム」を選びます。

ステップ2、では、スクリーンタイムを解除したいiPhoneやiPadをPCに接続します。接続が成功すると、ソフトがデバイスを自動的に認識します。
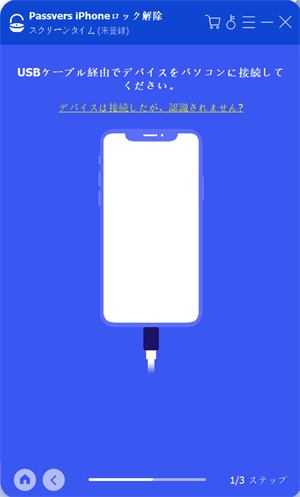
ステップ3、スクリーンタイム解除機能を利用する前に、機能の説明を読んでください。そして「スタート」を押します。
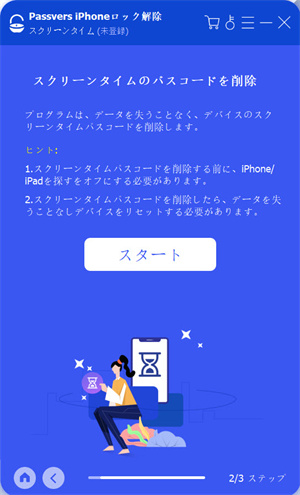
ヒント:
「Passvers iPhoneロック解除」でスクリーンタイムのパスコードを削除するためには「iPhoneを探す」をオフにする必要があります。iPhone側の操作ですので、やり方がわからない場合、ソフト画面の操作ガイドに従ってやってみてください。
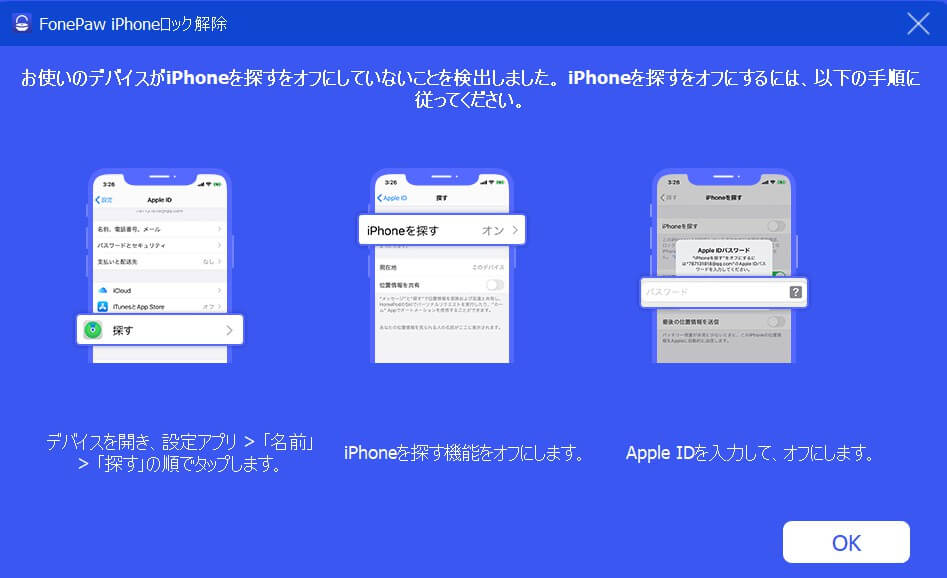
ステップ4、「設定」で「iPhoneを探す」をオフにした後、iPhoneのスクリーンタイムが強制的に解除されます。スクリーンタイム解除プロセスが完了するまで待ちます。このプロセスには数分かかる場合があります。プロセスが完了すると、以下の画面に入りします。
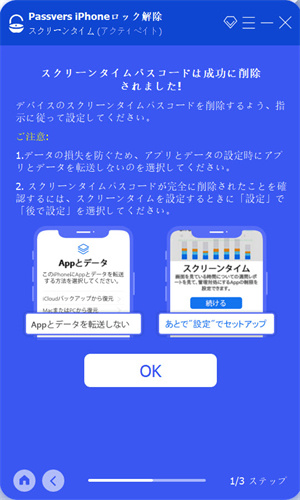
解除後でも注意事項がありますので、ソフト画面の「ご注意」を読んでから、「OK」を押してください。
iPhoneのスクリーンタイムが解除されたとしても、元のパソコードが完全に削除されるわけではありません。下記の注意事項に従い、スクリーンタイムの元のパスコードが徹底的に消されることを確保してください。
スクリーンタイム解除後の注意事項:
iPhone初期設定画面でアプリとデータを設定する場合に「Appとデータを転送しない」を選び、そしてスクリーンタイムを設定する時に「あとで“設定”でセットアップ」を選択します。
五、スクリーンタイムの「制限を無視」についてよく質問
スクリーンタイムの「制限を無視」についての些細なポイントを説明します。
1、スクリーンタイム制限を無視したら、親にバレるのか?
子供がスクリーンタイムの時間制限を無視しても、親にはお知らせが送信されませんが、iPhoneの「スクリーンタイム」ではiPhoneの総利用時間とアプリごとの利用時間を確認できますので、親がアプリの利用時間を確かめると自分の子供がスクリーンタイムの時間制限を無視したかどうかすぐ判明することができます。
ちなみに、ファミリー共有の設定をしておく場合、子供のiPhoneだけではなく、親のiPhoneでも直接子供のiPhoneの利用状況を確認できます。
2、「使用制限終了時にブロック」が表示されない場合ではどうすればいい?
スクリーンタイムのパスコードを設定しておかないと「使用制限終了時にブロック」が表示されません。「設定」アプリ>「スクリーンタイム」>「スクリーンタイム・パスコードを使用」でパスコードを設定してから、もう一度「使用制限終了時にブロック」を確認してみてください。
まとめ
この記事では、iPhoneのスクリーンタイム制限を無視する方法、制限を解除する方法、そして「制限を無視」を非表示にする方法について詳しく説明しました。スクリーンタイムの制限を設定することで、使用時間を制限したり、特定のアプリやコンテンツのアクセスをコントロールすることができますが、パスコードを忘れてしまった場合や制限をすぐに解除したい場合には、上記の方法では不十分なこともあります。
そんな時に便利なのが「Passvers iPhoneロック解除」です。このソフトウェアを使用することで、専門知識がなくても簡単かつ迅速にスクリーンタイム制限を解除することができます。今すぐダウンロードして、スクリーンタイム制限から解放されましょう!