iPhoneのDFUモードの解除方法
桃沢 詩帆
2021-04-13
iPhoneのDFUモード--画面が真っ暗になって、操作することもできない状態から脱出するには少し難しいです。普段iPhoneの黒画面は単にフリーズしたか、それともDFUモードに入ったを判断するのは難しが、もしデバイスの画面が黒くなり、立往生する時、DFUモードより脱出するのは少し難しいです。だから、ファームウェアに変更するし、iOSのアップグレード/ダウングレードをするし、iPhoneの、脱獄、SIMのロック解除などをする限りの操作による操作の後なら、iPhoneがDFUモードに陥っているのかまたは単に黒いスクリーンで止まってしまうのかを知ることができます可能性が高い。
もしあなたがDFUモードに困られるなら、この投稿記事はあなたに役立てます。私がこれから紹介しようとしているする方法は、最新のiPhone 7とiPhone 7 Plusを含むiPhoneのすべてのモデルで実行できます。
ステップの手順に従ってください。さらに、もし文字だらけこのような手の込んだガイドに飽きれた場合、セクション2パート2では簡単かつ詳細わかりやすいなビデオガイドが用意されています。余計な言葉は要りません。では、はじめよう!
原則として、ハードリブートはDFUモードの問題を復元できます。この方法を実行する前に、ホームボタンと電源ボタンを押してiPhoneを再起動することを試してください。
再起動しできない場合は、Mac&Winににも対応できるPassvers iOSシステム修復 をお試しください。このソフトウェアは、すべてのデバイスに適し対応でき、アップルのロゴが表されていないしリンゴループ、iTunesまたは異常画面に接続するような画面にiTunesに接続のアイコンが表示するなどiOSの問題を解決するプロです。 そして、データ損失なしでDFUモード画面を復元するのに役立ちます。ユーザーフレンドリーなプログラムとして、以下の手順を実行するだけで簡単に実行修復できます。
ステップ1. iOSシステム修復を起動する
上記のボタンをクリックすると、即座にMacまたはWinにソフトをダウンロードできます。 インストールして、Passvers iOSシステム修復 を起動したら、iPhoneと接続し、スタートボタンをクリックしてください。
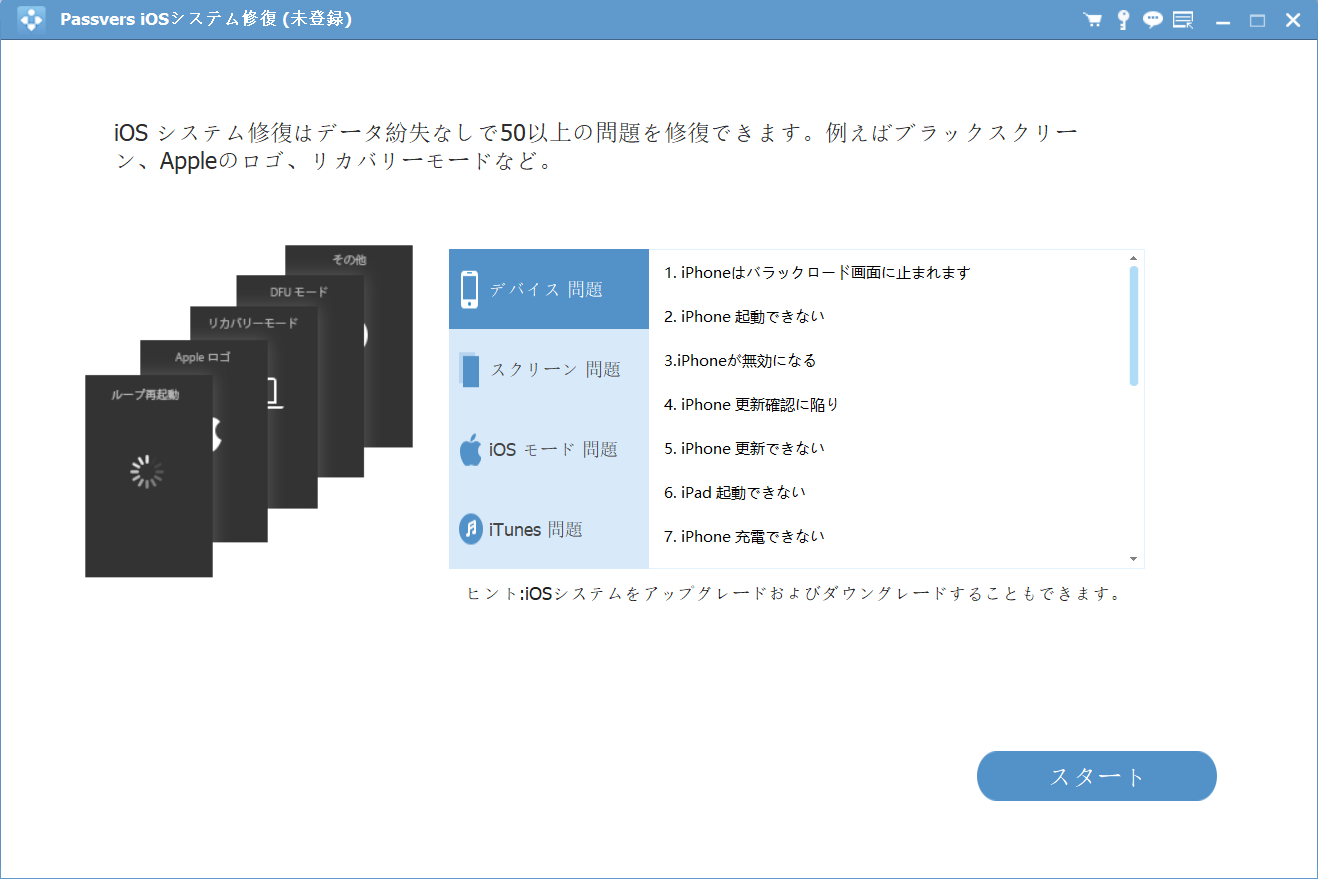
ステップ2.モードを選択します。
修復する前に、モードを選択します。標準モードはデータを消さないで修復します。まずは標準モードをお試しください。高級モードはより深刻の問題に対応しますが、修復する時iOSデバイスから全てのデータを削除します。
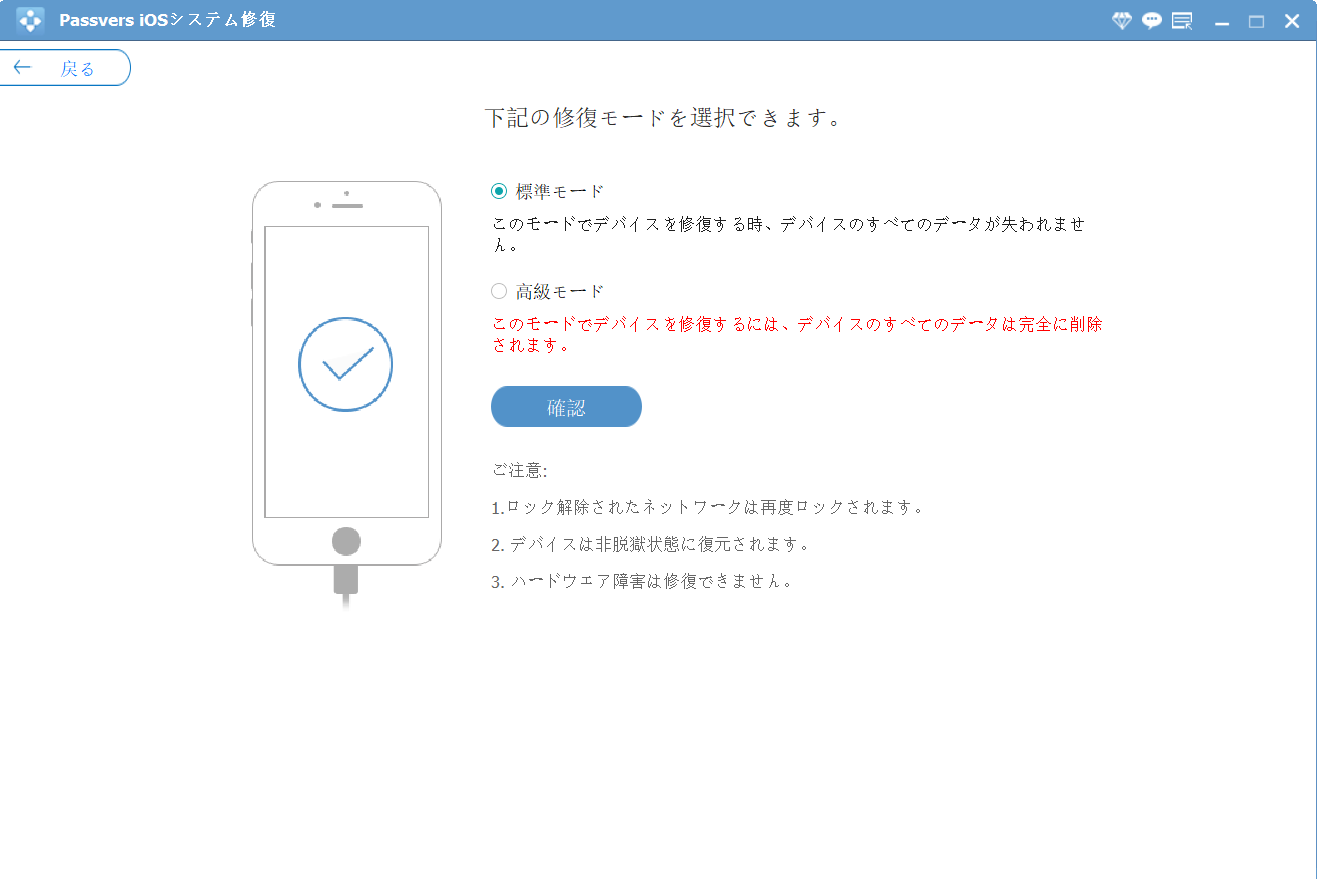
ステップ3.一致するファームウェアをダウンロードして修復する
この手順ステップでは、お使いのデバイスモデルとiOSのバージョンを選択したり、確認したりしてください。完了した後、 「修復」 を押せば、して一致するファームウェアによるを起動し、iPhoneを復元のダウンロードを開始します。
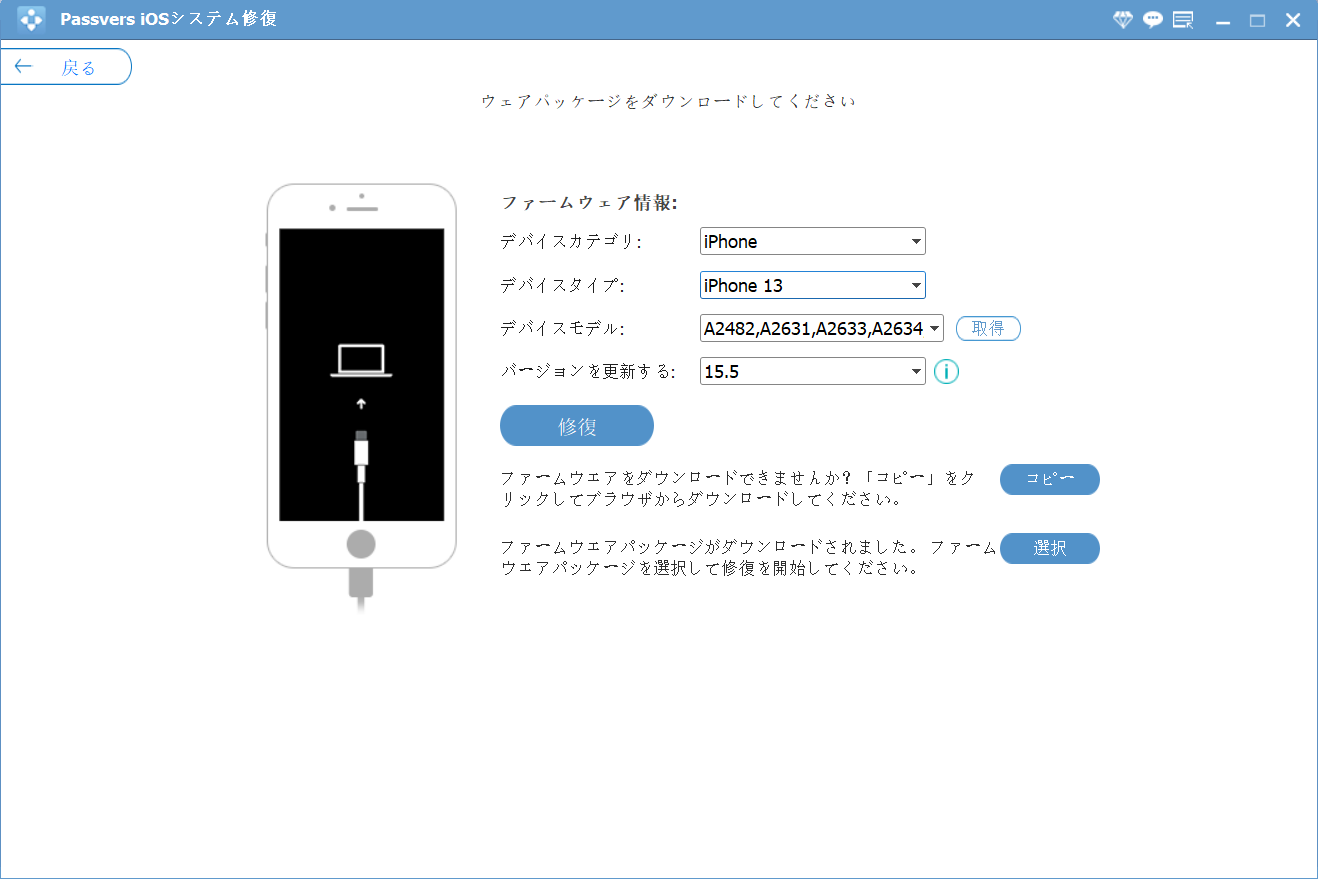
ステップ4. iPhoneをDFUモードから起動脱出する
ファームウェアのダウンロードが完了した後、iDeviceの修復を始めます。 全プロセスには中、iPhoneがプログラムに接続していることを確認してくださいが必要です。一致適合するファームウェアをダウンロードすべきなのでするので、ネットワーク接続もが必要です。処理が完了するまでお待ちください。
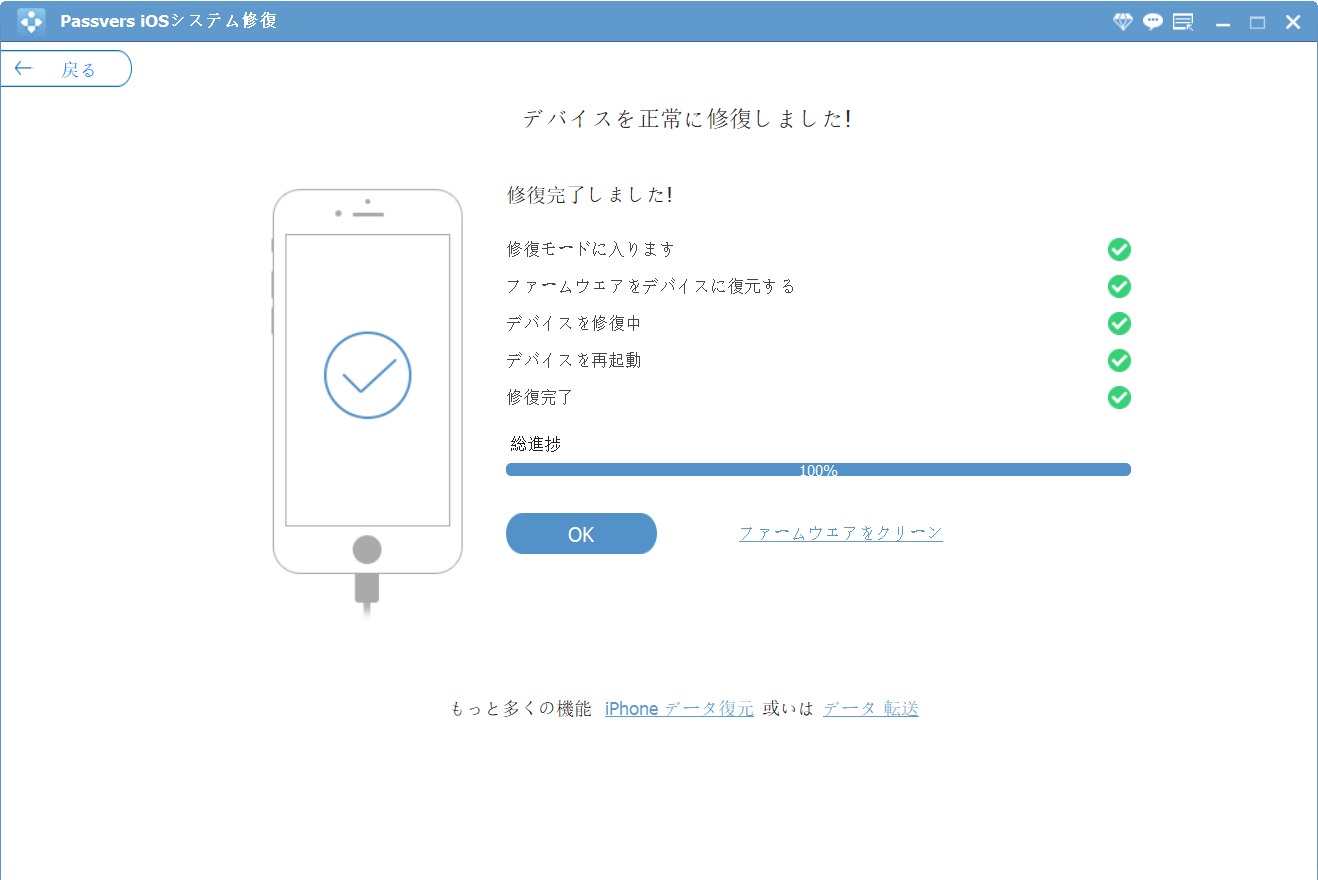
これはPassvers iOSシステムリカバリ修復のガイドビデオです。パラグラフ文字を読むよりより動画のほうがいいとおもったら、以下のYouTubeで動画をご覧ください。更なる良い経験をするにはよりはっきりで動画をみたいでしたら、、ビデオをフルスクリーンでご覧ください。iPhoneのトラブルシューティングまたはヒント&トリックに興味がある方は、YouTubeでPassversを購読してください。
DFUモードは、ルーティングやiOSの変更に役立てますが、ハイテクに精通していない場合は軽率にこのモードにアクセスしないでください。万が一 iPhoneで問題が発生した場合、Passversは常にあたなの側にあります。