iPhone ohne iTunes wiederherstellen (30.000 Nutzer geschafft)
Leo Klein
18.06.2022
Sie möchten Ihr iPhone ohne iTunes wiederherstellen? In diesem Artikel erfahren Sie 4 einfachen und effektiven Wege. Wenn Sie eine schnellere und einfachere Weise testen wollen, ist ein professionelles sowie leistungsstarkes Programm wie Passvers iOS Systemwiederherstellung sehr nützlich!
iTunes ist praktisch. Sicher, mit iTunes kann man iPhone/iPad aus Backup wiederherstellen, auf Werkseinstellungen zurücksetzen, wenn das iOS-Gerät eingefroren, gesperrt und tot ist. Doch manchmal passiert es, dass iTunes nicht mehr funktioniert oder Sie möchten einfach Ihr iPhone ohne iTunes wiederherstellen/zurücksetzen, z. B.:
- Wenn iTunes das deaktivierte/gesperrte iPhone nicht wiederherstellen, od. das iPhone aus dem Wiederherstellungs-/DFU-Modus nicht herausholen kann.
- iTunes zeigt Fehler 3194, 4013, 4014, 9, 51 usw. an, wenn Sie versuchen, das iPhone mit iTunes wiederherzustellen.
- Wenn Sie kein iTunes-Backup erhalten.
- Wenn Sie nur einige Kontakte/Fotos extrahieren müssen, anstatt das gesamte iTunes-Backup wiederherzustellen.
- ...
Dieser Beitrag wird also Ihnen 4 praktische Methoden zeigen, die auf iPhone 5s/SE/6/6 Plus/6s/6s Plus, iPhone 7/7 Plus, iPhone 8/8 Plus/X, iPhone XS/XR/11/12/13/14/15 und iPad aller Modelle angewendet werden können.
Ihr iPhone hängt im Wiederherstellungsmodus, DFU-Modus fest? Oder das iPhone ist deaktiviert? Nachdem Sie zu viele Male ein falsches Passwort eingegeben haben. Im Fall müssen Sie vielleicht Ihr iPhone mit iTunes auf Werkseinstellungen zurücksetzen. Manchmal funktioniert iTunes jedoch einfach nicht mehr, oder bei der Reparatur fehlgeschlagen wegen Fehler 3194, >4013/4014 usw. Glücklicherweise gibt es eine andere Möglichkeit, Ihr iPhone ohne iTunes zu formatieren.
Passvers iOS Systemwiederherstellung kann das iPhone ohne iTunes zurücksetzen und Ihr Gerät aus einem ungewöhnlichen Zuständen herausholen.
Es kann:
- Gesperrtes iPhone auf Werkseinstellungen zurücksetzen ohne iTunes oder Passwort;
- Gehängtes iPhone ohne iTunes aus Recovery-/Wartungstand-Modus wiederherstellen;
- Eingefrorenes iPhone aktivieren oder Boot-Schleife beheben, wenn Ihr iPhone startet immer wieder neu;
Schritte, abnormales iPhone wiederherzustellen
Befolgen Sie diese Schritte, um Ihr iPhone ohne iTunes zu reparieren.
Schritt 1. iOS Systemwiederherstellung auf PC/Mac downloaden
Klicken Sie auf die Download-Schaltfläche unten, um iOS Systemwiederherstellung auf Ihrem PC oder Mac zu erhalten. Starten Sie dann das Programm und wählen das Feature „iOS Systemwiederherstellung“.
Schritt 2. iPhone mit dem Computer verbinden
Verbinden Sie Ihr deaktiviertes oder eingefrorenes iPhone mit dem Programm.
Wenn Ihr iPhone im Wartungszustand (DFU-/Recovery-Modus hängen bleibt, erkennt das Programm, dass sich Ihr Gerät in einem ungewöhnlichen Zustand befindet. Klicken Sie im Fall auf Bestätigen, um fortzufahren.
Wenn Ihr iPhone deaktiviert ist, wählen Sie Erweiterter Modus um fortzufahren.
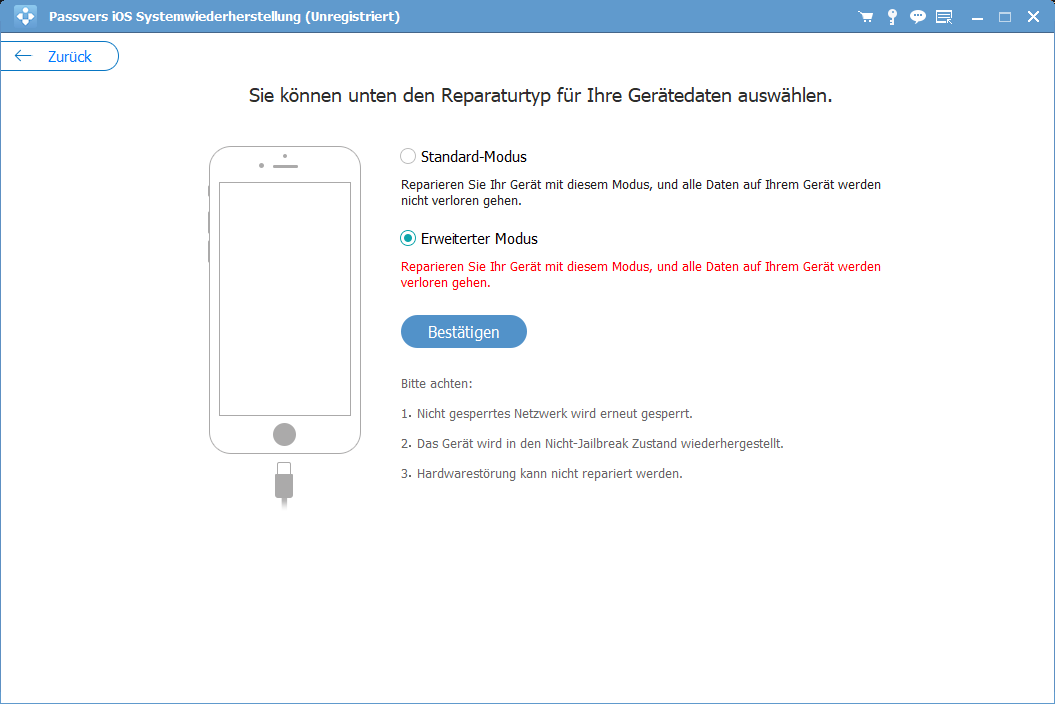
Schritt 3. iPhone in Wiederherstellungsmodus/DFU-Modus versetzen
Wenn Sie den Erweiterter Modus gewählt haben, müssen Sie die Anweisungen befolgen, um Ihr Gerät in den DFU-Modus zu versetzen.
Wenn dies nicht der Fall ist, befolgen Sie die Anweisungen, um auf Ihrem iPhone in den Wiederherstellungsmodus zu wechseln. Überspringen Sie diesen Schritt, wenn Ihr iPhone im Wiederherstellungsmodus oder DFU-Modus festhängt.
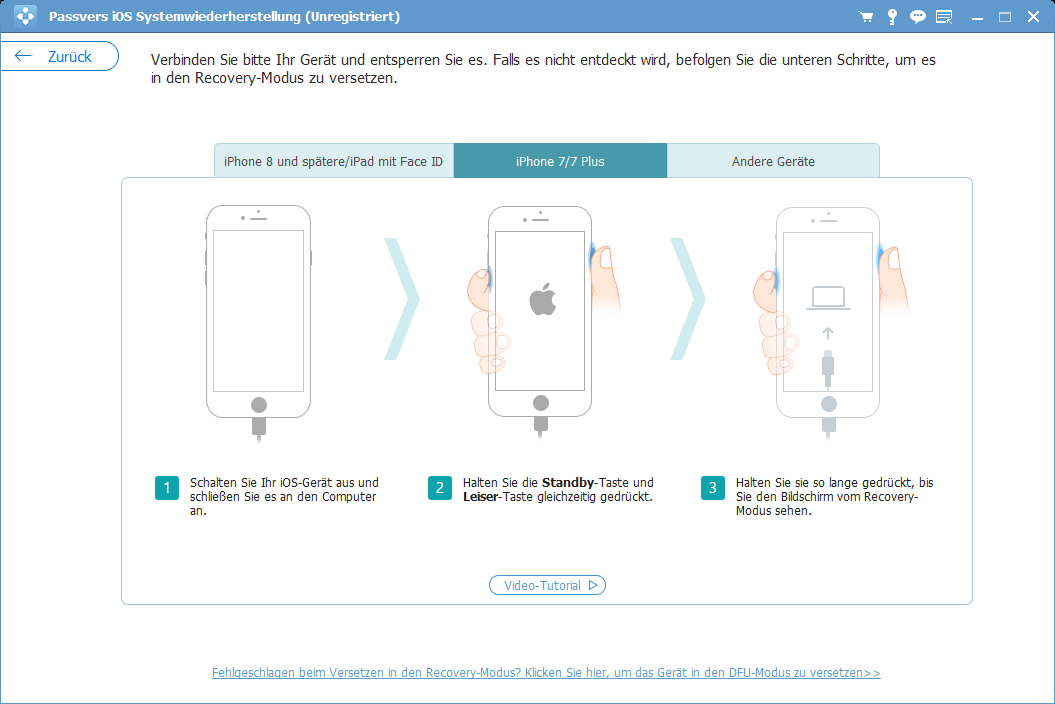
Schritt 4. Geräts Information Ihres iPhones überprüfen
Prüfen Sie den Gerätenamen, das Modell Ihres iPhones. Und stellen bitte sicher, dass all die Informationen über Ihr iPhone korrekt sind.
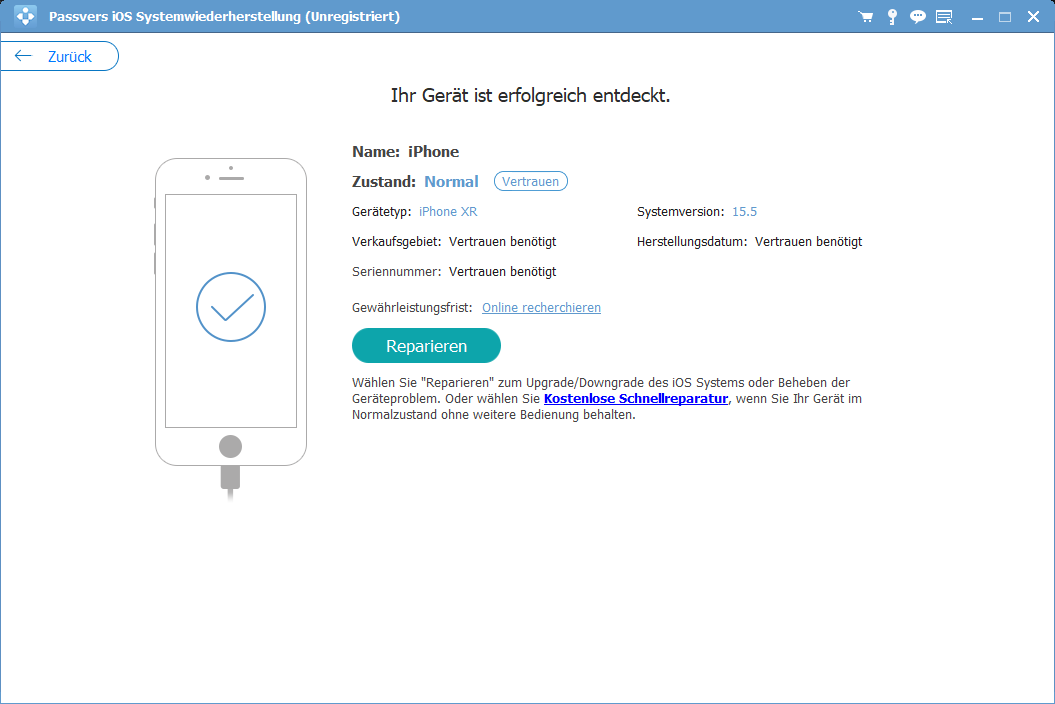
Schritt 5. iPhone ohne iTunes wiederherstellen
Klicken Sie auf Reparieren, das Programm wird die entsprechende Firmware gemäß den von Ihnen bereitgestellten Informationen herunterladen und mit der Wiederherstellung Ihres iPhones beginnen. Weitere Informationen finden Sie im folgenden Video.
Die Reparatur wird bald fertiggemacht. Und so wird das iOS Systemproblem ohne iTunes behoben. Doch es gibt was zu merken:
- Wenn Sie das deaktivierte iPhone im Erweiterter Modus wiederherstellen, alle Ihre Daten werden gelöscht nach dem Zurücksetzen. Derselbe wie bei iTunes.
- Wenn Sie das iPhone im Standard Modus wiederherstellen, um Problem z.B. iPhone hängt im Wiederherstellungsmodus, Apple-Logo, oder schwarzem Bildschirm, zu beheben, bleiben alle Daten auf Ihrem Handy in Ordnung.
Wenn Sie ausversehen wichtige Daten wie Kontakte, Fotos, Videos, SMS usw. auf dem iPhone gelöscht haben, kann FonePaw iPhone Datenrettung Ihnen helfen, verlorene Daten vom iPhone ohne iTunes-Backups wiederherzustellen oder Daten aus iCloud/iTunes-Backups aber ohne iTunes zu extrahieren. Es kann:
- Gelöschte iPhone Dateien DIREKT wiederherstellen, was kein iTunes-Backup erfordert.
- Daten selektiv aus iTunes/iCloud-Backup extrahieren.
- Alle Arten von Dateien aus iCloud/iTunes-Backup zurückholen, wenn Ihr iPhone wasserbeschädigt, kaputtgegangen, gestohlen, eingefroren oder gesperrt ist.
- Mit iPhone-/iPad-Modellen funktionieren, das auf dem neuesten iOS 17, iOS 16 und mehr läuft.
Jetzt laden Sie FonePaw kostenlos herunter, und stellen Sie Ihr iPhone aus Backup ohne iTunes wieder her!
Schritt 1. iPhone ohne iTunes wiederherstellen
Nachdem Sie das Programm heruntergeladen und installiert haben, führen Sie es auf dem PC mit Doppelklicks aus. Sie werden die Schnittstelle wie unten sehen. Nun verbinden Sie Ihr iPhone mit dem Computer über USB-Kabel. Wählen Sie links den ersten Wiederherstellungsmodus „Aus iOS-Gerät wiederherstellen“ aus und klicken dann auf „Scan starten“.(Wenn Sie gesichert iOS-Daten direkt von iCloud.com wiederherstellen wollen, gehen Sie bitte zu nächstem Teil.)
- Wenn Sie ein iTunes-Backup haben, können Sie „Aus iTunes-Backupdatei wiederherstellen“ wählen, um das iPhone aus iTunes-Backups ohne iTunes wiederherzustellen.
- Wenn Ihr iPhone auf iCloud gesichert wurde, können Sie das iPhone einfach von iCloud wiederherstellen, indem Sie Ihre Apple-ID und Ihr Passwort in den Modus „Aus iCloud-Backup-Datei wiederherstellen“ eingeben.
- Mehr erfahren: iTunes Backup Extractor: So kann man iTunes Backup kostenlos auslesen
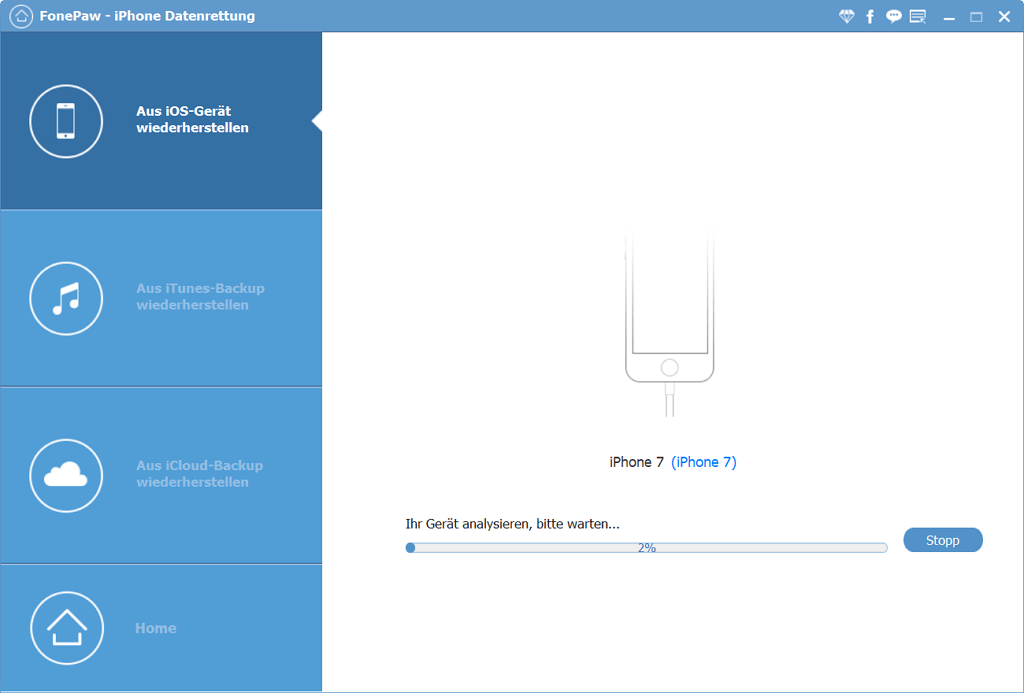
Schritt 2. iPhone-Daten auf dem PC scannen
Alle iPhone-Daten werden automatisch vom Programm gescannt. Sie können den Scanvorgang an jedem beliebigen Punkt anhalten oder beenden.
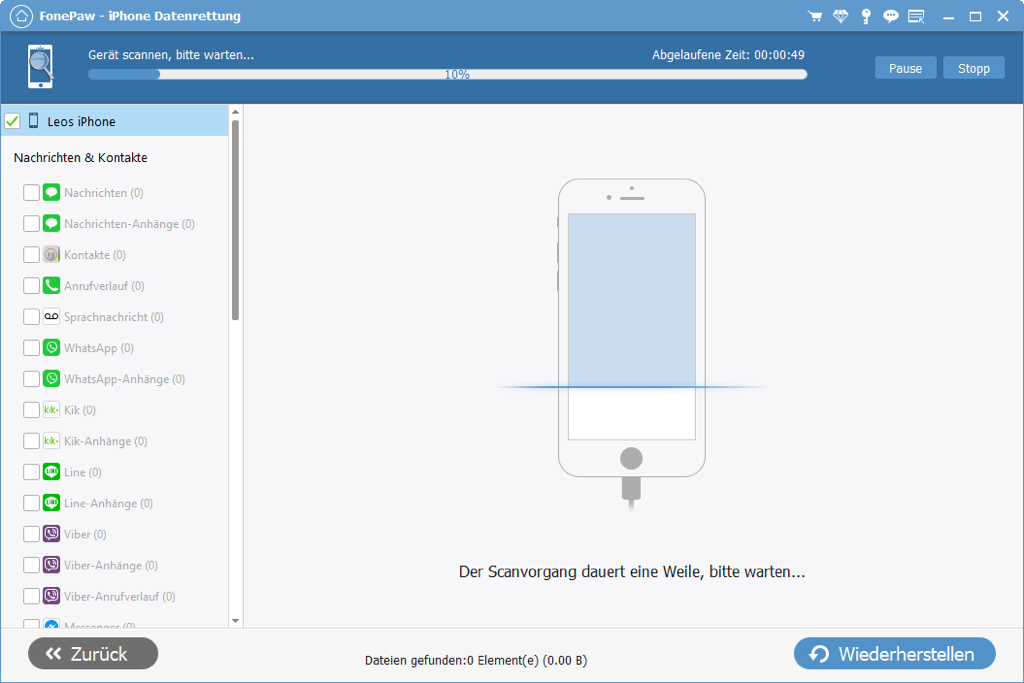
Schritt 3. Vorschau und Wiederherstellung von iPhone-Daten
Bald wird der Scan abgeschossen und alle Ihre Dateien auf dem iPhone links in verschiedenen Kategorien aufgelistet. Wählen Sie z.B. „Aufnahme“, „Videos“, „Kontakte“, „Notizen“, um eine Vorschau mit Details zu erhalten. Markieren Sie jetzt die Elemente, die Sie zurück zum iPhone holen möchten, und klicken auf die Schaltfläche „Wiederherstellen“. So werden alle markierten Dateien wiederhergestellt und auf Ihren PC sichergespeichert.
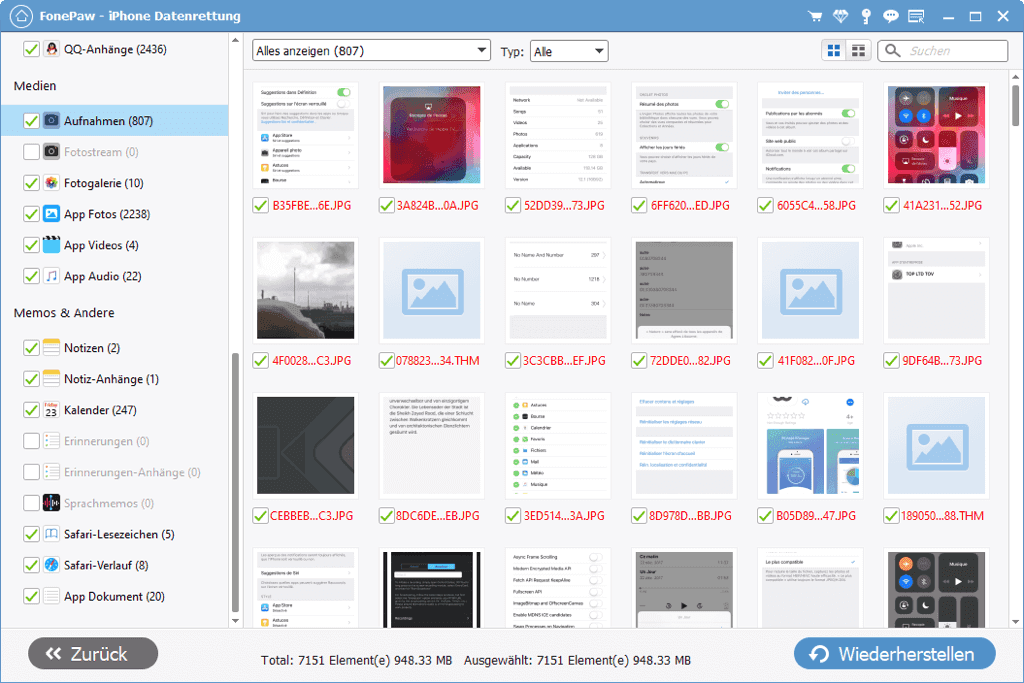
Wenn Sie ein iCloud-Backup von Ihrem iPhone erstellt haben, können Sie auch diese Methode ausprobieren, um Ihr iPhone wiederherzustellen. Aber diese Möglichkeit ist NICHT SO EMPFOHLEN und Sie müssen alle iPhone Dateien vor dem Wiederherstellen vom iOS-Gerät löschen.
Schritt 1. Schalten Sie Ihr iOS-Gerät ein und gehen Sie zu „Einstellungen“ > „Allgemein“. Scrollen Sie den iPhone-Bildschirm nach unten, bis Sie die Option „iPhone übertragen/Zurücksetzen“ finden.
Nach dem Tippen darauf sehen Sie „Alle Inhalte & Einstellungen löschen“. Jetzt können Sie alle Daten von Ihrem iPhone entleeren.
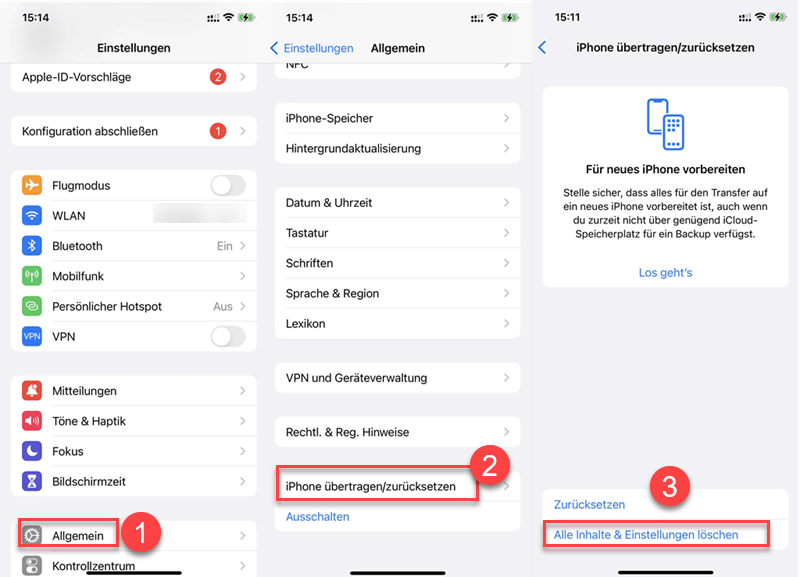
Schritt 2. Nachdem Sie alle iPhone-Daten gelöscht haben, schalten Sie das iPhone-Handy ein und sehen Sie den Begrüßungsbildschirm. Tippen Sie auf die Option „Aus iCloud-Backup wiederherstellen“.
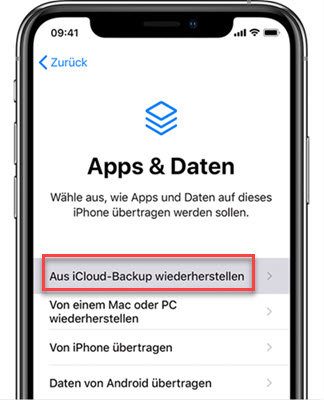
Schritt 3. Melden Sie sich danach das Apple-Konto an und wählen ein Backup, um wiederherzustellen. Jetzt wird die Wiederherstellung von Ihrem iPhone aus iCloud starten.
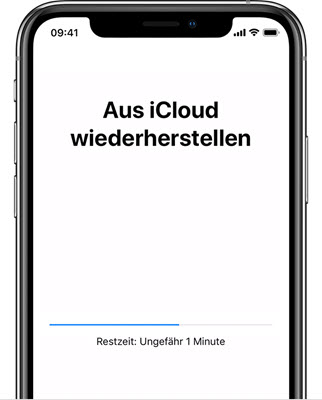
1) Während der Wiederherstellung sollten Sie die WLAN-Verbindung nicht unterbrechen, ansonst wird der Vorgang gestoppt, bis Sie die Internet-Verbindung erneut herstellen.
2) Das Wiederherstellen mit iCloud-Backup ist ziemlich zeitaufwendig, wenn Sie mehr Zeit sparen möchten, ist diese Methode nicht eine gute Wahl und ein professionelles Programm wie Passvers ganz wertvoll zu testen.
Schritt 1. Besuchen Sie die offizielle iCloud Website und melden Sie Ihr Konto sich an.
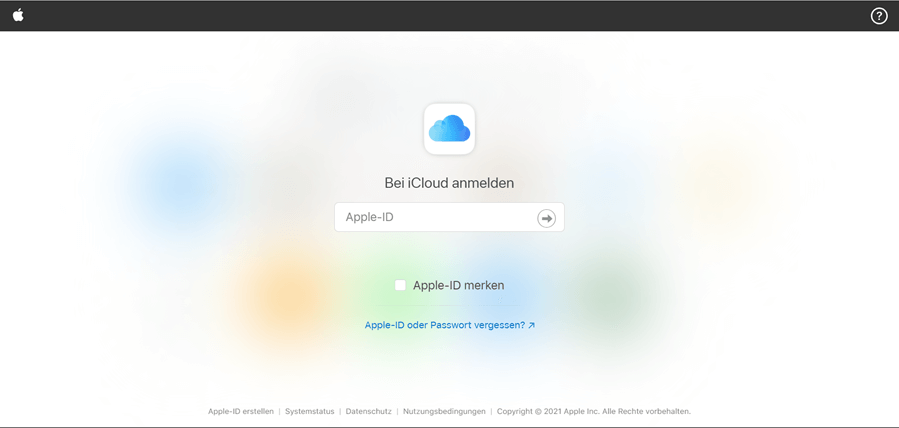
Schritt 2. Wählen Sie die Datentypen, die Sie wiederherstellen wollen. Hier nehmen wir Fotos als Beispiel. Nach dem Klick auf die „Fotos“-Option zeigt iCloud alle gesichert Bilder Ihres iPhones. Scannen Sie und markieren Sie die Bilder, die Sie retten möchten, und dann drücken Sie das „Downloaden“ Butten.
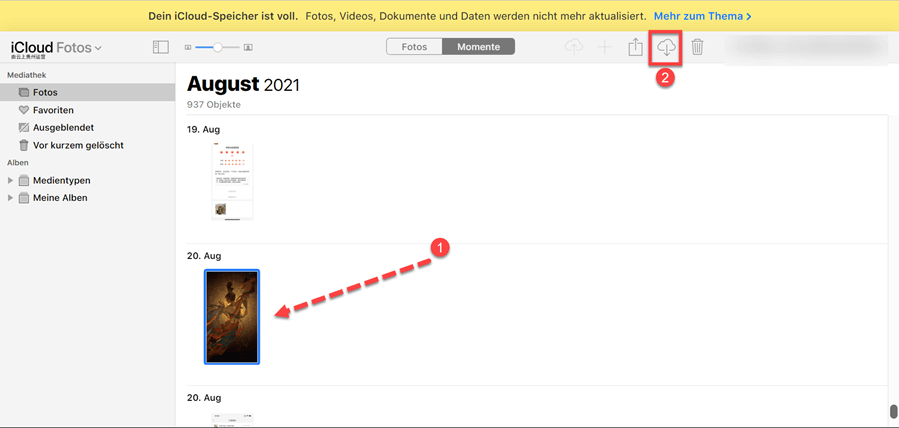
Solche Dateien werden dann auf Ihrem Computer speichert.
Ist „iPhone wiederherstellen“ dasselbe wie „Zurücksetzen“?
Nein!
Wenn Sie Ihr iPhone zurücksetzen, gehen Sie im Allgemeinen zu „Einstellungen“ > „Allgemein“ > „iPhone übertragen/Zurücksetzen“. Nach dem Zurücksetzen Ihres iPhones werden einfache Probleme wie die Netzwerkverbindung und Standortfehler oder Tastatur- und Bildschirmfehler behoben.
Das Wiederherstellen Ihres iPhones bedeutet jedoch normalerweise, dass Sie alle Ihre Daten und sogar das Betriebssystem auf dem iPhone löschen. Sie können auch Ihr iPhone vom DFU-Modus od. eingefrorenen Status usw. wiederherstellen.
Aber vorsicht! Wenn Sie ein Backup vor der Wiederherstellung nicht erstellen, verlieren Sie alle Ihre Dateien wie Kontakte, Nachrichten Anrufprotokolle u.v.a. Um solchen wichtigen Daten zu retten, können Sie die professionelle Software FonePaw iPhone Datenrettung verwenden.
Egal ob Sie ein iCloud-Backup erstellen, können Sie mit dieser detaillierten Anleitungen Ihr iPhone sowie die iPhone-Daten ohne iTunes wiederherstellen. Sie können nach Bedarf eine passende Weise ausprobieren. Hier empfehlen Ihnen dringend, Passvers iOS Systemwiederherstellung auszuprobieren, wenn Sie nach einer einfachen und schnellen Methode suchen, damit Sie Ihr iPhone ohne iTunes problemlos wiederherzustellen.
Haben Sie Fragen zum Wiederherstellen von iPhone- oder iPhone-Daten ohne iTunes? Scheiben Sie sie in die Kommentare und Passvers Support-Team wird dabei helfen.