Inhalt
Überblick:
Ihr iPhone WLAN lässt sich plötzlich nicht einschalten? Mithilfe der professionellen und mächtigen Passvers iOS Systemwiederherstellung können Sie alle häufige Systemfehler problemlos beheben und WLAN wieder auf Ihrem iPhone aktivieren. Drücken den Download-Button unten für ein kostenloses Testen!
In letzter Zeit haben einige Nutzerinnen und Nutzer berichtet, dass einige Symbole auf ihrem iPhone oder iPad, wie z.B. das WLAN-Symbol, ausgegraut oder abgeblendet sind. Dieses scheinbar kleine Problem kann nicht nur das tägliche Leben der Menschen beeinträchtigen, sondern auch die Kosten für die Internetnutzung erhöhen. Wie zum Beispiele müssen Sie mobile Daten zum Zugriff auf das Internet verwenden, wenn WLAN lässt sich nicht auf Ihrem iPhone einschalten, die wahrscheinlich auf Ihre Telefonrechnung teurer zu machen ist. Aber keine Sorge! Hier stellen wir Ihnen 6 nützliche Lösungen vor, die Ihnen dabei helfen kann, dass iPhone WLAN nicht einschaltbare Problem zu reparieren und Ihr iPhone wieder problemlos mit WIFI verbinden können.
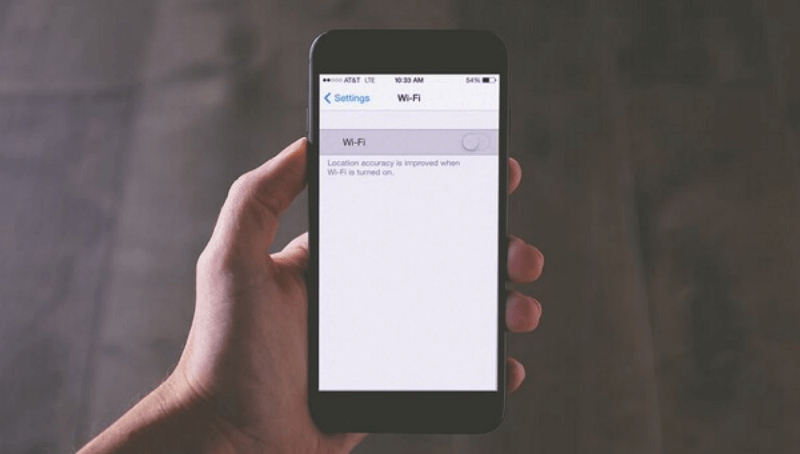
Warum wird iPhone WLAN lässt sich nicht aktivieren?
Einige iOS-Benutzer haben sich darüber beschwert, dass sie WLAN nicht aktivieren können, da die WLAN-Schaltfläche ausgegraut oder abgedunkelt ist. Dieses Problem kann sich sowohl auf das iPhone als auch auf die iPad-Modelle erscheint. Sie können es bestimmt vorstellen, wie es Ihnen auf die Nerven geht, wenn Sie kein WLAN auf Ihrem Telefon haben. Sie haben die Frage bestimmt im Kopf, warum die WLAN-Einstellung auf dem iPhone oder iPad ausgegraut oder abgedunkelt ist? Im Folgenden Listen zeige ich die meisten Gründe auf:
- Der Fehler kann durch die negativen Auswirkungen der iOS-Version verursacht werden, die einige Fehler auf Ihr iPhone bringen könnte.
- Es liegt an dem Hardwareproblem oder Systemproblem auf Ihrem iOS-Gerät.
- Die WLAN-Antenne in Ihrem iPhone / iPad ist kurz geschlossen oder beschädigt.
- ...
Für unterschiedlichen Gründen haben wir nachfolgend entsprechende Lösungen dargestellt. Wenn Sie sich nicht sicher sind, was genau die Ursache dafür ist, dass iPhone WLAN nicht mehr angeht, dann lesen Sie bitte weiter!
iPhone WLAN lässt sich nicht einschalten, so reparieren
Lösung 1. Stellen Sie sicher, dass der Flugmodus deaktiviert ist
Wenn Sie den Flugmodus auf Ihrem iPhone oder iPad aktivieren, werden das Mobilfunknetz, die Funkübertragungsfunktionen, WLAN und Bluetooth deaktiviert. Jedoch können Sie das WLAN während der Aktivierung des Flugmodus manuell wieder einschalten. Wenn Sie WLAN im Flugmodus nicht aktivieren können, liegt möglicherweise ein unbekanntes Problem beim Umschalten in den Flugmodus vor, das dazu führt, dass WLAN abstürzt und nicht aktiviert werden kann. In diesem Fall können Sie den Flugmodus ausschalten, um zu sehen, ob Sie WLAN wieder aktivieren können.
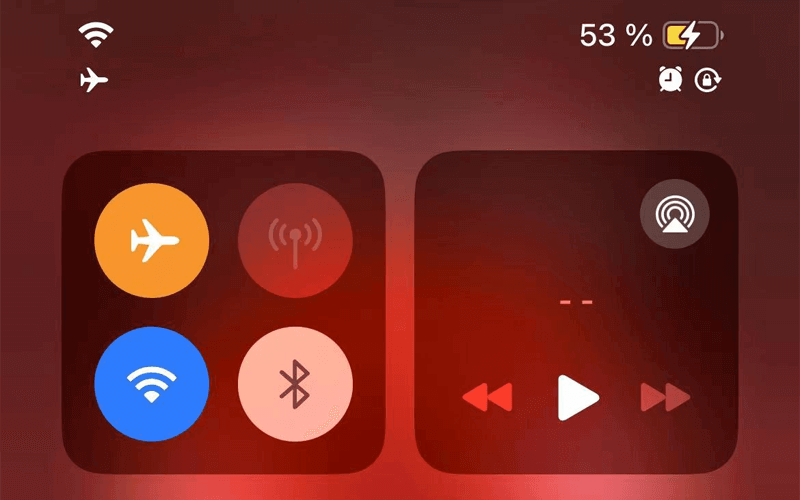
Um den Flugmodus zu deaktivieren, können Sie das Kontrollzentrum öffnen, indem Sie vom unteren Rand Ihres iOS-Bildschirms nach oben wischen auf einem iPhone mit Home-Taste oder von oben nach unten streichen auf einem iPhone mit Face ID. Dann finden Sie das Flugzeugmodus-Symbol. Klicken Sie einfach darauf, um es auszuschalten. Sie können auch direkt zu „Einstellungen“ gehen und die Flugmodus Funktion deaktivieren.
Wenn WLAN Ihres iPhones nach dem Ausschalten des Flugmodus immer noch nicht eingeschaltet wird, liegt das möglicherweise daran, dass Ihr iPhone ein Systemproblem hat und Sie eine professionelle Software zum Fixen dieses Bugs benötigen.
Lösung 2. Aktualisieren Sie iOS auf die neueste Version
Apple würde jedes Jahr die neue iOS-Version veröffentlichen, um einige Fehler zu beheben oder die Funktionen des Systems zu aktualisieren. Wenn Sie nicht sicher sind, sollten Sie die iOS-Version auf Ihrem Handy überprüfen ggf. aktualisieren, indem Sie zu „Einstellungen“ > „Allgemein“ > „Softwareupdate“ gehen.
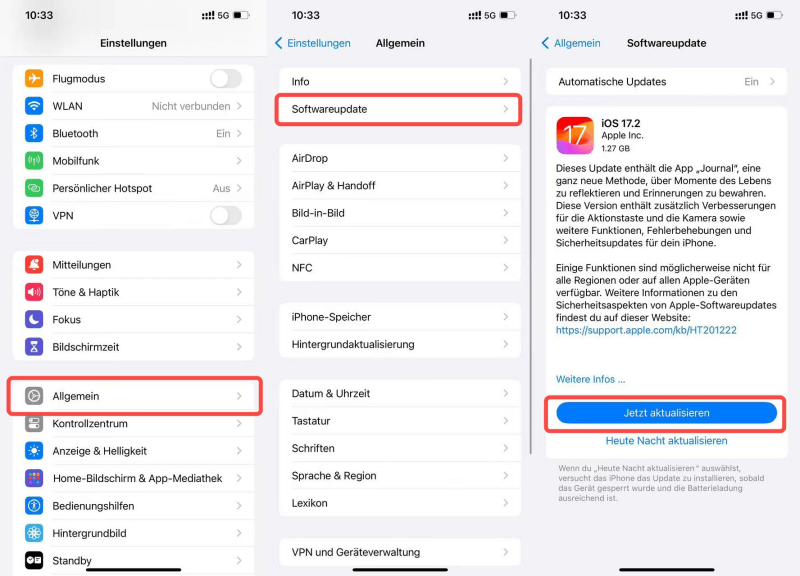
Lösung 3. „iPhone WLAN nicht aktivierbar“ Fehler mit Passver iOS Systemwiederherstellung fixen
Wenn Ihr iPhone WLAN aufgrund einer alten iOS-Version sich nicht aktivieren lässt, oder Sie Probleme beim iOS Update auf die neueste Version aufstoßen, die dazu führen, dass Sie WLAN nicht einschalten können, dann empfehlen wir Ihnen, einer professionelle Drittanbieter Reparatursoftware auszuprobieren.
Passvers iOS Systemwiederherstellung ist in diesem Fall sehr zu empfehlen. Diese Software unterstützt das Beheben von mehr als 50 iOS-Systemprobleme, einschließlich schwarzer Bildschirme, fehlgeschlagener Updates und ausgegrautes iPhone WLAN aufgrund von Systemproblemen. Passvers ist 100% sicher und einfach zu bedienen, nur mit einigen Klicks können Sie das nicht einschaltbaren WLAN auf Ihrem iPhone reparieren. Darüber hinaus ist diese All-in-One Raparatur mit dem neuesten iPhone 15 und iOS 17 kompatibel. Wenn Ihr iPhone WLAN sich nicht aktivieren lässt, können Sie dieses Tool ausprobieren.
Schritt 1. Laden und installieren iOS Systemwiederherstellung auf Ihrem Computer.
Schritt 2. Verbinden das iPhone oder iPad mit dem PC über USB. Führen Sie das Programm nach der Installation aus und klicken Sie auf „Starten“.

Schritt 3. Das Programm erkennt Ihr iPhone sofort und zeigt die Informationen. Klicken Sie nun auf die „Reparieren“-Taste.
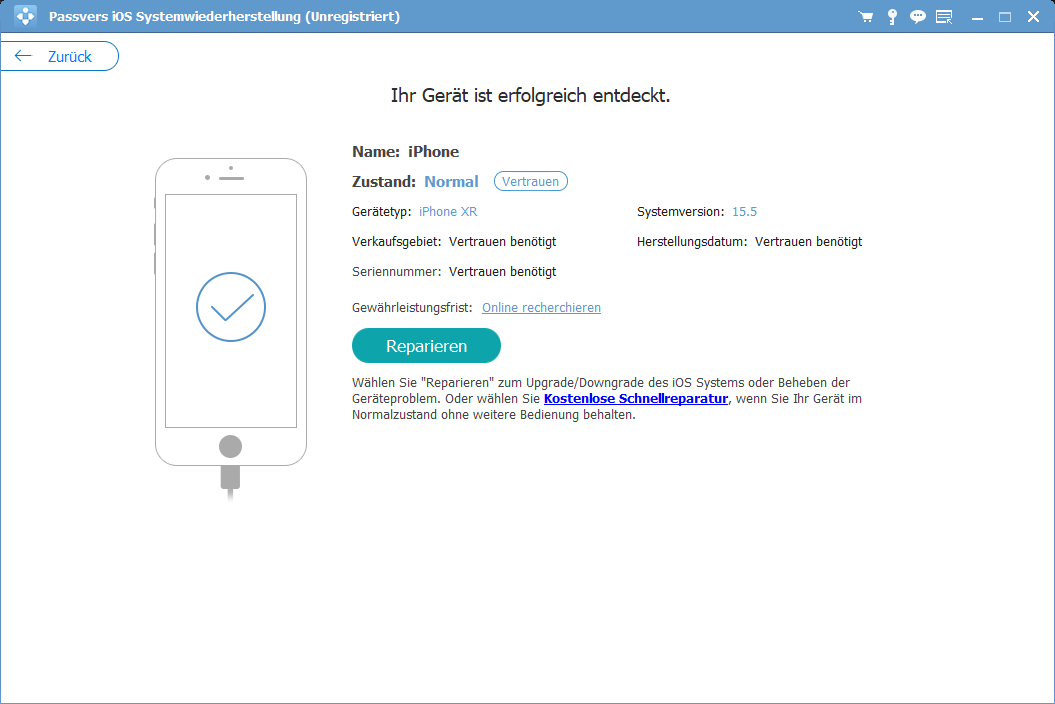
Schritt 4. Sie können in diese Seite ein Reparaturmodus auswählen. Wählen Sie Standard-Modus aus, wenn Sie keine Daten verlieren möchten, und dann auf „Bestätigen“.
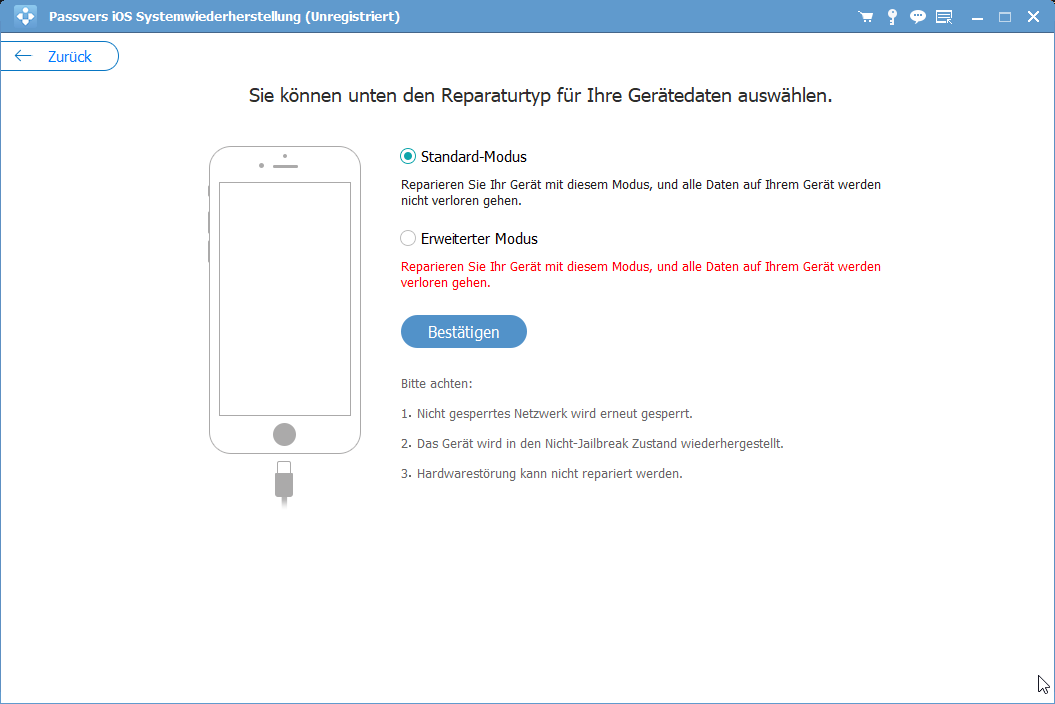
Schritt 5. Wählen ein passendes iOS Firmware Paket, z.B. iOS 17 für Ihr i-Gerät aus.
Schritt 6. Klicken dann auf „Weiter“ und so wird das Programm Ihr iPhone/iPad auf das neueste iOS-Version aktualisieren.
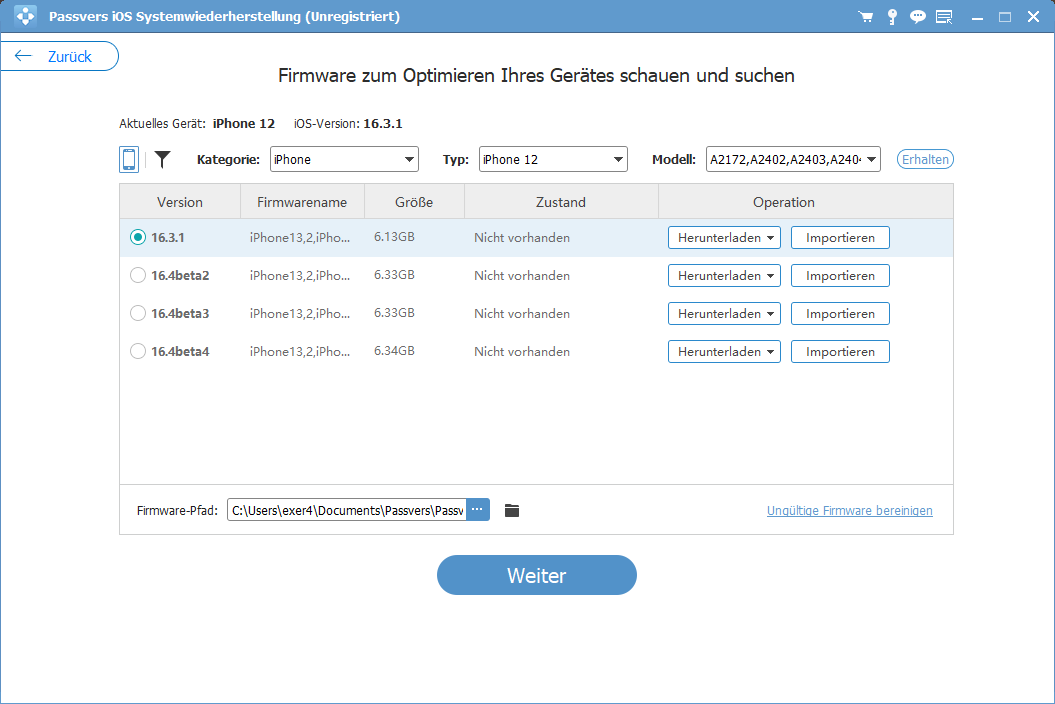
Schritt 7. Wenn der Firmware-Download abgeschlossen ist, beginnt sofort Passvers Ihr iPhone zu reparieren. Nach dem Fixen können Sie iPhone WLAN problemlos aktivieren.
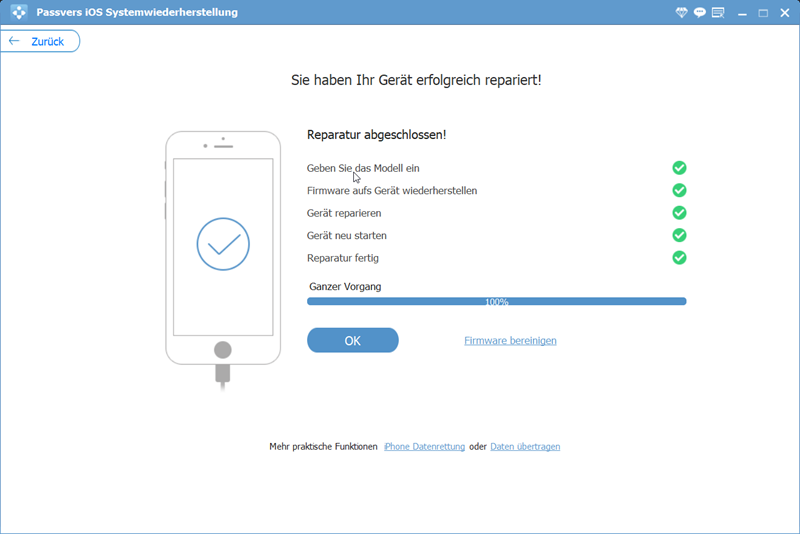
Lösung 4. Netzwerkeinstellungen zurücksetzen, wenn iPhone WLAN nicht einschaltbar
Nachdem Sie iOS auf der neuesten Version aktualisiert haben, funktioniert WLAN-Netzwerk wieder, wird das Problem möglicherweise nicht am Betriebssystem liegt. Es wird empfohlen, dass Sie alle Netzwerkeinstellungen zurückzusetzen, wodurch die in den aktuellen Einstellungen gespeicherten Daten wie Bluetooth-Verbindungen, WLAN-Kennwörter usw. aber gelöscht werden. Daher stellen Sie sicher, dass Sie alle Informationen kennen, die Sie zum Neukonfigurieren Ihrer Netzwerkverbindungen benötigen, bevor Sie diese Weise ausprobieren.
Schritt 1. Gehen Sie auf Ihrem iPhone oder iPad einfach zu „Einstellungen“ > „Allgemein“ > „iPhone übertragen/zurücksetzen“.
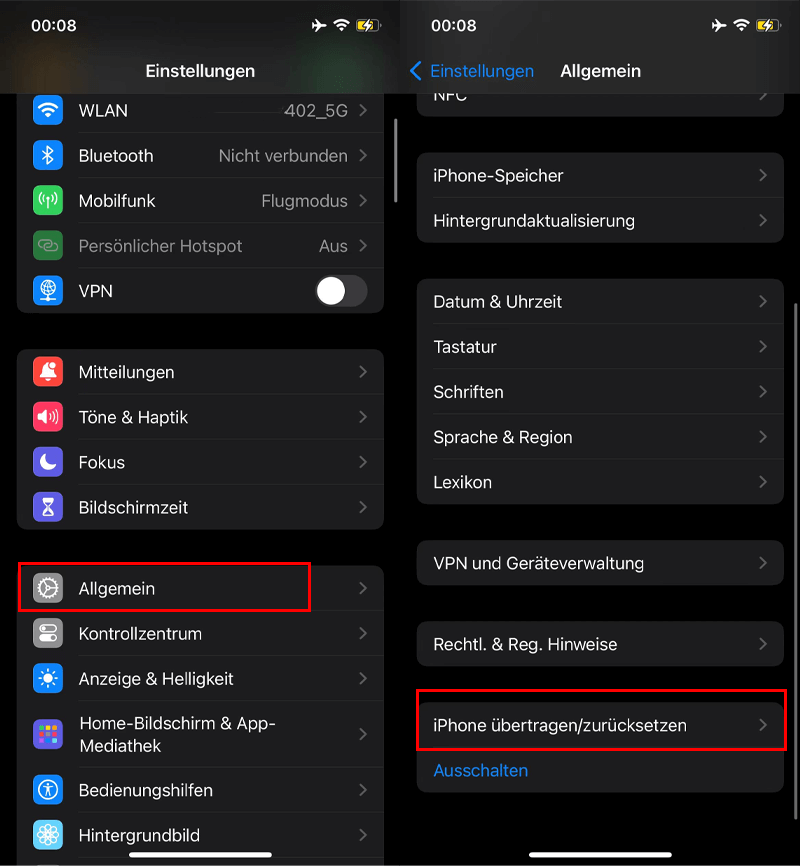
Schritt 2. Tippfen Sie auf „Zurücksetzen“ und wählen die Option „Netzwerkeinstellungen“.
Schritt 3. Geben Sie dann Ihren „Bildschirmcode“ ein, um den Vorgang zu bestätigen.
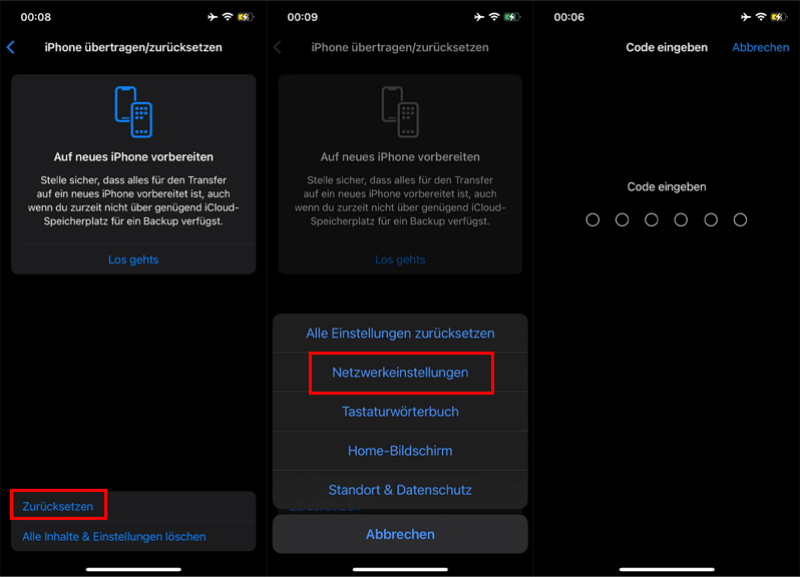
Schritt 4. Nachdem die Netzwerkeinstellungen zurückgesetzt wurden, überprüfen Sie, ob Ihr WLAN jetzt wie erwartet funktioniert.
Lösung 5. WLAN beheben durch Wiederherstellen des iPhones
Wenn das Zurücksetzen der Netzwerkeinstellungen Ihnen nicht hilft, sollten Sie die leistungsstärkste Lösung zu finden: Führen Sie einen Werksreset durch. Bevor Sie etwas mit dem Zurücksetzen anfangen, denken Sie daran, dass Sie Backup vom Ihren iPhone oder iPad machen sollten, um Datenverlust zu vermeiden. Sie können das Zurücksetzen der Werkseinstellungen direkt auf iOS oder über iTunes durchführen.
Schritt 1. Verbinden Sie Ihr iPhone mit einem USB-Kabel mit dem Computer und führen Sie iTunes aus.
Schritt 2. Suchen Sie in iTunes Ihr Gerätesymbol in der oberen linken Ecke und klicken Sie darauf.
Schritt 3. Unter der Registerkarte „Übersicht“ finden Sie die Option „iPhone wiederherstellen“. Klicken Sie darauf und wiederherstellen Sie das Gerät.
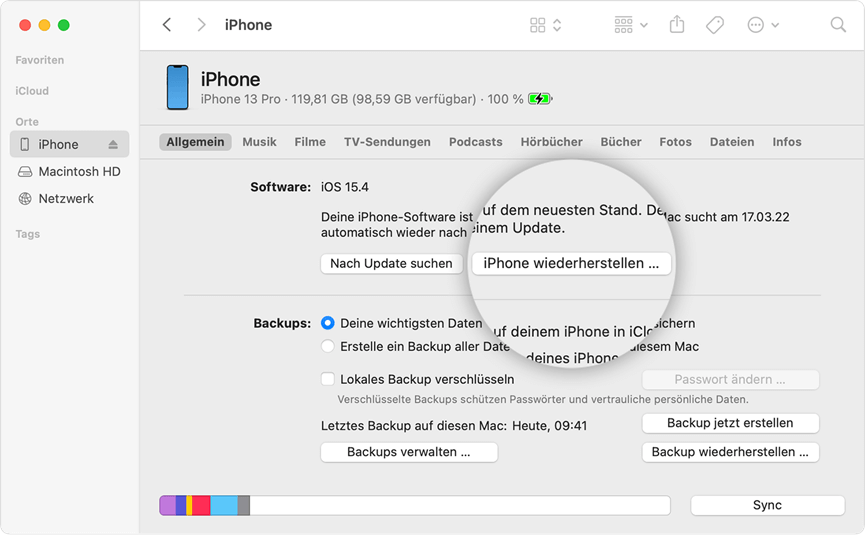
Lösung 6. Neustart des iPhone erzwingen nach iPhone WLAN ausgegraut wird
Manchmal kann ein erzwungener Neustart Ihres iPhones das Problem lösen, dass WLAN lässt sich nicht auf iPhone einschalten. Daher können Sie auch versuchen, Ihr iPhone erneut starten und das Problem beheben:
- Für iPhone 8, SE (2. und 3. Generation), X und neuere Modelle: Drücken Sie die Lauter-Taste und lassen Sie sie sofort wieder los und dann halten und loslassen die Leise-Taste. Drücken Sie die Seitentaste lang gedrückt, bis das Apple-Logo erscheint.
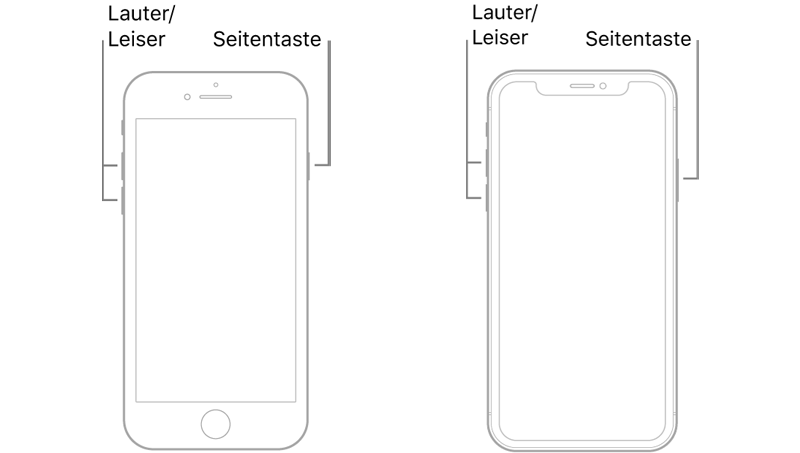
- Für iPhone 7: Drücken Sie gleichzeitig die Lautstärketaste „Leiser“ und die Standby-Taste. Lassen Sie dann die beiden Tasten los, wenn das Apple-Logo auf dem Bildschirm angezeigt wird.
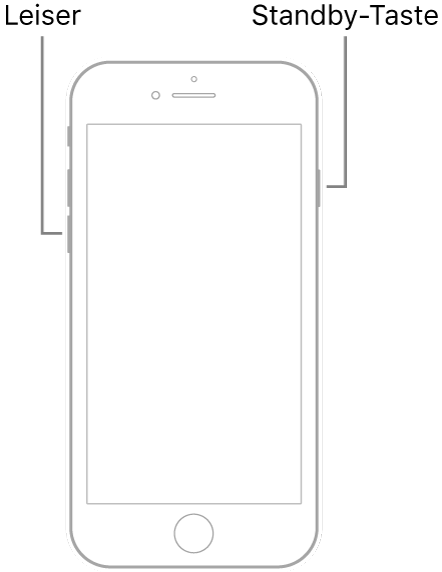
- Für iPhone 6s oder iPhone SE (1. Generation): Halten Sie die Standby-Taste und die Home-Taste gleichzeitig gedrückt. Lassen Sie dann die beiden Tasten los, wenn das Apple-Logo erscheint.
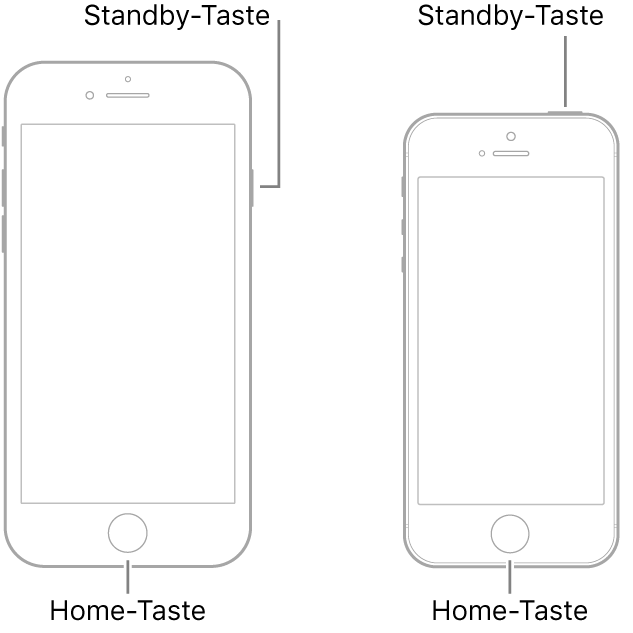
Fazit
Das ausgegraute iPhone WLAN kann viele Unannehmlichkeiten in Ihr tägliches Leben bringen. Wenn Sie finden, dass Ihr iPhone WLAN sich nicht aktivieren lässt, können Sie zuerst überprüfen, ob Sie den Flugmodus aktiviert haben, und Ihr iPhone Gerät erneut starten. Dies kann das Problem „iPhone WLAN nicht einschaltbar“ in meisten Fälle lösen, wenn Ihr Handy feststeckte und nicht mit WiFi verbunden kann.
Aber wenn Ihr iPhone WLAN aufgrund eines iOS-Fehlers geht nicht mehr an, ist die Verwendung von Passvers iOS Systemwiederherstellung zweifellos Ihre erste und beste Wahl. Mit diesem professionellen und leistungsstarken Tool können Sie 50+ häufige Systemprobleme auf Ihr iPhone Gerät mit Leichtigkeit beheben, ohne Daten zu verlieren. Nach der Reparatur wird Ihr iPhone wieder in den Normalzustand versetzt und Sie können das Gerät wieder mit WIFI verbinden.