Inhalt
Ihr iPhone bleibt beim Zurücksetzen im Wiederherstellungsmodus stecken? Hier finden Sie 5 einfache Lösungen für dieses Problem. Eine der besten und schnellsten Methoden, dies zu tun, ist die Verwendung von Passvers iOS Systemwiederherstellung. Downloaden Sie die Software kostenlos und testen Sie sie jetzt!
Viele iPhone-Benutzerinnen und -Benutzer fragen in der Apple Community, wie sie das iPhone aus dem Recovery Mode (Wiederherstellungsmodus) holen können. Um dieses Problem zu lösen, haben wir mehrere Tests durchgeführt und sind schließlich zu den folgenden 5 Methoden gekommen. Mit diesen Methoden können Sie den iPhone Restore Modus einfach und ohne Datenverlust beenden.

Warum bleibt das iPhone im Wiederherstellungsmodus stecken?
Ein iPhone kann manchmal im Recovery-Modus hängen bleiben, wenn:
- Sie versuchen, Ihr iPhone auf das neueste iOS 17 zu aktualisieren;
- Sie versuchen, ein Backup wiederherzustellen;
- Sie bei der iOS Problembehebung Ihr iPhone absichtlich in den Recovery Modus versetzen, es aber plötzlich ohne Grund nicht mehr reagiert;
- Sie versuchen, Ihr iPhone zu jailbreaken, aber ein unerwarteter Fehler tritt auf und Ihr Gerät bleibt im Recovery Mode hängen.
Weg 1. iPhone Recovery Mode beenden ohne Computer via Neustart
Normalerweise verlässt das iPhone den Recovery-Modus automatisch, nachdem es mit iTunes wiederhergestellt wurde. Es kann jedoch vorkommen, dass Ihr iPhone aus einem der oben genannten Gründe im Wiederherstellungsmodus feststeckt und Sie gerade keinen Computer zur Verwendung haben. Keine Sorge, wir haben einen einfachen Weg vorbereitet, wie Sie Ihr iPhone auch ohne Computer aus dem Wiederherstellungsmodus holen können. Kurz gesagt: Sie brauchen einen erzwungenen Neustart Ihres iPhones. Im Folgenden finden Sie Informationen darüber, wie Sie einen Neustart bei verschiedenen iPhone-Modellen erzwingen können:
- iPhone 6s oder iPhone SE (1. Generation): Halten Sie die Standby-Taste und die Home-Taste gleichzeitig gedrückt. Lassen Sie dann beide Tasten los, wenn das Apple-Logo erscheint.
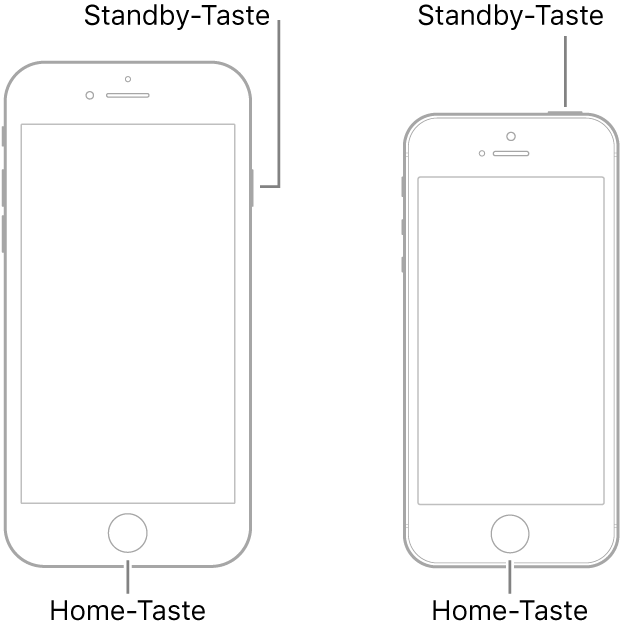
- iPhone 7: Halten Sie die Lautstärketaste „Leiser“ und die Standby-Taste gleichzeitig gedrückt. Lassen Sie dann beide Tasten los, wenn das Apple-Logo erscheint.
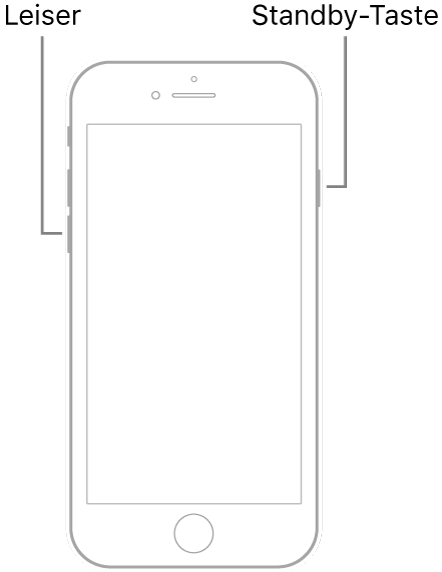
- iPhone 8 oder iPhone SE (2. Generation und neuere Modelle): Drücken Sie die Lautstärketaste „Lauter“ und lassen Sie sie sofort wieder los. Drücken Sie die Lautstärketaste „Leiser“ und lassen Sie sie sofort wieder los. Halten Sie dann die Seitentaste gedrückt. Danach lassen Sie die Taste los, wenn das Apple-Logo erscheint.
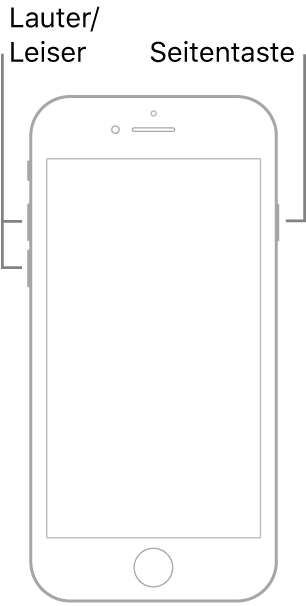
- iPhone X, iPhone XS, iPhone XR und neuere Modelle: Drücken Sie die Lauter-Taste und lassen Sie sie sofort wieder los. Drücken Sie die Leiser-Taste und lassen Sie sie sofort wieder los. Halten Sie dann die Seitentaste gedrückt. Danach lassen Sie die Taste los, wenn das Apple-Logo erscheint.
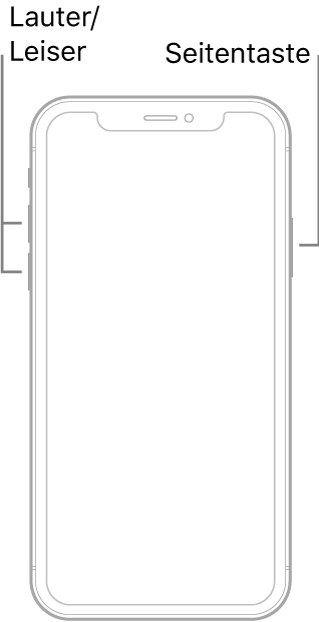
Weg 2. iPhone aus Recovery Modus holen durch Aktualisierung von iTunes
Eine veraltete iTunes-Version (Finder auf Mac) kann ebenfalls dazu führen, dass das iPhone im Wiederherstellungsmodus feststeckt. Achten Sie daher darauf, Ihr iTunes auf die neueste Version zu aktualisieren.
iTunes aktualisieren auf Windows
Schritt 1. Starten Sie iTunes.
Schritt 2. Klicken Sie auf die Fragezeichen-Schaltfläche im oberen Menü und dann auf „Nach Updates suchen“.
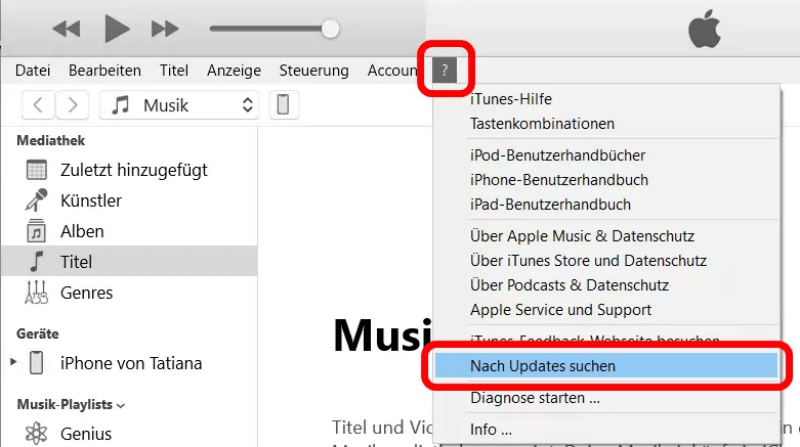
Hinweis:
Wenn Sie die Option „Nach Updates suchen“ im Menü nicht finden, bedeutet dies, dass Sie iTunes aus dem Microsoft Store herunterladen, das die Software automatisch für Sie aktualisiert.
Finder aktualisieren auf Mac
Finder auf Mac kann nicht allein aktualisiert werden. Benutzer müssen lediglich ihr macOS auf die neueste Version aktualisieren. Hier sind die Schritte zur Aktualisierung von macOS.
Schritt 1. Klicken Sie auf das Apple-Symbol in der oberen linken Ecke des Bildschirms und wählen Sie „Systemeinstellungen“.
Schritt 2. Klicken Sie auf „Allgemein“ in der Seitenleiste und dann auf „Softwareupdate“ auf der rechten Seite.
Schritt 3. Wenn Softwareupdate neue Software findet, klicken Sie auf „Jetzt aktualisieren“, um diese herunterzuladen und zu installieren. Geben Sie dann den Code ein, mit dem Sie sich bei Ihrem Mac einloggen, und warten Sie, bis die Aktualisierung abgeschlossen ist.
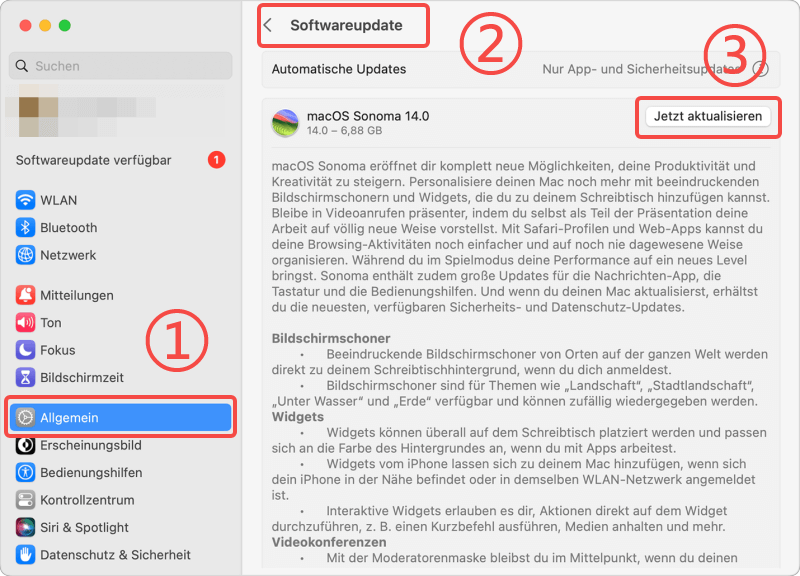
Sobald die Aktualisierung abgeschlossen ist, verbinden Sie Ihr festgefahrenes iPhone wieder mit iTunes, und die Chancen stehen gut, dass Ihr iPhone sofort wieder normal funktioniert.
iPhone Recovery Mode kann nicht beendet werden? Wenn Sie Ihr iPhone mit keiner der oben genannten Methoden aus dem Wiederherstellungsmodus holen können, ist es möglich, dass Ihr iPhone vollständig im Wiederherstellungsmodus feststeckt. In diesem Fall benötigen Sie tiefer gehende Lösungen. Lesen Sie einfach weiter.
Weg 3. iPhone aus Wiederherstellungsmodus holen mit iTunes
Sie können Ihr iPhone mit der aktuellen Version von iTunes wiederherstellen, um den Wiederherstellungsmodus zu verlassen. Beachten Sie jedoch, dass bei dieser Methode alle Daten und Einstellungen auf Ihrem iPhone gelöscht werden.
Schritt 1. Verbinden Sie Ihr iPhone mit dem Computer und starten Sie iTunes.
Schritt 2. Jetzt wird iTunes das iPhone im Wiederherstellungsmodus erkennen und ein Popup-Fenster wird auf Ihrem Bildschirm erscheinen. Klicken Sie auf „OK“.
Schritt 3. Klicken Sie anschließend auf „Wiederherstellen“ und bestätigen Sie Ihre Aktionen.
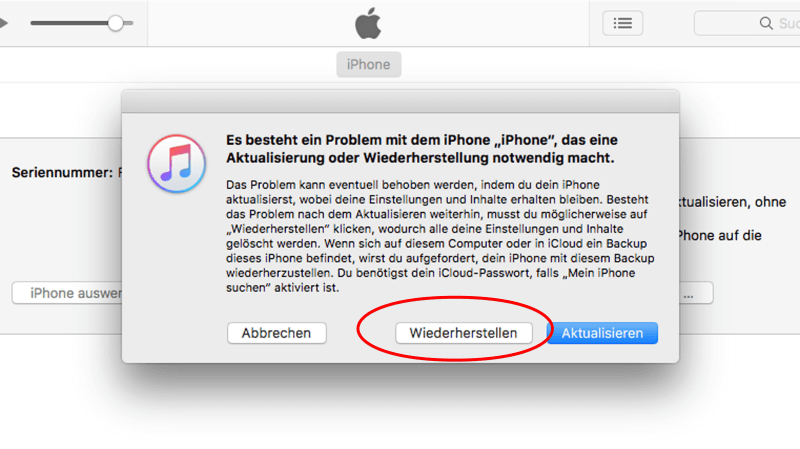
Weg 4. iPhone Wiederherstellungsmodus verlassen ohne Datenverlust mit Systemwiederherstellung-Tool
Passvers iOS Systemwiederherstellung ist so ein fortgeschrittenes Werkzeug, mit dem Sie Ihr iPhone aus dem Recovery-Modus 100% effektiv bringen können. Darüber hinaus ist dieses Programm ein Profi bei der Reparatur von allen Arten von iPhone-System-Probleme: iPhone bleibt am Apple-Logo, im Recovery-Modus und Wartungszustand (DFU-Modus) stecken, oder Boot-Loop, eingefrorenen Bildschirm hängen und vieles mehr.
Im Vergleich zu iTunes, ist das Programm in der Lage, iPhone Recovery-Modus ohne Datenverlust zu beenden. Darüber hinaus bietet es klarere Anweisungen, so dass jeder Benutzer kann leicht folgen: Einfach das iPhone mit dem Programm verbinden, es wird die entsprechende Firmware herunterladen, das iOS-Problem beheben und das iPhone auf die neueste iOS-Version aktualisieren.
Hinweis:
Da ein neues Firmware-Paket auf Ihr iPhone geladen werden muss, benötigen Sie während der Reparatur eine Netzverbindung. Wenn Ihr iPhone zuvor SIM entsperrt war, wird es nach der Reparatur wieder gesperrt.
Schritt 1. Laden Sie Passvers iOS Systemwiederherstellung herunter und installieren Sie es auf Ihrem Computer. Öffnen Sie das Programm.
Schritt 2. Schließen Sie Ihr iPhone mit einem USB-Kabel an den Computer an. Klicken Sie auf „Starten“.

Schritt 3. Das Programm wird Ihr iPhone überprüfen. Wenn es sich im Recovery-Modus befindet, werden Sie darüber informiert, dass sich das Gerät in einem abnormalen Zustand befindet. Klicken Sie auf „Bestätigen“, um das Gerät wieder in den normalen Zustand zu versetzen.
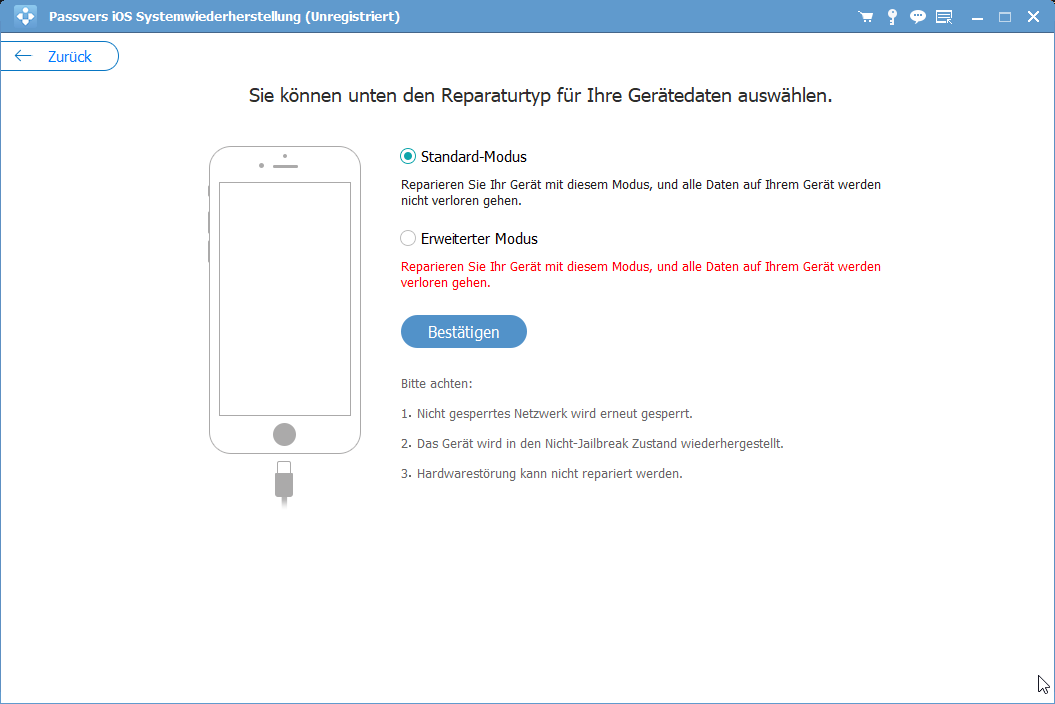
Schritt 4. In der Regel erkennt das Programm die Geräteinformationen Ihres iPhones korrekt und lädt ein passendes Firmware-Paket herunter. Nur für den Fall, dass dies nicht der Fall sein sollte, überprüfen Sie, ob die Informationen zu Ihrem Gerät korrekt sind, z. B. Gerätetyp und Gerätemodus. Wenn Sie sich nicht sicher sind, klicken Sie einfach auf das Ausrufezeichen neben dem Gerätemodus, um eine Anleitung zu erhalten. Klicken Sie abschließend auf „Reparieren“.
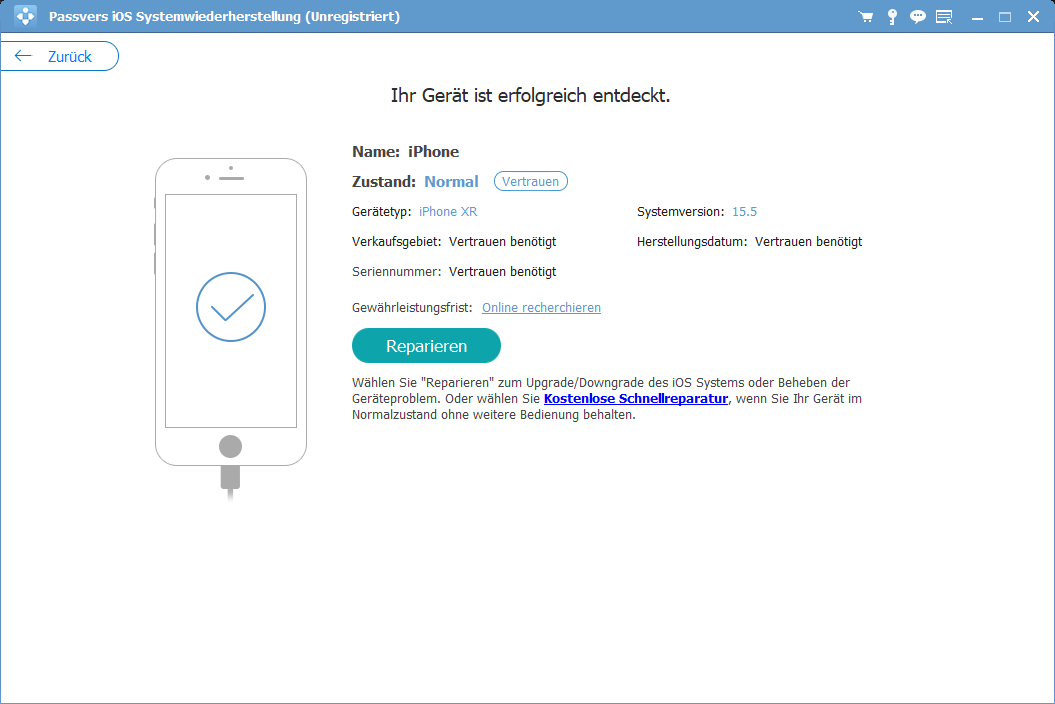
Schritt 5. Das Programm lädt die Firmware herunter und repariert das iPhone. Halten Sie das iPhone während des Vorgangs am Computer angeschlossen und warten Sie auf die Meldung „Reparatur abgeschlossen“. Das iPhone wird dann automatisch neu gestartet und aus dem Wiederherstellungsmodus geholt.
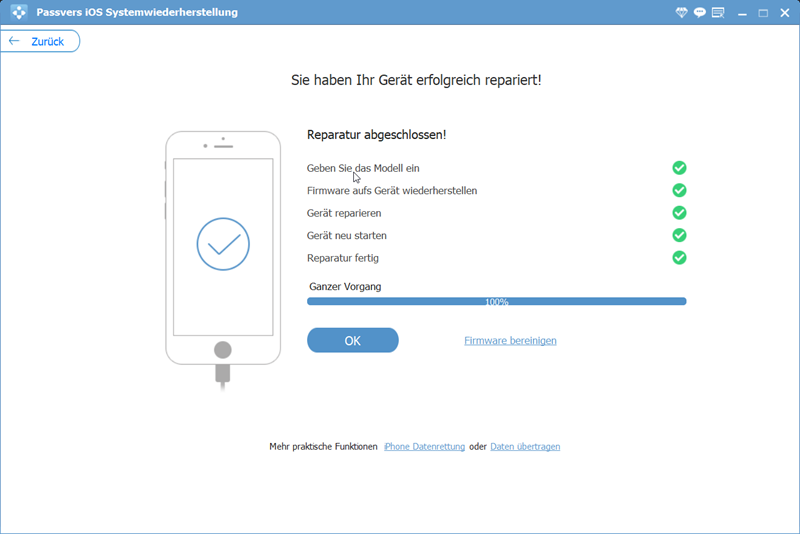
Weg 5. iPhone Recovery Modus beenden mit Hilfe des Apple Store
Wenn die oben beschriebene Methode zum Beenden des iPhone-Wiederherstellungsmodus nicht funktioniert, liegt möglicherweise ein Hardwareproblem vor. In diesem Fall wenden Sie sich bitte an einen Apple Store, um Ihr iPhone von einem Fachmann überprüfen zu lassen. Sie können Ihnen bei allen Problemen mit Ihrem iPhone helfen.
Fazit
Die 5 oben beschriebenen Methoden können Ihnen helfen, das Problem zu lösen, wenn Ihr iPhone im Wiederherstellungsmodus feststeckt. Von diesen empfehlen wir vor allem Passvers iOS Systemwiederherstellung. Diese Software ist leistungsstark und einfach zu bedienen. Mit Passvers können Sie iPhone Wiederherstellungsmodus schnell und ohne Datenverlust verlassen. Jetzt kostenlos herunterladen und ausprobieren!
FAQs zum Thema iPhone Restore Modus beenden
Kann man den iPhone Restore Modus ohne Computer beenden?
Ja, Sie können Ihr iPhone ohne Computer aus dem Wiederherstellungsmodus holen, indem Sie einen Neustart Ihres iPhone erzwingen.
Kann man iPhone Restore Modus ohne Datenverlust beenden?
Ja. Alle oben vorgestellten Methoden können Ihnen helfen, den iPhone Wiederherstellungsmodus ohne Datenverlust zu beenden. Von diesen empfehlen wir Ihnen vor allem die Methode 4 - Passvers iOS Systemwiederherstellung, die Ihnen helfen kann, den iPhone Recovery Modus schnell zu beenden und Ihre Daten sicher und zu 100% zu behalten.