Wie Sie das iPhone ohne Update wiederherstellen
Katja Bergmann
19.06.2022
„Mein iPhone ist gesperrt. Kann ich mein iPhone 6s ohne Update auf iOS 13 wiederherstellen? iTunes sagte, es würde wiederherstellen und auf die neueste Software aktualisieren. Ich habe keine Option zum Abbrechen oder Überspringen gefunden. Kann mir jemand helfen, das iPhone ohne Aktualisierung wiederherzustellen?“
Normalerweise ist die Aktualisierung des iOS auf die neueste Version die beste Lösung, um das Betriebssystem von Apple vollständig zu nutzen. Es gibt jedoch Fälle, in denen Sie das iPhone möglicherweise ohne Aktualisierung auf die Werkseinstellungen zurücksetzen müssen. Zum Beispiel:
Normalerweise ist die Aktualisierung des iOS auf die neueste Version die beste Lösung, um das
- Sie möchten ein iPhone mit Jailbreak ohne Aktualisierung wiederherstellen, damit Sie die Fähigkeit zum Jailbreak nicht einbüßen.
- Sie verwenden ein 16-GB-iPhone 5s/6 und möchten kein Upgrade auf iOS 12/iOS 13 durchführen, wodurch Ihr iPhone möglicherweise langsamer wird. Doch Sie müssen das iPhone wirklich wiederherstellen, um Softwareprobleme zu beheben und Speicherplatz auf dem iPhone freizugeben.
- ...
Dieser Artikel zeigt Ihnen zwei Möglichkeiten, das iPhone ohne Software-Update wiederherzustellen. Auf diese Arten können Sie das iPhone wiederherstellen, um ein deaktiviertes/eingefrorenes iPhone/iPad oder ein Gerät zu reparieren, das im Wiederherstellungsmodus / DFU-Modus hängen bleibt.
Wenn Sie das iPhone mit iTunes wiederherstellen, z. B. wenn das iPhone gesperrt ist oder im Wiederherstellungsmodus / DFU-Modus hängen bleibt, werden Sie möglicherweise von iTunes aufgefordert, das iPhone zu aktualisieren. Warum also nicht iPhone ohne iTunes wiederherstellen?
Passvers iOS Systemwiederherstellung kann eine bessere Alternative zu iTunes sein. Es kann Ihnen bei vielen Softwareproblemen auf dem iPhone/iPad helfen, z. B. einem iPhone, das sich nicht einschalten lässt oder beim weißen Apple-Bildschirm hängen bleibt.
- Wiederherstellen eines anormalen iPhones und iPads mit einem Klick in den normalen Status, einschließlich totem, eingefrorenem, gesperrtem iPhone/iPad;
- Reparieren Sie das iPhone/iPad in zwei Modi: Standardmodus (Daten nicht löschen); erweiterter Modus (Daten löschen);
- Installieren Sie die IPSW-Datei ohne iTunes auf dem iPhone.
Folgen Sie dem nachstehenden Weg, um zu prüfen, ob es bei Ihnen funktioniert.
SCHRITT 1: Laden Sie das Programm herunter und starten Sie es auf Ihrem PC/Mac.
SCHRITT 2: Klicken Sie auf Starten. Verbinden Sie dann Ihr eingefrorenes iPhone XS/XR/X/8/8 Plus/7/7 Plus/6s mit dem PC. Das Programm sollte das Softwareproblem auf Ihrem iPhone erkennen und Ihnen ermöglichen, den Standardmodus oder den erweiterten Modus zu wählen, um das iPhone wiederherzustellen. Klicken Sie auf Standardmodus, wenn Sie keine Daten auf dem iPhone verlieren möchten. Folgen Sie dann der Anleitung auf dem Bildschirm, um Ihr Gerät in den Wiederherstellungsmodus oder DFU-Modus zu versetzen.
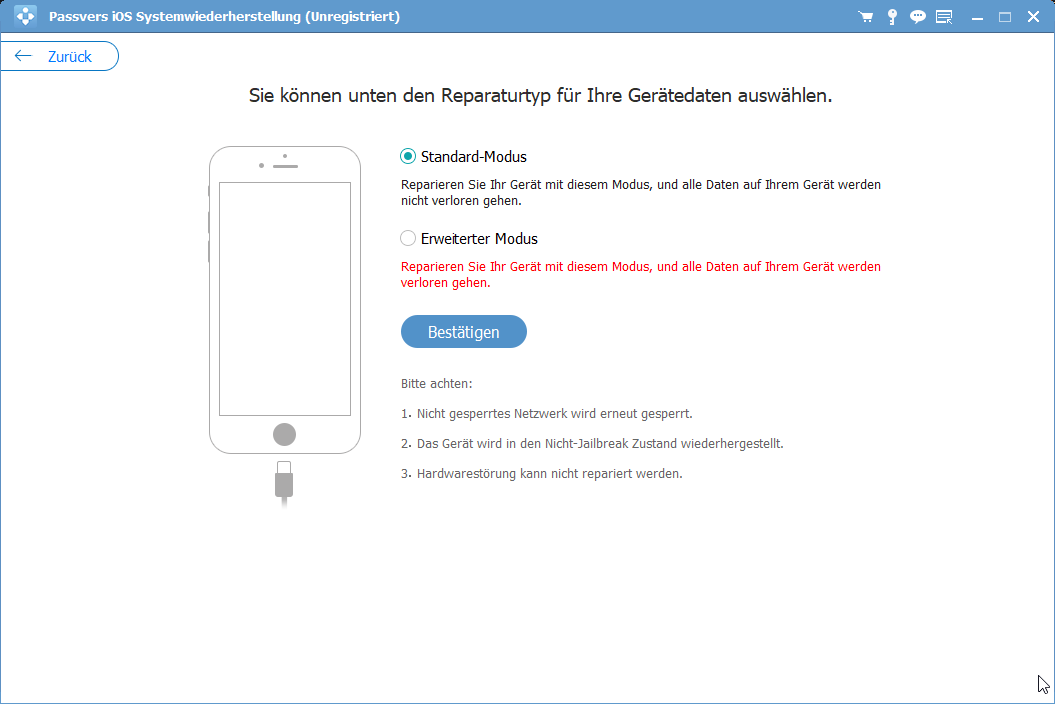
Tipp: Wenn Ihr Gerät nicht erkannt wird und das Programm den folgenden Bildschirm anzeigt, dann klicken Sie auf das Fragezeichen, um die Anleitung aufzurufen, wie man in den Wiederherstellungsmodus oder DFU-Modus gelangt.
SCHRITT 3: Wählen Sie die entsprechende iOS-Version in der Box aus. Das Programm wird dann Ihr iPhone oder iPad wiederherstellen und den normalen Status einrichten.
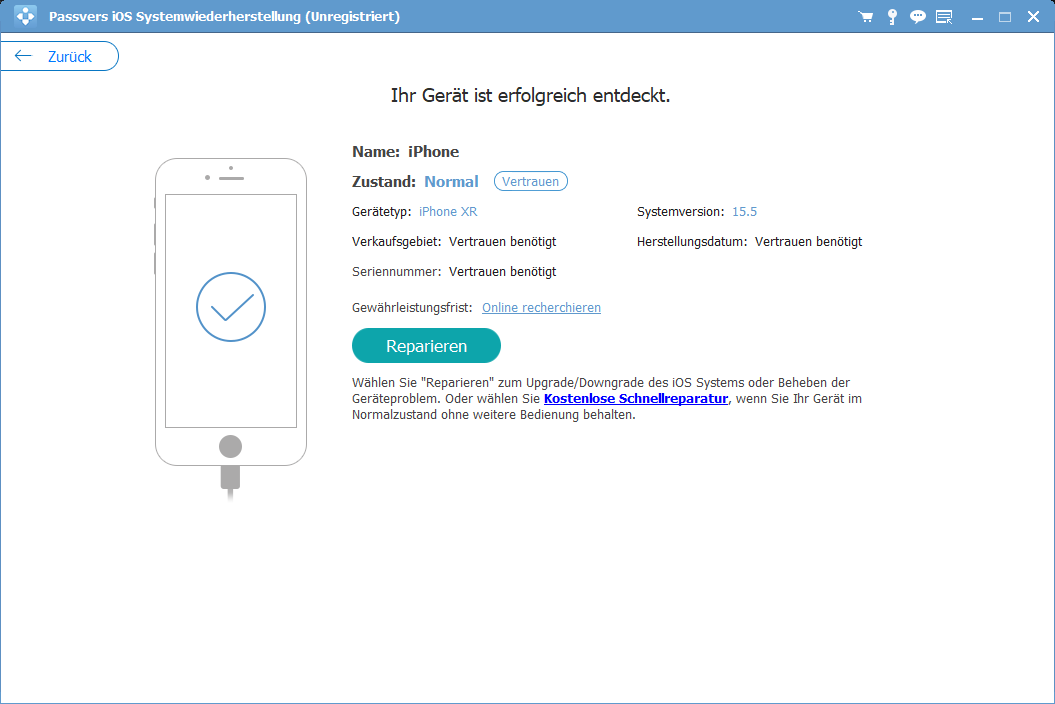
Wenn Sie nicht auf das neueste iOS 17 aktualisieren möchten, können Sie in der Liste die vorherige Version auswählen. Wenn Apple jedoch den Zugang schließt, um die vorherige iOS-Version zu erhalten, müssen Sie zu diesem Zeitpunkt ein Upgrade durchführen. Andernfalls können Sie die Firmware, die Sie auf Ihrem iPhone installieren möchten, von IPSW Downloads auf Ihren PC herunterladen. Wählen Sie anschließend in iOS Systemwiederherstellung eine IPSW aus, um Ihr iPhone wiederherzustellen.
Viele iPhone-Nutzer haben in verschiedenen Foren behauptet, Apple neige dazu, iPhone und iPad auf das neueste iOS zu aktualisieren, wenn sie iPhone/iPad mit iTunes wiederherstellen. Um das iPhone ohne Aktualisierung wiederherzustellen, sollten Sie das iPhone über „Alle Inhalte & Einstellungen löschen“ in den Einstellungen zurücksetzen. Hier sind dazu die richtigen Schritte.
Schritt 1: Sichern Sie das iPhone/iPad
Beim Zurücksetzen des iPhone/iPad/iPod werden alle Daten und Einstellungen auf Ihrem Gerät gelöscht. Es wird daher empfohlen, zuerst die wichtigen Daten auf Ihrem Gerät zu sichern. Sie können das iPhone mit iTunes oder iCloud sichern. Wenn Sie gezielt iPhone-Inhalte sichern möchten, kann Ihnen dabei Passvers iOS Datensicherung & Wiederherstellung herunterhelfen.
- Laden Sie das Backup-Tool herunter, installieren Sie es auf Ihrem Computer und verbinden Sie Ihr iPhone mit dem Computer.
- Führen Sie das Programm aus und klicken Sie auf iOS Datensicherung > Standard-Backup/Backup verschlüsseln. Sichern Sie Fotos, Notizen, Kurzmitteilungen, Kontakte oder anderes. Die iPhone-Daten werden auf dem PC gespeichert.
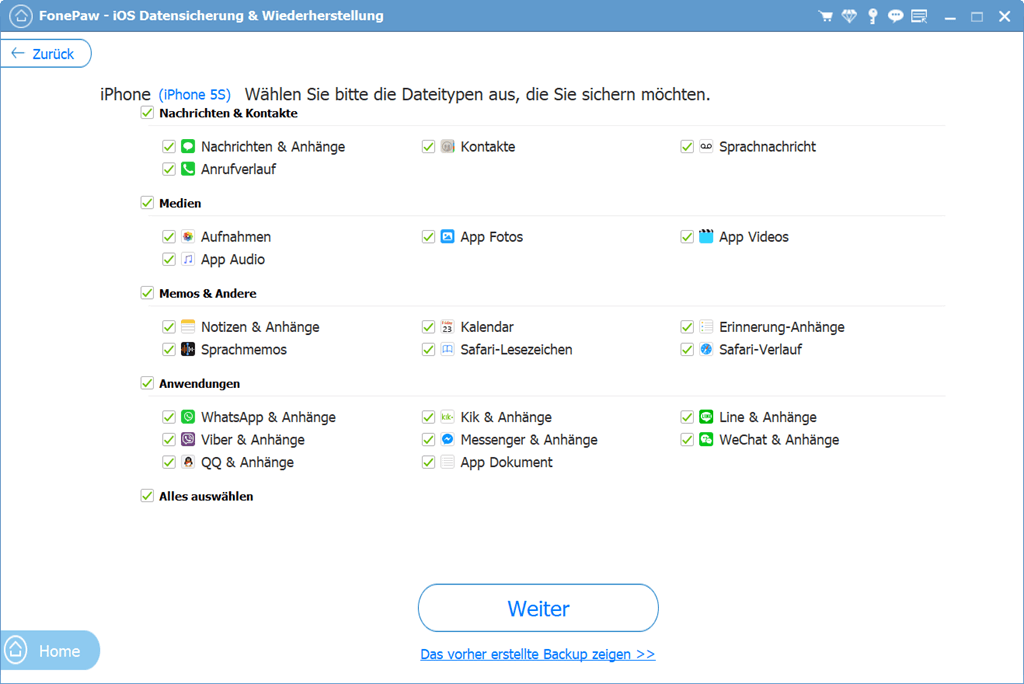
Schritt 2: Setzen Sie das iPhone auf die Werkseinstellungen zurück
Trennen Sie Ihr iPhone vom Computer. Gehen Sie dann zu Einstellungen > Allgemein > Zurücksetzen > Alle Inhalte & Einstellungen löschen. Dadurch werden alle Daten auf Ihrem Gerät gelöscht und das iPhone auf die Werkseinstellungen zurückgesetzt.
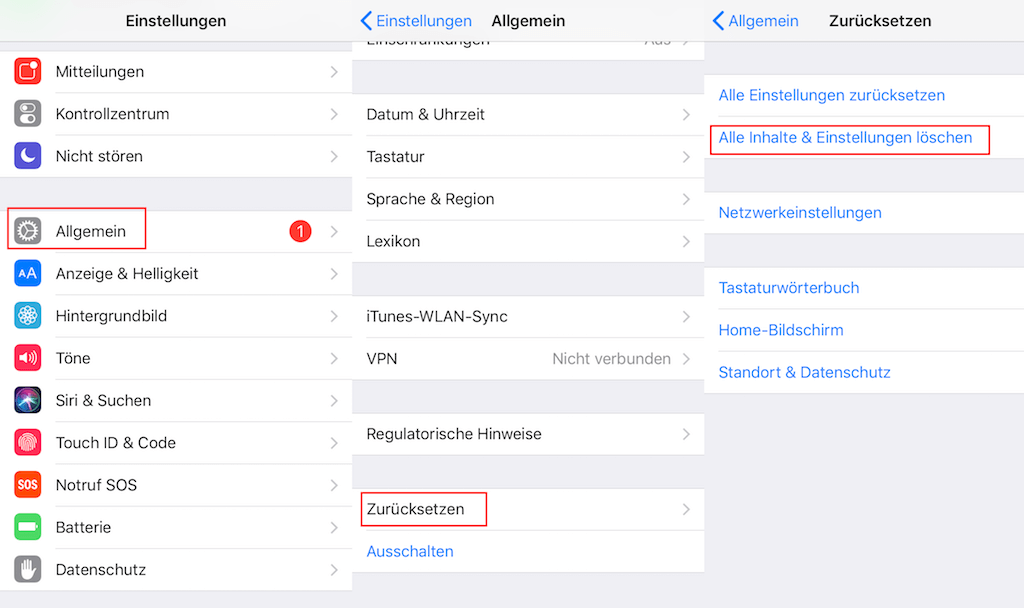
Schritt 3: Schließen Sie das iPhone wieder an den Computer an
Nach Abschluss des Rücksetzvorgangs zeigt der iPhone-Bildschirm das Werksstandardbild und die Meldung „Zum Konfigurieren streichen“ an. Starten Sie den nicht Installationsvorgang. Verbinden Sie Ihr iPhone stattdessen wieder mit dem Computer.
Schritt 4: Warten Sie, bis das Entsperren abgeschlossen ist
Wenn Ihr Gerät zuvor entsperrt wurde, muss der Entsperrcode erneut an iTunes übermittelt werden, sodass Sie das iPhone wieder in anderen Netzwerken verwenden können. Wenn ein Fenster mit der Meldung „Für die Netzbetreiber-Einstellungen Ihres iPhone ist ein Update verfügbar. Möchten Sie es jetzt laden?“ erscheint, dann klicken Sie auf „Laden und aktualisieren“.
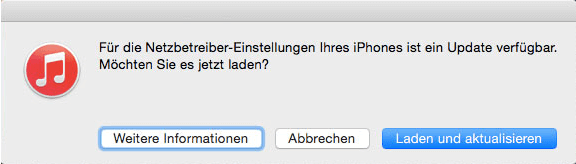
Schritt 5: Stellen Sie das iPhone ohne Aktualisierung wieder her
Nach der Entsperrnachricht werden Sie aufgefordert, Ihr iPhone wiederherzustellen. Wählen Sie die soeben erstellte Sicherung aus und warten Sie, bis der Wiederherstellungsvorgang abgeschlossen ist. Wenn Sie aufgefordert werden, ein Upgrade auf eine neuere Version von iOS durchzuführen, klicken Sie auf „Abbrechen“.
Ein Gerät mit Jailbreak kann in einen Bootloop geraten, wenn die Benutzer unter „Einstellungen“ > „Zurücksetzen“ „Alle Inhalte & Einstellungen löschen“ aktivieren.
Um ein iPhone mit Jailbreak ohne Aktualisierung wiederherzustellen, sollten Sie den Jailbreak zunächst mit dem Tweak Cydia Eraser aufheben, der alle Spuren von Cydia entfernen kann, um Ihr Gerät zu entsperren. Nachdem Sie das iPhone wiederhergestellt haben, können Sie erneut einen Jailbreak durchführen.
Mission erfüllt! Jetzt haben Sie ein iPhone/iPad auf Werkseinstellungen zurückgesetzt, ohne es zu aktualisieren. Aber wissen Sie, wie Sie das iPhone daran hindern können, Sie anzumeckern, auf iOS 13/ iOS 12/11 zu aktualisieren? Fahren Sie fort mit Teil 3.
Eine typische Warnung, die wir nach jedem iOS-Update erhalten, ist die Warnung „Jetzt installieren“ und „Später“. Sie sollte ungefähr so aussehen:
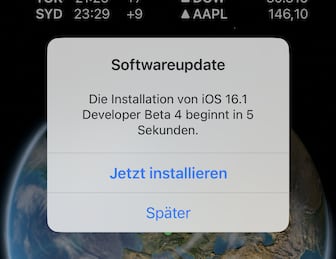
Die Update-Warnung wird immer wieder angezeigt. Es scheint, als ob Apple das nicht aufhören will zu nörgeln, bis wir das Update installieren. Für diejenigen, die den wiederholten Update-Alarm satthaben, haben wir einige Tipps.
Tipp 1: Verstehen Sie das iOS-Aktualisierungsverfahren von Apple
Apple fordert alle iOS-Benutzer auf, die neueste iOS-Version zu verwenden. Dafür hat das Unternehmen eine Funktion namens „Automatische Downloads“ eingeführt. Wenn eine neue iOS-Version, z. B. iOS 13, veröffentlicht wird, lädt Ihr iPhone/iPad/iPod das Update automatisch für Sie herunter, meistens nachts, wenn das Gerät aufgeladen wird. Nachdem das Update im Hintergrund heruntergeladen wurde, werden Sie aufgefordert, es zu installieren.
Tipp 2: Deaktivieren Sie „Automatische Downloads“
- Gehen Sie auf Ihrem iPhone/iPad/iPod auf „Einstellungen“ > „iTunes & App Stores“.
- Schalten Sie die Option „Updates“ aus. Dadurch wird verhindert, dass iOS in Zukunft automatisch Updates für Sie herunterlädt.
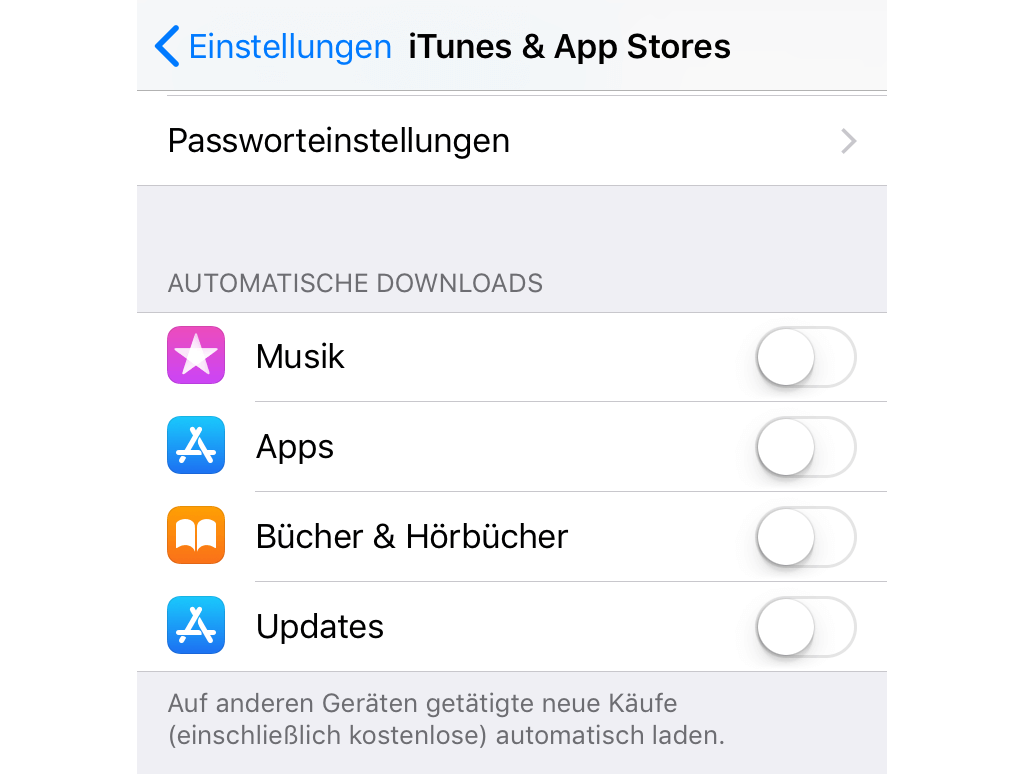
Wenn Sie „Mobile Daten verwenden“ aktivieren, sind die Downloads auf eine Dateigröße von 100 MB oder weniger beschränkt.
Tipp 3: Löschen Sie das heruntergeladene Update
Wenn Sie die Update-Warnung nicht mehr erhalten möchten, müssen Sie auch das heruntergeladene Update löschen.
- Tippen Sie auf „Einstellungen“ > „Allgemein“ > „iPhone-Speicher“.
- Finden Sie dann das iOS-Update. Sie können es leicht erkennen, weil es so etwas wie „iOS 13.1.1“ heißt.
- Wählen Sie „Update löschen“ und bestätigen Sie Ihre Auswahl im Popup.
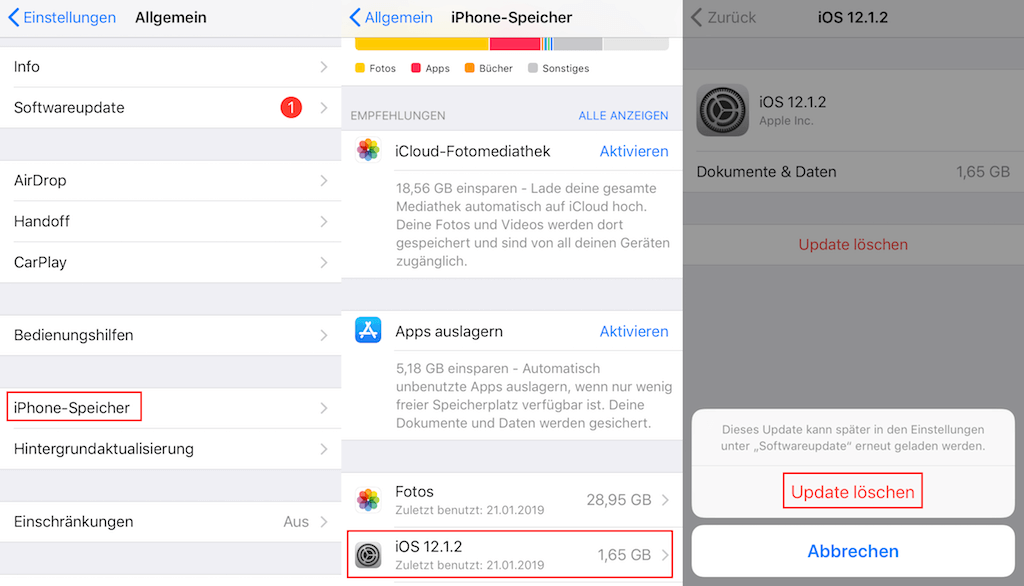
Fertig! iOS 13 mag großartig sein, aber es sollte an Ihnen sein, Ihr Gerät zu aktualisieren, oder nicht? Wir hoffen, Ihnen gefällt der Artikel.