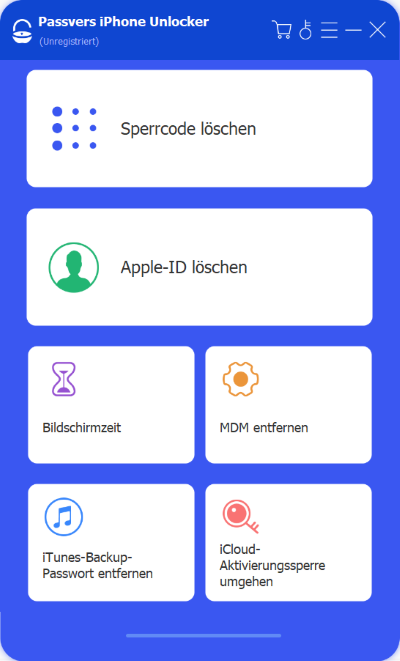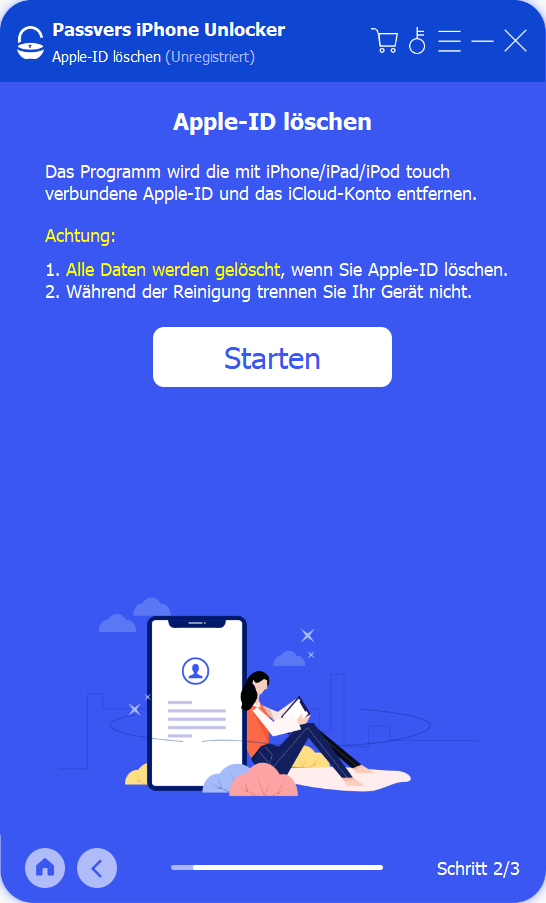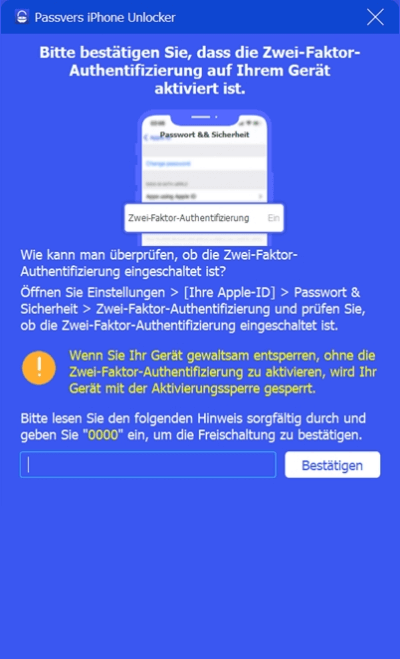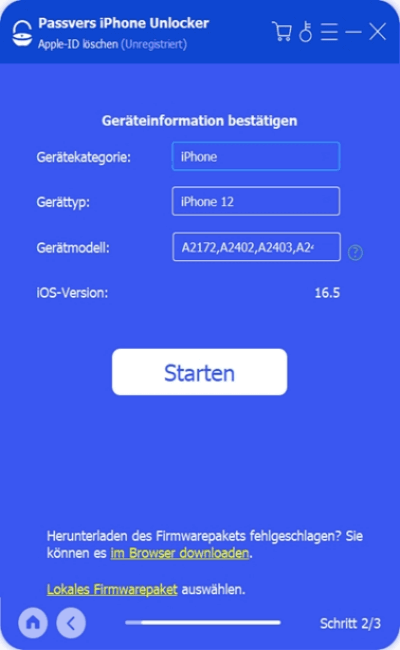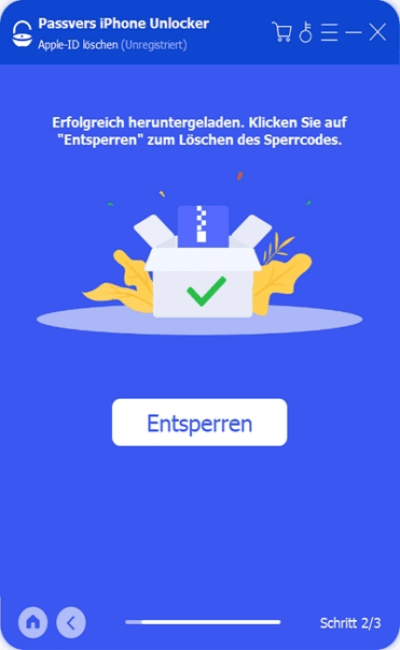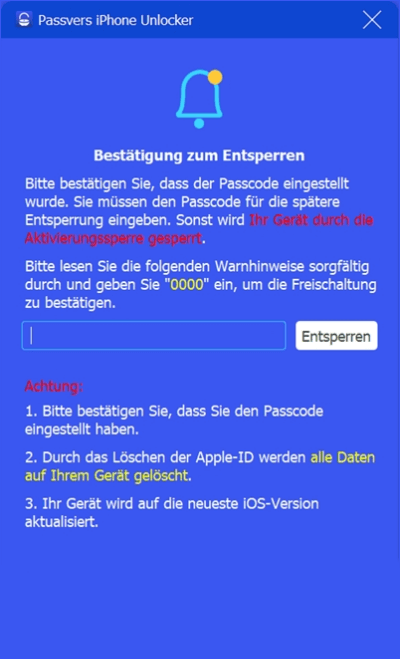Inhalt
Möchten Sie Ihr iPhone auf die Werkseinstellungen zurücksetzen, ohne Ihre Apple ID eingeben zu müssen? Mit dem professionellen Passvers iPhone Unlocker können Sie Ihr iPhone einfach und sicher zurücksetzen, auch wenn die Funktion „Mein iPhone suchen“ aktiviert ist. Klicken Sie auf den folgenden Button, um das Programm kostenlos herunterzuladen.
Wenn Sie unglücklich das Apple ID Passwort vergessen haben, kann Ihr iPhone nicht mehr synchronisiert oder gesperrt werden. Oder Sie haben aufgrund des begrenzten Budgets nur ein gebrauchtes iPhone gekauft, auf dem noch die Daten und Einstellungen des Vorbesitzers gespeichert sind.
Aus diesen Gründen möchten einige Apple-Benutzerinnen und -Benutzer ihr iPhone vollständig zurücksetzen, aber das Zurücksetzen eines iPhones auf die Werkseinstellungen ohne Apple ID ist gar nicht so einfach. Wenn Sie auch auf das gleiche Problem stoßen, können Sie diesen Beitrag weiterlesen, um Ihr iPhone problemlos ohne Apple-ID zurückzusetzen, damit Sie erneut Ihr iPhone einrichten können.

Ist es möglich, mein iPhone ohne Apple ID zurückzusetzen?
Die Apple-ID ist mit dem iPhone verknüpft und schützt Ihre persönlichen Daten. Ohne Apple-ID kann Ihre Dateien in dem iPhone nicht mehr auf dem iCloud synchronisiert werden. Wenn Sie die Funktion „Mein iPhone suchen“ deaktivieren, können Sie über verschiedene Methoden das iOS-System erneut installieren. Aber bleibt die Apple-ID mit dem Gerät weiterhin verknüpft.
Die Methoden und Tricks in diesem Beitrag kann nur funktionieren sein, wenn Sie vorher die Funktion „Mein iPhone suchen“ abgeschaltet haben. Wenn nicht, haben Sie keine Chance ohne Passwort, iPhone zurückzusetzen.
In Folgenden werden wir Ihnen die 5 besten und praktischen Wege anzeigen, um das iPhone problemlos löschen ohne Apple-ID.
Hinweis
Um Dateiverlust beim Zurücksetzen zu vermeiden, können Sie vorher ein Backup Ihrer wichtigen Dateien des iPhones erstellen, damit Sie einfach Ihr iPhone mit Backup nach dem Datenverlust wiederherstellen können.
Trick 1. iPhone zurücksetzen ohne Apple ID mit Entsperrsoftware
Zuerst empfehlen wir Ihnen das professionelle Programm Passvers iPhone Unlocker zum iPhone ohne Apple ID Zurücksetzen, obwohl Sie schon die Zwei-Faktor-Authentifizierung aktiviert oder die Sicherheitsfrage vergessen haben.
Der Unlocker garantiert nicht nur eine Entsperrung des iPhones ohne Sperrcode, um die Dateien des iPhones zuzugreifen, sondern auch ohne Apple ID Passwort iPhone zurückzusetzen. Außerdem ist Passvers mit den neuesten iPhone-Modellen (iPhone 15) und iOS-Systemen (iOS 17) kompatibel.
⭐Herausragende Funktionen von Passvers iPhone Unlocker:
- iPhone auf Werkseinstellungen zurücksetzen ohne Code
- iPhone zurücksetzen ohne Apple ID
- Apple ID ohne Passwort vom iPhone/iPad löschen
- iCloud-Aktivierungssperre ohne Apple-ID und Passwort entfernen
- Bildschirmzeitsperre ohne Datenverlust löschen
Vorm Zurücksetzen müssen Sie erfahren:
- Dieser Trick ist nur für aktivierte iOS-Geräte gültig.
- Falls „Mein iPhone suchen“ bei Ihrem iPhone deaktiviert oder Ihr Gerät mit einer Version vor iOS 11.4 ausgestattet ist, wird iOS Unlocker nach dem Zurücksetzen die Daten nicht löschen.
- Für Geräten mit iOS 11.4 oder höher müssen die Zwei-Faktor-Authentifizierung und der Bildschirm-Passcode aktivieren, um dann mit dem Unlocker die Apple ID zu entfernen. Und alle Daten werden nach dem Reset gelöscht. Bevor Sie starten, erstellen Sie besser ein Backup.
- Nach dem Entfernen sollten Sie niemals die Funktion „Alle Inhalte und Einstellungen löschen“ verwenden oder über iTunes Ihr iPhone wiederherstellen. Andernfalls wird Ihr Gerät neu gestartet und Sie werden aufgefordert, den Passcode der ursprünglichen Apple ID erneut einzugeben und in der iCloud-Aktivierung stecken zu bleiben.
- Gehen Sie zu Einstellungen > [Ihr Name] > Wo ist > Deaktivieren Sie „Mein iPhone suchen“.
Schritt 1. Laden Sie Passvers iPhone Unlocker auf Ihrem Computer herunter und installieren Sie das Programm. Dann verbinden Sie Ihr iPhone mit dem Computer über einen USB-Kabel.
Schritt 2. Danach starten Sie das Programm und klicken Sie auf die Funktion „Apple-ID löschen“.
Schritt 3. Das Programm wird direkt Ihr Gerät erkennen. Zunächst klicken Sie auf „Starten“.
Hinweis
Alle Daten werden gelöscht, wenn Sie die Apple-ID aus Ihrem iPhone löschen. Und bevor Sie das Passwort der Apple-ID zurücksetzen, sollen Sie nicht mehr die gleiche Apple-ID auf Ihrem iPhone verwenden.
Schritt 4. Wenn Ihr iPhone die Funktion Zwei-Faktor-Authentifizierung aktiviert ist, geben Sie „0000“ in dem Feld in dem erschienenen Popup-Fenster und dann auf „Bestätigen“ Taste klicken.
Schritt 5. Jetzt können Sie die grundlegenden Informationen des iOS-Gerätes überprüfen und dann drücken Sie „Starten“, um die Firmware zum Apple ID Löschen zu downloaden.
Schritt 6. Nachdem Sie die Firmware zum Apple-ID Löschen erfolgreich heruntergeladen haben, können Sie auf die „Entsperren“ Taste klicken.
Schritt 7. Ein Popup-Fenster erscheint, hier können Sie die Hinweise auf Apple-ID-Löschen ansehen. Geben Sie wieder „0000“ in dem Feld und dann klicken Sie auf „Entsperren“. Der Prozess der Löschung der Apple-ID wird einige Minute dauern. Wenn der Fortschrittbalken 100% reicht, wird die Apple ID vom Vorbesitzer erfolgreich gelöscht.
Hinweis
Nachdem Sie mithilfe des Programms die Apple-ID gelöscht haben, sollen Sie nicht mit der Funktion „Alle Inhalte und Einstellungen löschen“ das iPhone zurücksetzen. Andernfalls wird die originale Apple-ID wieder mit Ihrem iPhone verbunden wird.
Video-Tutorial: Wie Sie ein iPhone mit Passvers iPhone Unlocker ohne Apple ID zurücksetzen
Trick 2. iPhone auf Werkseinstellung zurücksetzen ohne Apple ID mit iTunes
Apple bietet auch einen offiziellen Weg, um Ihr iPhone ohne Apple-ID zurückzusetzen: iTunes, während die Funktion „Mein iPhone suchen“ schon ausgeschaltet ist.
Hinweis
Aber diese Methode funktioniert auf den vertrauten Computer, den Sie vorher in dem iTunes hinzugefügt haben. Wenn Sie diese Methode von einem unbekannten Computer aus verwenden, erscheint ein Popup-Fenster, in dem Sie gefragt werden, ob Sie dem Computer vertrauen. Klicken Sie einfach auf „Vertrauen“, dann können Sie die Methode auf einem unbekannten Computer anwenden. Beachten Sie jedoch, dass bei dieser Methode alle Daten auf Ihrem iPhone gelöscht werden, weshalb Sie Ihre wichtigen Dateien vorher sichern sollten.
Schritt 1. Downloaden und installieren Sie iTunes auf Ihrem Computer.
Schritt 2. Führen Sie es aus. Schließen Sie das iPhone gleichzeitig an dem Computer via einen USB-Kabel.
Schritt 3. Wenn iTunes Ihr iPhone erkannt hat, wählen Sie Ihr iPhone-Gerät und dann klicken Sie auf „iPhone wiederherstellen…“. Dann können Sie Ihr iPhone auf Werkseinstellung zurücksetzen, ohne Apple ID verwenden zu müssen.
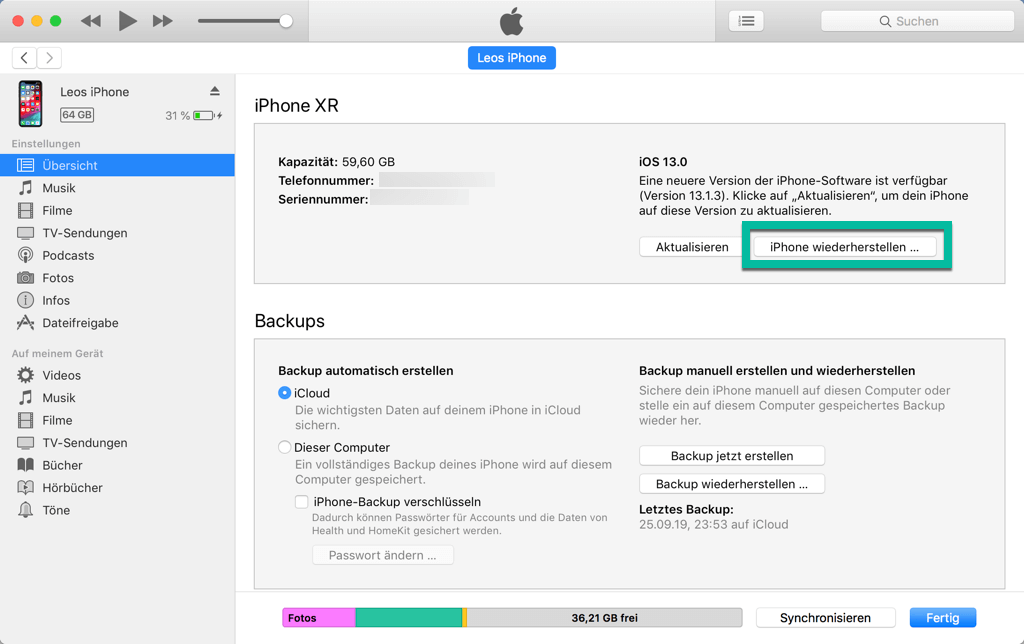
Tipp
Wenn Ihr iPhone nicht mehr regiert, ein schwarzer Bildschirm bekommt oder das Handy abstürzt, können Sie das iPhone in Wiederherstellungsmodus versetzen und iTunes zum Problem Behoben verwenden. Für weitere Informationen lesen Sie bitte Trick 3 unten.
Trick 3. iPhone zurücksetzen ohne Apple ID mit Wiederherstellungmodus
Die oben erwähnte Methode 2 erfordert die Überprüfung des Vertrauens in diesen Computer auf Ihrem iPhone, also kommt der Wiederherstellungsmodus praktisch zum Einsatz, wenn Ihr iPhone einen schwarzen Bildschirm hat, abstürzt oder im Wiederherstellungsmodus hängen bleibt. Mit anderen Worten, der Wiederherstellungsmodus ist eine höhere Ebene der vorherigen Methode. Lesen Sie weiter, um zu erfahren, wie Sie dies tun können.
Schritt 1. Stellen Sie sicher, dass iTunes auf die neueste Version aktualisiert ist. Verbinden Sie Ihr iPhone mit Ihrem Computer.
Schritt 2. Rufen Sie iTunes auf, versetzen Sie Ihr iPhone in den Wiederherstellungsmodus, indem:
- iPhone 8 oder neuer: Drücken Sie die Lauter-Taste und lassen Sie sie sofort los. Drücken Sie anschließend die Leiser-Taste und lassen Sie sie sofort wieder los. Halten Sie dann die Seitentaste gedrückt, bis der Bildschirm des Wiederherstellungsmodus angezeigt wird.
- iPhone 7, iPhone 7 Plus: Halten Sie die die Seitentaste oder die obere Taste und die Leiser-Taste gleichzeitig gedrückt, bis der Bildschirm des Wiederherstellungsmodus angezeigt wird.
- iPhone 6s oder älter: Halten Sie die Home-Taste und die obere Taste (oder Seitentaste) gleichzeitig gedrückt, bis der Bildschirm des Wiederherstellungsmodus angezeigt wird.
Schritt 3. Suchen Sie nach Ihrem iPhone auf Ihrem Computer und dann wählen Sie „Wiederherstellen“ im Pop-up Fenster aus.
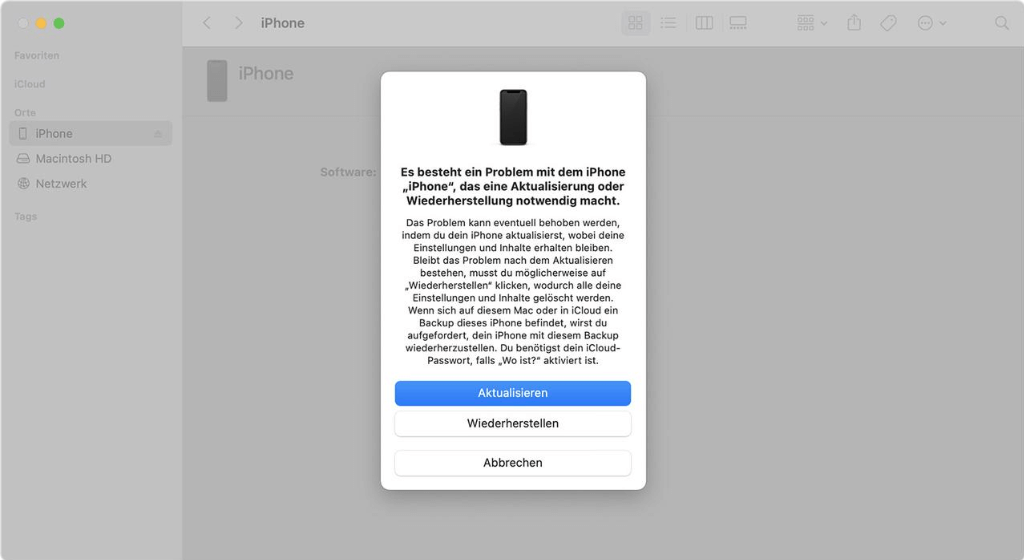
Trick 4. iPhone komplett zurücksetzen ohne apple id mit Wiederherstellungstool
Wenn Sie ein gebrauchtes iPhone gekauft haben und finden, dass die Apple ID noch vom Vorbesitzer verbleibt, können Sie auch das Zurücksetzen Ihres iPhone mit einer weiteren iOS-Software - Passvers iOS Systemwiederherstellung schaffen ohne sie zu kontaktieren. Dieses Programm ist mit iPhone 15 und iOS 17 kompatibel und unterstützt, die Anmeldung von der alte Apple ID nach dem iPhone auf Werkseinstellung zu entfernen. Sehen Sie bitte weiter, wie Sie iPhone ohne Apple ID zurücksetzen.
Schritt 1. Installieren Sie Passvers iOS Systemwiederherstellung auf Ihrem Computer. Dann führen Sie das Programm auf Ihrem PC/Mac aus nach der Installation und verbinden Sie das iPhone-Handy mit dem Computer über einen USB-Kabel.
Schritt 2. Nachdem Ihr iPhone von dem Computer erkannt hat, klicken Sie auf die „Starten“-Taste.
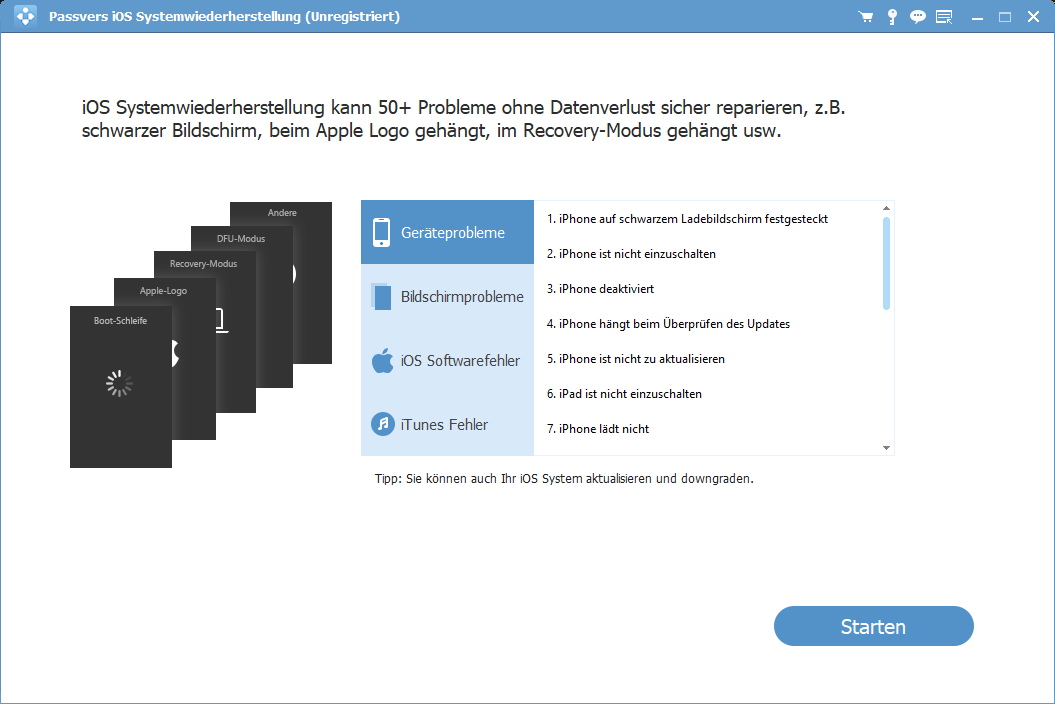
Schritt 3. Das Programm zeigt dann in einem neuen Fenster 2 Modi zur Wiederherstellung für Benutzer. Wenn Sie keine Datenverlust nach dem iPhone Zurückzusetzen haben wollen, sollten Sie den Standard-Modus auswählen. Wenn Sie die verbleibte Dateien auch bereinigen möchten, sollten Sie den „Erweiterter Modus“ verwenden.
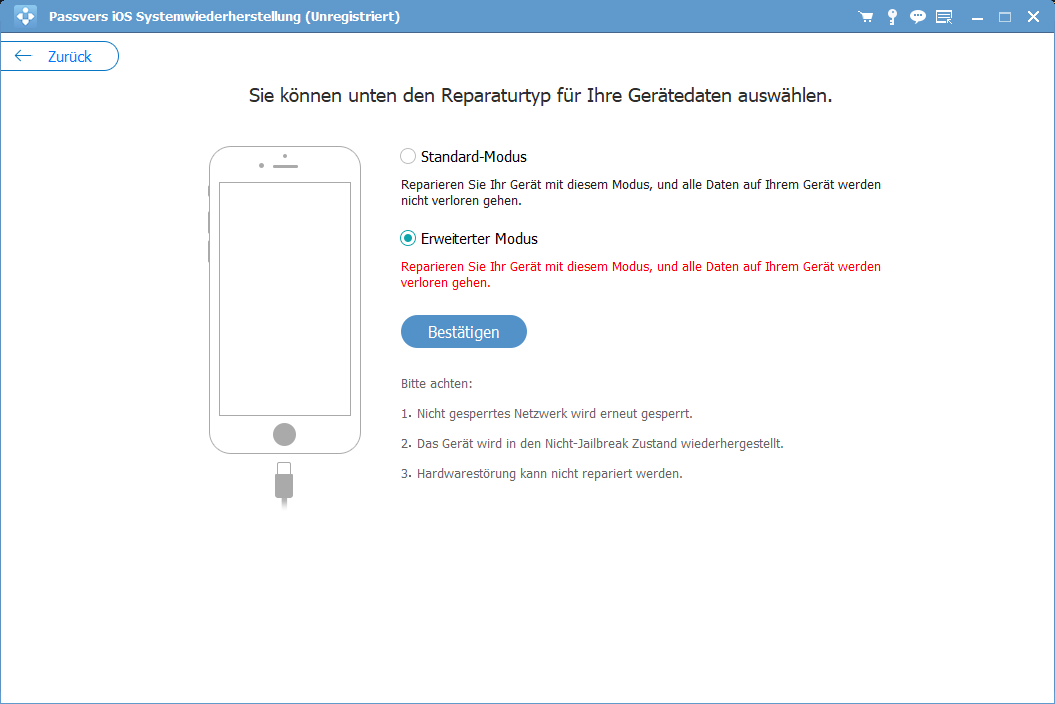
Schritt 4. Die Zurücksetzung läuft, sobald Sie einen gewünschten Modus ausgewählt haben. Halten Sie jetzt Ihr iPhone angeschlossen und verwenden Sie es beim Zurücksetzen-Prozess nicht.
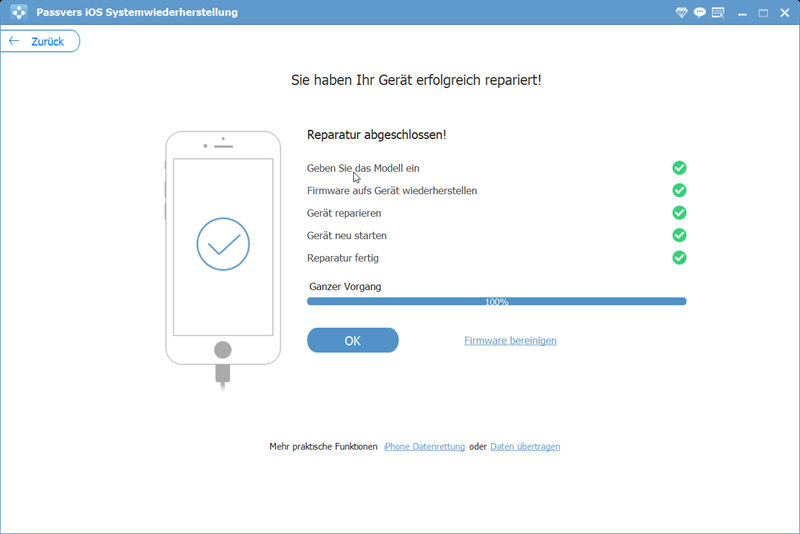
Trick 5. iPhone Reset ohne Apple ID via Apple Support
Wenn die Apple ID zu dem alten iPhone-Benutzer gehört und die Funktion „Mein iPhone suchen“ eingeschaltet hat, gibt es auch eine offizielle Möglichkeit, Ihr iPhone zurücksetzen ohne Apple ID. Aber bitte achten! Sie müssen alle Informationen dieses iPhones oder die entsprechenden Nachweise des Kaufens für dieses iOS-Geräts haben wie:
- Die originale Rechnung des Produkts
- Den Kaufvertrag zwischen Ihnen und dem Händler oder den privaten Anbietern. Die originale Rechnung des iPhones
Sie können dann den Apple Supportanrufen und ihn bitten, Ihr iPhone zurückzusetzen. Nachdem Apple-Offiziell bestätigt haben, dass das iPhone Ihnen gehört, werden sie Ihnen dabei helfen, Ihr iPhone ohne Apple ID zurückzusetzen.
Wenn keine der oben genannten Informationen gefunden werden können oder Sie ein gebrautes iPhone gekauft haben, funktioniert dieser Trick nicht. Wir empfehlen Ihnen, die erste Methode zu verwenden, es gibt keine Begrenzung, um Ihr iPhone mit einem Klick zurückzusetzen.
Fazit
Hier geht es darum, wie Sie Ihr iPhone ohne Apple ID zurücksetzen können. Wenn Sie sich Sorgen um die Sicherheit Ihrer Daten machen, ist Passvers iPhone Unlocker die beste sowie uneingeschränkte Option für Sie. Einfach, professionell und praktisch! Es entfernt nicht nur die Apple ID, sondern entsperrt auch den Sperrcode und den Bildschirmzeit Code. Laden Sie Passvers iPhone Unlocker jetzt kostenlos herunter und probieren Sie es aus!
FAQs zum Thema iPhone zurücksetzen ohne Apple ID
Was passiert, wenn ich mein iPhone ohne Apple ID zurücksetzen?
Nach dem Wiederherstellen der Werkseinstellungen werden alle Daten und Einstellungen von Ihrem iPhone gelöscht. Sie können aich mit einer neuer Apple ID anmelden und auf diese Daten zugreifen.
Kann ich iPhone ohne Apple ID zurücksetzen, ohne Daten zu verlieren?
Natürlich JA. Wie oben erwähnt, gehören Passevers iPhone Unlocker und mithilfe von Apple Support zu solcher Weise, wenn FMI deaktiviert ist oder die Nachweise geboten werden. Mit iTunes und iCloud sowie iOS Systemwiederherstellung werden alle Ihren Daten gelöscht.
Was kann ich tun, wenn ich mein iPhone zurücksetze, ist dann alles weg?
Es hängt davon ab, welchen Zurücksetzungsmodus Sie auswählen. Wenn Sie auf „Zurücksetzen“ tippen, können Sie die Einstellungen auf ihre jeweiligen Standardwerte zurücksetzen, ohne Datenverlust zu verlieren. Aber wenn Sie „Alle Inhalte & Einstellungen löschen“ drücken, wird Ihr iPhone auf Werkseinstellung zurückgesetzt und alles weg.
Kann ich mein iPhone ohne Apple ID zurücksetzen, wenn ich das Passwort vergessen habe?
Ja. Wenn Sie Ihr Apple-ID Passwort vergessen haben, können Sie sich an einem professionellen Tool wie Passvers iPhone Unlocker wenden. Mit dieser Software können Sie Ihre Apple ID ohne Passwort kinderleicht löschen. Aber Vorsicht. Wenn die Funktion „Mein iPhone suchen“ deaktiviert ist oder die iOS-Version unter 11.4 ist, löscht diese Software die iPhone Daten nicht und Sie sollten niemals die Funktion „Alle Inhalte und Einstellungen löschen“ verwenden. Sonst wird Ihre gelöschte Apple-ID wiederhergestellt. Für Geräten mit iOS 11.4 oder einer neueren Version können Sie alle iPhone Daten entfernen und das Gerät ohne Apple ID zurücksetzen.