Inhalt
Das iPhone zeigt nur Apple-Logo an und schaltet sich wieder aus, was tun? Wenn ein erzwungener Neustart das Problem nicht behebt, empfehle ich Ihnen, Ihr iPhone mit Passvers iOS Systemwiederherstellung zu reparieren. Es unterstützt das neueste iPhone 15 und iOS 17. Downloaden Sie die Software kostenlos und testen Sie sie jetzt!
„Mein iPhone 6s Plus bleibt nach dem Zurücksetzen nur beim Apple-Logo hängen. Wann immer ich versuchte, das iPhone neu zu starten, startet das iPhone nicht mehr nur noch Apfel, dann schaltet sich dann ab. Wie behebe ich dieses Problem?“
Manche iPhone-Benutzer können auf das gleiche Problem stoßen, Ihr iPhone zeigt nur noch Apple Logo. Wenn sich Ihr iPhone in diesem Zustand befindet, können Sie nichts mit Ihrem iPhone tun. Dieses Problem tritt nicht nur bei älteren iPhone-Modellen auf, sondern kann auch beim neuesten iPhone 15 auftreten. Wenn Sie das gleiche Problem haben, was können Sie tun? Keine Sorge! Hier zeigen wir Ihnen die häufigen Ursachen dafür und 5 entsprechende praktische Lösungen. Sie können auch direkt zur Vergleichstabelle gehen, um zu sehen, welche Methode für Sie am besten geeignet ist.

Warum hängt mein iPhone beim Apple-Logo?
Beim Hochfahren des iPhones wird eine Reihe von Funktionen aktiviert werden. Und in dieser Zwischenzeit zeigt uns der Bildschirm das Apple-Logo an. Doch wenn es etwas gibt, das die Start-Prozesse im Betriebssystem verhindert, kann das iPhone nicht einschalten und bleibt beim Apple-Logo hängen. Es gibt viele Dinge, die iPhone daran hindern könnten, normal zu starten. Hier sind die häufigsten Gründe:
- Fehlerhafte iOS-Aktualisierung und -Wiederherstellung: Wenn während der Aktualisierung oder Wiederherstellung von iOS ein Fehler auftritt, kann dies dazu führen, dass die Aktualisierung des iPhones fehlschlägt. Dies ist der häufigste Grund dafür, dass das iPhone nicht richtig startet.
- Jailbreaking: Beim Jailbreaking werden die Hardwarebeschränkungen eines iOS-Geräts aufgehoben und Root-Zugriff gewährt, damit die Benutzer nicht unterstützte Anwendungen aus dem Apple Store herunterladen können. Wenn dieses Problem beim Jailbreaking auftritt, ist es höchstwahrscheinlich auf eine Beschädigung des Dateisystems, Datenfehler oder einen Neustart des iPhones während der Softwareinstallation zurückzuführen.
- Fehler bei der Datenübertragung: Wenn Sie gezwungen sind, die Übertragung von Dateien mit Ihrem iPhone über Ihren Computer abzubrechen, was zu einer unvollständigen Datenübertragung führt, kann dies dazu führen, dass Ihr iPhone beim Startlogo hängen bleibt.
- Hardwarefehler: Hardwarefehler sind eine direkte Ursache für iPhone-Fehlfunktionen, z. B. wenn das iPhone am Apple-Startlogo hängen bleibt. Wenn Ihr iPhone versehentlich ins Wasser oder auf den Boden gefallen ist, kann dies der Grund dafür sein, dass es nicht mehr startet. Bei Hardware-Problemen können Sie das Gerät nur von einem Fachmann reparieren lassen.
iPhone zeigt nur Apple-Logo und geht aus - Beheben mit 5 Wege
Lösung 1. Ihr iPhone Gerät Neustart erzwingen
Wenn Sie das Problem haben, dass Ihr iPhone gebootet wird und auf dem Bildschirm mit dem Apple-Logo hängen bleibt, können Sie die einfachste Methode ausprobieren - einen erzwungenen Neustart Ihres iPhones. Das kann funktionieren oder auch nicht. Aber es ist einfach und kann ohne einen Computer durchgeführt werden. Also ist es einen Versuch wert. Die Schritte zum erzwungenen Neustart unterscheiden sich je nach iPhone-Modell:
- iPhone 6s oder iPhone SE (1. Generation): Halten Sie die Standby-Taste und die Home-Taste gleichzeitig gedrückt. Lassen Sie dann beide Tasten los, wenn das Apple-Logo erscheint.
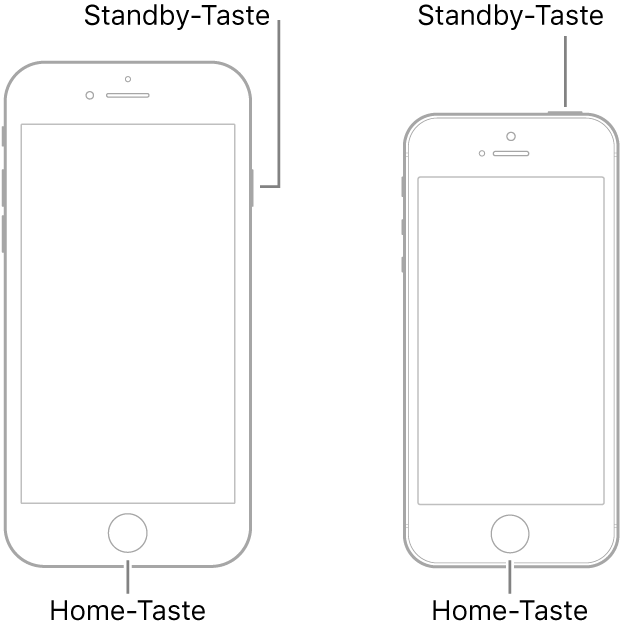
- iPhone 7: Halten Sie die Lautstärketaste „Leiser“ und die Standby-Taste gleichzeitig gedrückt. Lassen Sie dann beide Tasten los, wenn das Apple-Logo erscheint.
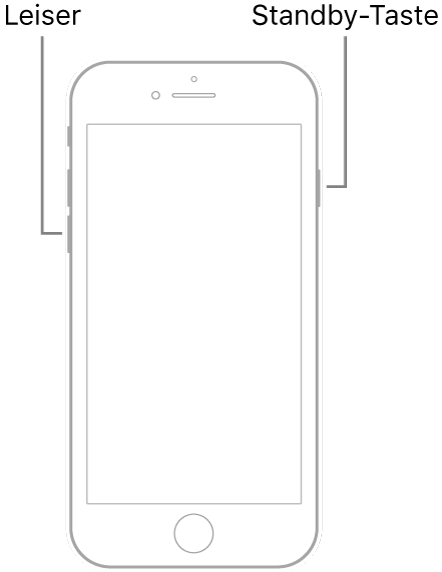
- iPhone 8 oder iPhone SE (2. Generation und neuere Modelle): Drücken Sie die Lautstärketaste „Lauter“ und lassen Sie sie sofort wieder los. Drücken Sie die Lautstärketaste „Leiser“ und lassen Sie sie sofort wieder los. Halten Sie dann die Seitentaste gedrückt. Danach lassen Sie die Taste los, wenn das Apple-Logo erscheint.
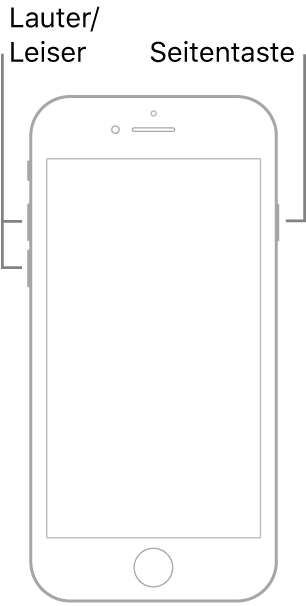
- iPhone X, iPhone XS, iPhone XR und neuere Modelle: Drücken Sie die Lauter-Taste und lassen Sie sie sofort wieder los. Drücken Sie die Leiser-Taste und lassen Sie sie sofort wieder los. Halten Sie dann die Seitentaste gedrückt. Danach lassen Sie die Taste los, wenn das Apple-Logo erscheint.
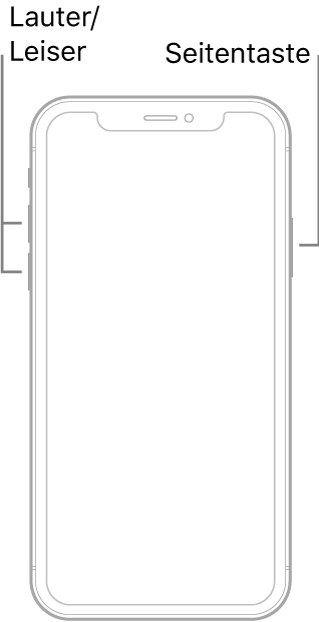
Wenn Sie nach einem erzwungenen Neustart Ihres iPhones immer noch nur das Apple-Logo sehen, können Sie die folgenden Lösungen für dieses Problem ausprobieren.
Lösung 2. iPhone mit Passvers ohne Datenverlust beheben
Im Allgemeinen wird Ihr iPhone, das nicht mehr angeht und nur ein Apple Zeichen anzeigt, durch einen unbekannten Systemfehler oder ein Softwareproblem verursacht. An diesem Punkt kann ein professionelles Tool das Problem scannen und dann es beheben. Und Passvers iOS Systemwiederherstellung ist eine solche Software, die Ihnen helfen kann, das iPhone ohne Datenverlust zu reparieren, wenn es auf dem Apple-Logo hängt. Mit dieser Software können Sie auch andere iOS-Systemprobleme wie z.B. iPhone bleibt im Wiederherstellungsmodus hängen und schwarzer Bildschirm beheben, ohne iTunes verwenden oder das iPhone wiederherstellen zu müssen.
Diese leistungsstarke Software bietet Ihnen 3 Reparatur-Modi zum schnellen oder tiefgreifenden Reparieren, um Ihren unterschiedlichen Reparaturanforderungen gerecht zu werden. Es ist einfach zu bedienen. Außerdem ist es mit dem iPhone 15 und dem neuesten iOS 17 kompatibel, was auch sehr benutzerfreundlich ist.
Tipp:
- Während der Reparatur bitte stellen Sie sicher, dass Sie über eine stabile Internetverbindung verfügt.
- Bewegen oder verwenden Sie Ihr iPhone während des Vorgangs nicht.
Schritt 1. Downloaden Sie und installieren Sie das Programm auf Ihrem Computer und dann führen Sie es aus.
Schritt 2. Wählen Sie „Bildschirmprobleme“ in der Hauptoberfläche aus und dann auf „Starten“ klicken.

Schritt 3. Verbinden Sie dann Ihr eingefrorenes iPhone mit einem Blitzkabel mit dem PC. Wählen Sie „Standard-Modus“ in dem Programm aus und klicken Sie auf „Bestätigen“, um mit der Reparatur zu beginnen.
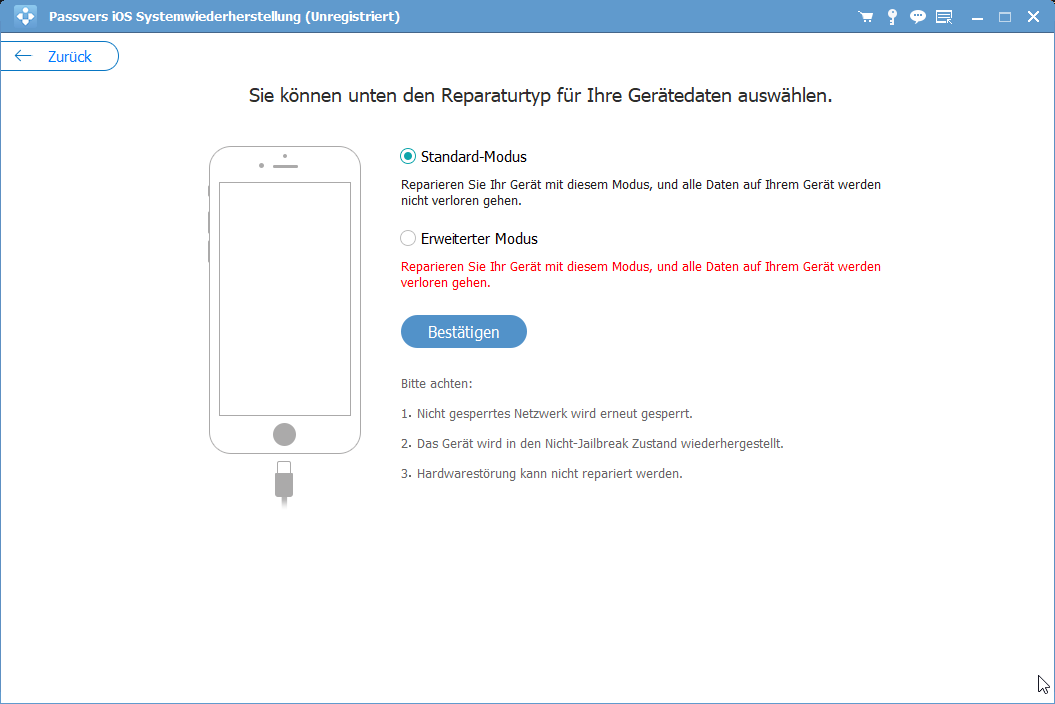
Schritt 4. Wenn das Programm Ihr Gerät nicht erkennen kann, zeigt das Programm diese Seite an und Sie sollten die Schritte befolgen, um Ihr iPhone zuerst in den Wiederherstellungsmodus zu versetzen.
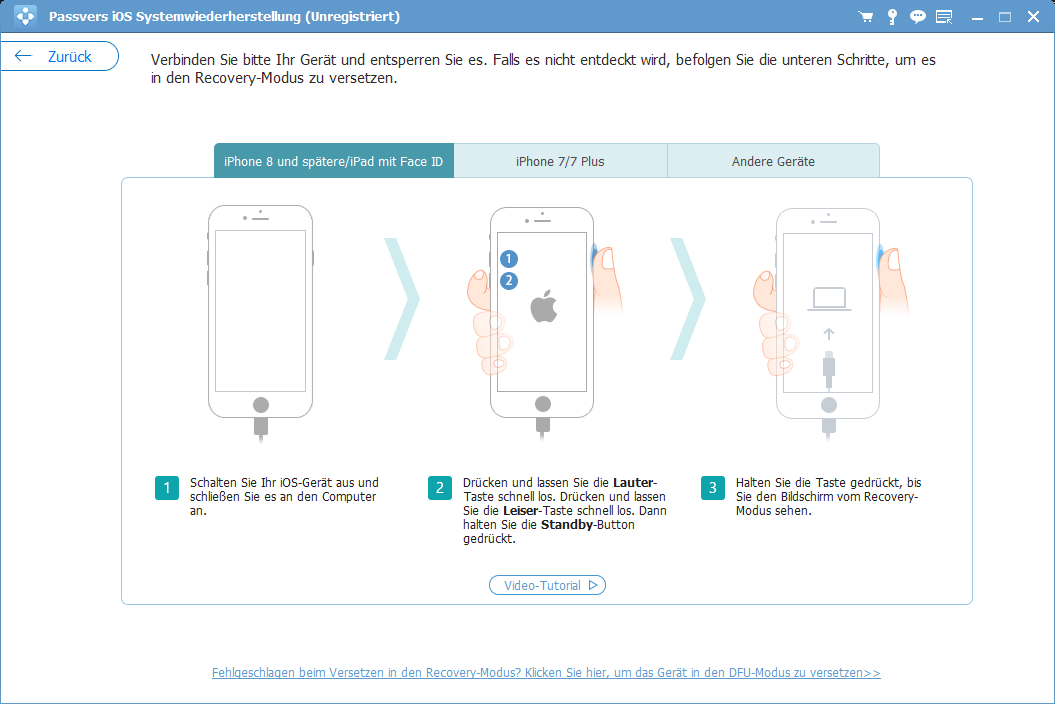
Schritt 5. Wenn Passvers Ihr iPhone entdeckt hat, überprüft es Ihr Handy und schnell erkennt, dass Ihr iPhone beim Apple-Logo aufgehängt. Tippen Sie auf das „Reparieren“ Button, um das Problem „iPhone startet nicht mehr und nur noch Apfel“ Bug zu fixen.
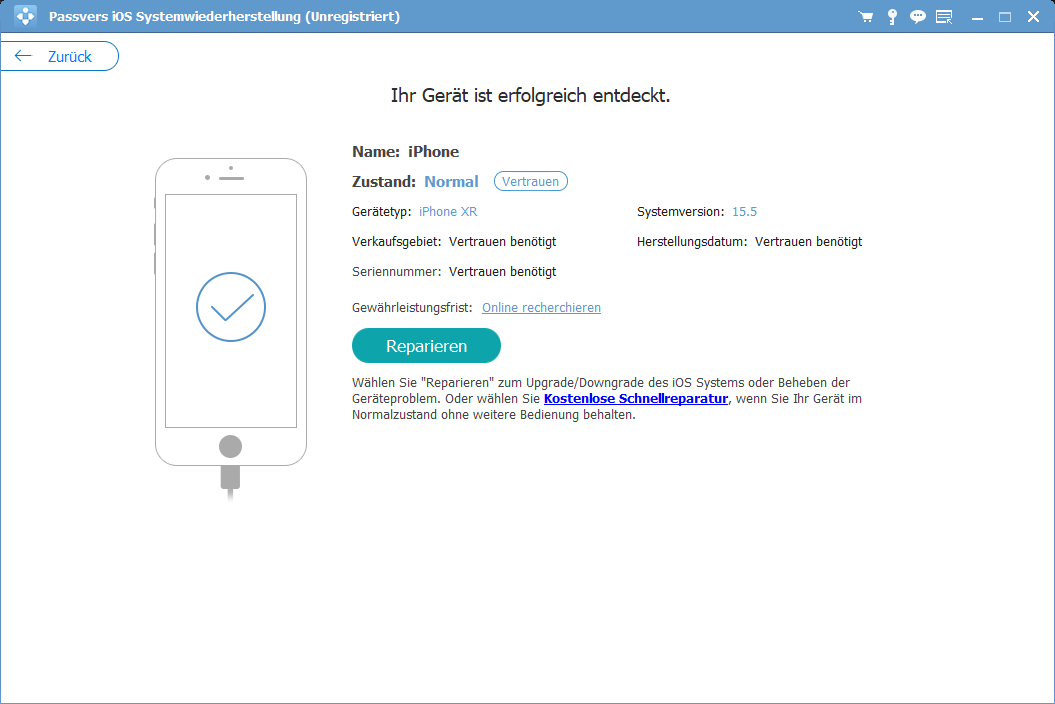
Schritt 6. Das Programm wird dann Plugin herunterladen und reparieren Sie Ihr iPhone. Warten Sie mit ein bisschen Geduld, bis die Reparatur-Laufbalken 100% erreicht.
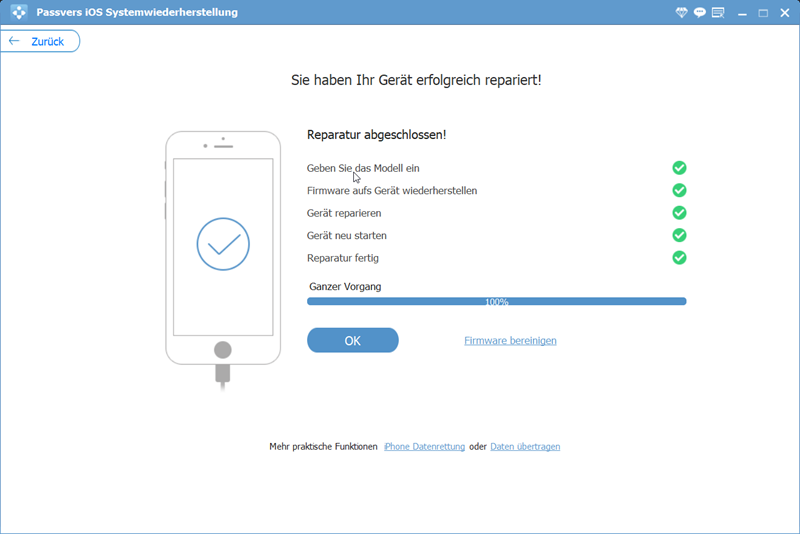
Das professionelle Passvers iOS Systemwiederherstellung hilft Ihnen, Ihr Systemprobleme komplett überprüfen und dann es auf einfache Weise reparieren. Wenn Ihr iPhone startet nicht mehr, nur noch Apfel erscheint, können Sie diesen Fehler ohne iTunes und ohne Datenverlust beheben.
Lösung 3. iPhone im Wiederherstellungsmodus wiederherstellen
Falls Sie keine dritten Anbieter verwenden wollen, können Sie auch das Apple-Logo-Bildschirm aufgehängte iPhone mithilfe von iTunes zu reparieren. Aber Vorsicht! Beim Wiederherstellen des iPhone mit iTunes werden gleichzeitig alle Daten auf dem iPhone gelöscht. Wenn Ihr iPhone aufgrund eines vollen Speichers am Apple-Logo-Bildschirm hängen bleibt, ist diese Methode sehr geeignet. Jedoch empfehlen wir Ihnen in jedem Fall, eine Bakup für die wichtige iPhone-Daten zu erstellen.
Schritt 1. Installieren Sie die neueste Version von iTunes auf Ihrem Computer. Starten Sie das Programm und verbinden Sie das iPhone über ein offizielles USB-Kabel mit dem Computer.
Schritt 2. Versetzen Sie Ihr iPhone in den Wiederherstellungsmodus, indem Sie die folgenden Schritte:
- iPhone 8 und neuere Modelle: Drücken Sie die Lauter-Taste und lassen Sie sie sofort los. Drücken Sie anschließend die Leiser-Taste und lassen Sie sie sofort wieder los. Halten Sie dann die Seitentaste gedrückt, bis der Bildschirm des Wiederherstellungsmodus angezeigt wird.
- iPhone 7, iPhone 7 Plus: Halten Sie die die Seitentaste oder die obere Taste und die Leiser-Taste gleichzeitig gedrückt, bis der Bildschirm des Wiederherstellungsmodus angezeigt wird.
- iPhone 6/6S und iPhone SE (1. Generation) oder älter: Halten Sie die Home-Taste und die obere Taste (oder Seitentaste) gleichzeitig gedrückt, bis der Bildschirm des Wiederherstellungsmodus angezeigt wird.
Schritt 3. Ein Pop-up Fenster wird in iTunes angezeigt, klicken Sie auf „Wiederherstellen“.
Schritt 4. Warten Sie, bis der Vorgang des Zurücksetzens abgeschlossen ist. Dann kann das Problem, dass das iPhone nach dem Start nur das Apple-Symbol anzeigt, behoben werden.
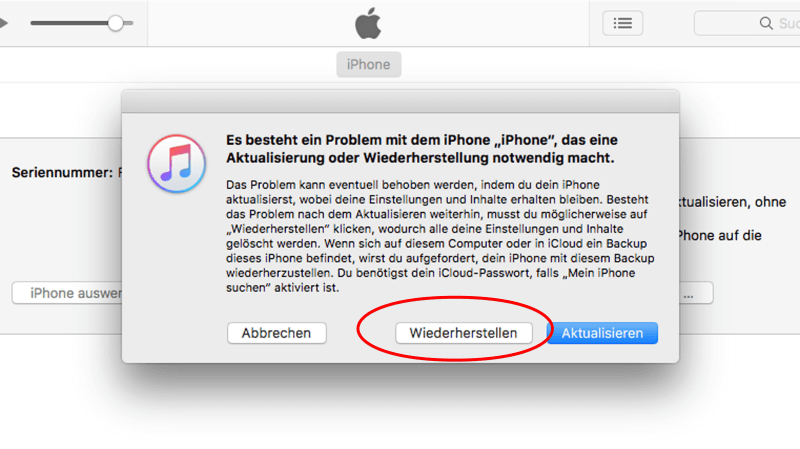
Normalerweise sollte Ihr iPhone über das Apple-Logo hinausgehen und einschalten, nachdem iTunes ein Wiederherstellen machen. Und Ihr iPhone Handy jetzt auf die neueste iOS-Version aktualisieren. Wenn Ihr iPhone mit Wiederherstellungsmodus nicht reparieren kann und das iPhone geht noch nicht mehr an und zeigt nur Apple Zeichen, versuchen Sie bitte den DFU-Modus.
Lösung 4. iPhone in DFU-Modus versetzen
Wenn Sie System- oder Softwareprobleme mit Ihrem iPhone haben, und das Gerät bleibt nach einem Neustart beim Apple-Logo hängen, und Sie das Problem weder mit professioneller Reparatursoftware noch mit Hilfe des Wiederherstellungsmodus beheben können, können Sie versuchen, Ihr iPhone in den DFU-Modus zurückzusetzen, um das Problem zu beheben. Dies führt zu einem vollständigen und irreversiblen Datenverlust und sollte daher nur als letztes Mittel verwendet werden. Nach der Zurücksetzung werden auch alle Einstellungen Ihres iPhones zurückgesetzt.
Schritt 1. Schalten Sie das iPhone aus und dann verbinden Sie es mit Ihrem Computer per einem USB-Kabel. Dann starten Sie iTunes auf Ihrem PC oder Finder auf Ihrem Mac.
Schritt 2. Versetzen das iPhone in DFU-Modus.
- Für iPhone 8 und neuere Modelle, einschließend iPhone SE 2. Generation: Drücken Sie kurz die Lauter-Taste und lassen Sie sie los. Halten Sie dann die Leiser-Taste und Seitentaste gleichzeitig etwa 10 Sekunden lang. Nach dem Bildschirm schwarz wird, lassen Sie die Seitentaste los und halten weiterhin die Leiser-Taste gedrückt. Falls das iPhone komplett schwarz wird, befindet Ihr iPhone Handy sich in DFU-Modus.
- Für iPhone 7/7Plus: Halten die Standby-Taste und die Leiser-Taste gleichzeitig für ca. 10 Sekunden gedrückt. Wenn das Apple Logo erscheint, lassen Sie die Taste los. Wenn Ihr Bildschirm schwarz bleibt und der Computer Ihr iPhone 7 entdeckt, wird das Gerät in DFU-Modus versetzt.
- Für iPhone 6 und ältere Modelle, inkl. iPhone SE 1. Generation: Schalten Sie das iOS-Gerät ein. Dann halten Sie die Ein-/Aus-Taste und Home-Taste gleichzeitig etwa 10 Sekunden gedrückt, bis das iPhone schaltet sich wieder aus. Lassen Sie dann den Ein-/Aus-Taste los und halten Sie die Home-Taste 10 Sekunden lang gedrückt, und Sie können erfolgreich in den DFU-Modus wechseln.
Schritt 3. Nachdem Ihr iPhone in DFU-Modus versetzt hat, können Sie das Gerät in iTunes finden und wiederherstellen. Dann wird das Problem „iPhone zeigt nur Apple-Logo und geht aus“ gelöst.
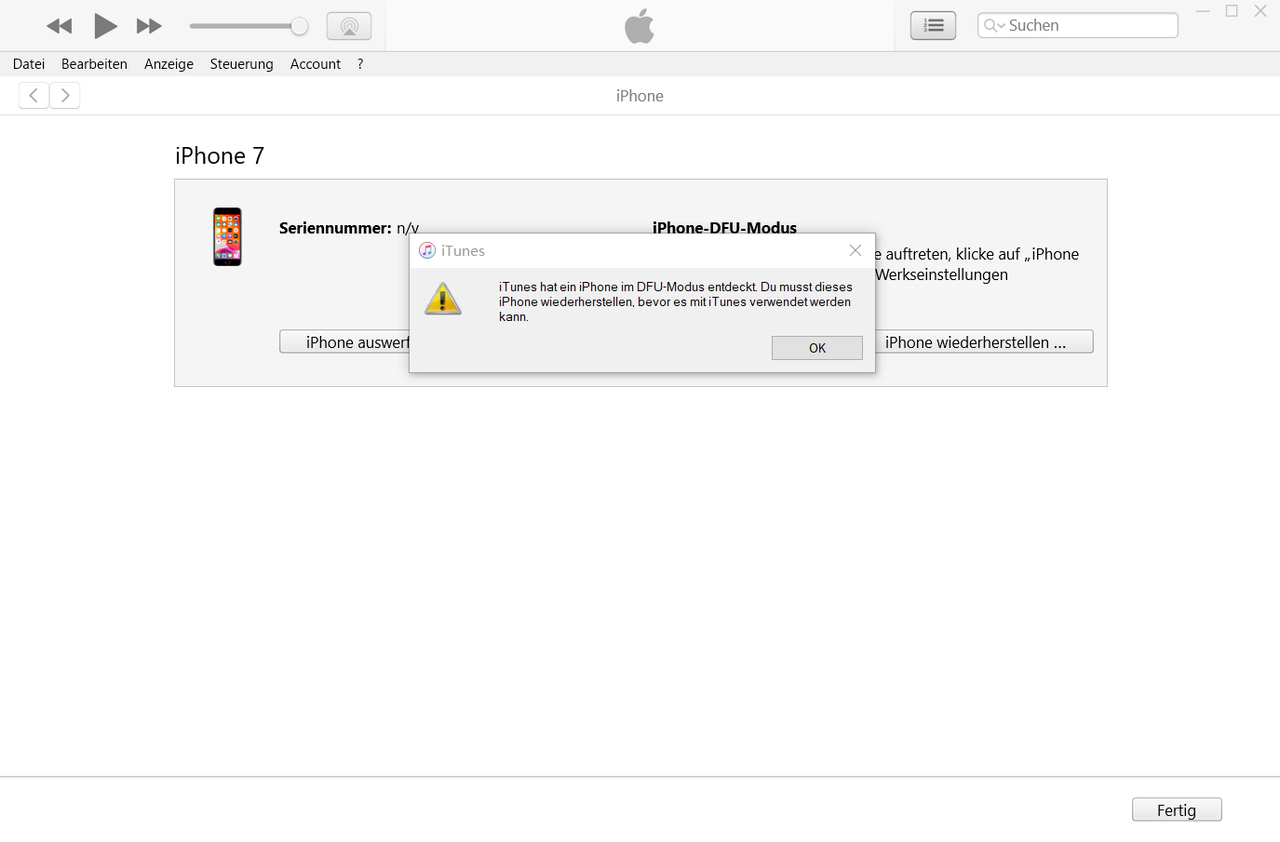
Lösung 5. Apple um Hilfe bitten
Wenn keine der oben genannten 4 Methoden das Problem beheben kann, dass das iPhone auf dem Apple-Logo hängen bleibt, wenden Sie sich am besten an den Appel-Support. Sie können den Apple Support per Telefon oder Online-Chat kontaktieren oder direkt zu Ihrem lokalen Apple Store gehen, um den „iPhone hängt beim Apple Logo“ Fehler zu fixen. Vergessen Sie nicht, die Rechnung Ihres iPhone mitzubringen. Wenn sich Ihr iPhone noch innerhalb der Garantiezeit oder auf dem Apple Care Server befindet, stehen die Chancen gut, dass Apple Ihr iPhone kostenlos repariert.
Fazit: Welche Methode ist die beste?
In diesem Beitrag finden Sie 5 effektive Lösungen, um das Problem zu beheben, dass das iPhone nur das Apple-Logo anzeigt. Sie können auch die folgende Tabelle konsultieren, wenn Sie nicht sicher sind, welche Methode Sie wählen sollen:
| Passvers | Neustart | Wieder-herstellungsmodus | DFU-Modus | Apple Support | |
| Ohne Datenverlust | ✔️ | ✔️ | ❌ | ❌ | ✔️ (je nach Fall) |
| Computer verwenden | ✔️ | ❌ | ✔️ | ✔️ | ✔️ |
| Kein iTunes erforderlich | ✔️ | ✔️ | ❌ | ❌ | ❌ |
| Einfach zu fixen | ✔️ | ✔️ | ❌ | ❌ | ❌ |
| Systemfehler finden | ✔️ | ❌ | ❌ | ❌ | ✔️ |
| Hohe Erfolgsquote | ✔️ | ❌ | ✔️ | ✔️ | ✔️ |
| Bewertung | ⭐⭐⭐⭐⭐ | ⭐⭐⭐⭐ | ⭐⭐⭐ | ⭐⭐⭐ | ⭐⭐⭐ |
Egal, welches Problem Sie mit Ihrem iPhone haben, Sie können immer zuerst versuchen, Ihr iPhone mit einem Neustart zu erzwingen, was der einfachste Weg ist. Wenn ein erzwungener Neustart das Problem „iPhone zeigt nur Apple-Logo und geht aus“ nicht löst, können Sie etwas anderes versuchen. Offensichtlich ist Passvers iOS Systemwiederherstellung der beste Weg, um das Problem zu reparieren. Mit Hilfe dieser professionellen Software können Sie zudem weitere am häufigste treffende Systemprobleme ohne Datenverlust beheben. Laden Sie das Programm jetzt herunter und probieren Sie es kostenlos!
FAQs zum Problem iPhone zeigt nur Apple-Logo
Warum blinkt das Apfel-Logo, wenn mein iPhone an geht?
Wenn Sie iOS 13 oder höher verwenden und versuchen, Ihr iPhone aus einem Backup wiederherzustellen oder von einem früheren Gerät zu übertragen, kann es sein, dass ein blinkendes Apple-Logo und eine Statusleiste für mehr als eine Stunde auf dem Bildschirm angezeigt werden.
Warum zeigt das iPhone nur das Apple-Logo an, wenn es an und aus geht?
Wenn Ihr iPhone nach mehreren Versuchen, es neu zu starten, beim Starten nur den Bildschirm mit dem Apple-Logo anzeigt, kann es sein, dass iOS nicht richtig funktioniert. Dann benötigen Sie eine professionelle iPhone-Reparatursoftware wie Passvers iOS Systemwiederherstellung, um das Problem zu lösen. Sie können auch versuchen, den DFU-Modus zu verwenden oder das iPhone zurückzusetzen, aber beide Methoden werden alle Daten auf Ihrem iPhone gelöscht. Wenn die Verwendung von Passvers das Problem nicht behebt, liegt möglicherweise ein Hardwarefehler vor. In diesem Fall müssen Sie das Gerät zu einem Apple Store bringen, um professionelle Hilfe zu erhalten.