Inhalt
Ihr iPhone hängt im Wiederherstellungsmodus? Hier erfahren Sie 6 einfache Tipps und 3 praktische Lösungen, die Ihnen sehr hilfreich sind. Eine der am meisten empfohlenen ist die Verwendung von Entsperren-Software wie Passvers iOS Systemwiederherstellung, was die schnellste und effektivste Methode ist. Laden Sie diese App herunter und probieren Sie sie kostenlos aus!
Viele iPhone-Benutzerinnen und -Benutzer haben berichtet, dass sie ihre Handys mit iTunes verbunden haben und sie wiederherstellen wollten. Aber die iPhone Wiederherstellung konnte nicht abgeschlossen werden und ihre iPhones sind beim Zurücksetzen hängen geblieben. Zu diesem Zeitpunkt funktioniert das iPhone nicht und bleibt auf einer schwarzer Seite mit dem iTunes-Symbol und dem Ladekabelsymbol hängen. Wenn Sie auch auf eine ähnliche Situation gestoßen sind, wie können Sie den Wiederherstellungsmodus verlassen?
Tatsächlich kommt diese Situation sehr häufig vor. In diesem Artikel finden Sie eine umfassende Aufschlüsselung für dieses Problem und 9 Lösungen. Lesen Sie weiter!

Warum hängt iPhone bei der Wiederherstellung?
Es gibt viele Gründe, warum iPhone Wiederherstellung hängt. Im Allgemeinen gibt es 6 häufige Faktoren, die dazu führen können, dass Ihr iPhone aus Backup wiederherstellen nicht geht und im Wiederherstellungsmodus stecken bleibt.
- Es liegt ein Problem mit iTunes vor oder es handelt sich noch um eine alte Version.
- Falscher Vorgang beim Übertragen von Dateien vom Computer auf das iPhone.
- Die Netzwerkverbindung ist instabil.
- Das USB-Kabel ist beschädigt oder die Schnittstelle ist locker.
- Störungen durch andere Software wie Sicherheitssoftware und Firewall, die verhindern, dass das iPhone eine Verbindung zu iTunes herstellt
- Andere Hardware-Probleme
Tipps zum Problem „iPhone hängt bei der Wiederherstellung“
iPhone Wiederherstellungsmodus direkt verlassen
Auf dem iPhone verwenden die Benutzer normalerweise eine Hardware-Tastenkombination, um den Wiederherstellungsmodus zu verlassen. Die konkrete Methode hängt von Ihrem Gerätemodell ab. Nachfolgend finden Sie einige Möglichkeiten zum Beenden des Wiederherstellungsmodus für verschiedene iPhone-Modelle.
Für iPhone 8 oder neuer:
Schritt 1. Trennen Sie Ihr iPhone von Ihrem Computer und stellen Sie sicher, dass Sie iTunes oder Finder nicht mehr verwenden.
Schritt 2. Drücken Sie schnell die Lauter-Taste und lassen Sie sie wieder los.
Schritt 3. Drücken Sie schnell die Leiser-Taste und lassen Sie sie wieder los.
Schritt 4. Halten Sie die Seitentaste gedrückt, bis das Apple-Logo angezeigt wird.
Schritt 5. Lassen Sie die Seitentaste los und warten Sie, bis Ihr iPhone wieder in seinen normalen Zustand zurückkehrt.
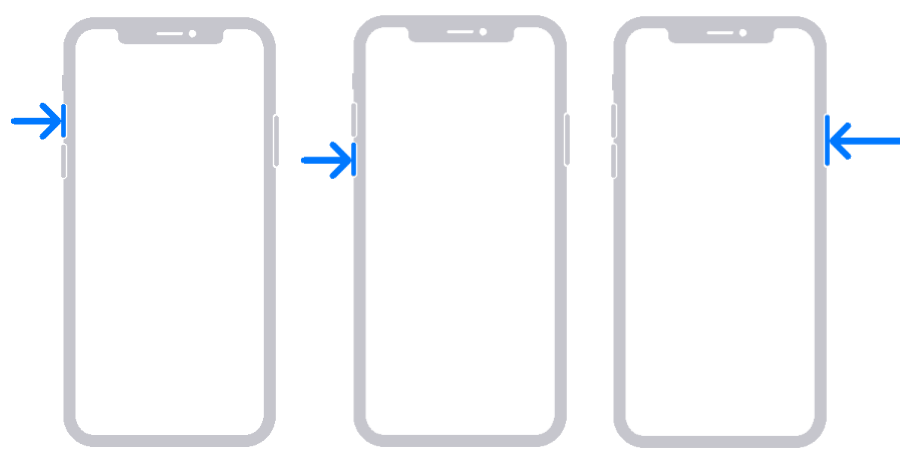
Für iPhone 7/7 Plus:
Schritt 1. Trennen Sie Ihr iPhone von Ihrem Computer und stellen Sie sicher, dass Sie iTunes oder Finder nicht mehr verwenden.
Schritt 2. Halten Sie die Leiser-Taste und die Seitentaste gleichzeitig gedrückt und drücken Sie die Taste ständig, bis das Apple-Logo angezeigt wird.
Schritt 3. Lassen Sie die Tasten los und warten Sie, bis Ihr iPhone wieder in seinen normalen Zustand zurückkehrt.
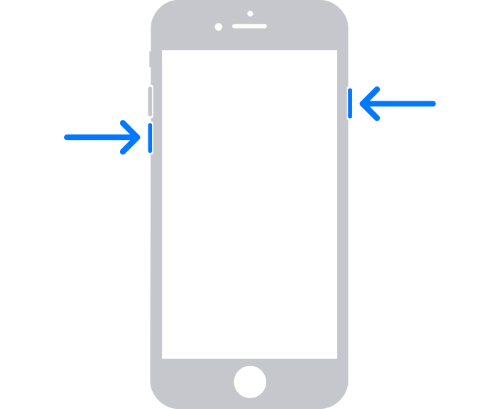
Für iPhone 6 oder älter:
Schritt 1. Trennen Sie Ihr iPhone von Ihrem Computer und stellen Sie sicher, dass Sie iTunes oder Finder nicht mehr verwenden.
Schritt 2. Halten Sie die Home-Taste und die obere (oder seitliche) Taste gleichzeitig gedrückt, bis das Apple-Logo angezeigt wird.
Schritt 3. Lassen Sie die Tasten los und warten Sie, bis Ihr iPhone wieder in seinen normalen Zustand zurückkehrt.
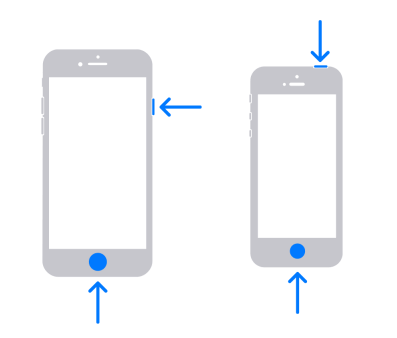
Einen Neustart Ihres iPhones erzwingen
Wenn Ihr iPhone im Restore-Modus hängt, handelt es sich wahrscheinlich um einen zufällige Fehler. In diesem Fall kann ein Neustart Ihren Geräten eine sehr effektive Methode sein, um es wieder zum Laufen zu bringen. Für verschiedene iPhone gibt es verschiedene Möglichkeiten, das Gerät neu zu starten.
Für iPhone 6/6s/SE1:
Drücken Sie die Sleep/Wake-Taste und die Home-Taste gleichzeitig, bis das Apple-Logo erscheint.
Für iPhone 7/7 Plus:
Drücken Sie die Leiser-Taste und die Sleep/Wake-Taste gleichzeitig, bis das Apple-Logo angezeigt wird.
Für iPhone 15/14/13/12/11/X/XS/XR/8/8plus/SE2:
Schritt 1. Drücken Sie die Taste „Lauter“ und lassen Sie sie schnell los.Schritt 2. Drücken Sie die Taste „Leiser“ und lassen Sie sie schnell wieder los.Schritt 3. Halten Sie die seitliche Taste (Einschalttaste) gedrückt, bis das Apple-Logo erscheint, und lassen Sie die Taste dann los.
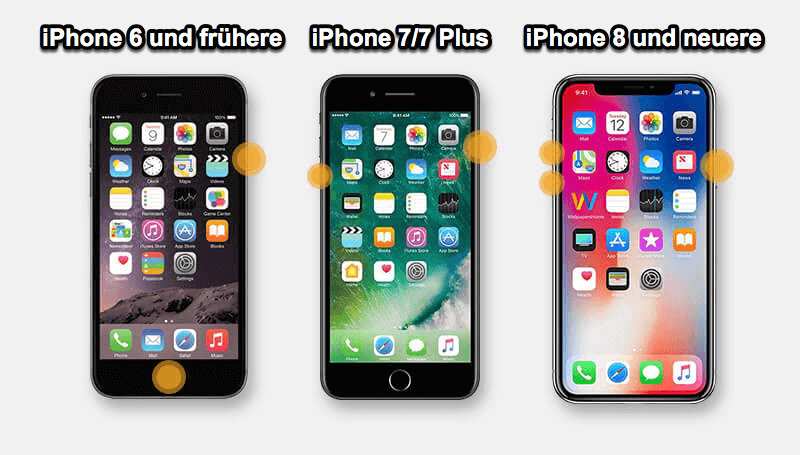
Auswechseln des Datenkabels
Der Grund, warum Ihr iPhone Wiederherstellung nicht abgeschlossen werden kann, ist wahrscheinlich, dass Sie ein defektes Datenkabel haben. Verwenden Sie ein Originalkabel, das noch in gutem Zustand ist? Wenn nicht, sollten Sie es austauschen. Viele Kabel von Drittanbietern können Ihr iPhone zwar aufladen, aber keine Daten übertragen.
Wenn Sie ein Originalkabel verwenden, vergewissern Sie sich, dass es richtig an Ihren PC angeschlossen ist. Versuchen Sie das Einstecken noch mal oder verwenden Sie einen anderen Anschluss.
Das Netzwerk prüfen
Damit iTunes oder Finder Ihr iPhone authentifizieren kann, ist eine Internetverbindung erforderlich. Stellen Sie sicher, dass Ihr Computer und Ihr iPhone über eine stabile Wi-Fi-Verbindung verfügen. Wenn Sie feststellen, dass Sie sich in einem Datennetzwerk befinden und die Verbindung instabil ist, versuchen Sie, zu WLAN zu wechseln. Wenn Ihr iPhone immer noch beim Zurücksetzen hängt, lesen Sie weiter die folgenden Tipps.
Antivirus-Software und Firewall deaktivieren
Es gibt Software, die verhindern kann, dass iTunes eine Verbindung zu Ihrem iPhone herstellt. Wenn Sie keine Malware auf Ihrem Computer haben, ist es normalerweise die Antivirensoftware, die die Verbindung blockiert. Sie können versuchen, die Antivirensoftware vorübergehend zu deaktivieren und den Wiederherstellungsmodus neu zu starten.
Auch Firewall kann die iPhone-Wiederherstellung behindern. Führen Sie die folgenden Schritte aus, um die Firewall zu deaktivieren, bevor Ihr iPhone erfolgreich wiederhergestellt wurde.
Für Windows:
Schritt 1. Suchen Sie in der Suchleiste unter dem Bildschirm nach „Windows Defender Firewall“.
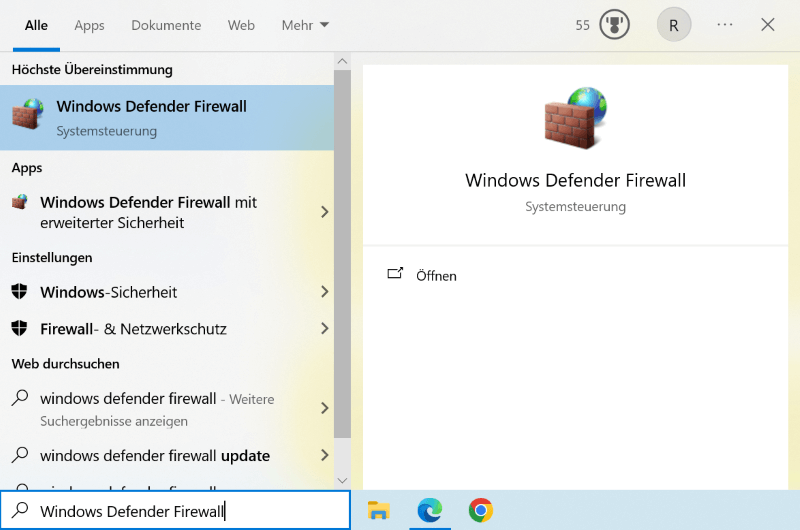
Schritt 2. Klicken Sie links auf „Windows Defender Firewall ein- oder ausschalten“.
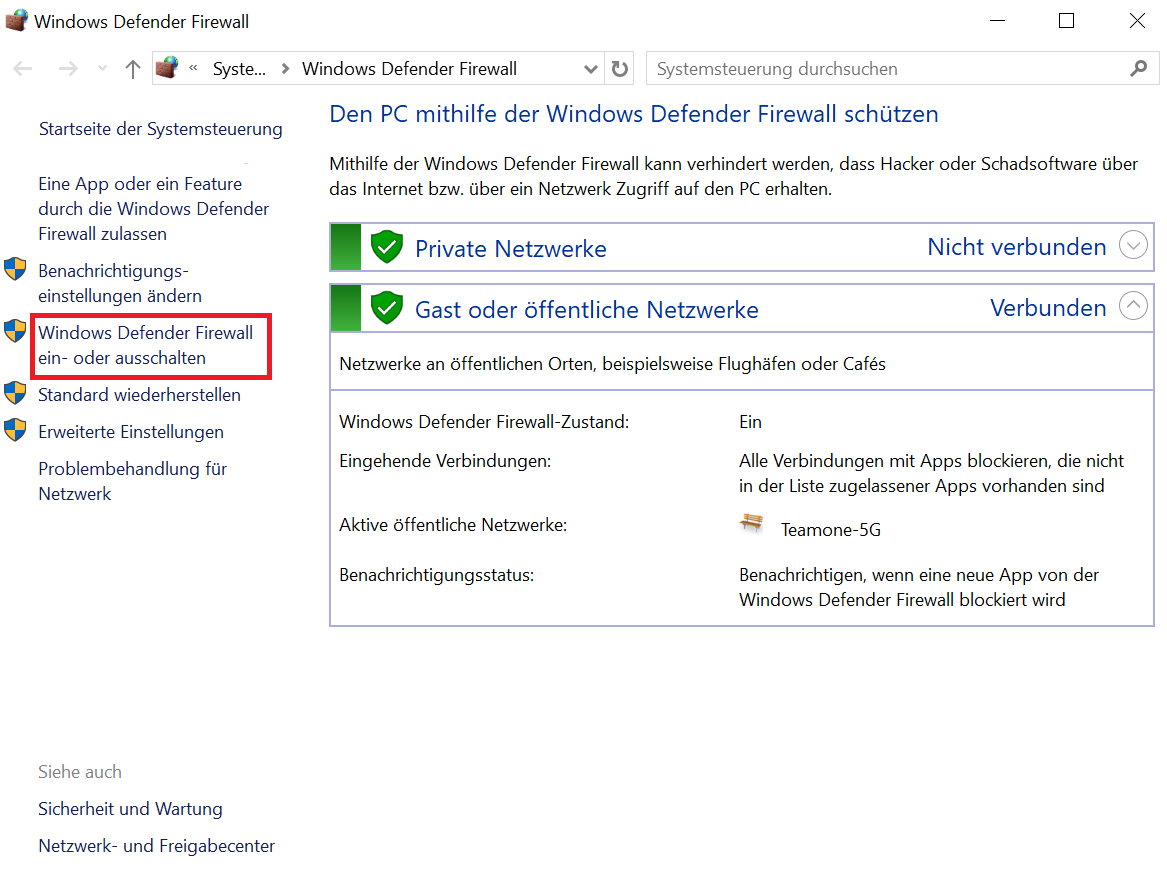
Schritt 3. Wählen Sie „Windows Defender Firewall deaktivieren (nicht empfohlen)“ aus.
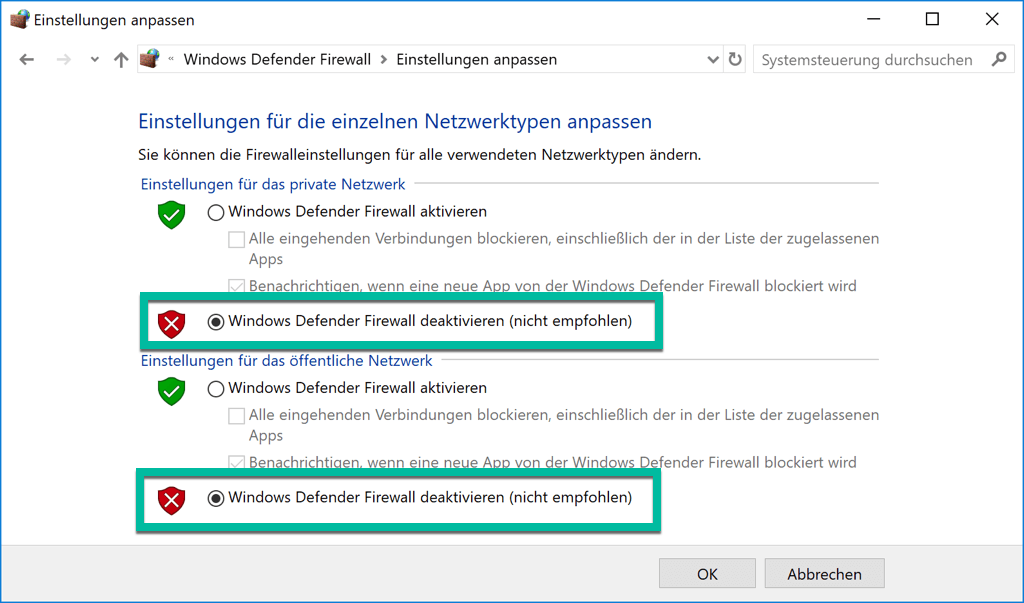
Für Mac:
Schritt 1. Klicken Sie auf das Apple-Symbol im oberen Menü und wählen Sie die Option „Systemeinstellungen“ aus.
Schritt 2. Klicken Sie in der Seitenleiste auf „Netzwerk“ und dann rechts auf „Firewall“.
Schritt 3. Jetzt können Sie „Firewall“ deaktivieren.
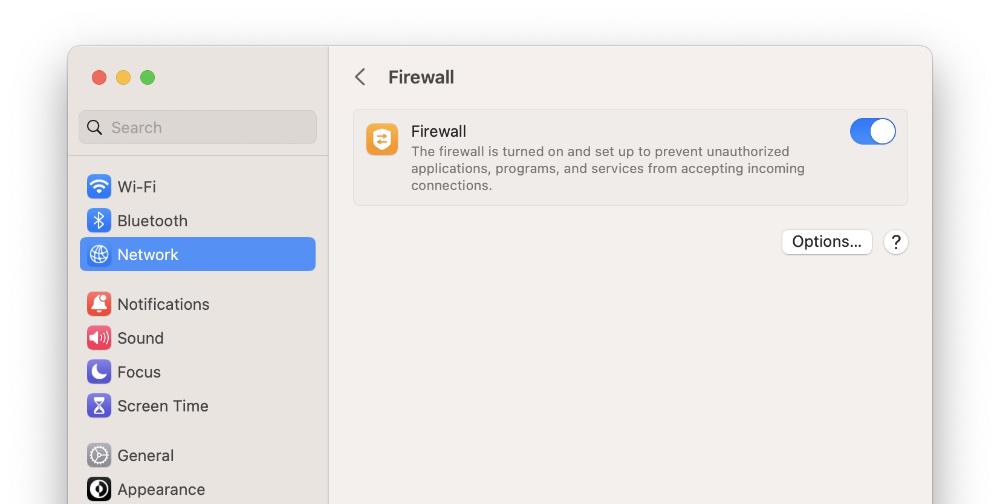
iTunes/Finder auf die neueste Version aktualisieren
Das Problem, dass die iPhone-Wiederherstellung nicht erfolgreich durchgeführt wird, kann auch durch iTunes selbst verursacht werden. Überprüfen Sie Ihre iTunes-Version, um sicherzustellen, dass sie auf die neueste Version aktualisiert ist. Darunter sind die Anleitung zum Aktualisieren von iTunes und Finder.
Für Windows:
Schritt 1. Öffnen Sie iTunes auf Ihrem Computer.
Schritt 2. Klicken Sie oben auf die Zeichen „?“ und wählen Sie „Nach Updates suchen“ aus.
Schritt 3. Befolgen Sie die Anweisungen auf dem Bildschirm, um iTunes erfolgreich auf die neueste Version zu aktualisieren.
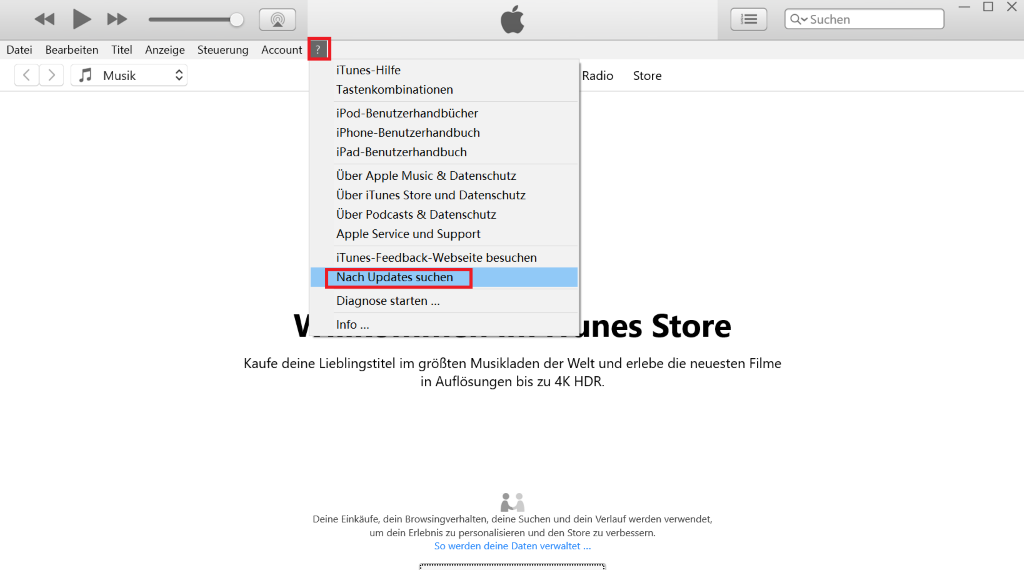
Für Mac:
Finder ist Teil des Systems und wird in der Regel zusammen mit dem macOS-System aktualisiert.
Schritt 1. Klicken Sie auf das Apple-Symbol im oberen Menü und wählen Sie die Option „Systemeinstellungen“ aus.
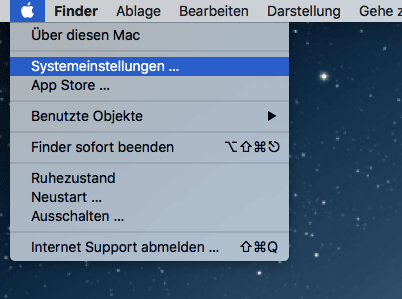
Schritt 2. Klicken Sie in der Seitenleiste auf „Allgemein“ und dann wählen Sie auf der rechten Seite „Softwareupdate“ aus.
Schritt 3. Wenn die neue Version verfügbar ist, klicken Sie auf „Jetzt aktualisieren“.
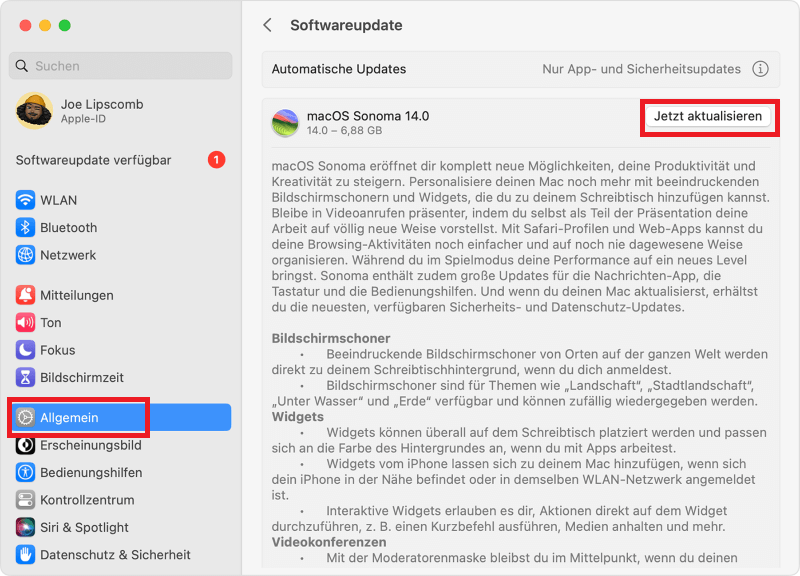
Das iOS-Update Dateien löschen
iOS-Update-Dateien werden in der Regel auf dem Gerät gespeichert. Wenn diese Dateien beschädigt oder unvollständig sind, kann es während des Wiederherstellungsprozesses zu Problemen kommen. Um diesen Dateien zu finden und zu löschen, bitte öffnen Sie den Ordner auf Ihrem Computer und gehen Sie zu: \Users\YourUsername\AppData\Roaming\Apple Computer\iTunes\iPhone Software Updates.
2 Problemlösungen für „iPhone hängt bei der Wiederherstellung“
Wenn keiner dieser Tipps bei Ihnen funktioniert und Sie immer noch auf der Wiederherstellung-Seite hängen bleiben, sollten Sie vielleicht andere Methoden in Betracht ziehen. Im Folgenden finden Sie 3 Lösungen, die möglicherweise effektiver sind.
Entsperren-Software verwenden - Passvers iOS Systemwiederherstellung
Wenn Sie Ihr iPhone nicht über iTunes wiederherstellen können, dann empfehle ich Ihnen, eine andere professionelle Software anstelle von iTunes zu verwenden. Also, iPhone ohne iTunes wiederherstellen. Hier empfehle ich Passvers iOS Systemwiederherstellung, die zuverlässigste iOS-Wiederherstellungssoftware auf dem heutigen Markt. Im Gegensatz zu iTunes, das viele Einschränkungen hat und sehr fehleranfällig ist, hat es eine sehr hohe Erfolgsquote bei der Wiederherstellung. Es ist einfach zu bedienen und kann auch von Computeranfängern schnell durchgeführt werden. Mit dieser leistungsstarken Software können Sie das Problem, dass iPhone beim Zurücksetzen im Wiederherstellungsmodus hängt, ganz einfach beheben. Sehen wir uns nun an, wie Sie Ihr iPhone mit dieser Software wiederherstellen können.
Bedienungsanleitung:
Schritt 1. Nach der Installation werden Sie zur Startseite weitergeleitet. Schließen Sie Ihr iPhone an Ihren Computer an. Klicken Sie dann auf „Starten“, um mit der Wiederherstellung zu beginnen.
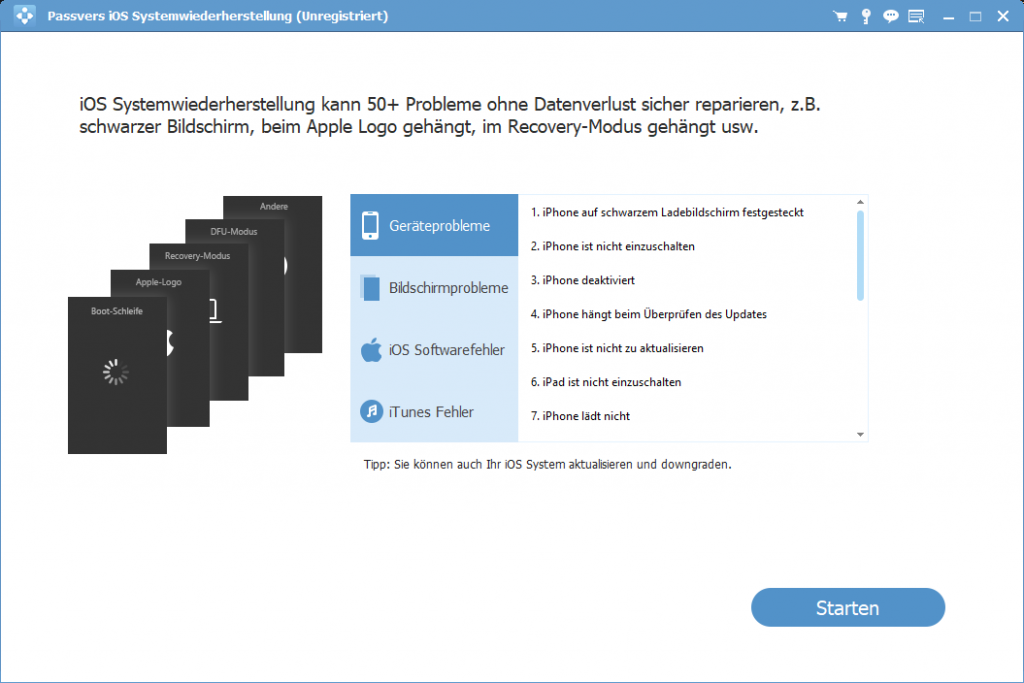
Schritt 2. Wählen Sie „Standard-Modus“ aus, dann klicken Sie auf „Bestätigen“.
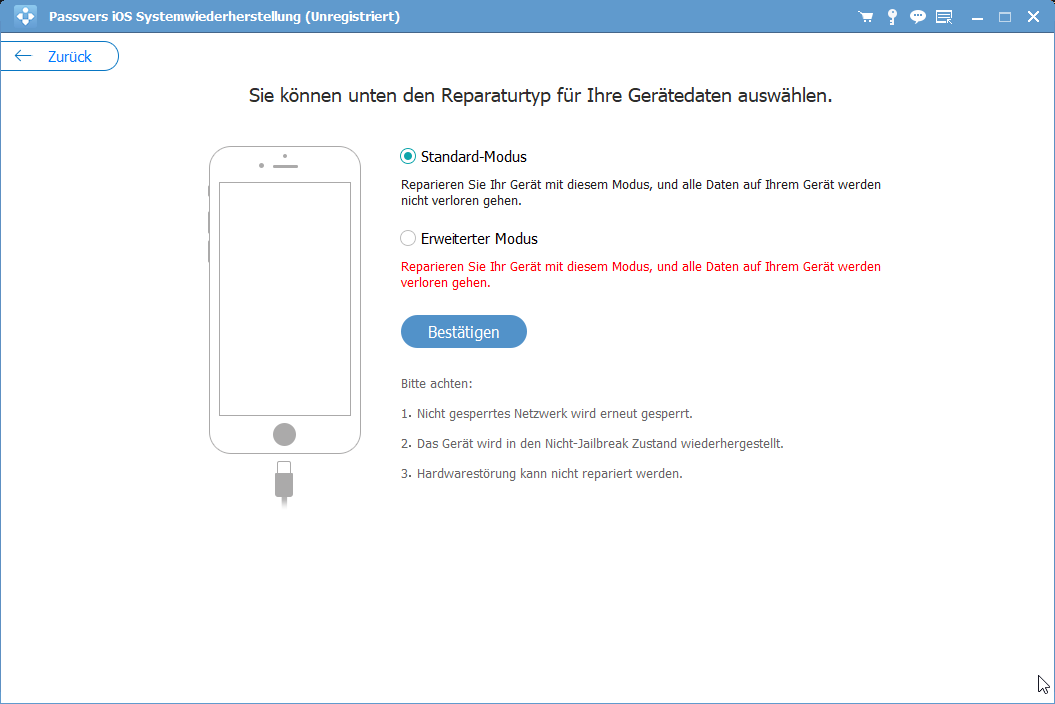
Schritt 3. Bestätigen Sie den Namen und das Modell Ihres iPhones erneut. Stellen Sie sicher, dass die Informationen korrekt sind.
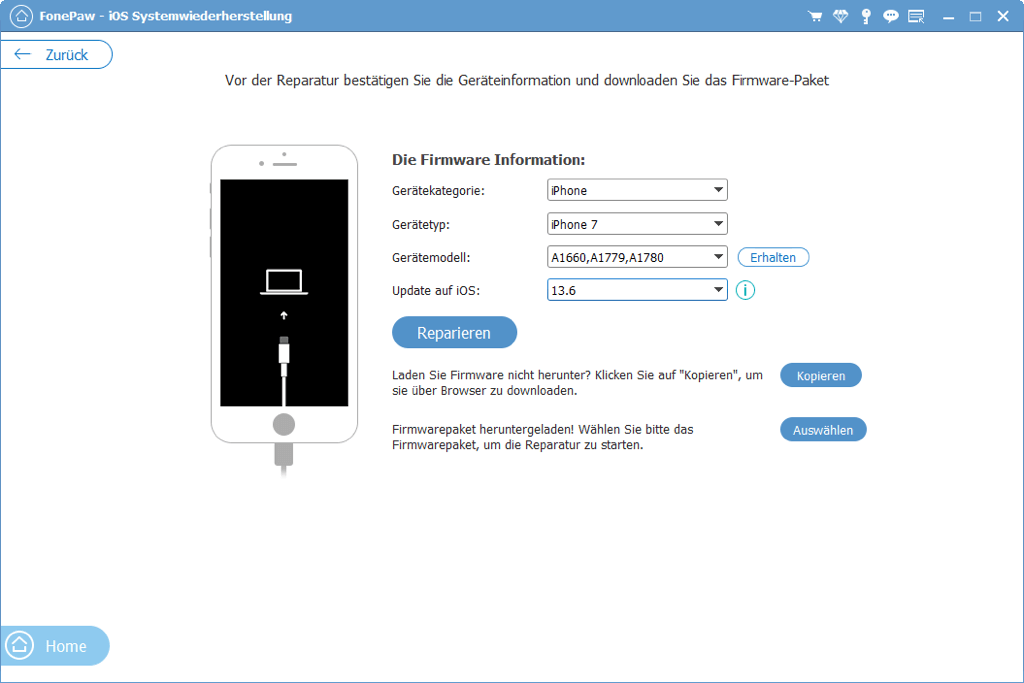
Schritt 4. Alle verfügbaren Firmware zum Herunterladen und Reparieren werden bereitgestellt. Wählen Sie die Version, die zu Ihrem Gerät passt, und klicken Sie danach auf „Weiter“.
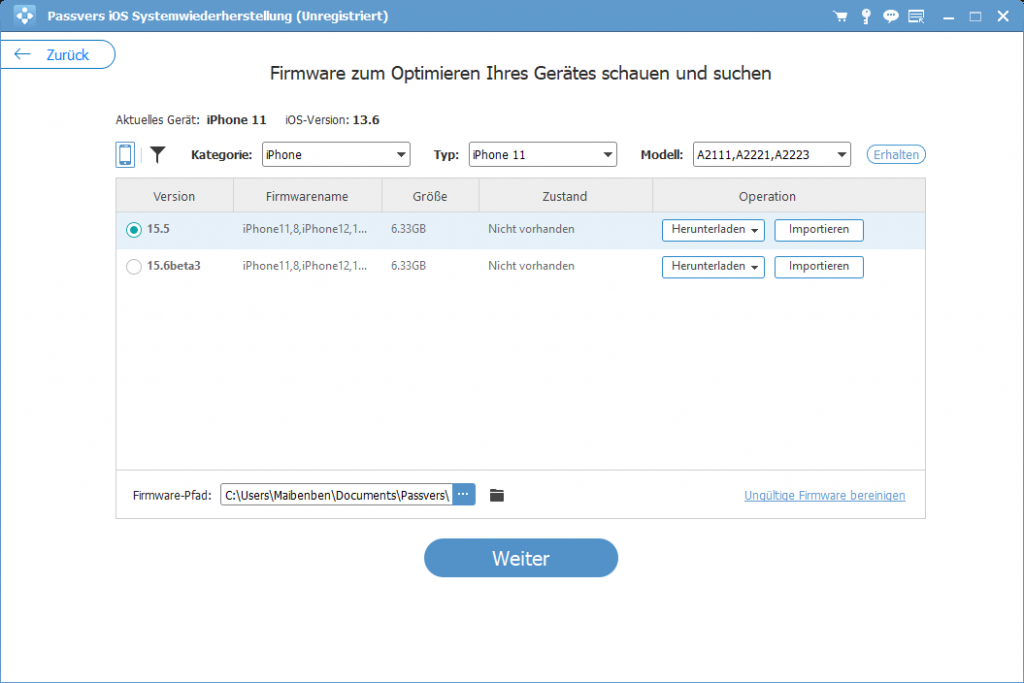
Schritt 5. Klicken Sie auf „Reparieren“, die Firmware wird heruntergeladen und auf Ihr iPhone importiert. Ihr iPhone wird dann wiederhergestellt und verlässt den Wiederherstellungsmodus.
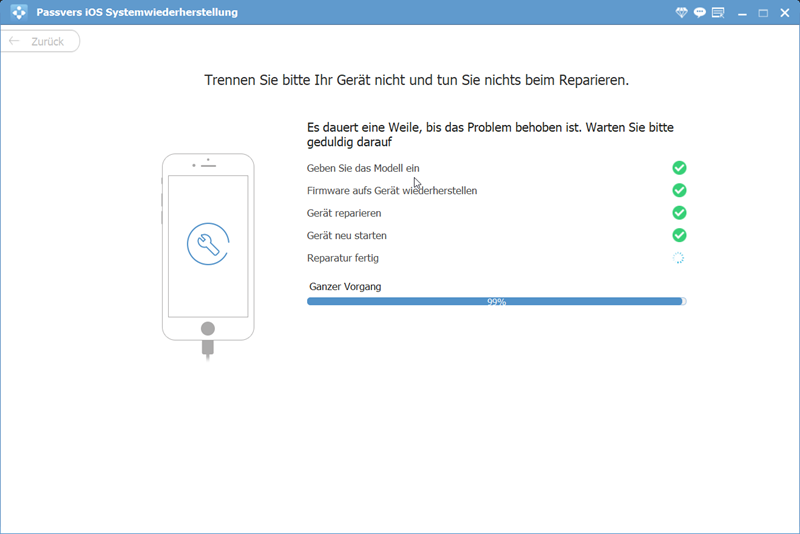
In nur wenigen einfachen Schritten kann Ihr iPhone erfolgreich wiederhergestellt werden.
Im Wiederherstellungsmodus hängende iPhone mit iTunes reparieren
Es besteht auch die Möglichkeit, dass Sie den Wiederherstellungsmodus über iTunes beenden können. Wenn Sie das Problem mit iTunes beheben, werden alle Daten auf Ihrem Gerät gelöscht, also stellen Sie sicher, dass Sie Ihre wichtigen Daten gesichert haben, bevor Sie dies tun.
Tipp:
Bitte aktualisieren Sie iTunes auf die neueste Version, um sicherzustellen, dass es ordnungsgemäß mit Ihrem iPhone verbunden werden kann.
Schritt 1. Verbinden Sie Ihr iPhone mit Ihrem Computer.
Schritt 2. Starten Sie iTunes und iTunes wird erkennen, dass Ihr iPhone im Restore-Modus hängt. Klicken Sie Sie dann direkt auf „OK“.
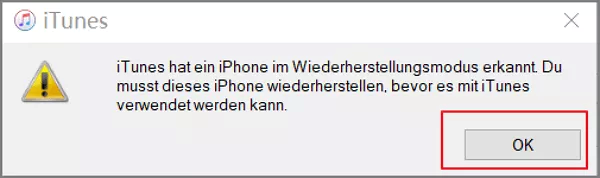
Schritt 3. Wenn das Popup-Fenster nicht angezeigt wird, können Sie auf „iPhone wiederherstellen“ klicken, um den Wiederherstellungsprozess manuell zu starten.
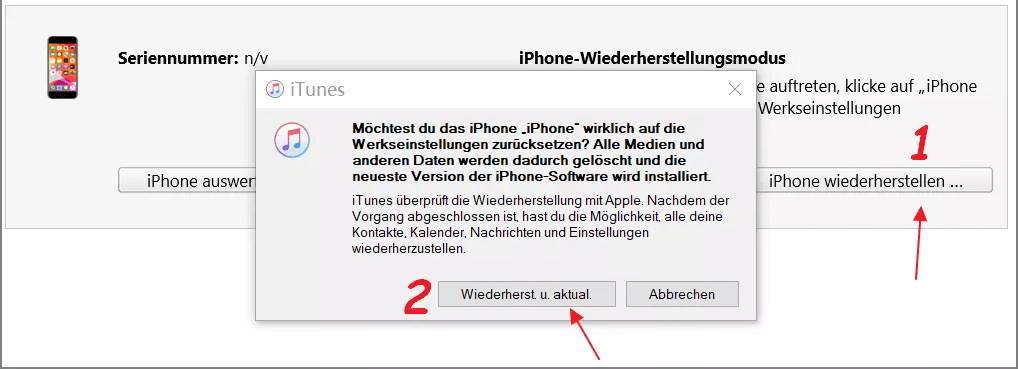
iPhone wiederherstellen über den DFU-Modus
Wenn keine der oben genannten Methoden für Sie funktioniert, können Sie möglicherweise den DFU-Modus ausprobieren. Der DFU-Modus passt die Einstellungen des zugrundeliegenden Systems des iPhones an und dient dazu, es für Entwickler zu öffnen, um laufende iPhone-Programme zu debuggen. Daher können Änderungen an den Einstellungen in diesem Modus erhebliche Auswirkungen auf das iPhone haben. Ich empfehle nicht, diesen Modus zu verwenden, wenn Sie ein unerfahrener Benutzer sind. In dieser Situation bringen Sie am besten Ihr iPhone zu einer offiziellen Reparaturwerkstatt.
Schritt 1. Gehen Sie zu https://ipsw.me/ und laden Sie das Firmware-Paket, das Sie für Ihr iPhone benötigen, manuell herunter.Schritt 2. Öffnen Sie die neueste iTunes (oder Finder) und verbinden Sie Ihr iPhone mit Ihrem Computer.Schritt 3. Folgen Sie den nachstehenden Anweisungen, um Ihr iPhone in den DFU-Modus zu versetzen.
- Für iPhone 6s/6s Plus und früher: Halten Sie die Ein- und Ausschalttaste und die Home-Taste für 8-10 Sekunden lang gedrückt. Lassen Sie die Ein- / Ausschalttaste weiter los, halten Sie jedoch die Home-Taste weiter, bis Ihr Gerät in iTunes (oder Finder) angezeigt wird.
- Für das iPhone 7/7 Plus: Drücken Sie die Ein- und Ausschalttaste und die Leiser-Taste für 8-10 Sekunden. Lassen Sie die Ein-/Aus-Taste los, aber halten Sie die Leiser-Taste weiterhin gedrückt, bis Ihr Gerät in iTunes (oder Finder) angezeigt wird > Lassen Sie die Home-Taste los.
- Für das iPhone 8/8 Plus und später: Drücken Sie schnell die Lauter-Taste und lassen die wieder los. Drücken Sie dann schnell die Leiser-Taste und lassen die wieder los. Halten Sie dann die Seitentaste gedrückt, bis der Bildschirm schwarz wird. Wenn der Bildschirm schwarz wird, halten Sie die Leiser-Taste gedrückt, während Sie die Seitentaste weiterhin gedrückt halten. Lassen Sie nach 5 Sekunden die Seitentaste los, aber halten Sie die Leiser-Taste weiterhin gedrückt, bis Ihr Gerät in iTunes angezeigt wird.
Tipp:
Ihr iPhone-Bildschirm wird vollständig schwarz sein, wenn Sie den DFU-Modus erfolgreich aufgerufen haben. Wenn nicht, versuchen Sie es erneut.
Schritt 4. Sobald ein iPhone im DFU-Modus von iTunes erkannt wird, erscheint eine Wiederherstellungsoption auf dem Bildschirm. An dieser Stelle klicken Sie auf „iPhone wiederherstellen...“.
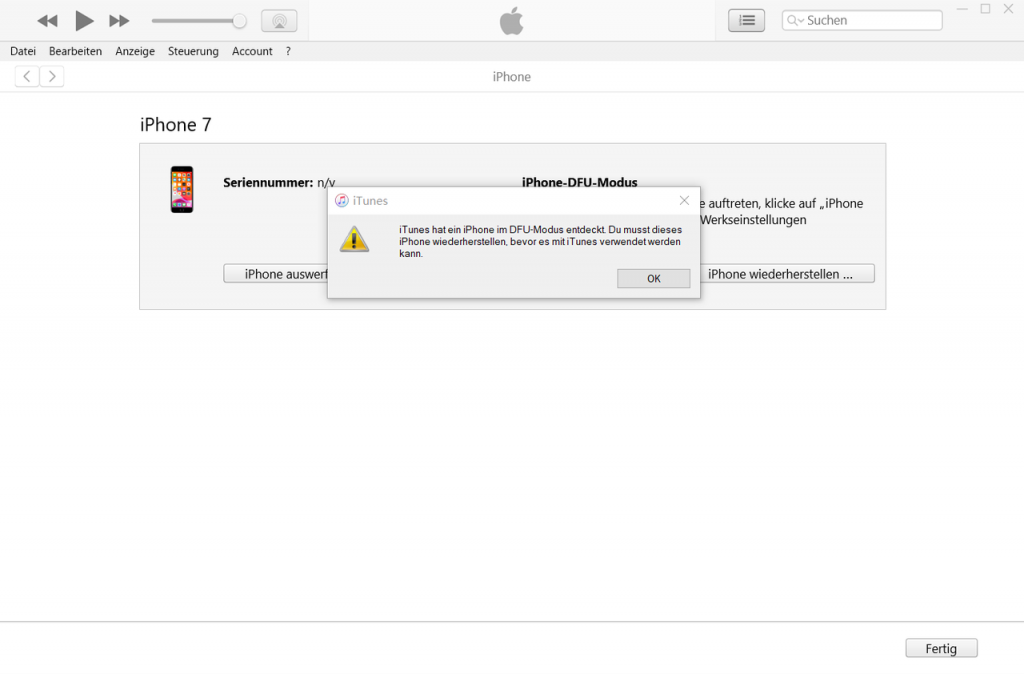
Schritt 5. In iTunes wird ein Ornder angezeigt. Wählen Sie im Ordner die heruntergeladene Firmware aus und iTunes beginnt mit der Wiederherstellung.
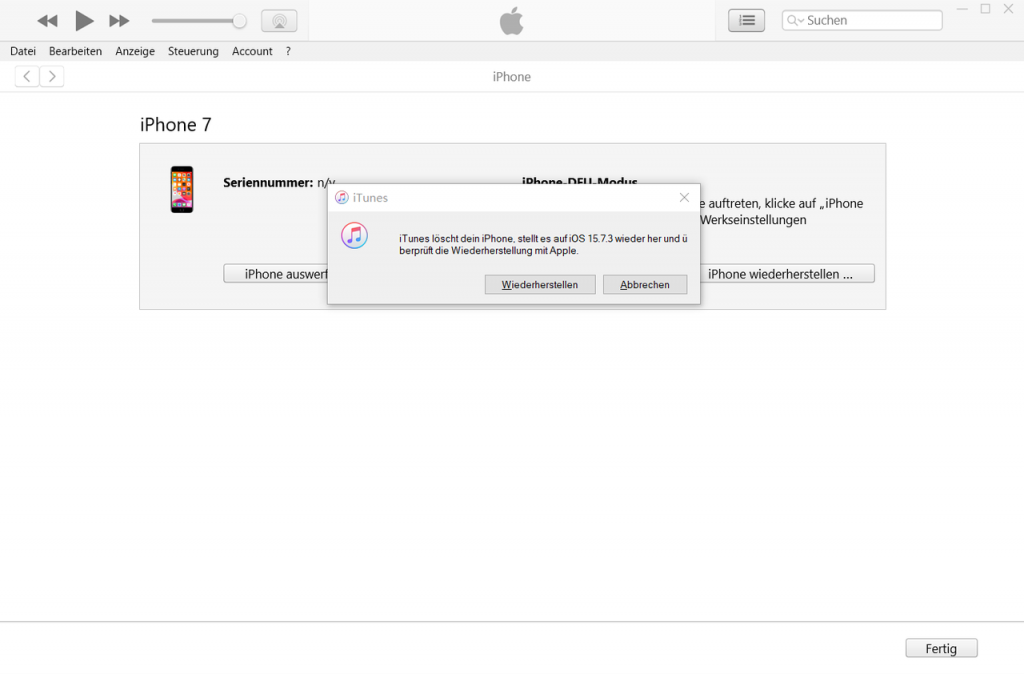
Schritt 6. Wenn die Wiederherstellung abgeschlossen ist, meldet iTunes. Jetzt können Sie das Datenkabel abziehen und die Aktivierung Ihres iPhone abschließen.
FAQs zum Problem „iPhone hängt bei der Wiederherstellung“
Was ist der Unterschied zwischen Wiederherstellungsmodus und DFU-Modus?
Diese beide Modus bieten die Möglichkeit, Geräteprobleme zu beheben. Im Wiederherstellungsmodus werden iTunes und iPhone den Benutzer führen, so dass die Bedienung von Wiederherstellungsmodus im Vergleich zum DFU-Modus einfacher ist. Dieser Modus weist jedoch viele Einschränkungen auf und kann nur einige einfache Probleme lösen. Obwohl der Betrieb komplexer ist, kann DFU-Modus entsprechend mehr Probleme lösen. Aber es wird nicht empfohlen, den DFU-Modus zu verwenden, wenn Sie nicht genug über Ihr iPhone wissen.
Wenn der Wiederherstellungsmodus nicht richtig funktioniert und Sie sich mit dem DFU-Modus nicht auskennen, können Sie es mit Passvers iOS Systemwiederherstellung versuchen.
Warum dauert iPhone Wiederherstellung so lange?
Im Allgemeinen dauert es nicht länger als ein paar Minuten, bis iTunes die Wiederherstellung überprüft hat. Die erforderliche Zeit hängt von der Größe des Updates ab. Wie lange dauert eine iPhone-Wiederherstellung eigentlich? In Tests habe ich festgestellt, dass die durchschnittliche Dauer zehn Minuten beträgt. Wenn der Wiederherstellungsprozess länger als 10 Minuten dauert, liegt höchstwahrscheinlich ein Problem vor, das dazu führt, dass der Prozess hängen bleibt.
Fazit
In diesem Artikel werden verschiedene Lösungen für das iPhone vorgestellt, das im Wiederherstellungsmodus hängen bleibt. Haben sie Ihr Problem gelöst? Unter all diesen Lösungen sollten Sie am besten versuchen, Passvers iOS Systemwiederherstellung zu verwenden, um Ihr Problem der Wiederherstellung zu lösen. Es ist nicht nur einfach, sondern auch die Erfolgsquote ist sehr hoch! Wenn keine der in diesem Artikel beschriebenen Methoden funktioniert, liegt möglicherweise ein Problem mit der Hardware Ihres iPhones vor und Sie sollten sich an Apple Support wenden.