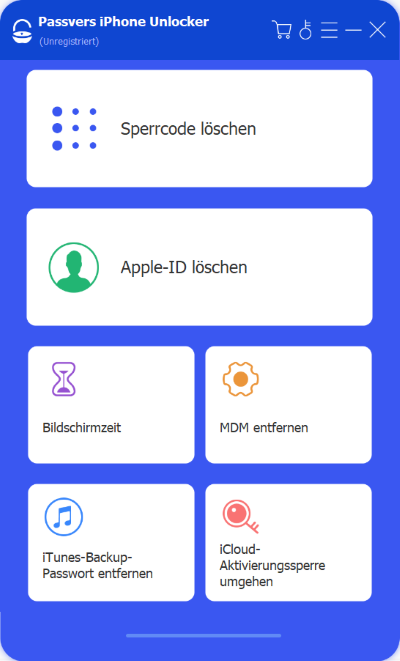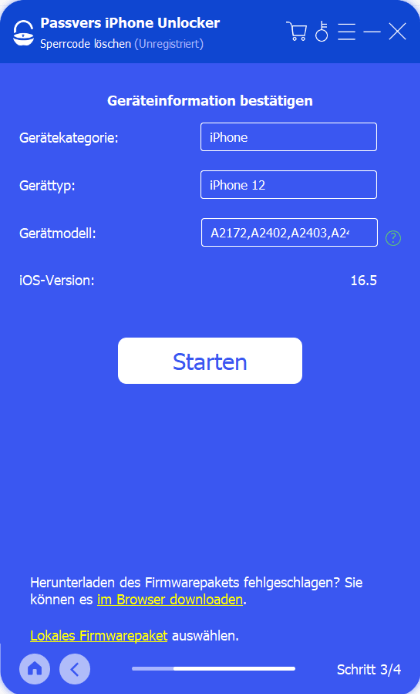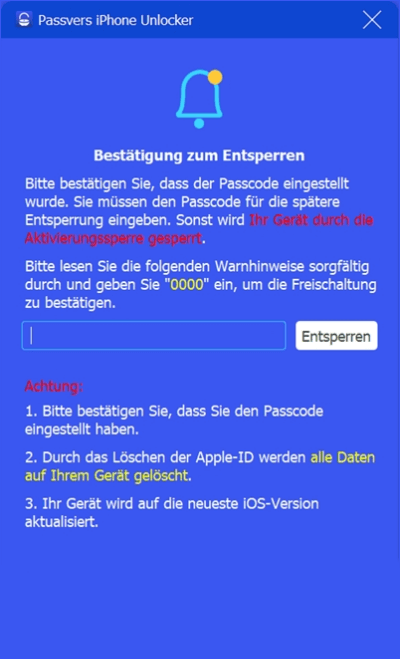Inhalt
Sie wollen iPhone ohne Code auf Werkseinstellungen zurücksetzen? Mit dem professionellen Passvers iPhone Unlocker können Sie das Zurücksetzen sicher sowie einfach schaffen, ohne iPhone Code eingeben zu müssen. Klicken Sie auf den Download Button und probieren Sie das Programm kostenlos aus!
Wenn Sie Ihren iPhone-Passcode vergessen, wird Ihr iPhone möglicherweise deaktiviert, weil Sie mehrmals den falschen Passcode eingegeben haben. In solchen Fällen ist ein erzwungenes Zurücksetzen Ihres iPhones normalerweise die schnellste und effektivste Lösung. Falls Sie auch nach einer Möglichkeit suchen, Ihr iPhone ohne Passcode zurückzusetzen, dann sind Sie hier genau richtig! In diesem Artikel erfahren Sie 7 neueste Möglichkeiten, wie Sie ein iPhone ohne Code auf Werkseinstellungen zurücksetzen. Vorm Start müssen Sie alle Daten sichern, damit sie nach einem Zurücksetzen aus dem Backup wiederhergestellt werden können.

iPhone zurücksetzen ohne Code ohne iTunes
Trick 1. Mit Passvers iPhone Unlocker (auch ohne Apple-ID)
Wenn Sie Ihr iPhone auf die Werkseinstellungen zurücksetzen, ohne Code ohne iTunes zu machen, besteht eine der einfachsten Lösungen darin, ein Tool zum Entsperren des iPhones zu verwenden. Ich würde Passvers iPhone Unlocker empfehlen.
Wie der Name schon sagt, handelt es sich eigentlich hauptsächlich um ein Programm zum Entfernen des iPhone-Passcodes, es kann zudem Ihnen dabei helfen, indem es das iPhone während des Passcode-Entfernungsvorgangs auf die Werkseinstellungen zurücksetzt, sodass es Ihren Anforderungen gut gerecht wird. Passvers ist sehr benutzerfreundlich zu verwenden, weil es eine klare Anleitung während des gesamten Prozesses gibt. Und es ist mit den neuesten iPhone-Modellen (iPhone 15) und iOS-Systemen (iOS 17) kompatibel.
⭐Herausragende Funktionen von Passvers iPhone Unlocker:
- iPhone auf Werkseinstellungen zurücksetzen ohne Code
- iPhone einfach zurücksetzen ohne Apple ID
- Apple ID löschen ohne Passwort
- iCloud Aktivierungssperre entfernen ohne Apple ID und Passcode
- Bildschirmzeitsperre ohne Datenverlust löschen
Hinweis
Nachdem Sie das iPhone zurückgesetzt haben, werden alle Daten auf Ihrem Gerät gelöscht und wir das Gerät auf die neueste iOS-Version aktualisiert.
Schritt 1. Downloaden Sie das Programm mit dem Klick auf Gratis Download. Dann starten Sie es und verbinden Sie Ihr iPhone mit dem Computer über den USB-Kabel.
Schritt 2. Wählen Sie „Sperrcode löschen“ aus.
Schritt 3. Überprüfen Sie die Information Ihres Gerätes und klicken auf „Starten“.
Schritt 4. Eine Firmware wird zum Entfernen von iPhone-Code heruntergeladen. Nach dem Download bestätigen Sie das Entsperren, indem Sie die Nummer „0000“ auf dem Programm eingeben.
Schritt 5. Der Entsperren-Prozess wird den Code entsperren und Ihr iPhone zurücksetzen. Sobald die Meldung „Erfolgreich entsperrt“ angezeigt wird, wurde Ihr iPhone auf die Werkseinstellungen zurückgesetzt und es wird neu gestartet und entsperrt.
Trick 2. Mit Systemwiederherstellung-Tool
Wenn Sie Ihr iPhone nicht mit iTunes zurückzusetzen möchten, können Sie mit einem professionellen iPhone-Werksreset-Tool versuchen - Passvers iOS Systemwiederherstellung. Es kann Ihnen helfen, das iPhone auf die Werkseinstellungen ohne iTunes zurückzusetzen und viele häufige Probleme von iOS zu beheben, wie DFU-Modus, Apple-Logo usw.
Schritt 1. Installieren Sie das Programm auf dem Computer und Starten Sie die Software. Und Klicken Sie auf „Starten“.

Schritt 2. Wählen Sie „Erweiterter Modus“, um das iPhone ohne Code auf die Werkseinstellungen zurückzusetzen, und klicken Sie auf „Bestätigen“.
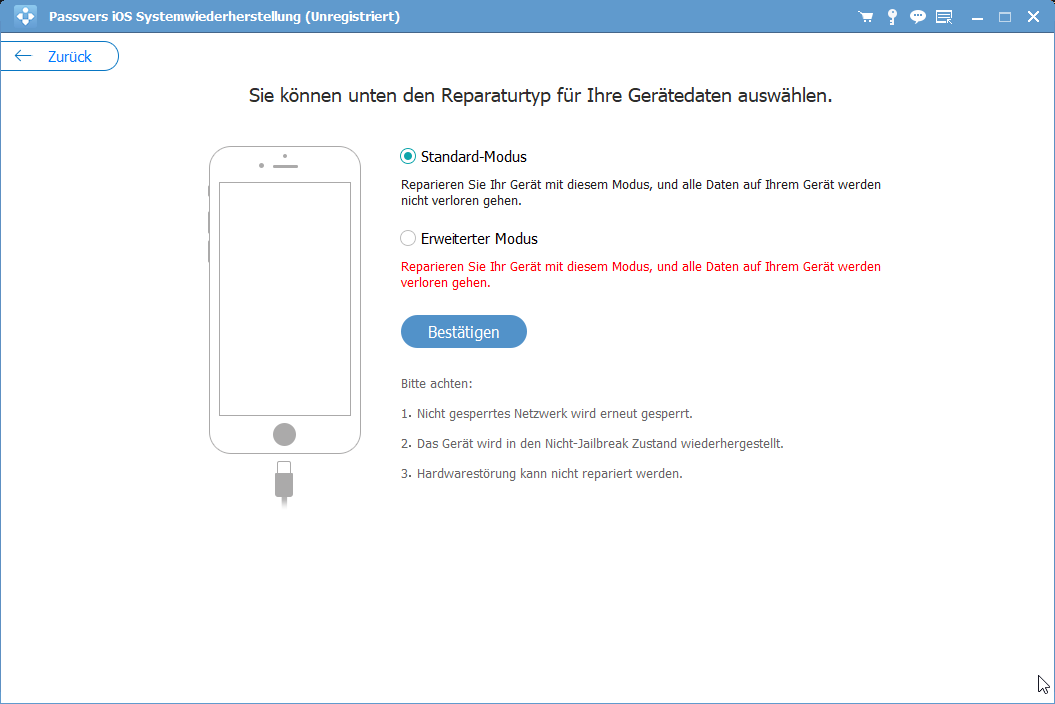
Schritt 3. Holen Sie sich Ihr iPhone und den Computer mit einem Blitzkabel verbunden und folgen Sie den Anweisungen auf dem Bildschirm, um Ihr iOS-Gerät in den Wiederherstellungsmodus/DFU-Modus zu versetzen.
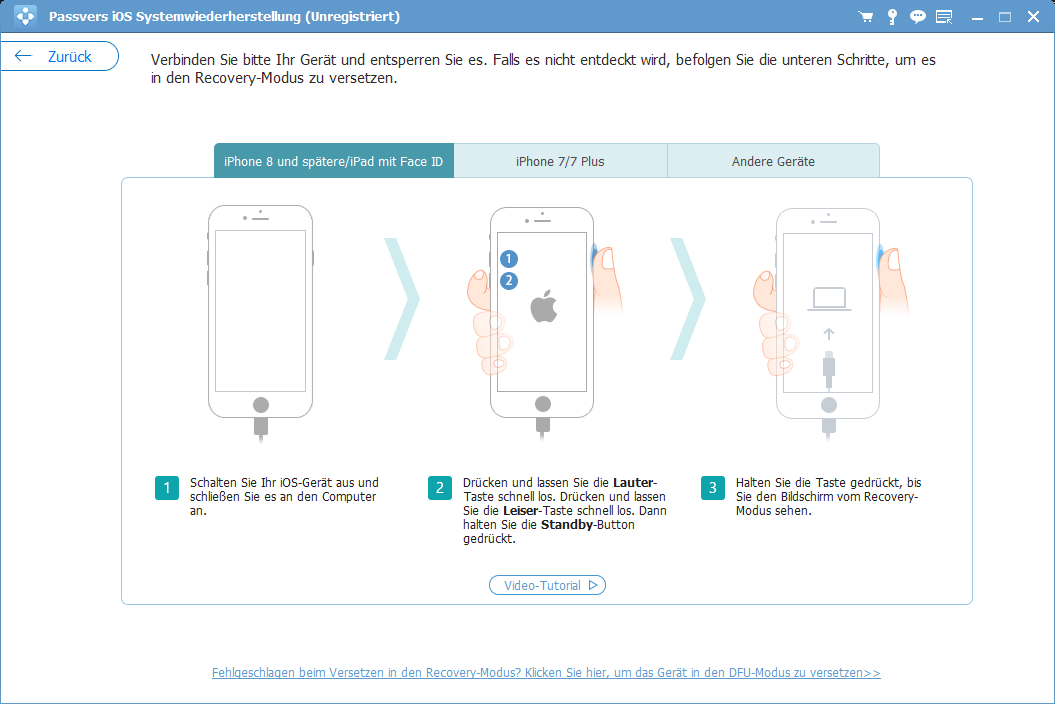
Schritt 4. Überprüfen Sie die Modellinformationen Ihres iPhones. Danach klicken Sie auf „Reparieren“ und die Firmware wird heruntergeladen, um Ihr iPhone zu entsperren.
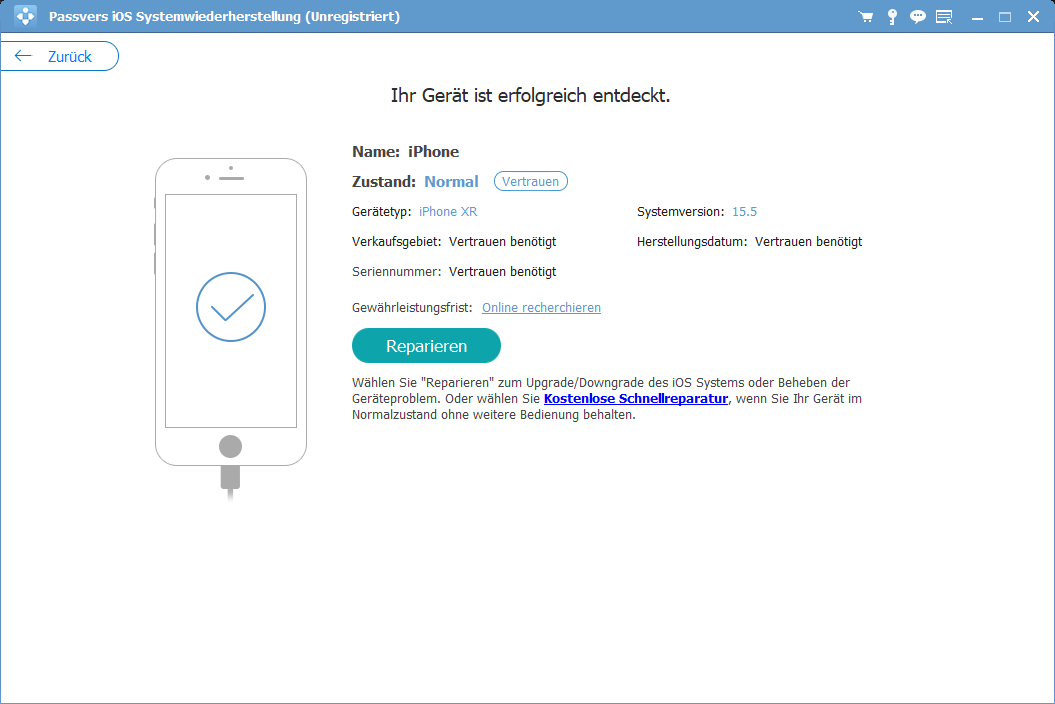
Wenn die Reparatur abgeschlossen angezeigt wird, wurde Ihr iPhone auf die Werkseinstellungen zurückgesetzt und es wird neu gestartet und entsperrt.
Trick 3. Via iCloud
Wenn Sie keinen Sperrcode für Ihr iPhone haben, können Sie auch Ihr iPhone mit iCloud auf die Werkseinstellungen zurücksetzen. Diese Methode erfordert, dass „Mein iPhone suchen“ auf Ihrem iPhone aktiviert ist und Sie sich an Ihre Apple ID und den Passcode der Apple ID erinnern. Wenn Sie diese Funktion nicht aktiviert haben oder sich nicht mehr an Ihre Apple ID erinnern, versuchen Sie dann besser andere Methode in diesem Artikel. So setzen Sie Ihr iPhone mit iCloud auf Werkseinstellungen ohne Code zurück:
Schritt 1. Gehen Sie zu der Webseite iCloud.com und melden Sie sich mit Ihrer Apple ID an.
Schritt 2. Wenn Sie die Zwei-Faktor-Authentifizierung aktiviert haben, werden Sie aufgefordert, einen 6-stelligen Verifizierungscode einzugeben. Dieser Verifizierungscode wird auf allen iOS-Geräten angezeigt, die mit dieser Apple ID angemeldet sind. Geben Sie den Verifizierungscode ein, gehen Sie zur iCloud-Oberfläche und dann öffnen Sie die App iPhone-Suche. Wenn Sie nur ein iOS-Gerät besitzen und den Passcode für dieses Gerät vergessen haben, können Sie diese Überprüfung überspringen und direkt unten auf iPhone-Suche klicken, um mit den Schritten zum Entfernen des iPhones fortzufahren.
Schritt 3. Wählen Sie Ihr iPhone aus und klicken Sie auf „iPhone löschen“, um Ihr iPhone ohne Code ohne iTunes zurückzusetzen.
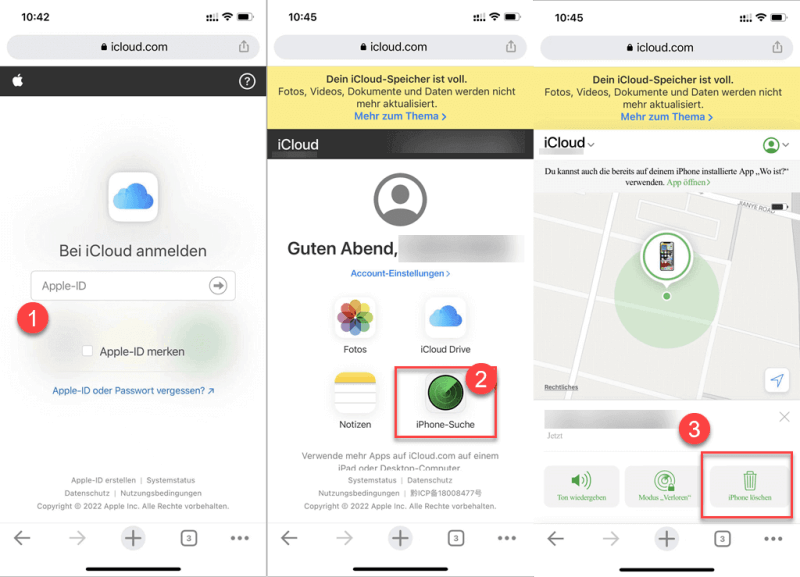
iPhone reset ohne Code mit iTunes
Trick 4. Einfach mit iTunes
Wenn Sie Ihr iPhone zuvor mit Ihrem Computer synchronisiert haben und dem Computer vertrauen, können Sie Ihr iPhone mit iTunes einfach und schnell ohne Passcode zurücksetzen. Bevor Sie starten, müssen Sie die Funktion „Mein iPhone suchen“ auf Ihrem Gerät deaktivieren und die Apple ID und den Passwort wissen. Wenn Sie die Daten auf dem iPhone zuvor in iTunes gesichert haben, können Sie diese Daten nach dem Zurücksetzen des iPhone direkt in iTunes wiederherstellen.
Beachten Sie jedoch, dass diese Methode nicht funktioniert, wenn iTunes noch nie mit Ihrem iPhone synchronisiert wurde oder Ihr Computer noch nie als vertrauenswürdig eingestuft wurde. Wenn Sie zum ersten Mal eine Verbindung zu iTunes herstellen, müssen Sie Ihr iPhone mit dem Passcode entsperren und auf "Diesem Computer vertrauen" klicken, um die Verbindung zu beenden. In diesem Fall können Sie den in Trick 5 vorgestellten Wiederherstellungsmodus verwenden.
Schritt 1. Laden Sie iTunes auf Ihrem PC, und folgen Sie dann den Schritten, um Ihr iPhone ohne Code über iTunes zu löschen.
Schritt 2. Verbinden Sie Ihr iPhone mit einem USB-Kabel, das mit Ihrem iPhone geliefert wurde.
Schritt 3. Führen Sie iTunes auf Ihrem Windows-PC aus, und klicken Sie dann auf Ihr Gerät.
Schritt 4. Klicken Sie auf der Registerkarte „Übersicht“ auf die Option „iPhone wiederherstellen“.
Schritt 5. Klicken Sie auf „Wiederherstellen“, um eine Bestätigung zu erhalten.
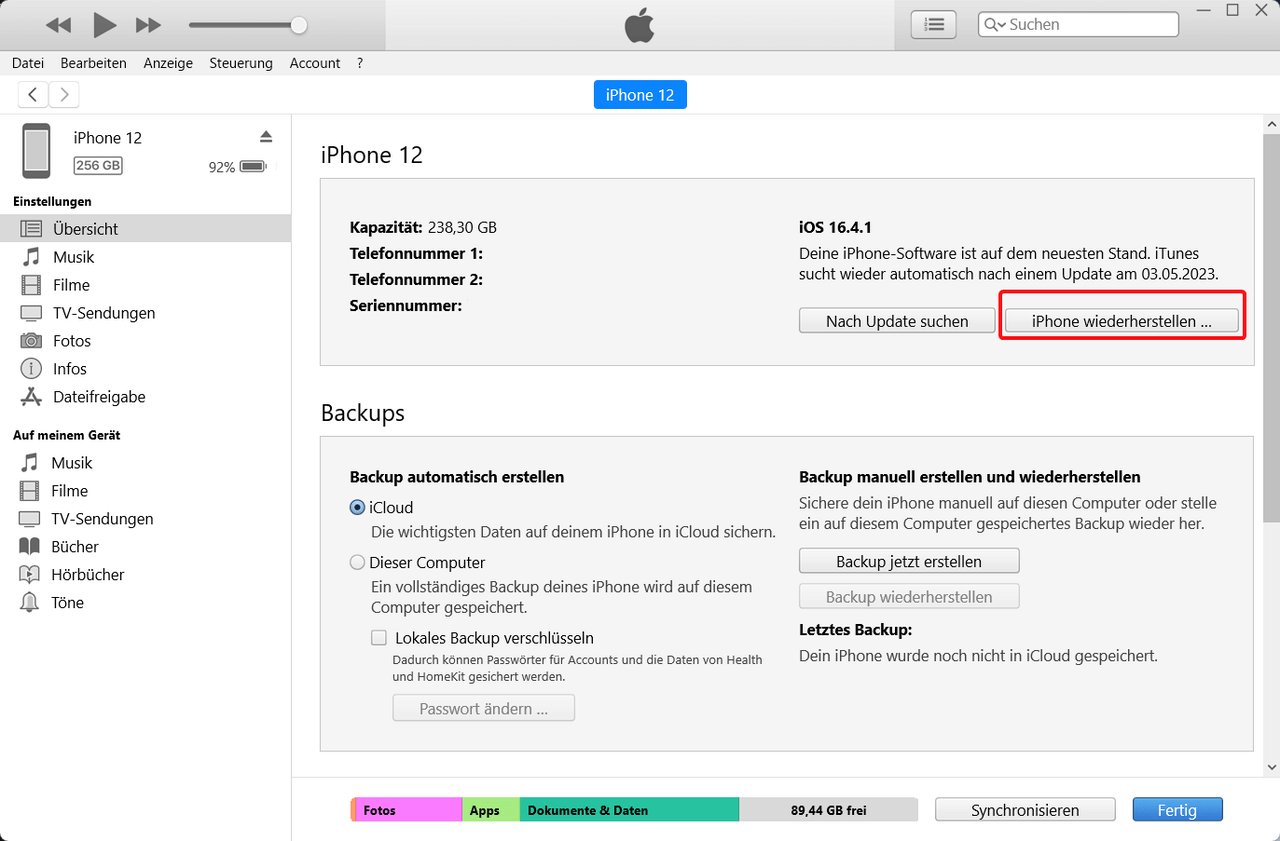
Dann wird iTunes Ihr iPhone auf die Werkseinstellungen zurücksetzen und die neueste iOS-Software installieren. Wenn der Vorgang abgeschlossen ist, können Sie ohne Code auf Ihr iPhone zugreifen.
Hinweis
Sie müssen neue Updates installieren, die von iTunes überprüft wurden, bevor Sie Ihr iPhone zurücksetzen.
Trick 5. Via Wiederherstellungsmodus
Das iPhone in den Wiederherstellungsmodus zu versetzen ist auch eine Möglichkeit, das iPhone ohne Code zurückzusetzen, wenn Sie den Apple-ID-Passcode kennen und „Mein iPhone suchen“ deaktivieren. Stellen Sie sicher, dass Sie die neueste iTunes-Version verwenden.
Schritt 1. Öffnen Sie auf einem Mac den Finder oder iTunes auf einem PC.
Schritt 2. Verbinden Sie Ihr iPhone mit dem Computer und versetzen Sie das iPhone in den Wiederherstellungsmodus, indem Sie:
- iPhone 8 oder höher: Drücken Sie die Lauter-Taste und lassen sie sofort los. Drücken Sie dann die Leiser-Taste und lassen sie sofort wieder los. Halten Sie anschließend die Seitentaste gedrückt, bis der Bildschirm des Wiederherstellungsmodus angezeigt wird.
- iPhone 7, iPhone 7 Plus: Halten Sie die Seitentaste oder die obere Taste und die Leiser-Taste gleichzeitig gedrückt, bis der Bildschirm des Wiederherstellungsmodus angezeigt wird.
- iPhone 6s oder älter: Halten Sie die Home-Taste und die obere Taste (oder Seitentaste) gleichzeitig gedrückt, bis der Bildschirm des Wiederherstellungsmodus angezeigt wird.
Schritt 3. Suchen Sie das Gerät auf Ihrem Computer und dann wählen Sie „Wiederherstellen“ im Pop-up Fenster aus.
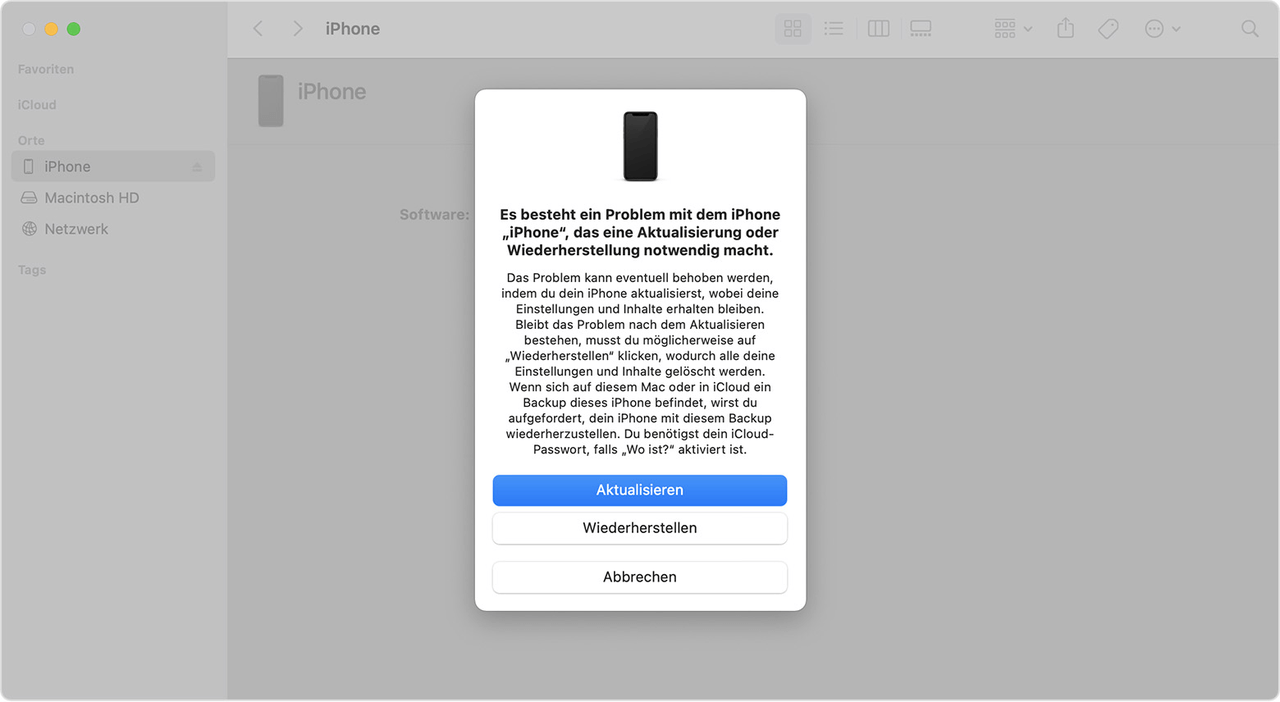
Trick 6. Via DFU-Modus
Der DFU-Modus ist die tiefgreifendste und komplizierte Methode, mit der Sie Ihr iPhone ohne Code reset können. DFU-Modus steht dabei für Device Firmware Update. Wenn mit dem Wiederherstellungsmodus nicht mehr möglich ist, probieren Sie den DFU-Modus aus. Im DFU-Modus werden alle Daten, Einstellungen sowie die komplette Software überschreiben und Ihr iPhone wird wieder zurück in den Werkszustand versetzt. Beachten Sie bitte, all Ihre Daten zu sichern. Die Schritte sind mit Wiederherstellungsmodus gleich.
Schritt 1. Installieren Sie die neueste Version von iTunes auf Ihrem Computer und öffnen Sie starten.
Schritt 2. Versetzen Sie Ihr iPhone in den DFU-Modus mit folgenden Schritten:
- Bei iPhone 8 und neuer: Drücken Sie die Lauter-Taste und lassen Sie sie los, dann drücken Sie die Leiser-Taste und lassen Sie sie los. Halten Sie die Seitentaste zehn Sekunden lang gedrückt. Sobald der Bildschirm schwarz wird, lassen Sie die Seitentaste los. Drücken Sie anschließend gleichzeitig den Seitentaste und Leiser-Taste für rund fünf Sekunden. Lassen Sie die Seitentaste los, aber halten Sie weiter auf der Leiser-Taste. iTunes sollte nun das iPhone im Wartungsmodus anzeigen.
- Bei iPhone 7 und früher: Schalten Sie das iPhone aus, indem Sie die rechte Seiten-Taste gedrückt halten und den Ausschalten-Button nach rechts ziehen. Ist der Bildschirm schwarz, halten Sie den Schalter an der rechten Seite sowie die Leiser-Taste für rund 10 Sekunden gerückt.
- Bei iPhone 6 und älterer: Schalten Sie das iPhone aus, indem Sie die Power-Taste gedrückt halten und den Slider nach rechts ziehen. Sobald der Bildschirm schwarz ist, drücken Sie den Power- und Home-Button gleichzeitig für zehn Sekunden. Erscheint das Apple-Logo, lassen Sie den Finger vom Power-Button los. Halten Sie den Home-Button weiterhin gedrückt. Nach rund fünf Sekunden sollte Ihr iPhone im DFU-Modus ist.
Schritt 3. Dann erkennt iTunes, dass sich Ihr iPhone im DFU-modus befindet. Klicken Sie auf „OK“, um das iPhone zurückzusetzen.
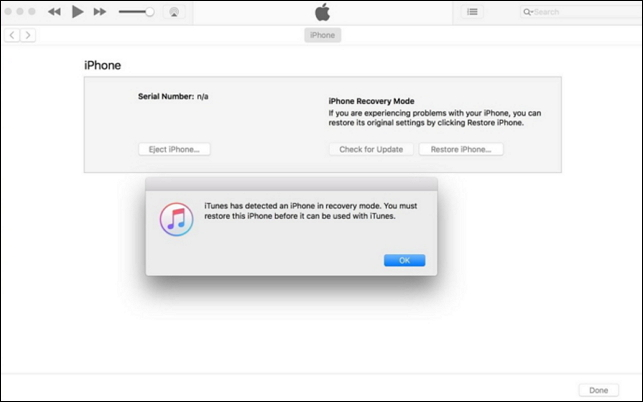
Hinweis
Diese beiden Wiederherstellungs- und DFU-Modi sind nicht die erste Wahl, Ihr iPhone zurückzusetzen, da beide dazu führen können, dass auf Ihrem iPhone andere Probleme auftreten, wie z. B. schwarzer Bildschirm oder Apple-Logo.
iPhone zurücksetzen ohne Code ohne PC
Trick 7. Über „Wo ist“ App
Alle oben genannten Methoden erfordern einen Computer. Kann man also iphone auf werkseinstellung ohne code zurücksetzen ohne einen Computer? Die Antwort ist ja, aber nur wenn man die Apple-ID und das Apple-ID-Passwort des gesperrten iPhones kennt und „Wo ist“ aktiviert ist. Dann können Sie iPhone über „Wo ist“ App ohne PC zurücksetzen. Hier ist die Anleitung:
Schritt 1. Finden die Wo ist-App auf Ihr iPhone. (Die App ist normaleweise auf iPhone intergiert.)
Schritt 2. Tippen Sie auf „Geräte“ und wählen Sie das Gerät aus, das Sie zurücksetzen möchten.
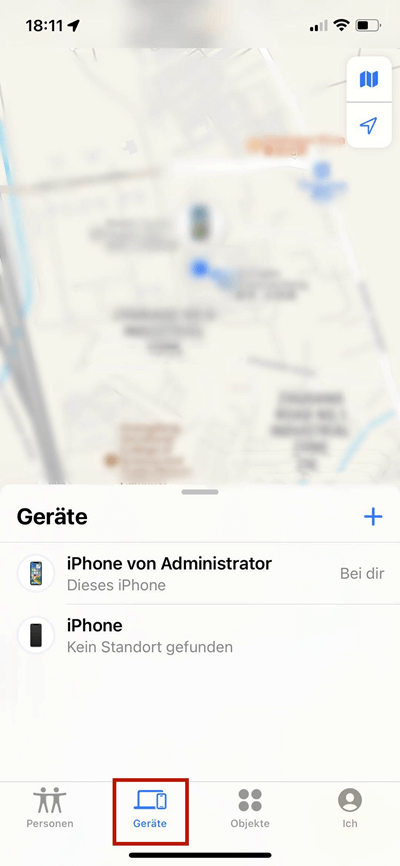
Schritt 3. Tippen Sie auf „Dieses Gerät löschen“.
Schritt 4. Tippen Sie auf „Fortfahren“.
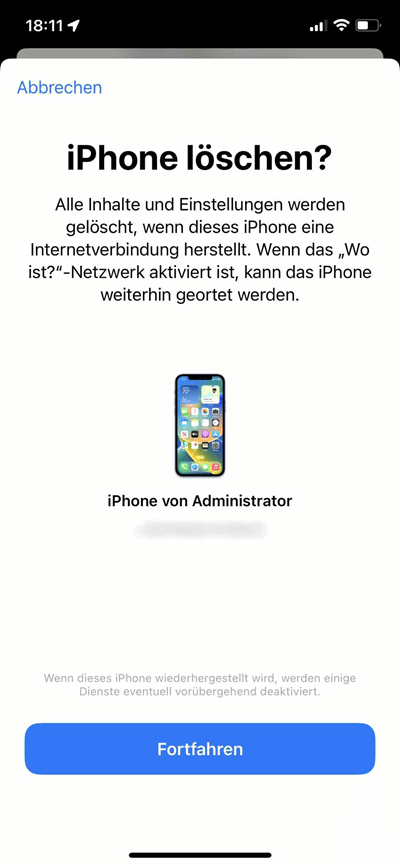
Schritt 5. Geben Sie das Telefonnummer ein. Diese Telefonnummer kann verwendet werden, wenn jemand Ihr iPhone findet und Ihnen kontaktieren möchten.
Schritt 6. Geben Sie das Apple-ID-Passwort und dann tippen Sie auf Endgültig löschen.
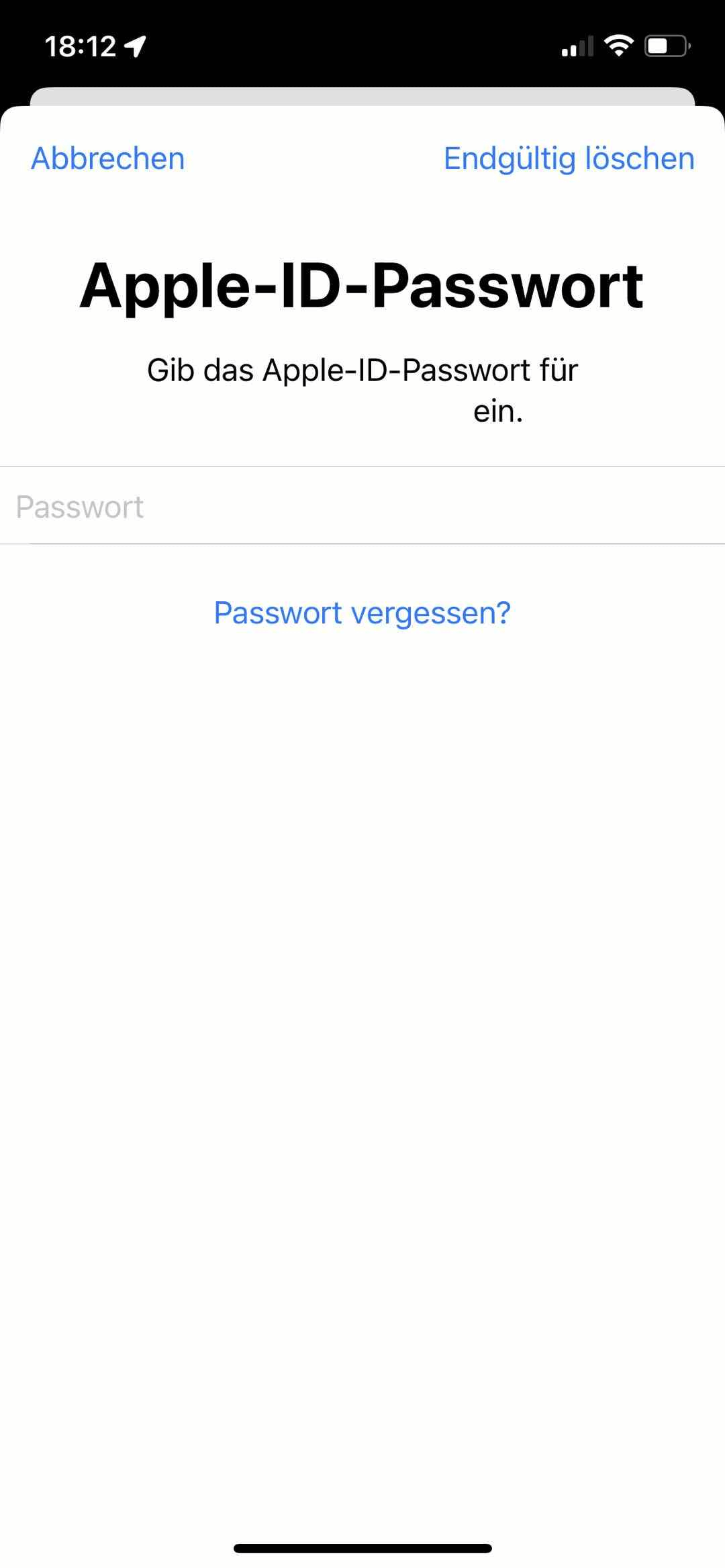
Jetzt werden alle Inhalte und Einstellungen gelöscht, wenn dieses iPhone eine Internetverbingdung herstellt. Das heißt, dass Sie das iPhone ohne PC zurücksetzen.
Fazit: 7 Tricks zum Zurücksetzen des iPhones ohne Code im Vergleich
Um es für Sie klarer zu machen, welcher Trick zum iPhone Zurücksetzen auszuwählen, führen wir eine Vergleichstabelle zwischen diesen 7 Tricks in Bezug auf die Einfachheit der Anwendung, Sicherheit, Bedingungen zum Nutzen, und so weiter. Sie können vor dem Ausprobieren diese zunächst einmal ansehen:
| iPhone Unlocker | iTunes | Wiederherstellungs-modus | DFU-Modus | iOS Systemwieder-herstellung | iCloud | Wo ist | |
| Einfach zu bedienen | ✔️ | ✔️ | ❌ | ❌ | ✔️ | ✔️ | ✔️ |
| FMI | EIN oder AUS | AUS | AUS | EIN oder AUS | EIN | AUS | EIN |
| Kein Apple ID Code erforderlich | ✔️ (FMI AUS) | ✔️ | ❌ | ❌ | ✔️ | ❌ | ❌ |
| Kein iTunes erforderlich | ✔️ | ❌ | ❌ | ❌ | ✔️ | ✔️ | ✔️ |
| 100% Sicherheit | ✔️ | ❌ | ❌ | ❌ | ❌ | ✔️ | ✔️ |
| Bewertung | ⭐⭐⭐⭐⭐ | ⭐⭐⭐ | ⭐⭐ | ⭐⭐ | ⭐⭐⭐⭐ | ⭐⭐⭐⭐ | ⭐⭐⭐⭐ |
Wenn Sie Ihr iPhone mit iCloud, iTunes oder der Wo ist-App zurücksetzen möchten, müssen Sie sich an Ihr Apple-ID-Passwort erinnern. Wenn Sie Ihr iPhone im Wiederherstellungsmodus oder im DFU-Modus zurücksetzen, muss Ihr iPhone von iTunes erkannt werden. Dies kann fehlschlagen. Deshalb ist Passvers iPhone Unlocker absolut die effektivste, einfachste sowie schnellste Möglichkeit, den Sperrbildschirm zu umgehen und alle Daten sicher zu löschen. Aber Sie benötigen einen Computer. Jede Methode ist für eine andere Situation geeignet, also entscheiden Sie bitte, welche Methode Sie je nach Ihrer Situation benötigen. Klicken Sie auf den Download Button und probieren Sie das Programm kostenlos aus!
FAQs zum Thema iPhone ohne Code zurückzusetzen
Kann man iPhone ohne Code ohne Datenverlust zurückzusetzen?
Das Zurücksetzen Ihres iPhones löscht alle Inhalte und Einstellungen von Ihrem iPhone. Wenn Sie Ihre Daten nicht verlieren möchten, können Sie Ihre Daten über iCloud im Voraus sichern, dann es zurücksetzen. Nach dem Rest können Sie Ihre Daten aus der iCloud wiederherstellen, so dass Ihre Daten auf Ihrem iPhone gespeichert werden.
Kann ich iPhone zurücksetzen ohne Bildschirmzeit-Code?
JA. Sie können iPhone ohne Bildschirmzeit-Code zurücksetzen. Wenn Sie die Bildschirmzeit aktivieren und den Bildschirmzeit-Code einstellen, müssen Sie während des Vorgangs vom iPhone-Zurücksetzen den Bildschirmzeit-Code eingeben. Wenn Sie den Bildschirmzeit-Code vergessen, können Sie die Funktion „Bildschirmzeit“ von Passvers iPhone Unlocker verwenden, um den Code zuerst löschen.
Wie kann ich iPhone wiederherstellen ohne iTunes mit einer Tastenkombination?
Sie können einen Soft-Reset Ihres iPhones mit einer Tastenkombination durchgehen. Diese Methode hilft jedoch nur beim Neustart des iPhones und führt keinen Hard-Reset durch. Um Ihr iPhone komplett wiederherstellen, können Sie dies unter „Einstellungen“ tun. Bei dieser Methode müssen Sie den Sperrcode und das Apple-ID-Passwort eingeben. Wenn Sie diese beiden Passwörter jedoch vergessen haben, können Sie Passvers verwenden.
Kann ich mein iPhone Zurücksetzen, ohne Apple ID Passwort einzugeben?
Die Antwort ist JA! Mit der neuesten Version von iTunes und einem USB-Kabel können Sie Ihr iPhone-Gerät ganz einfach ohne Apple ID zurücksetzen. Wenn Sie das Passwort der Apple ID vergessen haben oder ein gebrauchtes iPhone zurücksetzen möchten, ohne das Passwort der Appple ID zu kennen, können Sie Passvers iPhone Unlocker verwenden, um die Apple ID zuerst zu löschen. Dann ist das iPhone Reset möglich.
Wird das iPhone nach dem Zurücksetzen auf die Werkseinstellungen beschädigt?
Nein. Wenn Sie Ihr iPhone resetten ohne Code, werden nur alle Daten, Informationen oder Software gelöscht, die Sie zuvor geladen haben, und die integrierten Apps auf Ihrem iPhone werden nach der Aktualisierung in ihrer ursprünglichen Version wiederhergestellt.