Inhalt
Überblick:
Wenn Sie ein iPhone in iTunes wiederherstellen möchten, ein unbekannter Fehler ist aufgetreten (4013)? Hier finden Sie 11 einfache Lösungen für dieses Problem. Eine der besten und schnellsten Methoden, dies zu tun, ist die Verwendung von Passvers iOS Systemwiederherstellung. Downloaden Sie die Software kostenlos und testen Sie sie jetzt!
Wenn wir ein iPhone in iTunes wiederherstellen müssen, weil wir ein Problem mit unserem iPhone oder iPad haben, z.B. wenn das iPhone beim Apple-Logo hängen bleibt, oder wenn wir unser iPhone/iPad aktualisieren wollen, erscheint leider ein Pop-up Fenster in iTunes: „iPhone/iPad konnte nicht wiederhergestellt werden. Ein unbekannter Fehler ist aufgetreten (4013)“. Viele Benutzerinnen und Benutzer haben keine Ahnung, warum der iTunes-Fehler 4013/4014 auftritt und wie man iTunes 4013/4014 beheben kann. Wenn Sie einer von ihnen sind, finden Sie hier bestimmt eine Lösung.

Nicht verpassen:
Was bedeutet der Fehler 4013 bei iPhone/iPad?
iPhone-Fehler 4013/4014 sind zwei der häufigsten Apple-Fehlercodes, die bei dem Versuch auftreten, Daten auf dem iPhone/iPad wiederherzustellen. Es gibt mehrere Gründe dafür:
- Das USB-/Blitzkabel ist defekt;
- Die Ladebuchse ist beschädigt;
- Das WLAN-Signal ist schwach;
- iTunes ist nicht richtig installiert;
- Der Speicherplatz auf dem iPhone reicht für ein iOS-Update oder eine Wiederherstellung nicht aus;
- Mit Ihrem Computer stimmt etwas nicht;
- Das Gerät trennt die Verbindung während des Updates oder der Wiederherstellung.
Da die Ursache nicht klar ist, müssen wir verschiedene Lösungen nacheinander ausprobieren, um den Fehler 4013 zu beheben. Probieren Sie die folgenden Schritte aus, bis der iPhone/iPad/iTunes-Fehler behoben ist.
Lösung 1. Fehler 4013 beheben durch Verwendung eines neuen Kabels
Überprüfen Sie, ob das USB-Kabel funktioniert. Wenn das Kabel beschädigt ist, kann es zu Problemen bei der Verbindung zwischen iPhone und Computer kommen. Verwenden Sie ein neues Kabel und prüfen Sie, ob der Fehler weiterhin auftritt. Achten Sie darauf, dass Sie das Originalladekabel von Apple verwenden. Ein Ladekabel, das nicht von Apple stammt, kann nicht nur zu Ladeproblemen führen, sondern auch die Leistung des iPhones beeinträchtigen.
Lösung 2. Fehler 4013 reparieren durch überprüfen des USB-Anschlusses
Eine weitere Ursache für den iPhone/iPad-Fehler 4013 kann ein verschmutzter Ladeanschluss sein. Sie sollten den Anschluss regelmäßig überprüfen und reinigen. Beachten Sie, dass nur weil das Aufladen funktioniert, nicht bedeutet, dass mit dem Anschluss alles in Ordnung ist, da nicht alle Pins für die Stromversorgung verwendet werden.
Mehr erfahren:
Lösung 3. Fehler 4013 beheben via Aktualisierung von iTunes
An der Wiederherstellung oder Aktualisierung eines iPhone/iPad sind viele Geräte oder Teile beteiligt: iPhone/iPad, Computer, Kabel. Es gibt also viele Faktoren, die berücksichtigt werden müssen, wenn die endgültige Verbindung nicht funktioniert. Wenn Sie den Fehler 4013 in iTunes sehen und überprüft haben, dass das Ladekabel und der Ladeanschluss in Ordnung sind, können Sie davon ausgehen, dass iTunes defekt ist. Sie können zunächst versuchen, iTunes zu aktualisieren: „Hilfe“ > „Nach Updates suchen“. Wenn eine neue Version verfügbar ist, aktualisieren Sie diese.
Lösung 4. Fehler 4013 reparieren via Deinstallieren und Neuinstallieren von iTunes
Wenn der Apple-Fehler 4013 nach der Aktualisierung von iTunes immer noch auftritt, können Sie versuchen, iTunes zu deinstallieren und alle Ordner und Dateien in den Programmpfaden: C:\Program Files (x86) zu löschen. Und dann installieren Sie iTunes neu. Versuchen Sie, Ihr Handy erneut mit dem Computer zu verbinden, um zu sehen, ob der iPhone-Fehler 4013 behoben wurde.
Lösung 5. Fehler 4013 beheben durch Update PC/Mac auf die neueste Version
Wenn der Windows-Computer ein Update-Popup anzeigt, installieren Sie das Update. Ausstehende Softwareaktualisierungen können Sie in macOS Ventura oder höher unter „Systemeinstellungen“ > „Allgemein“ > „Softwareaktualisierung“ installieren. In früheren Versionen wird diese Option stattdessen unter „Systemeinstellungen“ > „Softwareaktualisierung“ angezeigt.
Lösung 6. Fehler 4013 reparieren durch überprüfen des Netzwerks
Sowohl Computer als auch iPhone müssen mit einem starken Netzwerk verbunden sein. Eine schlechte WLAN- oder Mobilfunkverbindung kann das iOS-Update unterbrechen und den iTunes-Fehler verursachen. Es wird empfohlen, den persönlichen Hotspot Ihres Geräts nicht mit Ihrem Computer zu verbinden, da das Netzwerk sonst sehr instabil ist und der Aktualisierungs- oder Wiederherstellungsprozess Ihres iPhone/iPad aufgrund der Netzwerkinstabilität unterbrochen wird.
Lösung 7. Fehler 4013 beheben durch Freigeben von Speicherplatz
Leeren Sie den Speicher Ihres iPhones/iPads. Wenn auf dem iPhone nicht genügend Speicherplatz für das Update vorhanden ist, kann der Fehler 4013/4014 auftreten. Gehen Sie wie folgt vor: „Einstellungen“ > „Speicher“ > „Apps wählen“ > „App auslagern“.
Lösung 8. Fehler 4013 reparieren durch Versuchen mit einem anderen Computer
Wenn Sie über ein anderes Gerät verfügen, mit dem Sie versuchen können, Ihr iPhone, iPad oder Ihren iPod touch wiederherzustellen, kann es sein, dass Sie den Fehler 4013 damit beheben können. Es ist wahrscheinlicher, dass das Gerät (und nicht Ihr Mac oder Windows-PC) der Fehler ist.
Lösung 9. Fehler 4013 reparieren durch Zurücksetzen von iPhone/iPad
Einige Benutzer stellen fest, dass der Fehler 4013/4014 nach einem Hardreset verschwindet. Dies ist die von Apple offiziell empfohlene Methode. Es kann jedoch nicht garantiert werden, dass diese Methode bei allen Benutzern funktioniert.
Schritt 1. Stellen Sie sicher, dass auf Ihrem Mac die neueste Version von macOS oder die neueste Version von iTunes installiert ist.
Schritt 2. Erzwingen Sie einen Neustart Ihres Geräts:
- iPad-Modelle ohne Home-Taste: Drücken Sie kurz auf die Lautstärketaste, die der oberen Taste am nächsten liegt, und lassen Sie sie schnell wieder los. Drücken Sie auf die Lautstärketaste, die am weitesten von der oberen Taste entfernt ist, und lassen Sie sie schnell wieder los. Halten Sie die obere Taste gedrückt, bis das Gerät neu startet.
- iPhone 8 oder neuer: Drücken Sie die Taste „Lauter“, und lassen Sie sie sofort wieder los. Drücken Sie die Leiser-Taste, und lassen Sie sie sofort wieder los. Halten Sie die Seitentaste so lange gedrückt, bis das Apple-Logo angezeigt wird.
- iPhone 7, iPhone 7 Plus und iPod touch (7. Generation): Halten Sie die obere Taste oder Seitentaste und die Leiser-Taste gleichzeitig gedrückt, bis das Apple-Logo angezeigt wird.
- iPad mit Home-Taste, iPhone 6s oder älter und iPod touch (6. Generation) oder älter: Halten Sie die obere Taste oder Seitentaste und die Home-Taste gleichzeitig gedrückt, bis das Apple-Logo angezeigt wird.
Schritt 3. Schließen Sie Ihr Handy mit einem Kabel wieder an den Computer an. Sobald iTunes Ihr Gerät erkennt, wählen Sie „Aktualisieren“ oder „Wiederherstellen“.
Lösung 10. Fehler 4013/4014 beheben mit Systemwiederherstellung-Tool
Wenn iTunes immer den Fehler 4013 oder 4014 anzeigt und Sie die Daten auf Ihrem iPhone, iPad nicht aktualisieren oder wiederherstellen können, sollten Sie mithilfe der iPhone-Wiederherstellungssoftware das iPhone ohne iTunes wiederherstellen: iOS Systemwiederherstellung.
Passvers iOS Systemwiederherstellung kann Systemprobleme auf Ihrem iPhone/iPad automatisch erkennen und beheben. Für diejenigen, die Fehler 4013/4014 bei der Wiederherstellung iPhone/iPad aus dem roten/blauen Bildschirm des Todes begegnen, kann die Software zwei Probleme auf einmal zu beheben. Darüber hinaus unterstützt diese Software das neueste iPhone-Modell und die neueste Version von iOS (iPhone 15 und iOS 17).
Hinweis:
Nachdem das iPhone/iPad mithilfe der iOS Systemwiederherstellung repariert wurde, wird Ihr Gerät auf die neueste iOS version aktualisiert.
Schritt 1. Laden Sie Passvers iOS Systemwiederherstellung herunter und installieren Sie es auf Ihrem Computer. Öffnen Sie das Programm und gehen Sie zu „iOS Systemwiederherstellung“.
Schritt 2. Schließen Sie Ihr iPhone mit einem USB-Kabel an den Computer an. Klicken Sie auf „Starten“.
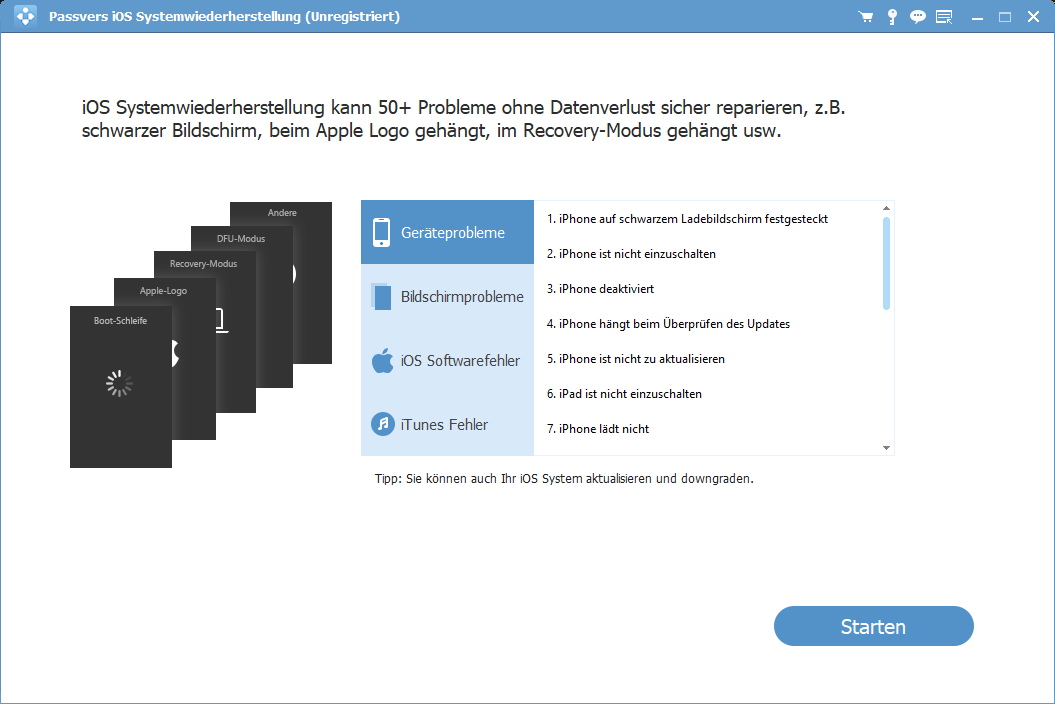
Schritt 3. Das Programm wird Ihr iPhone automatisch erkennen und prüfen, ob es sich in einem abnormalen Zustand befindet. Wenn dies der Fall ist, klicken Sie auf „Bestätigen“ und versetzen Sie Ihr iPhone in den Wiederherstellungsmodus, so wie es im Programm angezeigt wird.
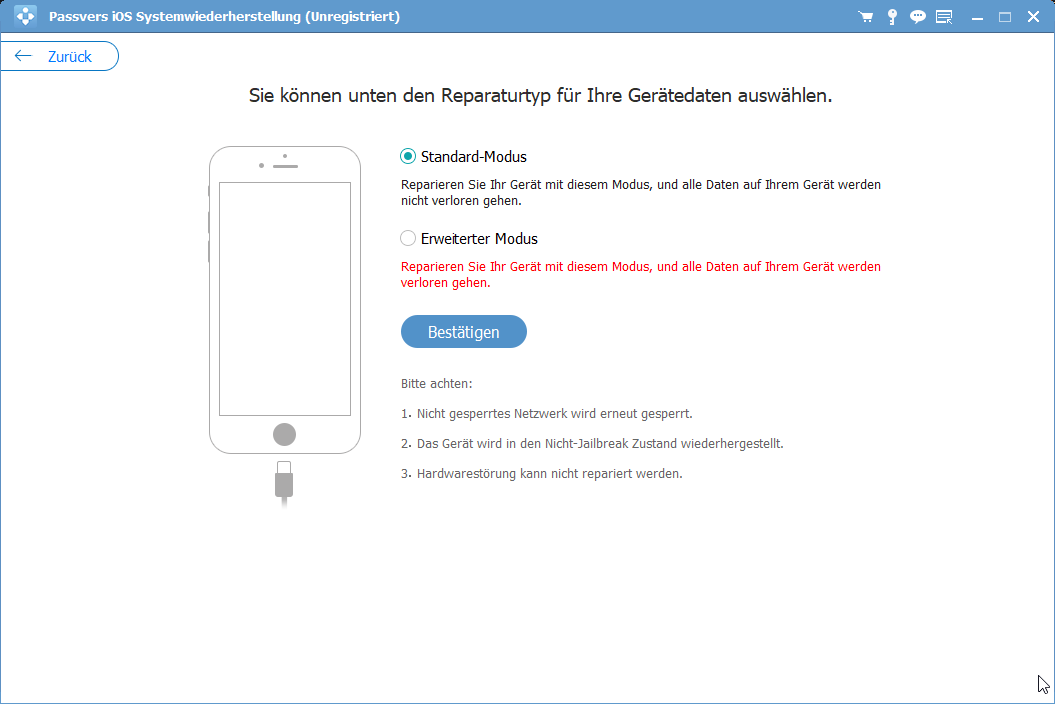
Hinweis:
Die Schritte zur Aktivierung des Wiederherstellungsmodus unterscheiden sich je nach iPhone-Modell und anderen Geräten. Bitte folgen Sie den Anweisungen für Ihr iPhone-Modell.
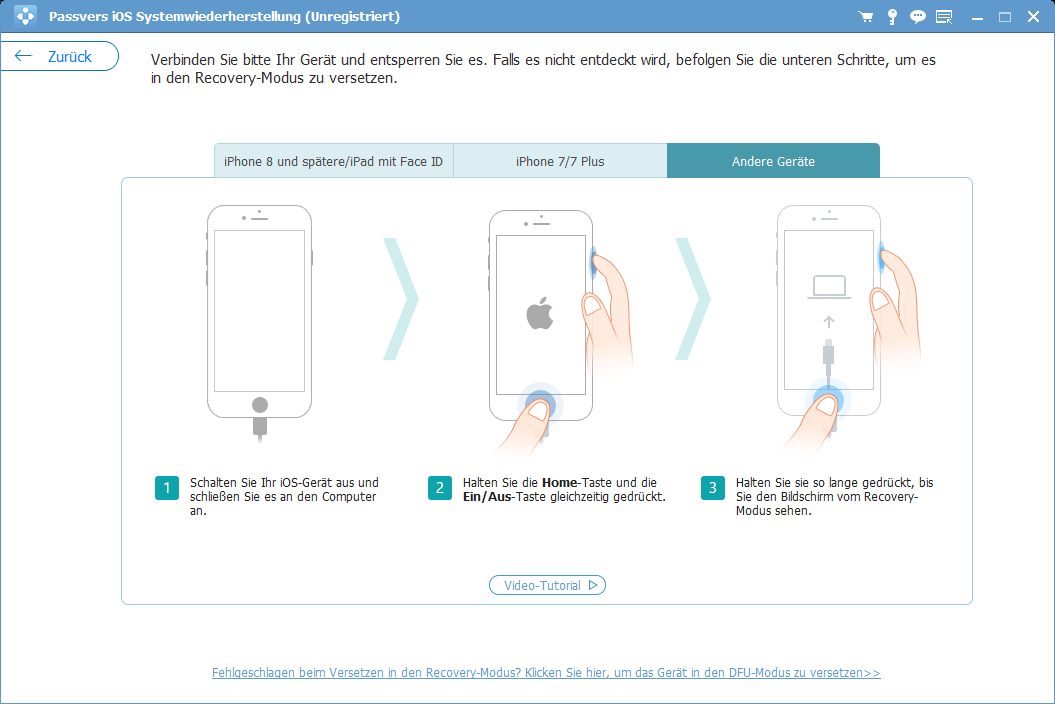
Hinweis:
Wenn Ihr Gerät nicht in den Wiederherstellungsmodus versetzt werden kann, klicken Sie ganz unten auf „Gerät in den DFU-Modus versetzen“, um den Fehler 4013/4014 im DFU-Modus zu beheben.
Schritt 4. Nachdem Ihr iPhone im Wiederherstellungsmodus vorbereitet wurde, lädt das Programm geeignete Firmware herunter, um das Gerät zu reparieren. Überprüfen Sie die Informationen über Ihr iPhone, um zu sehen, ob sie korrekt sind. Wenn ja, klicken Sie auf „Reparieren“, um den iTunes-Fehler zu beheben. Wenn nein, klicken Sie auf die entsprechende Schaltfläche, um die Informationen zu sammeln.
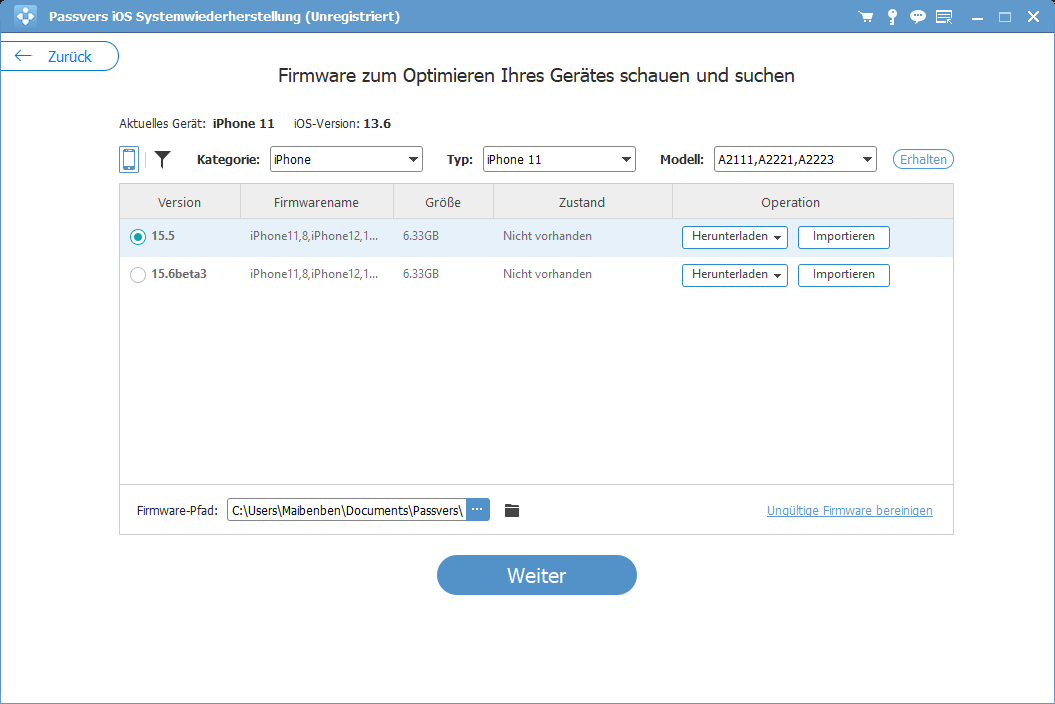
Schritt 5. Jetzt müssen Sie nur noch warten, bis die Firmware vollständig heruntergeladen und die Reparatur abgeschlossen ist. Bitte benutzen oder trennen Sie Ihr iPhone während dieses Vorgangs NICHT.
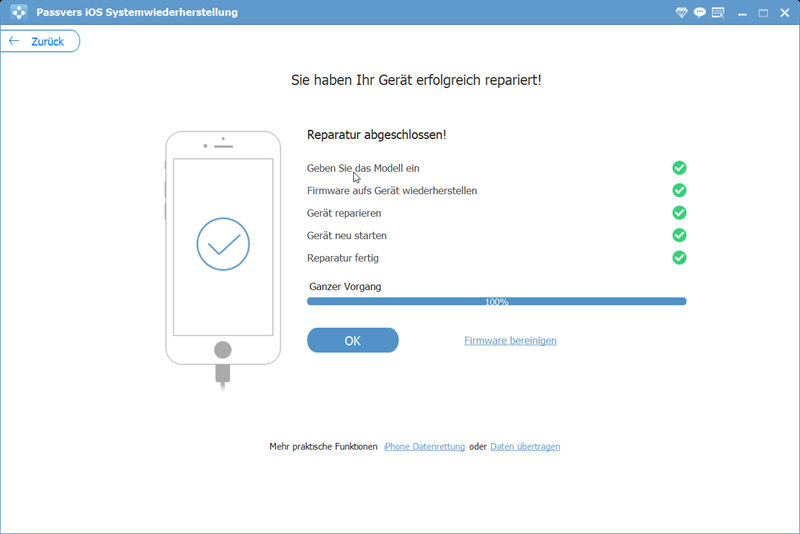
Schritt 6. Jetzt wird Ihr iPhone vollständig repariert und auf die neueste iOS-Version aktualisiert. Und es werden keine Daten gelöscht, wenn das Gerät im Wiederherstellungsmodus repariert wird.
Lösung 11. Fehler 4013 beheben mit Hilfe von Apple
Wenn alle oben genannten Maßnahmen nicht funktionieren, kann es sein, dass der iPhone-Fehler 4013 durch ein Hardwareproblem verursacht wird. In diesem Fall sollten Sie die Hilfe von Apple-Mitarbeitern in Anspruch nehmen. Wenn Ihr Gerät noch unter die Garantie fällt, können Sie es zu einem Apple Offline Store bringen und in den meisten Fällen sollte AppleCare+ die Gebühr von 99 US-Dollar für Sie übernehmen.
Wenn die Garantie für Ihr iPhone, iPad oder Ihren iPod touch abgelaufen ist (unter „Einstellungen“ > „Allgemein“ > „Info“), können Sie das Gerät immer noch zu Apple bringen und nachfragen, was los ist. Apple kann versuchen, das Gerät kostenlos in einem Apple Store zu reparieren. Sollte dies nicht möglich sein, erhalten Sie vor Beginn der Reparaturarbeiten einen Kostenvoranschlag, damit Sie die Reparatur nicht selbst bezahlen müssen, es sei denn, Sie genehmigen die Reparatur.
Fazit
Die ersten 10 Methoden beziehen sich hauptsächlich auf Softwareprobleme, die den iPhone/iPad/iTunes Fehler 4013 verursachen. Die ersten 9 Methoden sind Tipps, die Sie nacheinander ausprobieren können, um die Ursache des Problems auszuschließen. Deshalb gibt es keine 100%-ige Erfolgsgarantie. Wenn Sie nicht viel Zeit haben, empfehlen wir Ihnen, Passvers iOS Systemwiederherstellung zu verwenden, die die meisten Softwareprobleme bereits im kostenlosen Standardmodus beheben kann. Jetzt kostenlos herunterladen und ausprobieren!
FAQs zum Thema iPhone/iPad Fehler 4013 beheben
Was bedeuten die Fehler 9, 4005, 4013 oder 4014 auf einem iPad oder iPod?
Sie sind die üblichste erscheinende Apple Fehlercodes. Möglicherweise wird einer dieser Fehlercodes angezeigt, wenn ein Problem den Prozess der Aktualisierung Ihres Geräts oder der Wiederherstellung von einer Sicherung unterbrochen hat.
Wo kann ich eine Liste von iPhone- und iPad-Fehlercodes und deren Bedeutung finden?
Wenn Sie einen Fehlercode sehen, finden Sie in der Apple-Tabelle der Fehlercodes und Links Erklärungen und mögliche Lösungen. Welcher Fehlercode auch immer erscheint, Sie können Passvers iOS Systemwiederherstellung ausprobieren, die alle Systemprobleme lösen wird.