Inhalt
iPhone zeigt „support.apple.com/iphone/restore“, was tun? Hier finden Sie 5 Methoden, mit denen Sie Ihr iPhone wieder in den normalen Zustand versetzen können. Der schnellste und einfachste Weg ist die Verwendung der professionellen Software - Passvers iOS Systemwiederherstellung. Mit dieser Software können Sie Ihr iPhone ohne Datenverlust reparieren, damit es wieder richtig funktioniert. Passvers unterstützt das neueste iPhone 15 und iOS 17. Downloaden Sie die Software kostenlos und testen Sie sie jetzt!
Haben Sie schon einmal diesen Bildschirm auf Ihrem iPhone gesehen: eine USB-Verbindung zum Computer herstellen und oben auf dem Bildschirm wird angezeigt: support.apple.com/iphone/restore. Wenn Sie diesen Bildschirm sehen, bedeutet das, dass sich Ihr iPhone im Wiederherstellungsmodus befindet. Es kann jedoch sein, dass Sie diesen Bildschirm nicht verlassen können oder dass auf Ihrem Computer nichts passiert, obwohl Sie das USB-Kabel angeschlossen haben. Das bedeutet, dass Sie sich im Wiederherstellungsmodus befinden. Dieser Artikel konzentriert sich auf die Behebung dieses Problems, indem er Ihnen 5 Methoden vorstellt.
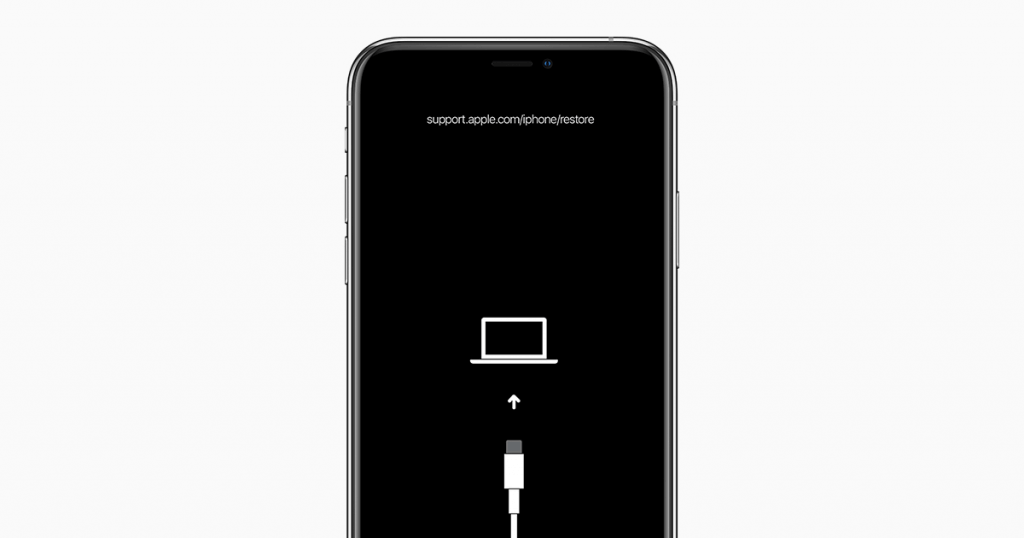
Warum zeigt mein iPhone "support.apple.com/iphone/restore"?
Wenn Ihr iPhone in „support.apple.com/iphone/restore“ stecken bleibt, stimmt etwas mit Ihrem iPhone nicht. Dafür gibt es eine Reihe von Gründen, von denen hier einige der häufigsten genannt werden.
- Das letzte Update der Firmware oder das Downgrade Ihrer Firmware hat nicht richtig funktioniert, so dass Ihr iPhone mit dem Bildschirm „support.apple.com/iphone/restore“ hängen geblieben ist.
- Sie haben bereits einen Jailbreak versucht, aber der Prozess ist möglicherweise fehlgeschlagen.
- Unbekannte Fehler, die durch unsachgemäße Bedienung auf dem iPhone verursacht werden.
- Andererseits erhalten Sie die Meldung „support.apple.com/iphone/restore“ aufgrund von Hardwarefehlern. Dies kann beispielsweise der Fall sein, wenn Sie Ihr iPhone sehr hart fallen gelassen haben und etwas an der Hauptplatine beschädigt wurde, oder wenn Ihr Gerät einen Wasserschaden erlitten hat und der „Wiederherstellen“-Bildschirm auf dem iPhone/iPad/iPod Touch angezeigt wird.
Solange Ihr iPhone keinen Hardwareschaden hat, z. B. versehentlich fallen gelassen oder durch einen schweren Gegenstand beschädigt wurde usw., ist die Behebung des Problems "support.apple.com/iphone/restore" sehr einfach. Lesen Sie weiter und folgen Sie den Schritten, um das Problem zu beheben.
iPhone zeigt "support apple com/iphone/restore", was tun? - 5 Lösungen
Da das Problem „support.apple.com/iphone/restore“ mit der Software und Hardware des iPhones zusammenhängt, können Sie das Telefon reparieren. Es gibt 5 Möglichkeiten, dies zu tun. Bei einigen handelt es sich um einfache Eingriffe in das iPhone, bei anderen um eine gründliche Reparatur mit Werkzeugen. Sie können alle ausprobieren und sehen, welche Methode am besten funktioniert.
Lösung 1. Passvers iOS Systemwiederherstellung verwenden
Wenn es Probleme mit dem Gerät, dem Bildschirm, dem iOS-Modus und iTunes gibt, empfehlen wir am liebsten das iOS-Systemreparatur-Tool. Von den vielen iOS Systemreparatur-Tools auf dem Markt, empfehlen wir Passvers iOS Systemwiederherstellung am meisten. Passvers ist ein All-in-One iOS Systemreparatur-Tools, das die meisten iOS-Fehler beheben kann, zum Beispiel, iPhone lässt sich nicht zurücksetzen, iPhone im Wiederherstellungmidus hängt, iPhone Bootloop, iPhone Ghost Touch usw. Es unterstützt 3 Modus: Schnelle Reparatur, Standard Modus, Erweiterter Modus. Außerdem listen wir hier die weitere Besonderheriten für Passvers:
- Ohne Datenverlust: Mit den Modi Schnelle Reparatur und Standard Modus können Sie keinen Sorgen haben, dass Ihr iPhone nach der Wiederherstellung Daten verliert. Noch erstaunlicher ist, dass diese beiden Modi die meisten IOS-Fehler beheben konnten.
- Einfach zu bedienen: Auch wenn Sie nicht technisch-fähig sind, können Sie den klaren Anweisungen folgen, um Ihre iPhone/iPad-Probleme selbstständig zu Hause zu beheben.
- 100% sicher: Passvers beschädigt Ihre Daten nicht (außer im Erweiterten Modus). Wenn Sie Ihre iOS-Probleme damit beheben, werden alle wichtigen Punkte hervorgehoben.
- Schnelle Lösung: Für die Wiederherstellung sind weder iTunes noch Passwörter erforderlich. Die Reparatur dauert nur wenige Schritte, deshalb können Sie Ihre Probleme in Minuten beheben.
- Starke Kompatibilität: Passvers unterstützt die neuesten iPhone-Modelle und iOS-Versionen (iPhone 15 und iOS 17).
Schritt 1. Verbinden Sie Ihr iPhone über ein USB-Kabel mit Ihrem Computer.
Schritt 2. Öffnen Sie Passvers iOS Systemwiederherstellung und klicken Sie auf „Starten“.

Schritt 3. Nachdem Ihr Gerät erfolgreich erkannt wurde, wird diese Schnittstelle angezeigt. Klicken Sie nun auf „Kostenlose Schnellreparatur“.
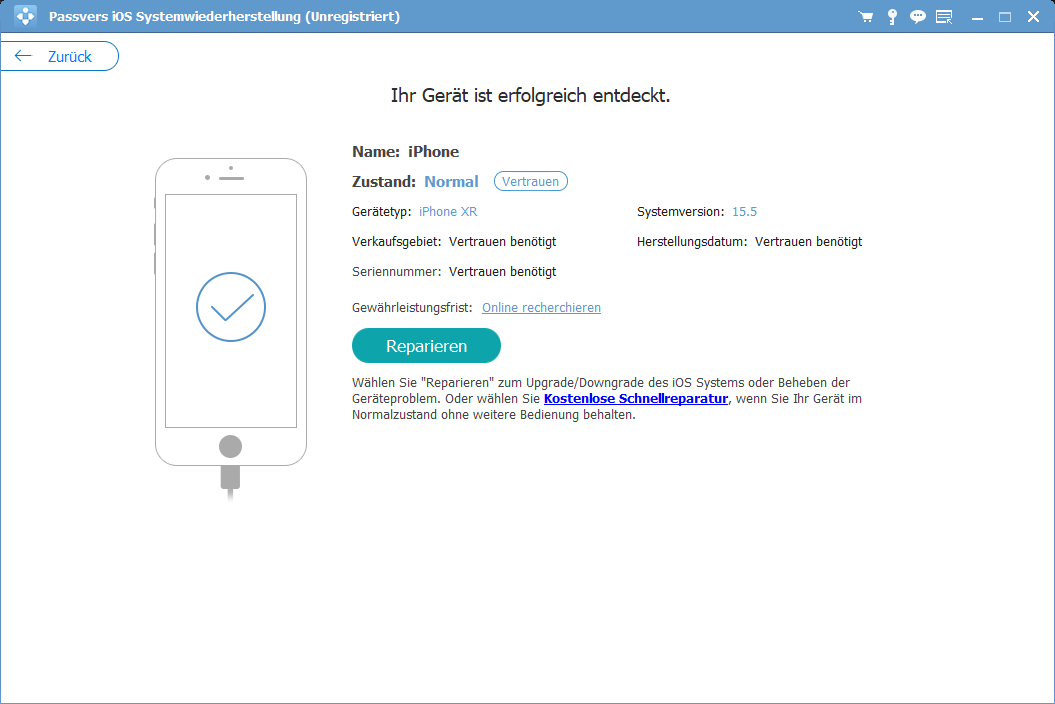
Schritt 4. Nachdem Sie darauf geklickt haben, springt die Software zu diesem Bildschirm. Bitte warten Sie, bis die Reparatur abgeschlossen ist. Ihr Gerät wird in den Wiederherstellungsmodus wechseln und neu starten. Dieser Vorgang dauert nur wenige Sekunden.
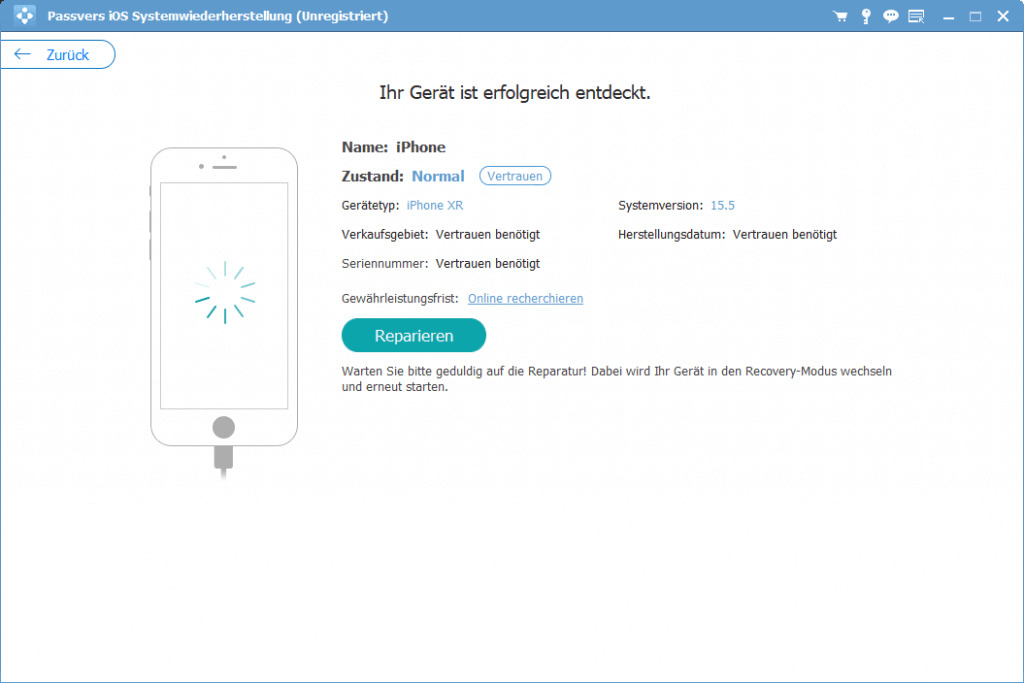
Hinweis:
Wenn die Schnellwiederherstellung nicht funktioniert, können Sie die Standardwiederherstellung versuchen. Die Standardwiederherstellung kann die meisten Systemprobleme ohne Datenverlust beheben. Wenn dies nicht funktioniert, verwenden Sie den erweiterten Modus.
Lösung 2. Einen Neustart Ihres iPhone erzwingen
Wenn „support.apple.com/iphone/restore“ auf Ihrem iPhone angezeigt wird, können Sie auch diese Methode verwenden und versuchen, das iPhone neu zu starten, um das Problem zu beheben. Eine ausführliche Schritt-für-Schritt-Anleitung finden Sie weiter unten.
Schritt 1. Verbinden Sie Ihr iPhone über das Kabel mit dem Computer.
Schritt 2. Versuchen Sie, Ihr iPhone neu zu starten. Die Schritte für einen Neustart unterscheiden sich je nach iPhone-Modell.
- iPhone 6s oder iPhone SE (1. Generation): Halten Sie die Standby-Taste und die Home-Taste gleichzeitig gedrückt. Lassen Sie dann beide Tasten los, wenn das Apple-Logo erscheint.
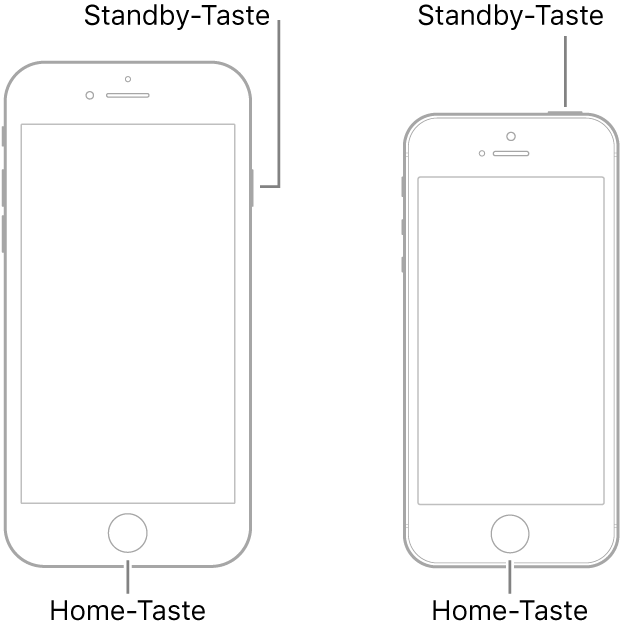
- iPhone 7: Halten Sie die Lautstärketaste „Leiser“ und die Standby-Taste gleichzeitig gedrückt. Lassen Sie dann beide Tasten los, wenn das Apple-Logo erscheint.
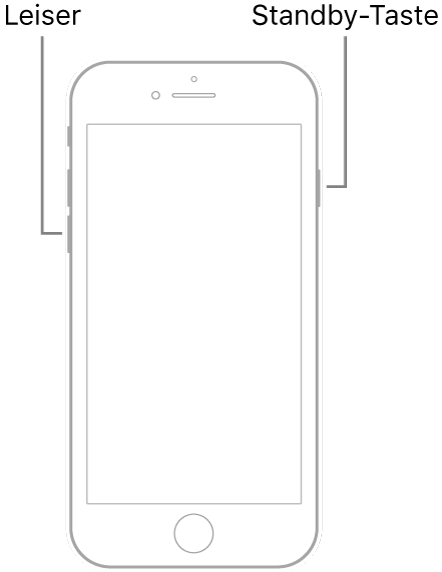
- iPhone 8 oder iPhone SE (2. Generation und neuere Modelle): Drücken Sie die Lautstärketaste „Lauter“ und lassen Sie sie sofort wieder los. Drücken Sie die Lautstärketaste „Leiser“ und lassen Sie sie sofort wieder los. Halten Sie dann die Seitentaste gedrückt. Danach lassen Sie die Taste los, wenn das Apple-Logo erscheint.
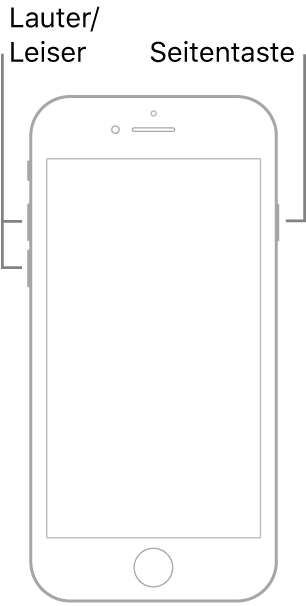
- iPhone X, iPhone XS, iPhone XR und neuere Modelle: Drücken Sie die Lauter-Taste und lassen Sie sie sofort wieder los. Drücken Sie die Leiser-Taste und lassen Sie sie sofort wieder los. Halten Sie dann die Seitentaste gedrückt. Danach lassen Sie die Taste los, wenn das Apple-Logo erscheint.
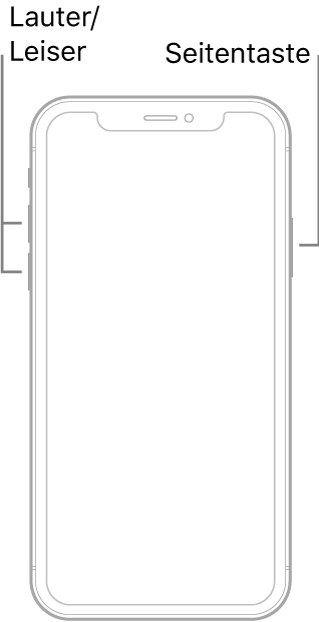
Schritt 3. Überprüfen Sie nun, ob das iPhone ordnungsgemäß gebootet wurde. Wenn Sie einen Sperrbildschirm sehen, ist der Fehler, dass Sie im Wiederherstellungsmodus feststecken, behoben.
Wenn der Bildschirm „support.apple.com/iphone/restore“ nach dem Neustart weiterhin angezeigt wird, müssen Sie das iOS bzw. iPadOS neu installieren. In diesem Fall können Sie mit Methode 3 fortfahren und die Schritt-für-Schritt-Anleitung befolgen.
Lösung 3. iOS auf Ihrem iPhone aktualisieren
Eine weitere Möglichkeit, das Problem „support.apple.com/iphone/restore“ zu beheben, besteht darin, das iPhone mit Hilfe von iTunes neu zu installieren. Bei der Neuinstallation der neuesten Version von iOS gehen keine Daten verloren, da es sich um den gleichen Vorgang wie bei einem Software-Update handelt. Hier ist die Anleitung.
Schritt 1. Verbinden Sie Ihr iPhone über ein USB-Kabel mit Ihrem Computer.
Schritt 2. Weil sich Ihr iPhone im Wiederherstellungmodus befindet, sollten Sie das Pop-up „Es besteht ein Problem mit dem iPhone, das eine Aktualisierung oder Wiederherstellung notwendig macht“ sehen.
Schritt 3. Klicken Sie auf „Aktualisieren“ (nicht auf Wiederherstellen), um iOS ohne Datenverlust auf dem Gerät zu installieren.
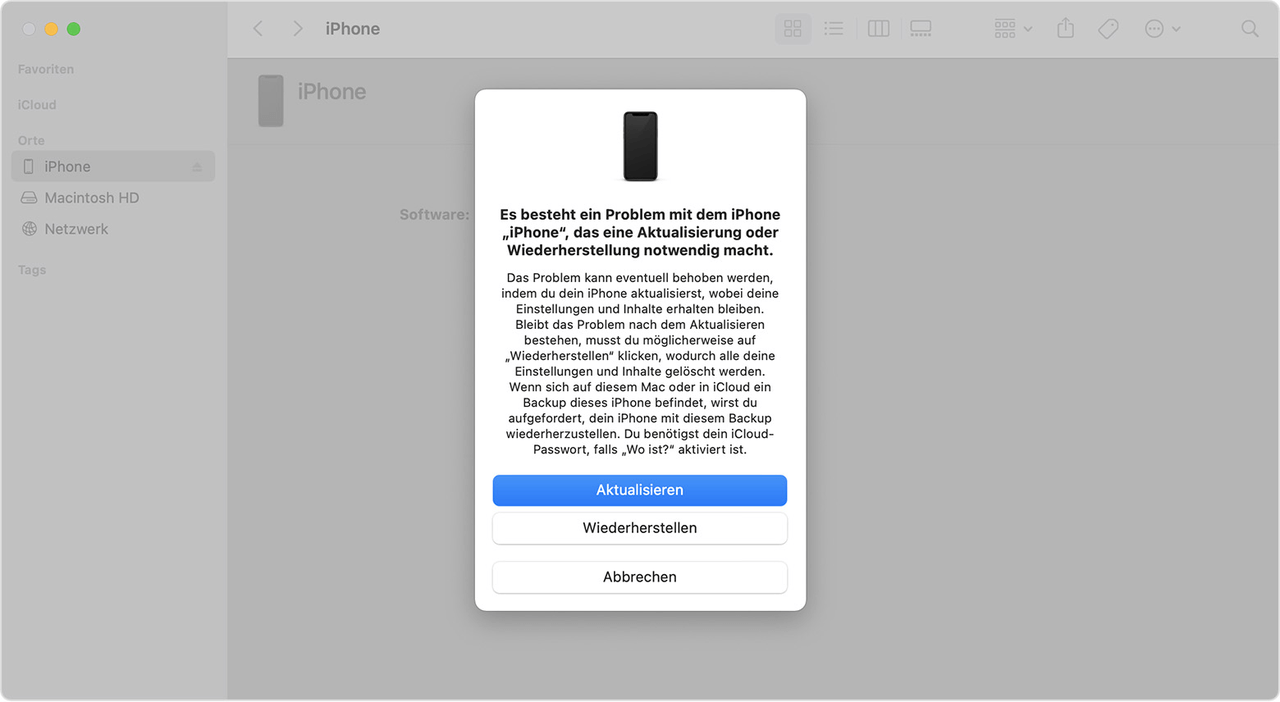
Schritt 4. Überprüfen Sie jetzt, ob der Bildschirm „support.apple.com/iphone/restore“ verschwunden ist.
Hinweis:
Bevor Sie beginnen, vergewissern Sie sich, dass Ihr Mac auf dem neuesten Stand ist. Wenn Sie einen Windows-Computer verwenden, stellen Sie sicher, dass Sie die neueste Version von iTunes installiert haben. Diejenigen, die itunes nur selten verwenden, können ihr Gerät möglicherweise nicht finden. Wenn Sie einen Mac mit einer älteren Version von macOS oder einen Windows-PC verwenden, klicken Sie auf das Telefonsymbol oben im Fenster.
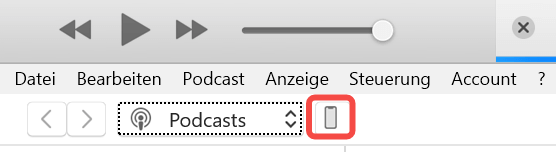
Lösung 4. DFU-Modus verwenden
Wenn Ihr Telefon bei „support.apple.com/iphone/restore“ aus Software-Gründen feststeckt und keine der oben genannten Methoden funktioniert, können wir den DFU-Modus als letzte Möglichkeit verwenden. Um den DFU-Modus zu verwenden, um Ihr iPhone zu reparieren, müssen Sie iTunes verwenden. Da das iPhone nach dem Eintritt in den DFU-Modus schwarz bleibt und keinen Bildschirm anzeigt, müssen Sie sich auf iTunes konzentrieren. Wenn Sie in den DFU-Modus wechseln, wird ein Popup-Fenster von iTunes angezeigt. Die vollständige Anleitung finden Sie hier:
Schritt 1. Halten Sie das Gerät im Einschalt- oder Wiederherstellungsmodus und verbinden Sie Ihr iPhone über ein USB-Kabel mit Ihrem Computer.
Schritt 2. Drücken Sie das iPhone, um in den DFU-Modus zu wechseln. Wir zeigen Ihnen, wie das bei verschiedenen iPhone-Modellen funktioniert:
- iPhone 8 oder neuer: Drücken Sie einmal die Lauter-Taste und lassen Sie sie wieder los, dann drücken Sie einmal die Leiser-Taste und halten Sie dann die Seitentaste gedrückt. Lassen Sie die Seitentaste los, bis sich der Bildschirm des Geräts ausschaltet, halten Sie dann sofort die Seitentaste und die Leiser-Taste gleichzeitig für etwa 5 Sekunden gedrückt und lassen Sie die Seitentaste los. Lassen Sie die Leiser-Taste nicht los, wenn der iTunes „DFU-Modus“ anzeigt, und lassen Sie dann die Leiser-Taste los.
- iPhone 7/7Plus oder iPod touch 7: Drücken Sie die Leiser-Taste am Gerät und lassen Sie sie nicht los, drücken Sie dann die Seitentaste am Gerät und lassen Sie sie nicht los, bis der Bildschirm des Geräts erlischt, und lassen Sie dann die Seitentaste am Gerät nach etwa 4 Sekunden los, aber lassen Sie die Leiser-Taste nicht los. Drücken Sie die Taste Leiser-Taste, bis der Software-Verbindungsstatus „DFU-Modus“ anzeigt, und lassen Sie dann die Leiser-Taste los.
- iPhone 6s und früher, iPad oder iPod touch (auch iPad Air 3/mini 5): Drücken Sie die Home-Taste des Geräts und drücken Sie dann die Seitentaste und lassen Sie sie nicht los, bis sich der Bildschirm des Geräts ausschaltet und lassen Sie dann die Seitentaste nach etwa 4 Sekunden los, aber lassen Sie die Home-Taste nicht los, bis der Softwareverbindungsstatus „DFU-Modus“ anzeigt und lassen Sie dann die Home-Taste los.
Schritt 3. Klicken Sie im Popup-Fenster auf „OK“. Ihr iPhone wird wiederhergestellt.
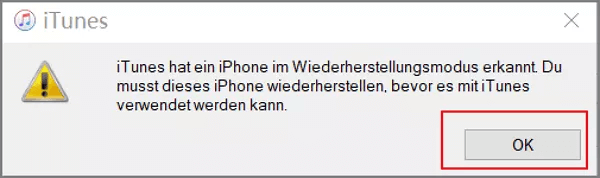
Schritt 4. Wenn die Methode funktioniert, werden die Daten auf dem iPhone vollständig gelöscht und das iPhone wird neu gestartet. Das bedeutet, dass Sie das Problem „support.apple.com/iphone/restore“ gelöst haben.
Lösung 5. Hilfe im Apple Store erhalten
Wenn keine der 4 oben genannten Methoden funktioniert, liegt möglicherweise ein Hardwareproblem vor. Hardwareprobleme müssen von einem Experten behoben werden, und der sicherste Weg, Hilfe zu erhalten, ist der Besuch eines Apple Offline Stores. Wir empfehlen Ihnen, jetzt einen Termin mit einem Apple Store zu vereinbaren.
Fazit
Oben wurden 5 Methoden sehr klar erklärt. Die Ursache für das Problem „iOS-Geräte zeigen 'support.apple.com/iphone/restore'“ ist oft ein Softwarefehler. Deshalb empfehlen wir die Verwendung von Passvers iOS Systemwiederherstellung. Die drei Wiederherstellungsmodi dieser Software geben Ihnen die Freiheit zu wählen, wie tief Sie Ihr iPhone wiederherstellen möchten. Außerdem ist es eine kostenlose Schnellreparatur, die Sie brauchen, um viele iOS Probleme zu lösen. Jetzt kostenlos herunterladen und ausprobieren!
FAQs zum Problem support.apple.com/iphone/restore
Was bedeutet „support.apple.com/iphone/restore“?
„support.apple.com/iphone/restore“ ist eine Anleitungsseite auf der Apple-Website, die uns erklärt, was zu tun ist, wenn wir einen „Wiederherstellungs“-Bildschirm auf unserem iPhone, iPad oder iPod touch sehen. Wenn das USB-Logo auf Ihrem Bildschirm erscheint und oben „support.apple.com/iphone/restore“ angezeigt wird, befinden Sie sich im Wiederherstellungsmodus. Sie können diese Seite auf Ihrem Computer aufrufen und den Anweisungen folgen, um Ihr Gerät wieder in Betrieb zu nehmen. Wenn Sie mit diesem Bildschirm nicht weiterkommen, können Sie nicht nur Ihre iOS-Version mit iTunes aktualisieren, wie auf der offiziellen Website beschrieben, sondern auch ein iOS-Wiederherstellungstool wie Passvers iOS Systemwiederherstellung verwenden, um Ihr Gerät mit dem Schnellbehebungsmodus wieder in einen normalen Zustand zu versetzen.
Kann man ein iPhone ohne Computer wiederherstellen?
iTunes oder iCloud sind gängige Hilfsmittel zur Wiederherstellung unseres iOS-Geräts, erfordern jedoch häufig die Verwendung eines Computers. Wenn Sie Ihr iOS-Gerät ohne Computer wiederherstellen möchten, können Sie es mit einem erzwungenen Neustart Ihres iPhones versuchen. Wenn dies nicht funktioniert, müssen Sie sich an den Apple Store wenden.
Wie kann ich mein iPhone ohne iTunes wiederherstellen?
Sie können Ihr iPhone ohne iTunes über iCloud wiederherstellen. Wenn mit Ihrem iPhone etwas nicht in Ordnung ist, können Sie sich mit Ihrer Apple-ID bei iCloud.com anmelden. Suchen Sie Ihr iPhone. Finden Sie Ihr Gerät und klicken Sie auf „iPhone löschen“.