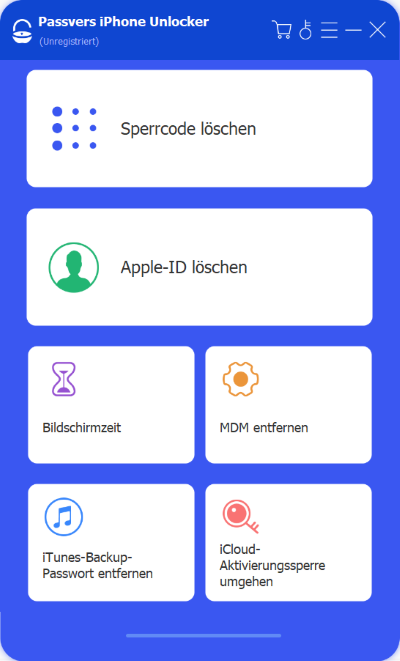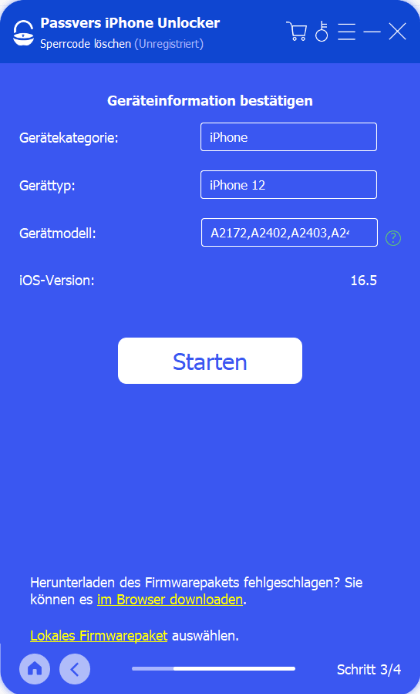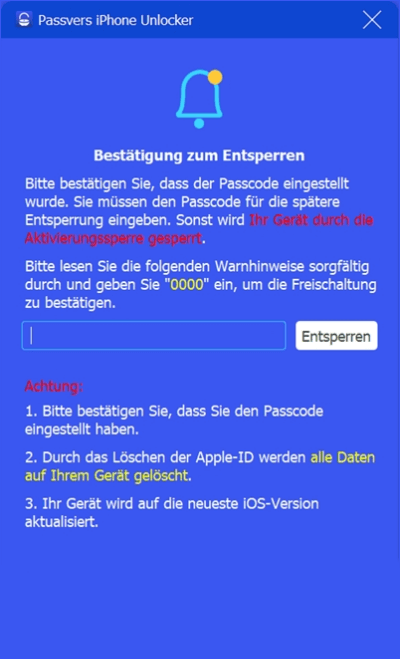Inhalt
Was kann ich tun, wenn mein iPhone „iPhone ist deaktiviert“ anzeigt, weil ich mehrmals den falschen Passcode eingegeben habe? Wenn Sie Ihr iPhone nicht mit iTunes entsperren möchten, empfehlen wir Ihnen Passvers iPhone Unlocker, mit dem Sie Sperrcode umgehen und deaktiviertes iPhone aktivieren können. Klicken Sie auf den Download-Button und probieren Sie es kostenlos aus!
Wenn Ihr iPhone gesperrt ist, werden Sie auf dem Lockscreen folgende Nachricht sehen: „iPhone ist deaktiviert“ oder „iPhone ist deaktiviert. In 1/5/15/60 Minuten erneut versuchen.“. Und bei manchen Menschen erscheint sogar diese verrückte Nachricht: „iPhone ist deaktiviert für 23 Millionen Minuten!“ oder „iPhone ist deaktiviert. Mit iTunes verbinden.“. Warum ist also Ihr iPhone deaktiviert? Und wie entsperren Sie Ihr iPhone? Dann sind Sie hier genau richtig! Hier zeigen wir Ihnen 6 Tricks, um das Problem „iPhone ist deaktiviert“ zu lösen und das iPhone mit/ohne iTunes zu entsperren.

Warum ist das iPhone deaktiviert?
„iPhone ist deaktiviert“ erscheint, weil Sie wiederholt ein falsches Kennwort eingegeben haben. Möglicherweise haben Sie Ihr iPhone Code vergessen oder Sie haben einen Fehler gemacht. Wenn Sie iOS-Versionen früher als 15.2 verwenden, wird „iPhone ist deaktiviert“ auf dem Bildschirm angezeigt. Bei Versionen von iOS 15.2 und höher erscheint dagegen „iPhone nicht verfügbar“ oder „Sicherheitsaussperren“. Die Anzahl der fehlerhaften Passcode-Eingaben variiert je nachdem, wie lange das iPhone gesperrt ist, wie folgt:
- 6 falsche Eingaben: „iPhone ist deaktiviert, in 1 Minute erneut versuchen.“
- 7 falsche Eingaben: „iPhone ist deaktiviert, in 5 Minuten erneut versuchen.“
- 8 falsche Eingaben: „iPhone ist deaktiviert, in 15 Minuten erneut versuchen.“
- 9 falsche Eingaben: „iPhone ist deaktiviert, in 60 Minuten erneut versuchen.“
- 10 falsche Eingaben: „iPhone ist deaktiviert, mit iTunes verbinden.“
Wenn es sich um einen versehentlichen Passwortfehler handelt, können Sie warten, bis die Sperrzeit abgelaufen ist, und das richtige Passwort erneut eingeben. Aber ohne den Passcode zu kennen und im „iPhone ist deaktiviert, mit iTunes verbinden“ hängt zu bleiben, kann dies zu einem kniffligen Problem werden. Keine Sorge, wir haben einige spezielle Möglichkeiten gefunden, um Ihr iPhone zu entsperren.
Trick 1. Gesperrtes iPhone entsperren mit iPhone Unlocker
Wenn Sie ein gebrauchtes oder gesperrtes iPhone vom anderen bekommen, und nach vielen Versuche den Code falsch einzugeben ist das Handy deaktiviert, die schnellste Methode es zu entsperren ist im Fall die Verwendung eines Code Knacken Tools. Passvers iPhone Unlocker kann sicher und schnell alle Arten von Sperre inkl. iPhone Code (Face ID, Touch ID und 4- / 6-stelliger Passcode), Apple ID und Bildschirmzeit Code entfernen. Die Software ist 100% sicher und kann bedenkenlos verwendet werden. Außerdem ist Passvers mit den neuesten iPhone-Modellen (iPhone 15) und iOS-Systemen (iOS 17) kompatibel.
⭐Herausragende Funktionen von Passvers iPhone Unlocker:
- iPhone zurücksetzen ohne Apple ID / ohne Code
- Apple ID ohne Passwort einfach löschen
- iCloud-Aktivierungssperre ohne Apple-ID und Passcode entfernen
- Bildschirmzeitsperre ohne Datenverlust löschen
- Das Problem „iPhone / iPad / iPod ist deaktiviert“ beheben
Schritt 1: Downloaden Sie das Programm mit dem Klick auf Gratis Download. Dann starten Sie es und dann verbinden Sie Ihr iPhone mit dem Computer über den USB-Kabel.
Schritt 2: Klicken Sie auf „Sperrcode löschen“.
Schritt 3: Prüfen Sie die Information Ihres Gerätes und dann klicken Sie auf „Starten“.
Schritt 4: Eine Firmware wird zum iPhone-Code-Entsperren heruntergeladen. Nach dem Download bestätigen Sie das „Entsperren“, indem Sie die Nummer „0000“ auf dem Programm eingeben. Der Vorgang wird dann abgeschlossen sein in Minuten und Ihr iPhone wird wieder aktiviert.
Schritt 5: Die Fehlermeldung „iPhone ist deaktiviert mit iTunes verbinden“ ist nun los. Beim Neustart des iPhones können Sie ruhig Ihre Daten aus einem Backup wiederherstellen.
Video-Tutorial: Wie Sie ein deaktiviertes iPhone entsperren
Mit dieser Methode können Sie Ihr iPhone in wenigen Schritten und ohne Hilfe von iTunes oder iCloud aktivieren, sogar iPhone ohne Code zu entsperren. Sie eignet sich für Fälle, in denen iTunes Ihr iPhone nicht erkennt. Nach dem Entsperren werden jedoch alle Daten gelöscht.
Trick 2. iPhone deaktiviert? iPhone wiederherstellen ohne iTunes
Bei iOS 15.2 wurde die neue Funktion „Sicherheitssperre“ eingeführt. Sobald ein falscher Passcode mehrmals eingegeben wurde, erhalten Sie eine Meldung „iPhone nicht verfügbar“ oder „Sicherheitssperre“. Und wenn „Mein iPhone suchen“ Ein ist, können Sie Ihre Apple ID und den Passcode auf dem gesperrten Gerät eingeben, iPhone ohne PC zu aktivieren oder zu löschen.
Hinweis
Wenn „iPhone löschen“ nicht erscheint oder verschwindet, müssen Sie eine SIM-Karte mit Mobilfunkdaten in Ihr iOS-Gerät einlegen und sicherstellen, dass die Netzwerkverbindung funktioniert. Dann sollte nun eine Benachrichtigung erscheinen.
Schritt 1: Klicken Sie auf „iPhone löschen“. Sie werden sehen, dass Ihr Gerät gesperrt ist, und Sie werden aufgefordert, den richtigen Passcode einzugeben oder ihn später zu löschen. Jetzt klicken Sie unten rechts direkt auf „iPhone löschen“.
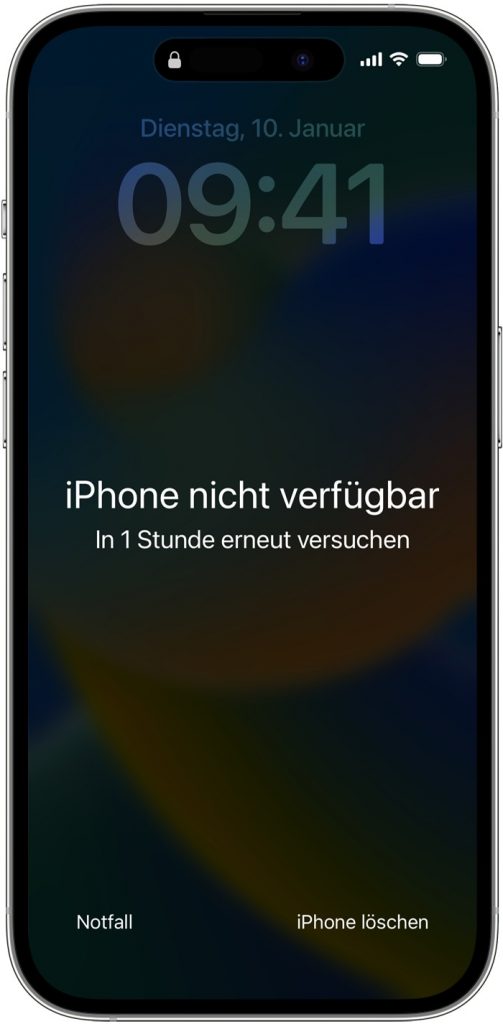
Schritt 2: Hier werden Sie aufgefordert, Ihr entsprechende Apple-ID-Passwort einzugeben. Ihr iPhone wird dann automatisch zurückgesetzt.
Die Einfachheit dieser Methode liegt darin, dass kein PC erforderlich ist. iOS-Versionen über 15.2 enthalten diese Funktion jedoch nicht. Sie können also versuchen, die Entsperrsoftware oder Apples Zusatzsoftware wie iTunes oder iCloud zu verwenden, um das Problem „iPhone ist deaktiviert, mit iTunes verbinden“ zu beheben.
Trick 3. iPhone deaktiviert? iPhone wiederherstellen mit iTunes
Sie können Ihr iPhone auch mit iTunes entsperren. Wenn iTunes Ihr iPhone jedoch erkennen kann, ist die Verwendung von iTunes zur Behebung des Problems „iPhone ist deaktiviert mit iTunes verbinden“ auf Ihrem iPhone eine gute Option.
Schritt 1: Verbinden Sie das Gerät mit dem Computer und öffnen dann iTunes.
Schritt 2: Klicken Sie auf das iPhone-Symbol und tippen dann links auf „Übersicht“. Klicken Sie auf der rechten Seite auf „Backup jetzt erstellen“.
Schritt 3: Klicken Sie auf „iPhone wiederherstellen“. Folgen Sie den Anweisungen auf dem Bildschirm, um den Wiederherstellungsprozess abzuschließen.
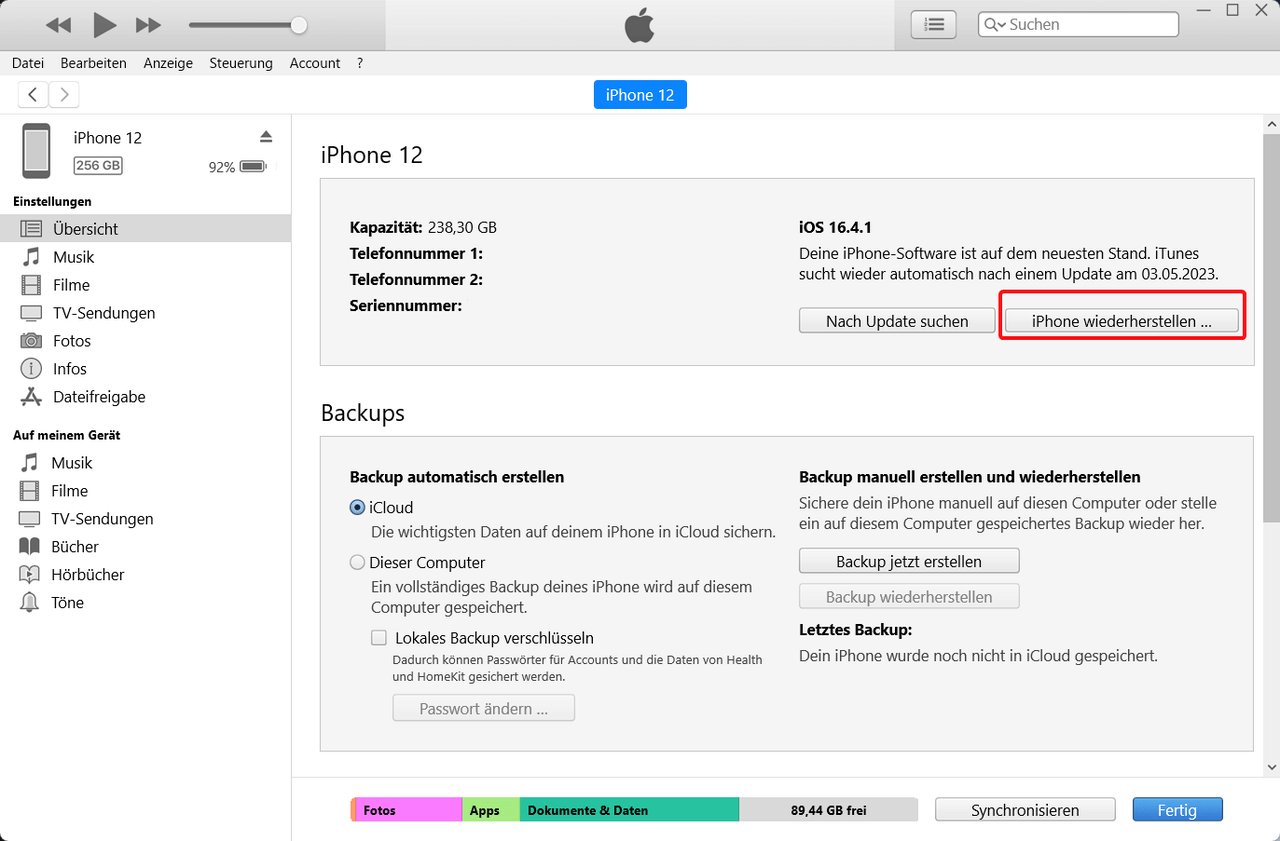
Die Methode erfordert viele Voraussetzungen: iTunes auf Ihrem Computer muss das iPhone erkannt haben und Sie müssen sich kürzlich bei Ihrem Apple-ID-Account angemeldet haben, und Sie dürfen die Zwei-Authentifizierung deaktiviert haben. Andernfalls müssen Sie dem Computer auf Ihrem iPhone „Vertrauen“ gewähren und einen 6-stelligen Passcode auf Ihrem iPhone erhalten. Solange Sie also keine dieser Bedingungen erfüllen, haben Sie die Möglichkeit, ein Drittanbieter-Tool zu verwenden oder den Wiederherstellungsmodus zu nutzen.
Trick 4. Deaktiviertes iPhone zurücksetzen im Wiederherstellungsmodus
Wenn Sie Ihr iPhone noch nicht mit iTunes synchronisiert haben, dann werden folgende Fehler erscheinen: „iTunes konnte sich nicht mit dem iPhone verbinden, da es mit einem Passcode geschützt ist. Sie müssen Ihren Passcode auf dem iPhone eingeben, bevor es mit iTunes verwendet werden kann“. Falls das erscheint, dann können Sie den deaktivierten Bildschirm durch folgende Schritte mit iTunes umgehen.
Schritt 1: Schalten Sie das iPhone aus.
Schritt 2: Stecken Sie das USB-Kabel ins iPhone, aber verbinden Sie das Handy nicht mit dem Computer. Starten Sie iTunes.
Schritt 3: Verbinden Sie Ihr iPhone mit dem Computer und versetzen Sie das iPhone in den Wiederherstellungsmodus, indem Sie:
- iPhone 8 oder höher: Drücken Sie die Lauter-Taste und lassen sie sofort los. Drücken Sie dann die Leiser-Taste und lassen sie sofort wieder los. Halten Sie anschließend die Seitentaste gedrückt, bis der Bildschirm des Wiederherstellungsmodus angezeigt wird.
- iPhone 7, iPhone 7 Plus: Halten Sie die Seitentaste oder die obere Taste und die Leiser-Taste gleichzeitig gedrückt, bis der Bildschirm des Wiederherstellungsmodus angezeigt wird.
- iPhone 6s oder älter: Halten Sie die Home-Taste und die obere Taste (oder Seitentaste) gleichzeitig gedrückt, bis der Bildschirm des Wiederherstellungsmodus angezeigt wird.
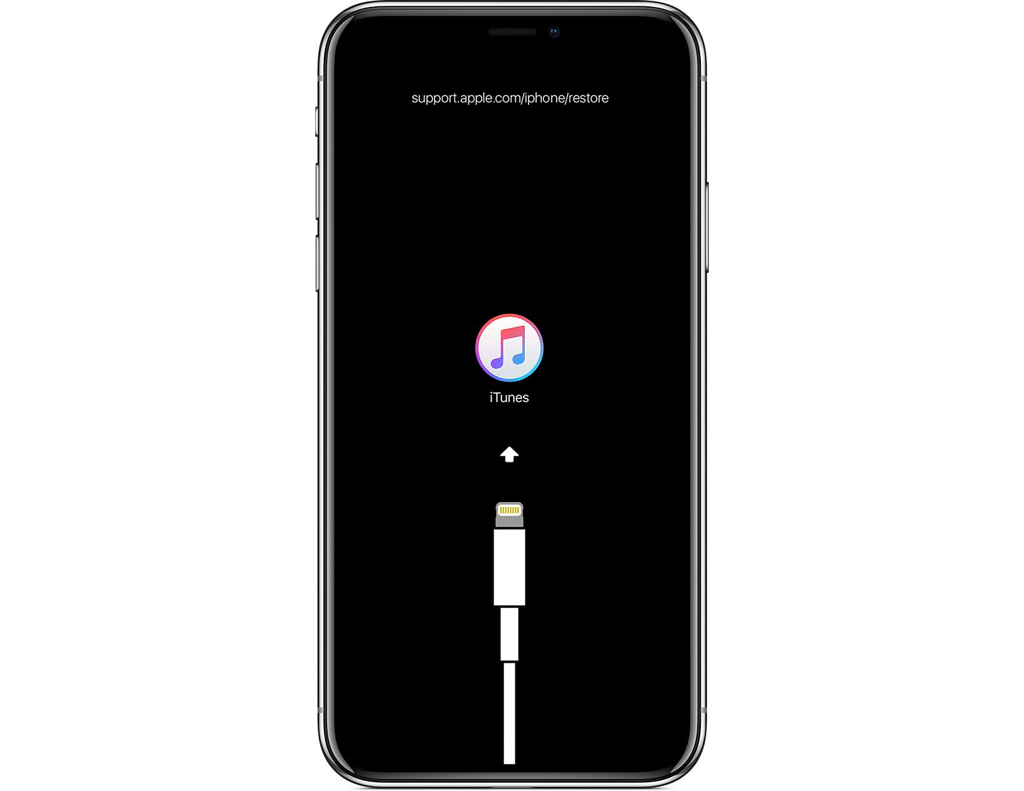
Schritt 4: Halten Sie die Seitentaste weiter gedrückt, bis „Verbinde mit iTunes“ Bildschirm aussieht.
Schritt 5: Wenn Sie die Optionen „Aktualisieren oder iPhone wiederherstellen“ sehen, dann wählen Sie „iPhone wiederherstellen“.
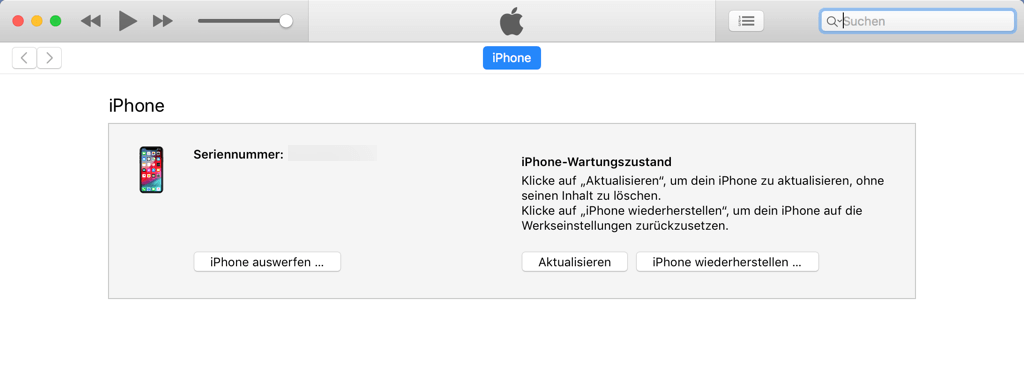
Der Wiederherstellungsmodus umgeht alle Aktionen, die auf dem Telefondisplay durchgeführt werden müssen, wie z. B. die Eingabe eines Passcodes, das Klicken auf „Vertrauen“ usw. Aber es gibt immer noch eine wesentliche Voraussetzung - iTunes. Als langjähriger iPhone-Benutzer stelle ich oft fest, dass iTunes mein iPhone nicht erkennt, wenn ich es benutzen möchte. Wenn Sie auch mit diesem Problem konfrontiert sind, versuchen Sie die oben beschriebene Methode, die kein iTunes erfordert.
Trick 5. Deaktiviertes iPhone entsperren mit iOS Systemwiederherstellen-Tool
Wenn Sie gesperrtes iPhone entsperren wollen, ohne iTunes zu verwenden, können Sie zusätzlich zum iPhone Unlocker auch Passvers iOS Systemwiederherstellung verwenden. Es ist ein nützliches iOS-Systemwiederherstellungstool, das auf die Lösung von iOS-Systemproblemen spezialisiert ist, einschließlich deaktiviertem iPhone, fehlgeschlagenem Update, schwarzem iPhone-Bildschirm usw.
Schritt 1: Klicken Sie auf den folgenden Button, um das Programm auf Ihrem Computer herunterzuladen. Dann öffnen Sie die Software.
Schritt 2: Wenn Sie das Gerät mit dem Computer verbinden, dann wird das Programm Ihr Gerät erkennen. Klicken Sie auf „Erweiterter Modus“, um das deaktivierte iPhone zu entsperren.
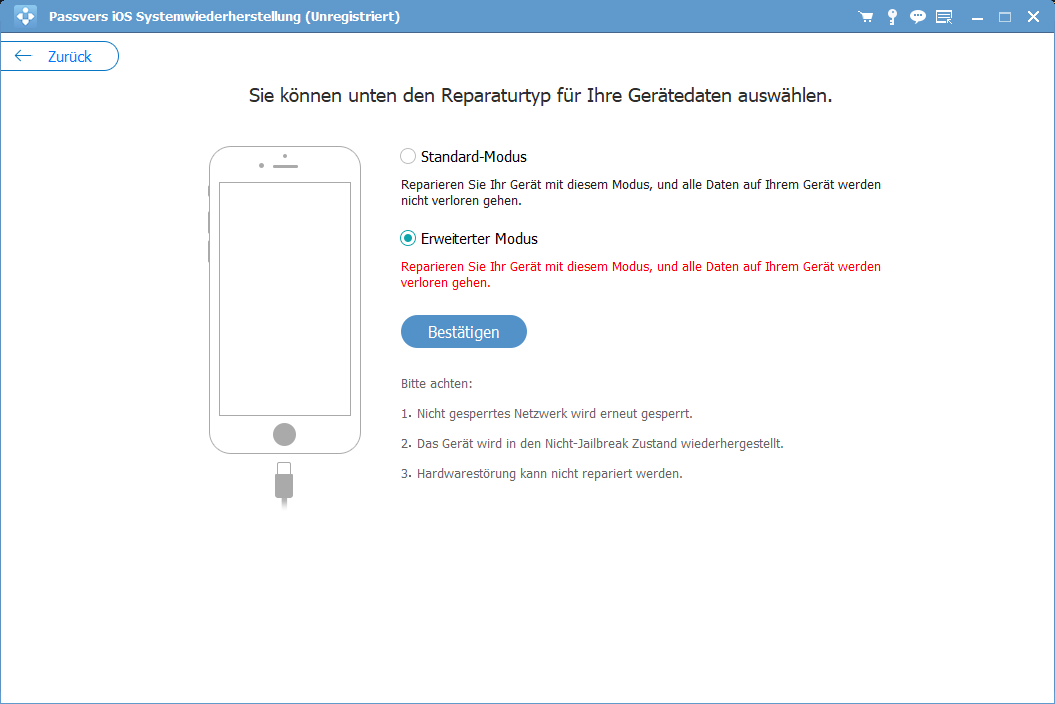
Schritt 3: Um den Prozess zu starten und Ihr Gerät zu entsperren, müssen Sie Ihr iPhone in den DFU-Modus versetzen.
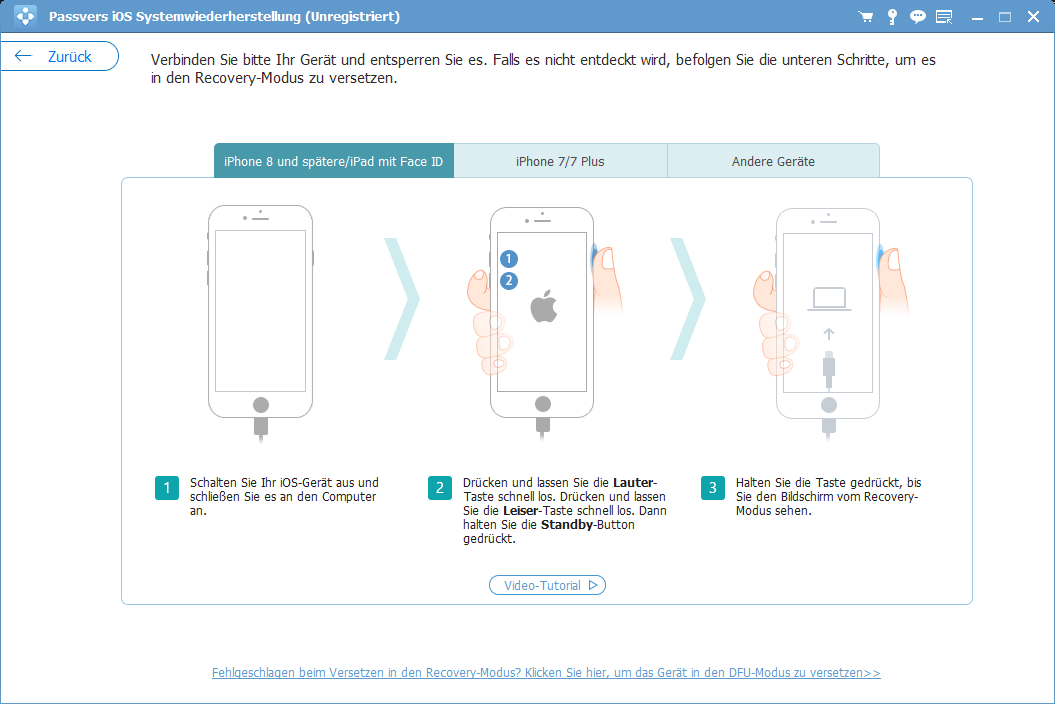
Schritt 4: Nach dem Erkennen wird das Programm die Geräteinformationen anzeigen. Führen Sie einen Doppelklick auf die Details aus und bestätigen Sie die Korrektheit. Wenn falsche Informationen angezeigt werden, dann wählen Sie manuell die richtigen Informationen.
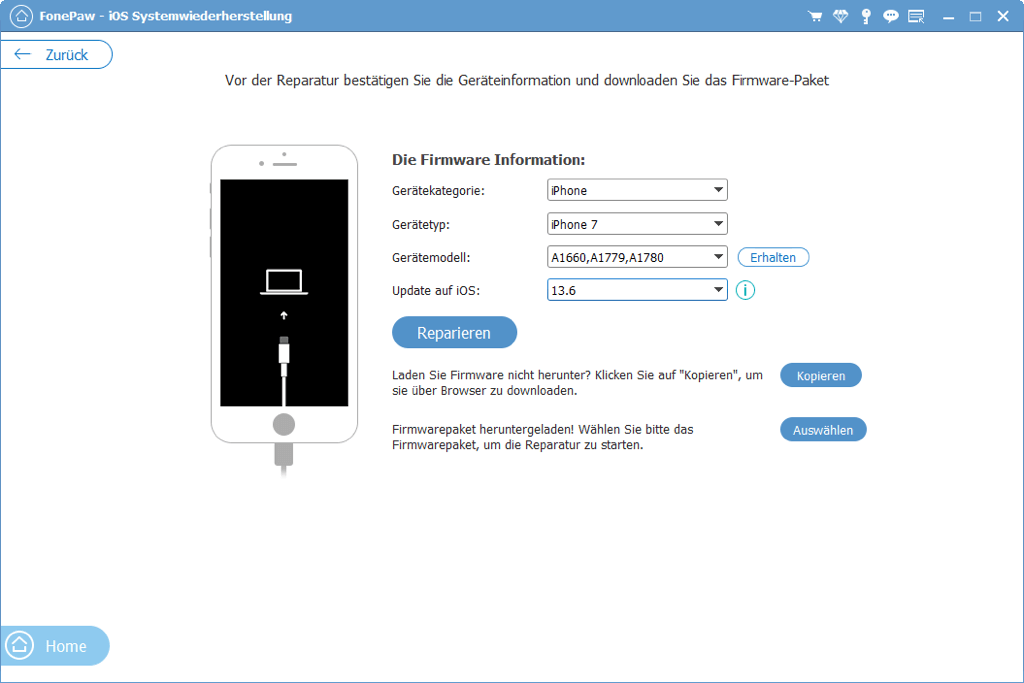
Hinweis
Es gibt eine Anleitung für zur überprüfung der Modelldetails, wenn Sie auf das Fragezeichen neben „Gerätemodell“ klicken.
Schritt 5: Bei diesem Schritt müssen Sie das Handy mit dem Computer verbunden lassen. Der Reparaturprozess wird auf dem Bildschirm angezeigt werden. Wenn „Reparatur fertig“ erscheint, dann können Sie wieder auf Ihr iPhone zugreifen.
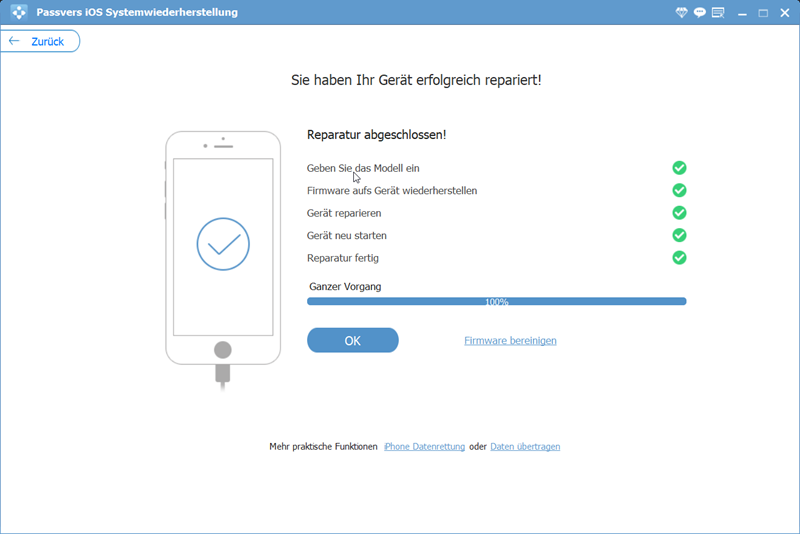
Mit diesem Tool können Sie Ihr iPhone direkt aus dem Zustand „iPhone ist deaktiviert“ zurücksetzen. Der erweiterte Modus ist zu 100 % wirksam. Sie können auch das Standard-Modell ausprobieren, das kostenlos ist und keine Daten löscht.
Trick 6. Deaktiviertes iPhone ohne iTunes löschen über iCloud
Wenn Sie die Funktion „Mein iPhone suchen“ auf Ihrem iPhone aktiviert haben und sich an Ihre Apple ID und den Passcode der Apple ID erinnern, können Sie die Funktion „iPhone löschen“ verwenden, um Ihr iPhone zurückzusetzen. Danach wird Ihr iPhone neu gestartet und funktioniert normal. Bei dieser Methode benötigen Sie iTunes nicht.
Schritt 1: Gehen Sie zu iCloud.com und melden Sie sich mit Ihrer Apple-ID an.
Schritt 2: Wenn Sie die Zwei-Faktor-Authentifizierung aktiviert haben, werden Sie aufgefordert, einen 6-stelligen Verifizierungscode einzugeben. Dieser Verifizierungscode wird auf allen iOS-Geräten angezeigt, die mit dieser Apple ID angemeldet sind. Geben Sie den Verifizierungscode ein, gehen Sie zur iCloud-Oberfläche und dann öffnen Sie die App iPhone-Suche. Wenn Sie nur ein iOS-Gerät besitzen und den Passcode für dieses Gerät vergessen haben, können Sie diese Überprüfung überspringen und direkt unten auf iPhone-Suche klicken, um mit den Schritten zum Entfernen des iPhones fortzufahren.
Schritt 3: Wählen Sie Ihr iPhone und dann klicken Sie auf „iPhone löschen“, um das Gerät und den Code per Fernzugriff zu löschen.
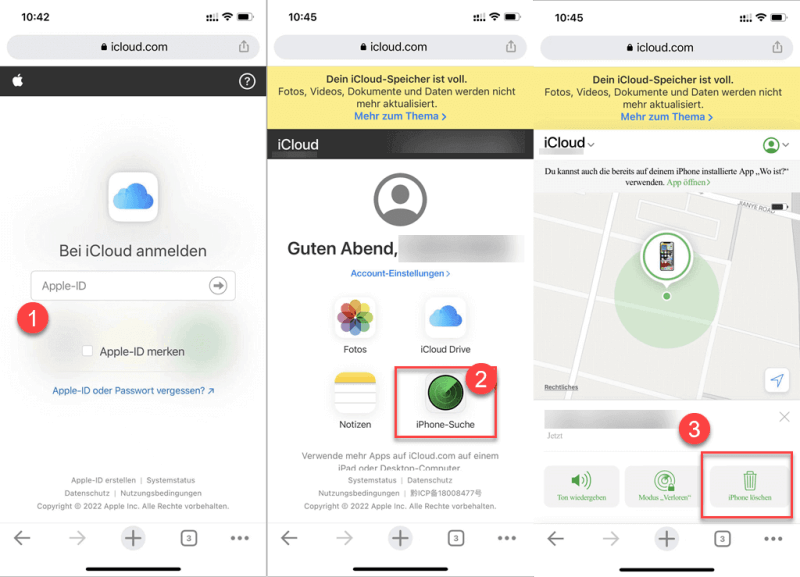
Diese Methode erfordert ein Gerät, das auf iCloud-Seiten zugreifen kann. Außerdem sind eine Apple ID und ein Apple ID-Passwort erforderlich. Unabhängig davon, ob Sie die Zwei-Faktor-Authentifizierung aktiviert haben oder nicht, können Sie Ihr deaktiviertes iPhone mit dieser Methode ganz einfach entsperren.
Fazit
Das iPhone ist nun entsperrt. Zusammenfassend kann man sagen, dass 6 Tricks im Detail ausgeführt wurden, welchen Trick sollte man wählen? Jede Methode hat ihre Grenzen, der Passvers iPhone Unlocker und der Wiederherstellungsmodus sind relativ weniger restriktiv mit einer höheren Erfolgsquote. Außerdem kann Passvers auch den Code der Apple ID und die Bildschirmzeit entfernen. Mit nur 1 Tool können Sie von 3 leistungsstarken Funktionen profitieren. Klicken Sie auf den Download-Button und probieren Sie es kostenlos aus!
FAQs zum Thema iPhone deaktiviert was tun
Wie kann ich das Problem „iPhone ist deaktiviert“ lösen aber die Daten retten?
Alle derzeit existierenden Methoden, mit Ausnahme der Entsperrung des iPhones durch Eingabe des korrekten Passworts, sind nicht in der Lage, die Daten des iPhones nach der Entsperrung vollständig zu sichern. Denn die Menschen müssen sich angewöhnen, ihre Daten immer zu sichern, damit sie sie im Falle eines Verlustes wiederherstellen können. Wenn leider kein Backup erstellt wurde, dann versuchen Sie es mit einer Datenrettungssoftware wie FonePaw iPhone Datenrettung.
iPhone deaktiviert: Was tun ohne iTunes?
Wie haben in diesem Artikel 4 Methoden vorgestellt, wie Sie das iPhone ohne iTunes wieder aktivieren, wenn den Bildschirm „iPhone deaktiviert mit iTunes verbinden“ erschient. Sie können das gesperrte iPhone über Sicherheitssperre oder iCloud löschen oder mithilfe von iPhone Unlocker und iOS-Wiederherstellungs-Tool.
„iPhone ist deaktiviert mit iTunes verbinden“: was tun ohne PC?
Wenn Sie keinen Computer zur Hand haben, können Sie nur die von Apple eingeführte Sicherheits-Sperrfunktion verwenden. Nachdem Sie auf der gesperrten Seite auf „iPhone löschen“ geklickt und Ihre Apple-ID und Ihr Apple-ID-Passwort eingegeben haben, wird das gesamte Handy zurückgesetzt. Beachten Sie jedoch, dass diese Funktion nur für iPhones mit iOS 15.2 und höher verfügbar ist.
iTunes erkennt deaktiviertes iPhone nicht, was tun?
Wenn iTunes deaktiviertes iPhone nicht erkennt, können Sie zunächst prüfen, ob es ein Problem mit dem USB-kabel gibt oder Ihren Computer neu starten. Wenn dies das Problem nicht löst, müssen Sie „iTunes wiederherstellen“ und den Wiederherstellungsmodus verlassen. Es gibt 4 Möglichkeiten, deaktiviertes iphone zurückzusetzen, ohne iTunes zu verwenden: über Sicherheitssperre, iCloud, Passvers iPhone Unlocker und Wiederherstellung-Tool.
Eine Backup auf dem deaktivierte iPhone erstellen, geht das?
Wenn Sie Ihr iPhone zuvor mit iTunes synchronisiert haben und Ihr iPhone nicht neu gestartet haben, nachdem Sie es das letzte Mal mit iTunes verbunden haben, können Sie ein Backup direkt mit iTunes erstellen. Oder Sie können FonePaw iPhone Datenrettung verwenden, um die Daten von Ihrem iPhone zu scannen und sicher auf Ihrem Computer zu speichern.