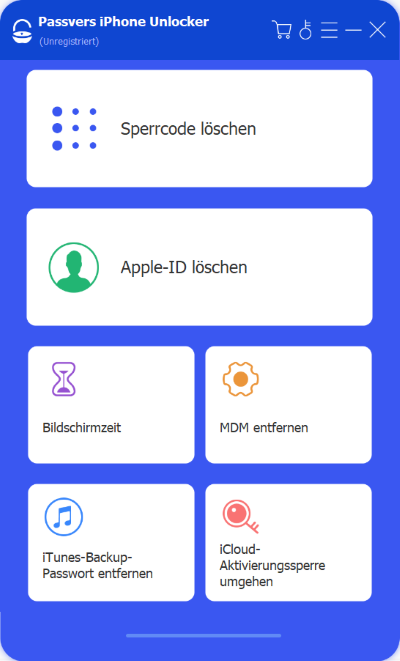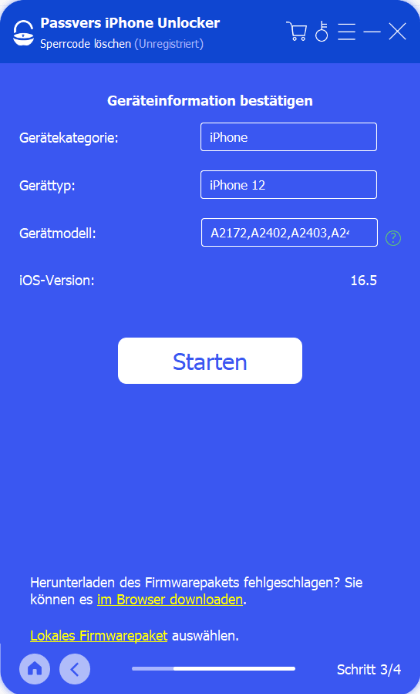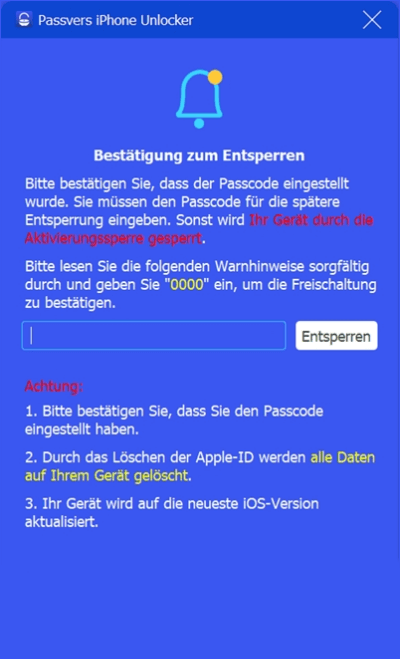Inhalt
Sie haben den richtigen Sperrcode eingegeben, aber Ihr iPhone lässt sich trotzdem nicht entsperren? In diesem Artikel stellen wir Ihnen 6 Lösungen vor. Die einfachste und schnellste Lösung ist die Verwendung von Passvers iPhone Unlocker. Downloaden und testen Sie es jetzt kostenlos!
Auch wenn sich das iPhone mit Face ID schnell entsperren lässt, werden Sie manchmal aufgefordert, Ihren Passcode einzugeben, wenn die Gesichtserkennung fehlschlägt. Es ist jedoch nicht ungewöhnlich, dass Ihr iPhone meldet, dass Sie einen falschen Passcode eingegeben haben, obwohl Sie den richtigen eingegeben haben. Warum ist das so und was muss getan werden, um das Problem zu lösen? Keine Sorge, wir werden Ihnen in diesem Artikel 6 Lösungen für dieses Problem geben. Darüber hinaus können Sie einige dieser Methoden auch verwenden, wenn Sie Ihr Passwort vergessen haben oder wenn Sie Ihr Passwort löschen möchten. Verpassen Sie diesen Artikel nicht, wenn Sie eine schnelle Lösung für ein falsches iPhone-Passwort suchen!

Warum nimmt iPhone richtigen Code nicht an?
Sie möchten wissen, warum Ihr iPhone nicht den richtigen Code annimmt? Im Folgenden haben wir einige häufige Ursachen aufgelistet und hoffen, dass sie Ihre Fragen beantworten.
- iOS-Update: Nachdem ein Benutzer sein iPhone auf eine neuere Version von iOS aktualisiert hat, wurde das Betriebssystem vielleicht nicht korrekt installiert, was zu verschiedenen Fehlern führen kann, sodass Ihr Gerät den korrekten Passcode ablehnt.
- Ihr iPhone kann beschädigt sein: Dies kann dazu führen, dass Ihr Gerät nicht mehr auf die sicheren Dateien mit Ihren Passcode-Informationen zugreifen kann. Daher kann Ihr iPhone nicht verifizieren, ob Sie das richtige Kennwort eingegeben haben.
- Ihr Passwort geändert aber vergessen: Möglicherweise haben Sie ein neues Passwort festgelegt und es vergessen. Oder jemand, der Ihr Passwort kennt, hat es vielleicht geändert. Deshalb haben Sie vielleicht das falsche Passwort eingegeben.
Lösung 1. „iPhone lässt sich nicht entsperren“ durch Neustart lösen
Dieses Problem „iPhone kann nicht entsperrt werden“ kann durch einige fehlerhafte Probleme verursacht werden, so können wir es beheben, indem wir einen Neustart erzwingen.
Schritt 1. Verbinden Sie Ihr iPhone über das Kabel mit dem Computer.
Schritt 2. Versuchen Sie, Ihr iPhone neu zu starten. Die Schritte für einen Neustart unterscheiden sich je nach iPhone-Modell.
- iPhone 6s oder iPhone SE (1. Generation): Halten Sie die Standby-Taste und die Home-Taste gleichzeitig gedrückt. Lassen Sie dann beide Tasten los, wenn das Apple-Logo erscheint.
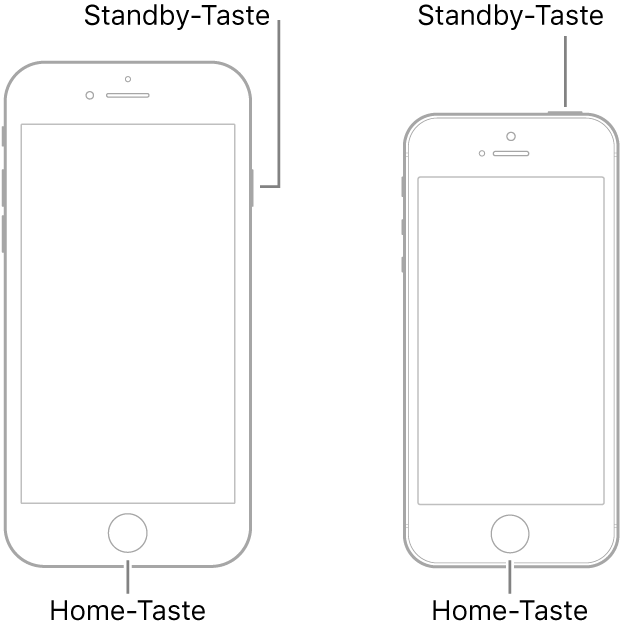
- iPhone 7: Halten Sie die Lautstärketaste „Leiser“ und die Standby-Taste gleichzeitig gedrückt. Lassen Sie dann beide Tasten los, wenn das Apple-Logo erscheint.
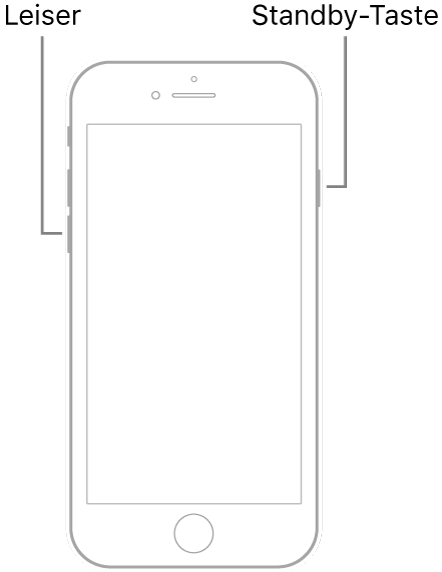
- iPhone 8 oder iPhone SE (2. Generation und neuere Modelle): Drücken Sie die Lautstärketaste „Lauter“ und lassen Sie sie sofort wieder los. Drücken Sie die Lautstärketaste „Leiser“ und lassen Sie sie sofort wieder los. Halten Sie dann die Seitentaste gedrückt. Danach lassen Sie die Taste los, wenn das Apple-Logo erscheint.
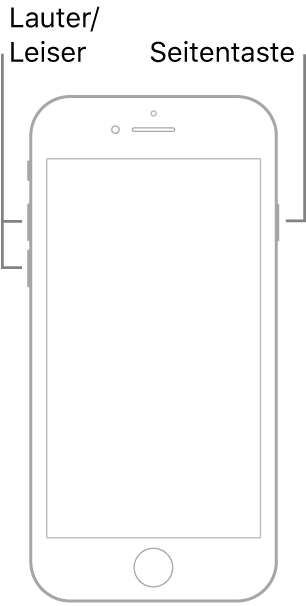
- iPhone X, iPhone XS, iPhone XR und neuere Modelle: Drücken Sie die Lauter-Taste und lassen Sie sie sofort wieder los. Drücken Sie die Leiser-Taste und lassen Sie sie sofort wieder los. Halten Sie dann die Seitentaste gedrückt. Danach lassen Sie die Taste los, wenn das Apple-Logo erscheint.
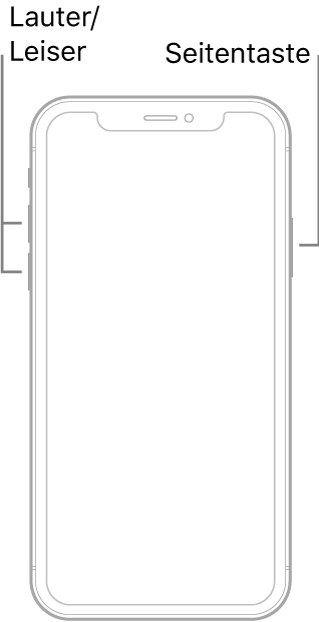
Schritt 3. Geben Sie Ihren Passcode ein und überprüfen Sie, ob Ihr iPhone jetzt ordnungsgemäß entsperrt wird.
Lösung 2. „iPhone nimmt Code nicht an“ mit iPhone Unlocker lösen
Der empfehlenswerteste Weg, um das Problem „Ihr iPhone kann nicht entsperrt werden“ zu beheben, ist die Verwendung einer professionellen Entsperrungs-Software - Passvers iPhone Unlocker, der unter dem Windows und Mac verfügbar ist. Es wurde entwickelt, um iPhone Sperrcode einschließlich 4 / 6-stellige Passcodes, Touch ID und Face ID einfach und schnell zu entsperren. Darüber hinaus ist es ein All-in-One-Tool, das neben dem Bildschirm Passcode auch Apple ID, iCloud Aktivierungssperre und Bildschirmzeitsperre ohne Datenverlust entfernt.
Außerdem ist das Programm mit dem neuesten iPhone 15 und iOS 17 kompatibel. Unabhängig davon, ob Sie ein iPhone, iPad oder einen iPod verwenden, können Sie mit dieser Software Ihr Passwort für die Bildschirmsperre entfernen, wenn Ihr Passcode nicht funktioniert oder der Bildschirm Ihres iPhones kaputt ist und Sie den Passcode zum Entsperren nicht eingeben können.
Hinweis:
Nachdem der Passcode des iPhone gelöscht wurde, werden alle Daten gelöscht und wird Ihr iPhone auf die neueste iOS-Version aktualisiert. Deshalb müssen Sie vorm Start ein Backup erstellen.
Schritt 1. Downloaden Sie das Programm mit dem Klick auf Gratis Download. Dann starten Sie es und verbinden Sie Ihr iPhone mit dem Computer über den USB-Kabel.
Schritt 2. Wählen Sie „Sperrcode löschen“ aus.
Schritt 3. Passvers wird die Informationen zu Ihrem Gerät automatisch erkennen. Überprüfen Sie die Information Ihres iPhones und dann klicken Sie auf „Starten“, um den Download der Firmware zu starten.
Schritt 4. Nach dem Firmware-Download bitten Ihnen das Programm zur Bestätigung die Nummer „0000“ einzugeben. So wird das Entsperren richtig beginnen.
Schritt 5. Nun beginnt Der Entsperrungsprozess und Ihr iPhone wird automatisch in den Wiederherstellungsmodus versetzt. Bei einigen iOS-Versionen müssen Sie jedoch das Gerät manuell in Wiederherstellungsmodus setzen.
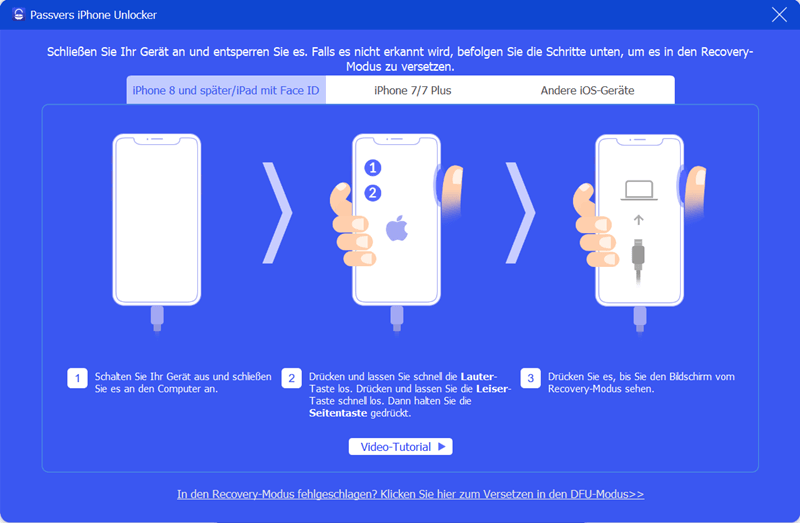
Schritt 6. Sobald die Meldung „Erfolgreich entsperrt“ erscheint, können Sie sich Ihr iPhone den iPhone Sperrcode neu wiederherstellen, wenn „Mein iPhone suchen“ aus ist. Andernfalls müssen Sie sich nach dem Entfernen mit der Apple-ID anmelden, um das Gerät wiederherzustellen.
Mit diesen einfachen Schritten ist die Bildschirmsperre erfolgreich entfernt worden. Dank des einfachen Verfahrens und der leistungsstarken Funktionen ist es nicht nur für Anfänger, sondern auch für Profis geeignet, und was noch wichtiger ist, das Sie weder iTunes noch andere zusätzliche Tools herunterladen müssen, so dass es einen Versuch wert ist!
Lösung 3. Über Siri beheben
Mit Siri-Sprachbefehlen können Sie viele Dinge tun, aber es darf nicht ignoriert werden, den iPhone Code zu sperren mit Siri, ohne Face ID zu nutzen oder ein Passwort einzugeben. Es gibt zwei Situationen: Sperrcode direkt entfernen und durch Ausschalten des VoiceOver Modus.
Sperrcode direkt umgehen über Siri
Siri kann Ihnen helfen, Sperrcode direkt umzugehen. Aber dies ist nur unter dem iPhone mit Home-Button verfügbar, wie iPhone 8/7/6 oder älterer. Wenn Sie ein iPhone X oder höherer verwenden, probieren Sie die erste Methode oder Sie andere Lösungen aus.
Schritt 1. Fragen Sie Siri mit dem Sprachbefehl „Hey, Siri“ nach der Uhrzeit. Anschließend tippen Sie auf die Uhrzeit und wählen Sie die Option „Timer“ aus.
Schritt 2. Im Pop-up Fenster tippen Sie auf „Timer-Ende“ > „Kaufen Sie mehr Töne“.
Schritt 3. Ihr iPhone wird nun automatisch die App Store öffnen. Danach müssen Sie noch einmal den Home-Button drücken, um das iPhone zu entsperren.
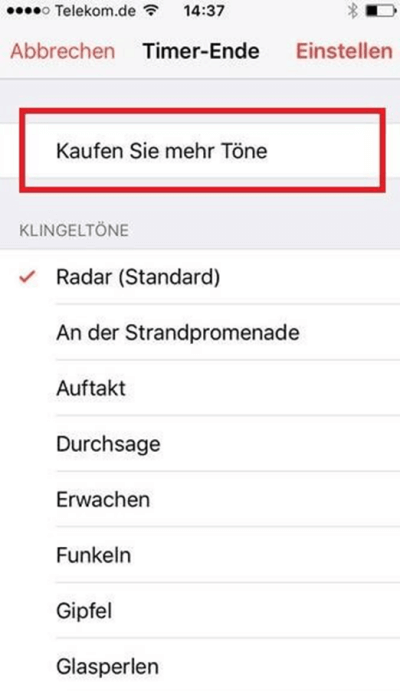
VoiceOver ausschalten über Siri
Wenn Sie eine Stimme hören, die Ihnen die Nummer Ihres Passworts sagt, wenn Sie es eingeben, sollten Sie den VoiceOver-Modus aktiviert haben. Sobald der VoiceOver-Modus aktiviert ist, erkennt Ihr Face ID / Touch ID Ihr Gesicht nicht mehr oder Ihr Display reagiert nicht mehr. Also können Sie Ihr Gerät nicht entsperren. Um dieses Problem zu lösen, können Sie eine der folgenden Methoden können, um VoiceOver auszuschalten, zweifellos ist über Siri am einfachsten.
Schritt 1. Sagen Sie zu Siri „Hey, Siri, VoiceOver ausschalten“.
Schritt 2. Wenn Sie einen Bedienungshilfen-Kurzbefehl eingerichtet haben, drücken Sie dreimal auf die Seitentaste oder die Home Taste (je nach iPhone-Modell).
Schritt 3. Wählen Sie „Einstellungen“ > „Bedienungshilfen“ > „VoiceOver“ und deaktivieren die Einstellung.
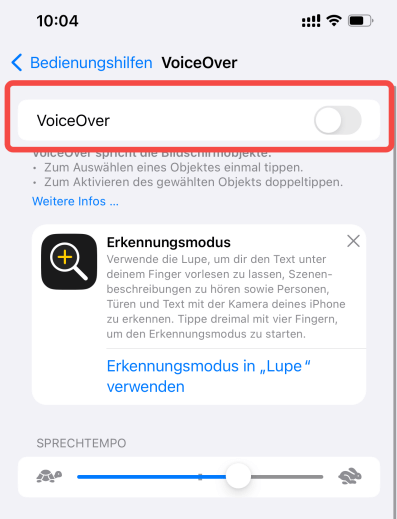
Lösung 4. Mit „Mein iPhone suchen“ reparieren
Alternativ können Sie versuchen, das Problem zu beheben und Ihr iPhone-Passcode zu entfernen, indem Sie Ihr iPhone ohne Passwort über die Funktion „Mein iPhone suchen“ mit iCloud aus der Ferne löschen. Um diese Methode zu verwenden, müssen Sie sicherstellen, dass „Mein iPhone suchen“ auf Ihrem iPhone aktiviert ist. Hier zeigen wir Ihnen, wie das geht.
Schritt 1. Öffnen Sie die iCloud.com im Webbrowser auf dem Computer oder anderem iPhone oder iPad. Dann melden Sie sich mit Ihrer Apple-ID bei iCloud an.
Schritt 2. Wenn Sie die Zwei-Faktor-Authentifizierung aktiviert haben, werden Sie aufgefordert, einen 6-stelligen Verifizierungscode einzugeben. Dieser Verifizierungscode wird auf allen iOS-Geräten angezeigt, die mit dieser Apple ID angemeldet sind. Geben Sie den Verifizierungscode ein, gehen Sie zur iCloud-Oberfläche und dann öffnen Sie die App iPhone-Suche. Wenn Sie nur ein iOS-Gerät besitzen und den Passcode für dieses Gerät vergessen haben, können Sie diese Überprüfung überspringen und direkt unten auf iPhone-Suche klicken, um mit den Schritten zum Entfernen des iPhones fortzufahren.
Schritt 3. Wählen Sie Ihr iPhone und dann klicken Sie auf „iPhone löschen“, um den Sperrcode Ihres iPhone zu löschen.
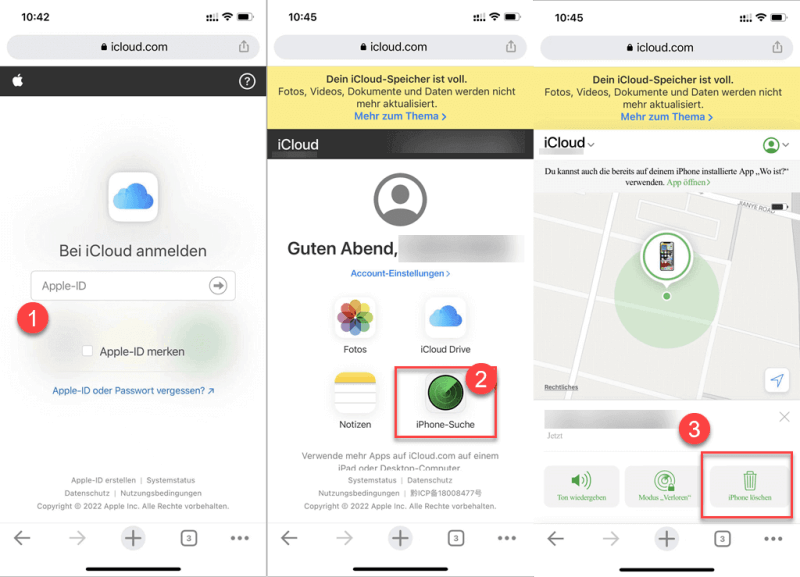
Diese Methode hilft Ihnen, den Entsperrcode von Ihrem iPhone zu entfernen, setzt aber auch Ihr iPhone zurück und löscht alle Daten und Einstellungen auf Ihrem iPhone.
Hinweis:
Wenn die Funktion „Mein iPhone suchen“ auf dem iPhone AUS ist, empfehlen wie Ihnen Passvers iPhone Unlocker, der in diesem Fall das Problem „iPhone nimmt Code nicht an“ behebt.
Lösung 5. Mit iTunes lösen
Sie können das Problem beheben, indem Sie Ihr iPhone in den Wiederherstellungsmodus versetzen. Dieser Modus ist eine iOS-Fehlerbehebungsoption, mit der Sie Finder oder iTunes verwenden können, um Probleme auf Ihrem iPhone zu diagnostizieren und zu beheben. Im Wiederherstellungsmodus können Sie mit der Funktion „Wiederherstellen“ in iTunes Sperrcode löschen und iPhone wiederherstellen.
Hinweis:
Dadurch werden alle Daten, einschließlich Ihres Passcodes, werden entfernt. Besser erstellen Sie vor der Wiederherstellung eine Sicherungskopie, dann können Sie Ihr iPhone anschließend aus der Sicherungskopie wiederherstellen.
iPhone entsperren über iTunes Wiederherstellungsmodus
Schritt 1. Installieren Sie die neueste Version von iTunes auf Ihrem Windows-Computer oder Finder auf dem Mac. Danach verbinden Sie via USB-Kabel Ihr iPhone mit dem Computer.
Schritt 2. Versetzen Sie Ihr iPhone in den Wiederherstellungsmodus, indem Sie die folgenden Schritte:
- iPhone 8 oder neuer: Drücken Sie die Lauter-Taste und lassen sie sofort wieder los. Drücken Sie die Leiser-Taste und lassen sie sofort wieder los. Halten Sie anschließend die Seitentaste gedrückt, bis ein Apple-Logo d.h. Bildschirm des Wiederherstellungsmodus angezeigt wird.
- iPhone 7, iPhone 7 Plus: Halten Sie die Seitentaste oder die obere Taste und die Leiser-Taste gleichzeitig gedrückt, bis der Bildschirm des Wiederherstellungsmodus angezeigt wird.
- iPhone 6s oder älter: Halten Sie die Home-Taste und die obere Taste (oder Seitentaste) gleichzeitig gedrückt, bis der Bildschirm des Wiederherstellungsmodus angezeigt wird.
Schritt 3. In iTunes erscheint ein Pop-up-Fenster mit der Meldung, dass Ihr Gerät aktualisiert oder wiederhergestellt werden muss. Klicken Sie auf „Wiederherstellen“ und warten Sie, bis der Vorgang abgeschlossen ist.
Schritt 4. Warten Sie auf den Prozess (10-30 Minuten oder länger). Wenn es fertig ist, startet Ihr iPhone und Sie können Ihr iPhone einrichten.
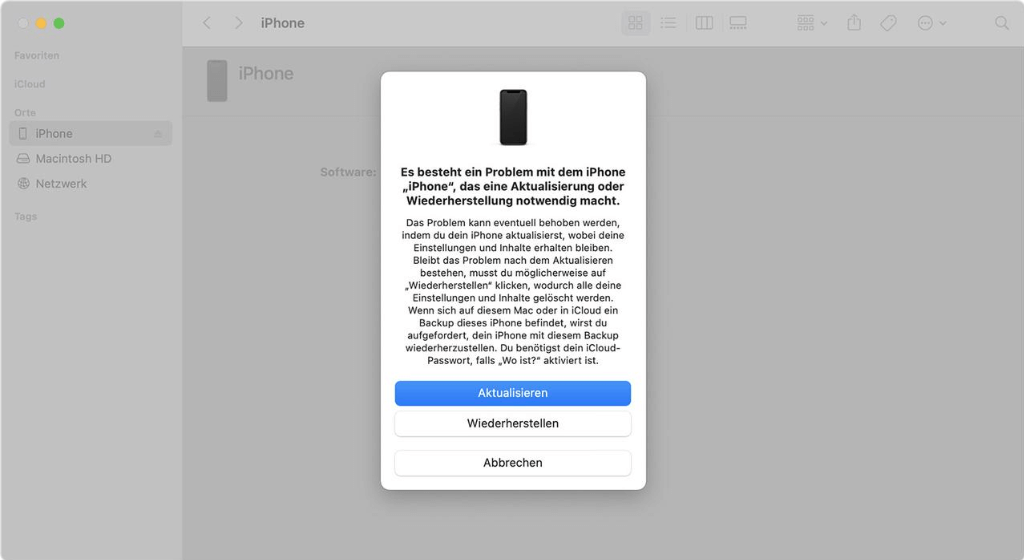
Lösung 6. iPhone via Standardpasscode entsperren
Die letzte einfache Lösung besteht darin, das Standardkennwort 123456 einzugeben. Viele Nutzer berichten, dass die Eingabe von 123456 den Bildschirm-Passcode entsperrt, da das Apple-System manchmal einen neu eingestellten Passcode nicht erkennt und das Gerät den Standard-Passcode verwendet. Daher können Sie versuchen, 123456 einzugeben, um Ihr gesperrtes iPhone zu entsperren.
Schritt 1. Laden Sie die Batterie Ihres iPhone vollständig auf.
Schritt 2. Ziehen Sie das Ladegerät ab, schalten Sie das Gerät aus und warten Sie 5 Minuten.
Schritt 3. Schalten Sie Ihr iPhone wieder ein, geben Sie den Standardpasscode „123456“ ein und prüfen Sie, ob Sie Ihr iPhone jetzt entsperren können.
Fazit
Das Problem „iPhone nimmt Code nicht an“ ist lästig, aber Sie können die obigen Methoden versuchen. Wir empfehlen die Verwendung eines professionellen Software - Passvers iPhone Unlocker. Diese Software ist einfach zu bedienen und kann Ihnen helfen, das Problem zu lösen, dass Ihr iPhone nicht den richtigen Passcode annimmt. Passvers ist 100% sicher und mit dem neuesten iPhone 15 und iOS 17 kompatibel. Laden Sie die Software kostenlos herunter und probieren Sie sie aus!
FAQs zum Thema iPhone nimmt Code nicht an
Was tun wenn man iPhone nicht mehr entsperren kann?
Wie bereits erwähnt, können Sie das iPhone zurücksetzen oder in den Wiederherstellungsmodus versetzen, um das Problem zu beheben. Am praktischsten ist jedoch Passvers iPhone Unlocker, da es alle Situationen lösen kann, ob es sich um die häufige Eingabe des falschen Passworts, ein beschädigtes Display, keine Reaktion auf das richtige Passwort, etc. handelt. Wichtiger ist, dass es auch die Apple-ID und die iCloud-Aktivierungssperre sowie Bildschirmzeit-Code entfernen kann.
Was passiert wenn man iPhone Code zu oft falsch eingibt?
Wenn Sie 6 Mal hintereinander einen falschen Code eingeben, wird das iPhone normalerweise für 1 Minute deaktiviert, beim 7. falschen Versuch wird das iPhone für 5 Minuten deaktiviert, bei 8 Fehlern für 15 Minuten und bei 9 Fehlern für 60 Minuten. Wenn Sie 10 Mal hintereinander einen falschen Code eingeben, wird das iPhone deaktiviert und zeigt an: Mit iTunes verbunden. Diese Meldung bedeutet, dass Sie Ihr iPhone auf die Werkseinstellungen zurücksetzen müssen, um Ihren Passcode zurückzusetzen.