Inhalt
Ihr iPhone 13 geht nicht mehr an, was tun? Hier erfahren Sie 7 effektive Lösungen. Mit dem professionellen Passvers iOS Systemwiederherstellung können Sie das Problem mehr einfacher beheben!.
Es ist absolute schrecklich, wenn Ihr iPhone 13 bei der Verwendung plötzlich lässt sich nicht einschalten. Dieser Zustand kann verschiedene Ursachen haben. Aber keine Panik, Sie stehen auf richtigem Ort. Dieser Artikel zeigt Ihnen, warum kann Ihr iPhone 15/14/13/12/11/XS/XR/X/8/7/6/5 nicht eingeschaltet werden, und bietet 7 praktische Methoden an, um das Problem zu beheben. Fangen wir jetzt an!

Warum geht iPhone nicht mehr an?
iPhone lässt sich nicht mehr einschalten? Die Gründe können vielfältig sein. Einige davon sind unten für Sie aufgelistet. Wir hoffen, dass Sie dieses Problem besser verstehen und eine Methode finden können, die besser zu Ihnen passt.
- Akku-Problem: In manche Fälle kann sich der Akku plötzlich entladen. Wenn der iPhone 13-Akku infolgedessen leer ist, geht das Handy nicht mehr an. Das passiert normalerweise bei alten iPhone-Batterien.
- Laden-Problem: Wenn die Ladebuchse verschmutzt oder defekt ist, oder das Ladekabel defekt ist, lässt sich Ihr iPhone nicht laden. Aus diesem Grund geht Ihr iPhone 13 nicht mehr an.
- Systemproblem: Wenn die iOS-System abstürzt oder ein kniffliger Fehler auftritt, beispielsweise eine Malware-Infektion, startet Ihr iPhone häufig nicht. Außerdem sieht Ihr iPhone 15/14/13/12/11/XR im DFU-Modus auch so aus, als würde es sich nicht einschalten.
- Hardware-Problem: Falls Bildschirm Ihres iPhones kaputt ist oder Ihr iPhone nass wird oder herunterfällt, kann die normale Funktionalität des Geräts beeinträchtigt werden und dazu führen, dass iPhone nicht mehr angehen. Auch Hardware-Tasten wie der Ein-/Ausschalter oder die Home-Taste können beschädigt sein. Wenn die Taste nicht funktioniert, lässt das iPhone sich nicht mehr einschalten. In diesem Fall sollten Sie sich mit dem Apple Support in Verbindung setzen, um Hilfe zu erhalten.
7 Lösungen zu Beheben - iPhone 13 lässt sich nicht einschalten
Aus den verschiedenen oben genannten Gründen listen wir die entsprechenden Lösungen auf. Lesen Sie bitte weiter.
Lösung 1. iPhone mit Ladekabel aufladen
In den meisten Fällen lässt sich Ihr iPhone aufgrund einer Tiefentladung nicht mehr einschalten. Insbesondere bei älteren oder häufig genutzten Geräten ist die Wahrscheinlichkeit größer, dass die Batterie dieser iPhones plötzlich leer wird. Wenn Sie feststellen, dass sich Ihr iPhone plötzlich nicht mehr einschalten lässt, versuchen Sie zunächst, Ihr Gerät über ein originales Ladekabel aufzuladen. Überprüfen Sie Ihr iPhone nach etwa 30 Minuten erneut, ob es sich einschalten lassen kann.
Tipp:
- Stellen Sie bitte sicher, dass das USB-Kabel und das Netzteil fest angeschlossen sind und gut funktionieren.
- Wenn Sie ein Ladegerät von Drittanbietern verwenden, wechseln Sie zum offiziellen Kabel und Netzteil.
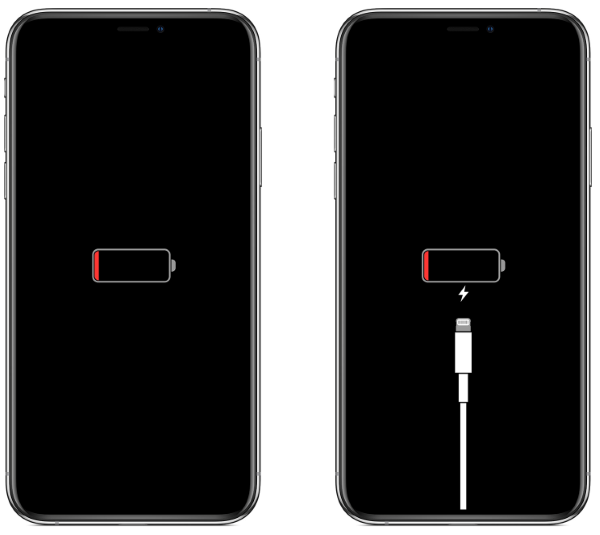
Manchmal müssen Sie auch den Ladeanschluss Ihres iPhones reinigen. Im Laufe der Zeit kann sich Staub im Ladeanschluss von iPhone ansammeln, was dazu führen kann, dass das iPhone nicht mehr aufgeladen werden kann. Wenn Sie den Ladeanschluss längere Zeit nicht gereinigt haben, empfiehlt es sich daher, den Staub mit einer Büroklammer oder einem SIM-Stift vorsichtig aus dem Ladeanschluss zu entfernen. Wenden Sie nicht zu viel Kraft an oder führen Sie ihn nicht zu tief ein, damit der Anschluss nicht beschädigt wird. Nach der Reinigung können Sie wieder aufladen.

Diese Methode gilt nur für iPhones, die sich aufgrund von Strommangel nicht einschalten lassen. Wenn Ihr iPhone aufgrund anderer Probleme nicht angeht, sollten Sie andere Methoden ausprobieren.
Lösung 2. iPhone 15/14/13/12/11/X/8/7/6/5 neu starten
Wenn Sie sicher sind, dass sich Ihr iPhone nicht aufgrund eines leeren Akkus nicht einschalten lässt, können Sie zunächst versuchen, einen Neustart des iPhone zu erzwingen. Das ist normalerweise die einfachste und effektivste Methode, insbesondere wenn das iPhone eingefroren oder der Bildschirm schwarz ist. Führen Sie einfach die folgenden Schritte aus.
Für iPhone 15/14/13/12/11/8/8 Plus/X:
Schritt 1. Drücken Sie die Lauter-Taste und lassen Sie sie schnell los.
Schritt 2. Drücken Sie dann die Leiser-Taste und lassen Sie sie schnell los.
Schritt 3. Halten Sie die Seitentaste gedrückt, bis das Apple-Logo auf dem Bildschirm angezeigt wird.
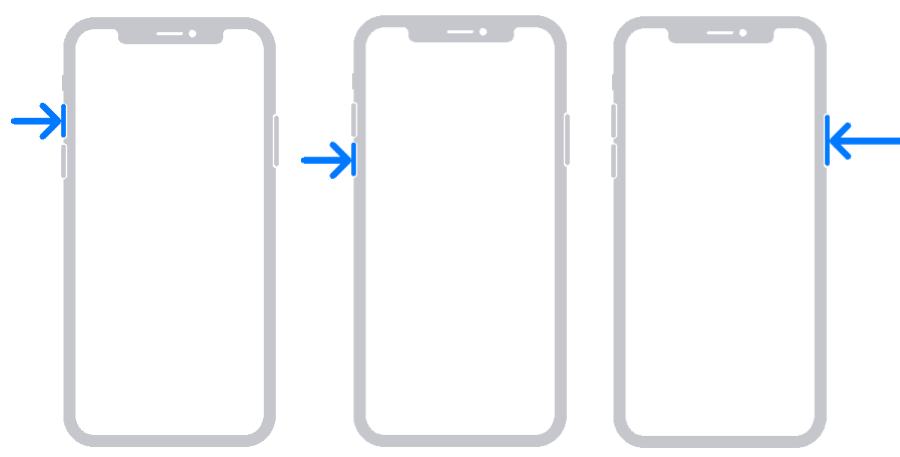
Für iPhone 7 oder iPhone 7 Plus:
Halten Sie die Seitentaste und die Leiser-Taste gleichzeitig gedrückt, bis das Apple-Logo angezeigt wird.
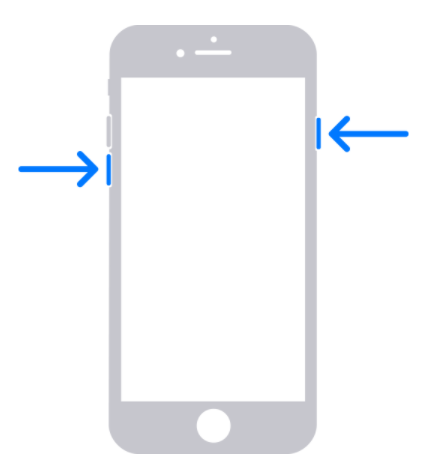
Für iPhone 6 oder älter:
Halten Sie die Seitentaste oder die obere Taste zusammen mit der Home-Taste mindestens 10 Sekunden lang gedrückt, bis das Apple-Logo angezeigt wird.
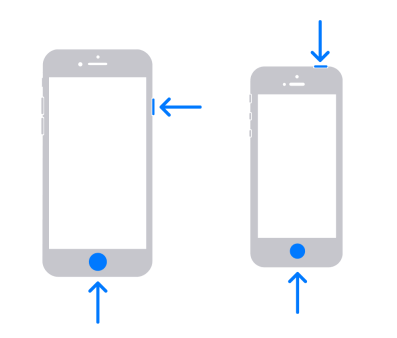
Lösung 3. Systembug mit Passvers iOS Systemwiederherstellung fixen
Wenn Sie die oben drei Methoden getestet haben und den iPhone 13 lässt sich noch nicht einschalten, liegt wahrscheinlich ein Problem mit Ihrem System vor. In diesem Fall sollten Sie Ihr iPhone Gerät mit einem professionellen Tool überprüfen und wiederherstellen.
Dafür können Sie Passvers iOS Systemwiederherstellung verwenden. Dieses leistungsstarkes Tool kann Ihr iPhone ohne Datenverlust wieder in den normalen Status bringen. Es funktioniert, wenn das Gerät beim Wiederherstellungsmodus, DFU-Modus und scharzem Bildschirm usw. aufhängt. Wenn Ihr iPhone beim Apple logo hängt, können Sie auch diese Software nutzen. Das Tool unterstützt iOS 17 und kann iPhone 15/14/13/12/11/X/8/7/6/5 reparieren, die sich nicht einschalten.
Vorteile von Passvers iOS Systemwiederherstellung:
- Einfach zu bedienen, auch Anfänger können es problemlos beherrschen
- 3 Reparatur-Modi unterstützen, alle Ihre Bedürfnisse erfüllen
- Mehrere Systemprobleme auf iPhone beheben
- Schnell und absolut sicher, Probleme in nur einigen Minuten beheben
- Kompatibel mit allen iPhone-Modellen, einschließlich iPhone 15 und iOS 17
Insgesamt ist Passvers definitiv eine Software, die einen Versuch wert ist. Laden Sie es herunter und probieren Sie es jetzt aus.
Tipp:
Bevor Sie Ihr iPhone reparieren, ist es besser, dass Sie ein Backup fürs iPhone erstellt haben, damit Sie keine Daten verlieren.
Schritt 1. Öffnen Sie das Programm nach der Installation und wählen Sie in der Hauptseite „Geräteprobleme“ aus. Dann drücken Sie die blaue „Starten“-Taste.

Schritt 2. Jetzt können Sie „Standard-Modus“ oder „Erweiterter Modus“ wählen. Wir empfehlen Ihnen, zuerst den Standardmodus auszuprobieren, der nur Ihr Gerät aktualisiert und keine Daten löscht.
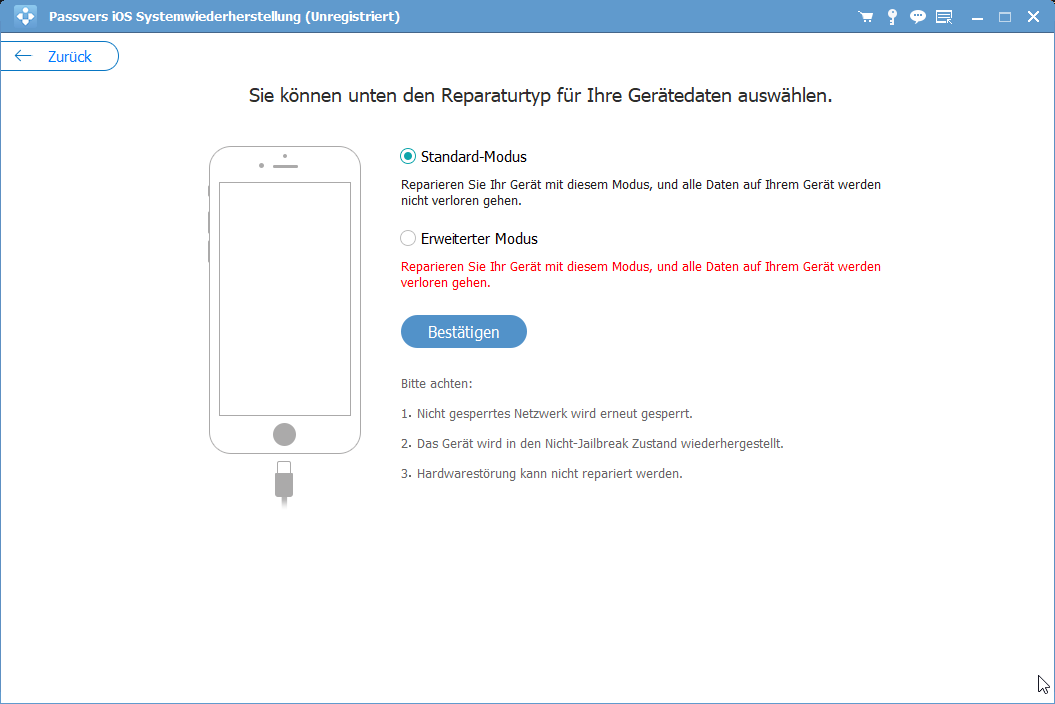
Schritt 3. Verbinden Sie Ihr iPhone 15/14/13/12/11/X/R/XR/8/7/6 über einen USB-Kabel mit dem Computer. Wenn Ihr Gerät nicht vom Computer entdeckt wird, folgen Sie bitte die Anweisungen im folgenden Bild, um Ihr iPhone/iPad in den Wiederherstellungsmodus zu setzen.
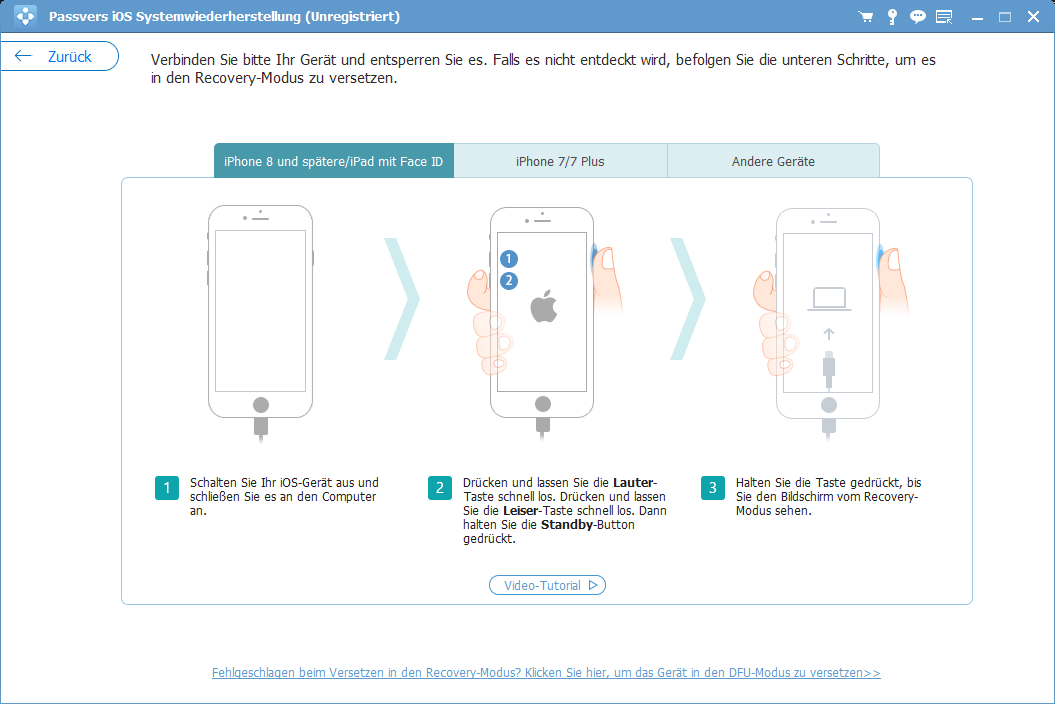
Tipp:
Wenn es ihr Gerät nicht im Standardmodus reparieren kann, gehen Sie zurück zu Schritt 2 und versuchen Sie den erweiterten Modus, der Ihr Gerät tatsächlich auf die Werkseinstellungen zurücksetzt und alle Benutzerdaten löscht.
Schritt 4. Passvers zeigt den Gerätetyp, das Modell, die iOS-Version Ihres iPhones nach dem Entdecken. Klicken Sie jetzt auf das grüne „Reparieren“-Symbol.
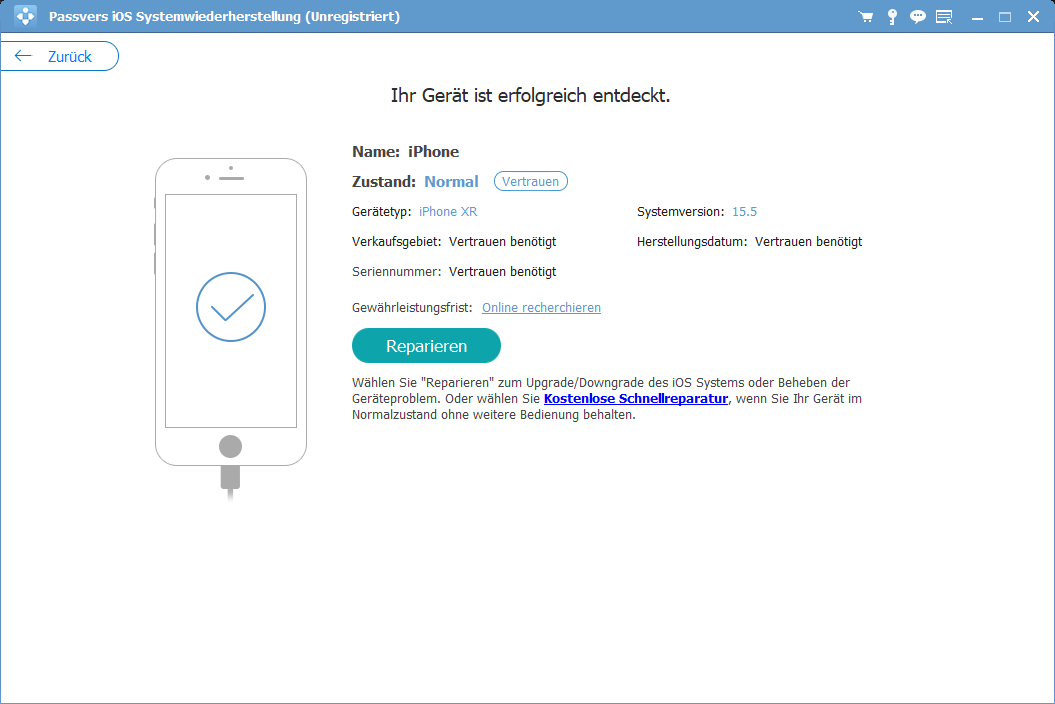
Schritt 5. Wählen Sie das Gerätemodell aus und tippen Sie auf „Weiter“. Die App lädt das entsprechende Firmware-Paket auf Ihr iPhone 15/14/13/12/11/X oder 8 herunter. Wenn Sie das Modell Ihres Handys nicht genau kennen, können Sie einfach auf „Erhalten“ klicken oder checken Sie es auf der Rückseite Ihres iPhones Box.
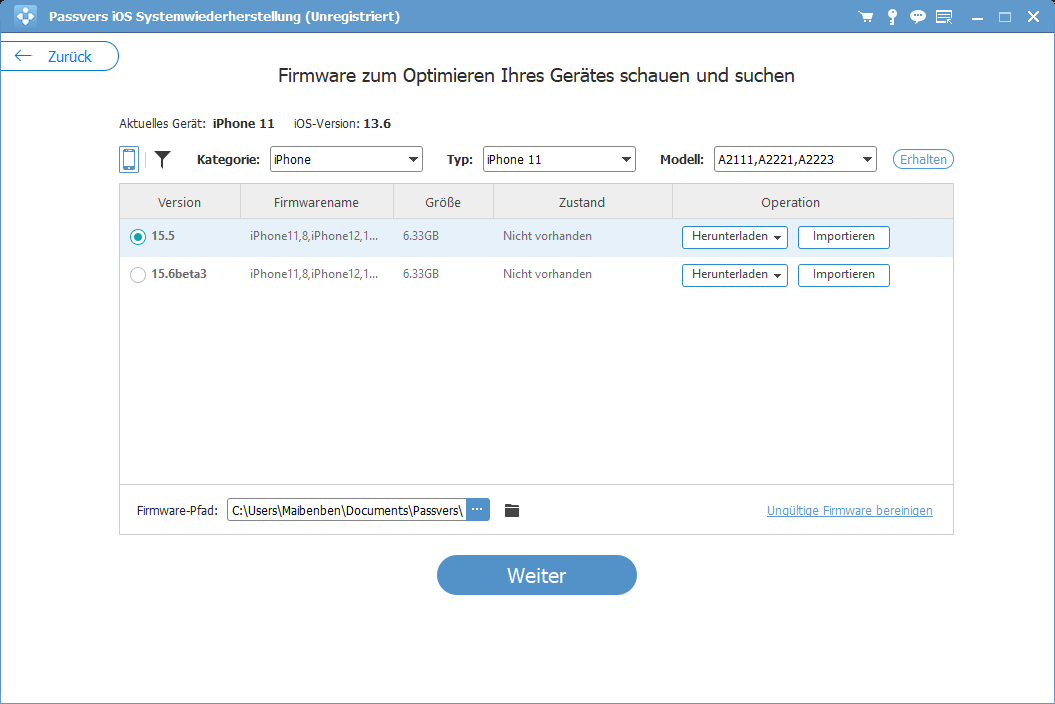
Schritt 6. Wenn das Herunterladen der Firmware abgeschlossen ist, drücken Sie die Taste „Jetzt reparieren“, Ihr iPhone wird repariert. Nach der Reparatur können das Systemproblem auf iPhone mühelos gelöst werden. Überprüfen Sie nach der Reparatur, ob Ihr Gerät wieder normal ist.
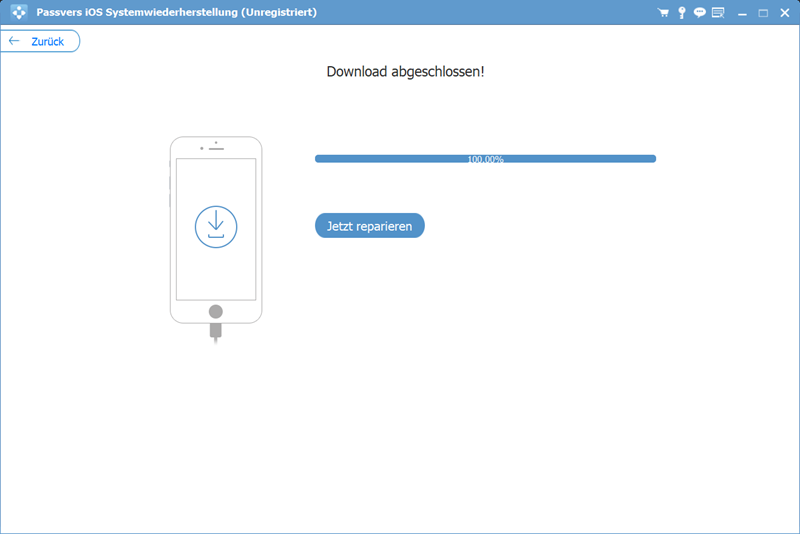
Mithilfe der professionellen dritte Anbieter Passvers iOS Systemwiederherstellung können Sie die unbekannte iOS-Systemfehler mit Leichtigkeit finden und dann komplett fixen, ohne Daten zu verlieren. Wenn Ihr iPhone 15/14/13/12/11/X/R/XR/8/7/6 wegen eines Systemproblems geht plötzlich nicht mehr an, können Sie diese praktische Software ausprobieren.
Lösung 4. Ihr iPhone mit iTunes wiederherstellen
Wenn Sie Ihr iPhone wiederherstellen möchten, können Sie es neben Passvers auch über iTunes versuchen. Das Problem, dass sich das iPhone 13 aufgrund eines Softwarefehlers nicht einschalten lässt, kann behoben werden, nachdem das iPhone zurückgesetzt wurde. Aber die voraussetzung für die Verwendung dieser Methode ist, dass das Handy zuvor mit dem Computer verbunden war und Sie auf dem Computer nicht auf „Vertrauen“ klicken müssen, damit iTunes Ihr iPhone erfolgreich erkennen kann.
Als nächstes folgen die detaillierten Schritte dieser Methode:
Schritt 1. Zuerst schließen Sie Ihr iPhone mit einem Computer an, auf dem iTunes läuft. Danach wird iTunes Ihr Gerät automatisch erkennen.
Schritt 2. Klicken Sie in der iTunes-App auf dem PC auf die Schaltfläche „iPhone-Symbol“ oben links im iTunes-Fenster.
Schritt 3. Klicken Sie auf „Übersicht“. Dann klicken Sie auf „iPhone wiederherstellen“ und folgen den Anleitungen auf dem Bildschirm.
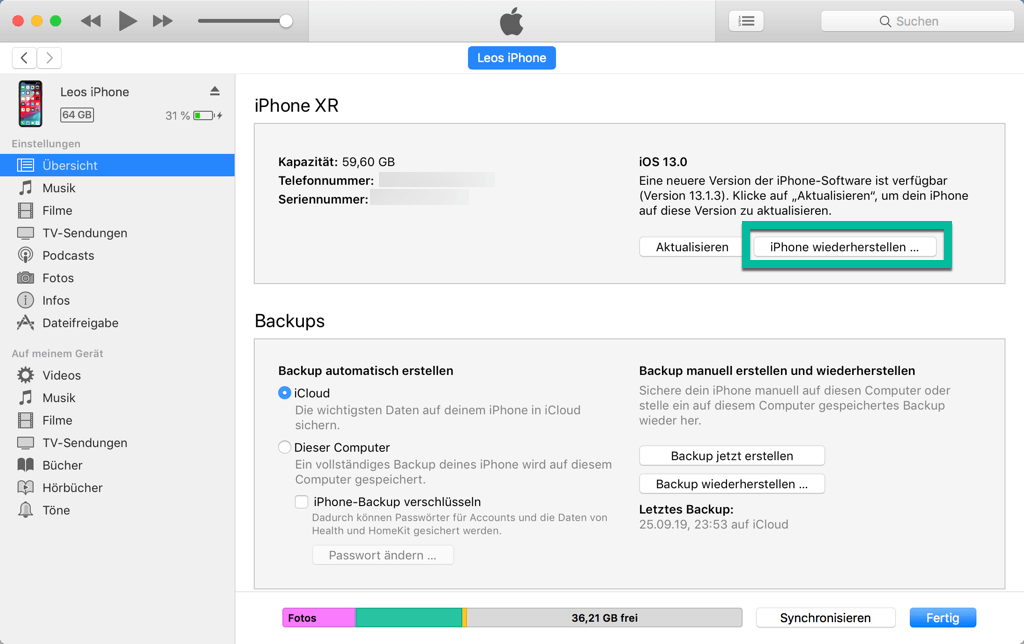
Das Zurücksetzen Ihres iPhones mit iTunes ist ebenfalls eine gute Methode, aber beachten Sie bitte, dass bei dieser Methode alle Daten auf Ihrem iPhone verloren gehen. Wenn es Ihnen nichts ausmacht, wird diese Methode dennoch empfohlen.
Lösung 5. iPhone per iTunes im Wiederherstellungsmodus zurücksetzen
Wenn Sie Ihr iPhone noch nicht an Ihren Computer angeschlossen haben, können Sie auch iTunes verwenden, um Ihr iPhone Handy auf Wiederherstellungsmodus zu versetzen. iTunes versucht, Ihr iPhone auf die neueste Version upgradet, ohne die Daten zu löschen. Danach können Sie Ihr iPhone erneut einrichten und frühere Softwareprobleme beheben.
Schritt 1. Führen Sie iTunes auf Ihrem Computer aus und verbinden Sie das iPhone mit dem Computer über einen USB-Kabel.
Schritt 2. Versetzten Sie das iPhone in dem Wiederherstellungsmodus.
- Für iPhone 15/14/13/12/11/X/XR/R/8 und iPhone SE (2. Generation): Drücken Sie kurz die Lauter-Taste und dann kurz die Leiser-Taste. Halten Sie dann die Seitentaste gedrückt, bis der Bildschirm für den Wiederherstellungsmodus angezeigt wird.
- Für iPhone 7 und 7 Plus: Halten Sie lang die obere (oder seitliche) Taste und die Leiser-Taste gleichzeitig gedrückt, bis Sie den Wiederherstellungsmodus-Bildschirm sehen.
- Für iPhone 6 und iPhone SE (1. Generation): Halten Sie die Home-Taste und die obere (oder seitliche) Taste gleichzeitig gedrückt, bis Sie den Wiederherstellungsmodus-Bildschirm sehen.
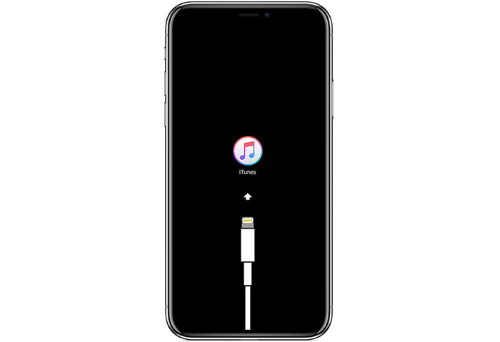
Schritt 3. Suchen Sie jetzt das iPhone Gerät auf Ihrem Computer. Wenn Sie keine Daten verlieren wollen, wählen Sie die Option „Aktualisieren“. Sie können auch „Wiederherstellen“ auswählen, aber nach dem Klick wird alle Ihre iPhone-Daten gleichzeitig gelöscht.
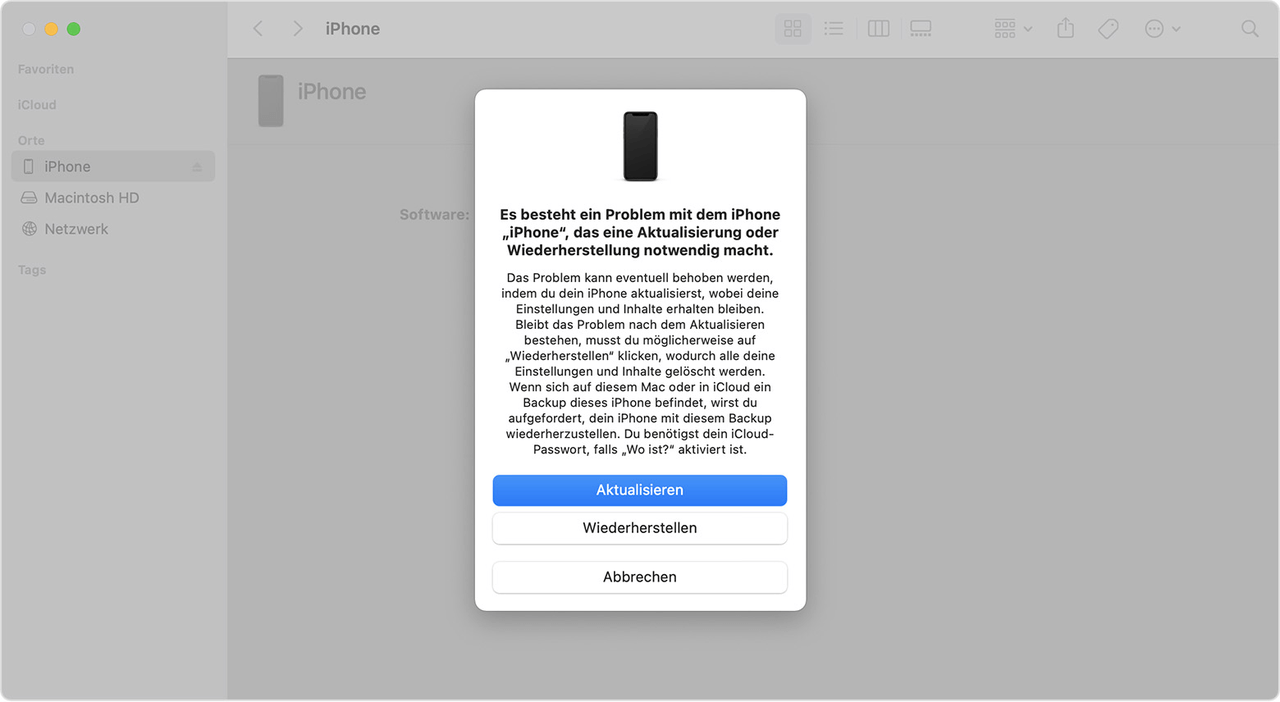
Schritt 4. Wenn das „Aktualisieren“ oder „Wiederherstellen“ abgeschlossen ist, wird die Softwareprobleme gelöst. Sie können jetzt überprüfen, ob Ihr iPhone 13 noch nicht angehen kann.
Wenn Sie das Problem beheben möchten, indem Sie Ihr iPhone in den Wiederherstellungsmodus versetzen, ist es besser, zuerst Ihre wichtigen Daten zu sichern, da Ihre Daten möglicherweise gelöscht werden.
Lösung 6. Problem „iPhone geht nicht mehr an“ mit DFU-Modus fixen
Wenn Sie Ihr iPhone nicht in den Wiederherstellungsmodus versetzen können oder iTunes Ihr Gerät nicht erkennen kann, können Sie auch den DFU-Modus ausprobieren, um Ihr iPhone zurückzusetzen. Dieser Modus kann Ihnen auch helfen, Systemproblem und Softwarefehler von iPhone zu behoben, da es alle Einstellungen löschen und das Gerät neu zu installieren. Daher sollten Sie auch ein Backup zuerst erstellen.
Schritt 1. Da Ihr iPhone ausgeschaltet wird, können Sie das Gerät direkt mit dem Computer per einem USB-Kabel verbinden. Dann starten Sie iTunes.
Schritt 2. Versetzen Sie das iPhone in DFU-Modus.
- Für iPhone 15/14/13/12/11/X/XR/R/8 und iPhone SE (2. Generation): Drücken Sie die Lauter-Taste und lassen Sie sie schnell los. Drücken Sie dann die Leiser-Taste und Seitentaste gleichzeitig etwa 10 Sekunden lang. Wenn der Bildschirm schwarz bleibt, lassen Sie die Seitentaste los und drücken Sie weiterhin die Leiser-Taste, um den Bildschirm vollständig schwarz zu machen. Jetzt wird das iPhone erfolgreich in den DFU-Modus gewechselt ist und Sie können die Taste loslassen.
- Für iPhone 7 und 7 Plus: Halten Sie die Leiser-Taste und die Ein/Aus-Taste gleichzeitig gedrückt, und das Apple-Logo wird auf dem Bildschirm angezeigt. Jetzt lassen Sie Ein/Aus-Taste los und halten Sie weiterhin die Leiser-Taste gedrückt, das iPhone befindet sich immer noch in einem schwarzen Bildschirmzustand. Wenn das iPhone in DFU-Modus versetzt wird, zeigt iTunes ein Hinweis an.
- Für iPhone 6 und iPhone SE (1. Generation): Schalten Sie das iOS-Gerät ein und dann halten Sie die Ein-/Aus-Taste und Home-Taste gleichzeitig 10 Sekunden lang gedrückt, bis das iPhone schaltet sich wieder aus. Lassen Sie den Ein-/Aus-Taste los, halten Sie die Home-Taste etwa 10 Sekunden lang gedrückt, und Sie können erfolgreich in den DFU-Modus wechseln.
Schritt 3. iTunes entdeckt Ihr iPhone und hilft Ihnen, das Gerät zu überprüfen und wiederherzustellen. Sie müssen lediglich in iTunes auf die Schaltfläche „OK“ und dann auf die Schaltfläche „iPhone wiederherstellen“ klicken.
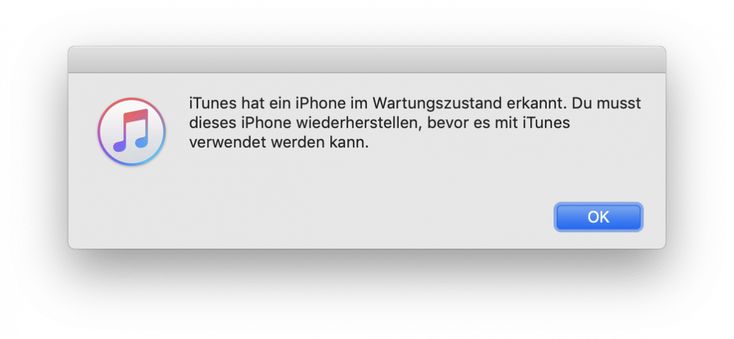
Wenn Ihr iPhone aufgrund eines versehentlichen Eintritts in den DFU-Modus nicht eingeschaltet werden kann, können Sie das Problem beheben, dass das iPhone nicht mehr angeht, indem Sie diesen Modus verlassen.
- Für iPhone 15/14/13/12/11/X/XR/R/8 und iPhone SE (2. Generation): Drücken Sie die Taste „Lauter“ und lassen Sie sie wieder los. Drücken Sie die Taste „Leiser“ und lassen Sie sie wieder los. Halten Sie die Seitentaste gedrückt, bis das Apple-Logo auf dem Bildschirm angezeigt wird. Lassen Sie die Taste los.
- Für iPhone 7 und 7 Plus: Halten Sie die Leiser-Taste und die Ein-/Aus-Taste gleichzeitig gedrückt, bis das Apple-Logo auf dem Bildschirm erscheint, und lassen Sie dann die beiden Taste los.
- Für iPhone 6 und iPhone SE (1. Generation): Halten Sie die HOME-Taste und die Lautstärketaste gleichzeitig gedrückt, bis das Apple-Logo auf dem Bildschirm erscheint. Lassen Sie die beiden Taste los.
Es ist zwar möglich, ein Systemproblem durch Zurücksetzen im DFU-Modus zu beheben, aber alle Daten und Einstellungen Ihres iPhones gehen bei dieser Methode verloren.
Lösung 7. Erhalten Sie Hilfe vom Apple Support
Wenn Sie die oben genannten Methoden ausprobiert haben und Ihr iPhone 13 immer noch nicht angeht, müssen Sie sich an den Apple Support wenden und ihn um Hilfe bitten. Besonders wenn sich Ihr iPhone aufgrund von Hardware-Problemen nicht einschalten lässt, ist diese Lösung die beste Wahl für Sie.
Fazit
Oben sind die möglichen Gründe, warum Ihr iPhone 13 plötzlich geht nicht mehr an. Wenn Sie das Problem beheben wollen, können Sie die oben erwähnte 7 praktische Lösungen versuchen. Wenn es um ein Systemproblem oder Softwarebug geht, ist das professionelle Passvers iOS Systemwiederherstellung sehr zu empfohlen. Dieses einfach zu verwendendes Tool unterstützt Ihnen, Ihr iPhone ohne Datenverlust zu reparieren. Wenn es Ihnen nichts ausmacht, Ihre Daten zu verlieren, können Sie Ihr iPhone natürlich auch über den Wiederherstellungsmodus oder den DFU-Modus zurücksetzen. Aber wenn Ihr iPhone 13 aufgrund eines Hardwareproblems sich nicht mehr einschalten lassen kann, wenden Sie sich bitte an den Apple Support. Hoffen, diese Artikel Ihnen helfen kann.