Face ID funktioniert nicht: 7 Problemlösungen [100% effektive]
Karen Nelson
21.06.2022
Wenn Sie ein Apple-Mobilgeräten haben, kennen Sie sich bestimmt Face ID vom iOS System aus. Unter Face ID versteht man die Gesichtserkennungstechnologie und dies wird von Ihren eigenen Gesicht gemacht. Dieses einzige Passwort ermöglicht es, Apple-Geräte iPhone, iPad oder iPod touch schnell zu entsperren, sich beim iTunes & Apple Store anzumelden, Passwort automatisch auszufüllen oder die Bezahlung mit Apple Pay durchzuführen.
Wenn Sie Face ID nicht korrekt eingeben oder Face ID nicht sehr gut funktioniert, können Ihre Geräte Ihr Gesicht möglicherweise nicht erkennen und mehr Zeit zum Authentifizieren in Apps wird genommen. In Folgenden werden wir Ihnen zeigen, warum Face ID nicht funktioniert und wie man beheben kann.
Die folgenden Situationen können dazu führen, dass Face ID auf Ihre Apple-Geräte nicht funktioniert:
- Die Frontkamera der Geräte ist nicht klar oder sauber.
- Das eingegebene Gesicht wird entdeckt.
- Der eingegebene Winkel und Abstand sind falsch.
- Die Funktion „Face ID“ wird deaktiviert.
- Die Version vom iOS System ist nicht am neuesten.
- Systemsproblem
- ...
Im Allgemein kann Face ID Fehler ein Systemproblem oder ein Hardwareproblem sein, aber die meisten sind Systemprobleme.
Lösung 1. Mit einem Wiederherstellungstool [Empfohlen]
Wenn Face ID nicht verfügbar ist, sind Sie möglicherweise sehr unbequem und möchten dieses Problem schnell beheben. Zu diesem Zeitpunkt können Sie versuchen, das Systemwiederherstellungstool zu verwenden. Passvers iOS Systemwiederherstellung kann durch Zurücksetzen oder Neuinstallation des iOS-Systems das iOS-System reparieren.
Wenn Ihnen die Geschwindigkeit der Wiederherstellung wichtig, ist die Passvers iOS Systemwiederherstellung Ihre Auswahl. Dies ist ein nützliches Tool und kann iOS-Probleme bis zu 50 Störungen reparieren, einschließlich ungültiges Face ID wegen des Systemfehler.
- iPhone funktioniert nicht und lässt sich nicht einschalten;
- iPhone hängt beim Apple Logo, Recovery/DFU Modus;
- iPhone startet immer wieder neu;
- iPhone hängt beim schwarzen/blauen Bildschirm;
- iPhone lässt sich nicht aufladen und ist aufgehängt;
Die Schritte lauten wie folgt:
Schritt 1: Laden Sie die Passvers iOS Systemwiederherstellung auf den Windows oder Mac herunter. Und starten Sie das Programm.
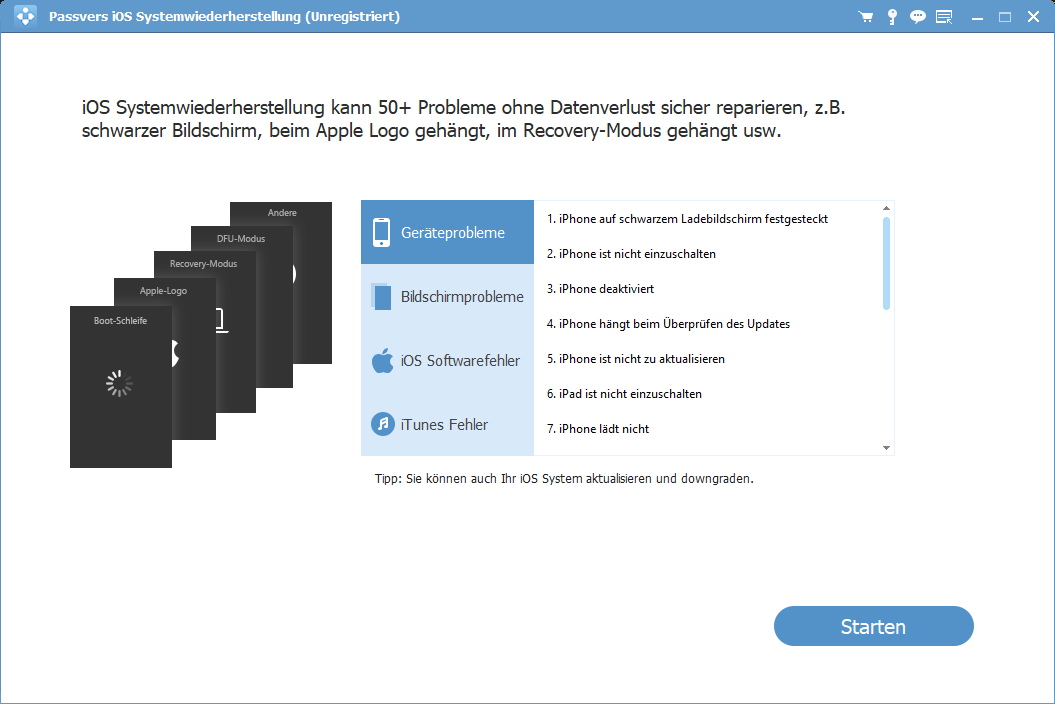
Schritt 2: Verbinden Sie Ihr iPhone mit dem Computer. Klicken Sie auf Starten und die Software wird erkennen, dass Ihr iPhone im ungewöhnlichen Status ist. Klicken Sie auf Bestätigen.
- Der Erweiterte Modus handelt sich um mehr komplizierte Softwareprobleme. Sie können mit diesem versuchen falls nach der Reparatur mit Standard-Modus bleibt das Problem immer noch. Doch Vorsicht. Um mit dem Erweiterte Modus zu zugehen werden alle Daten auf Ihrem Gerät gelöscht.
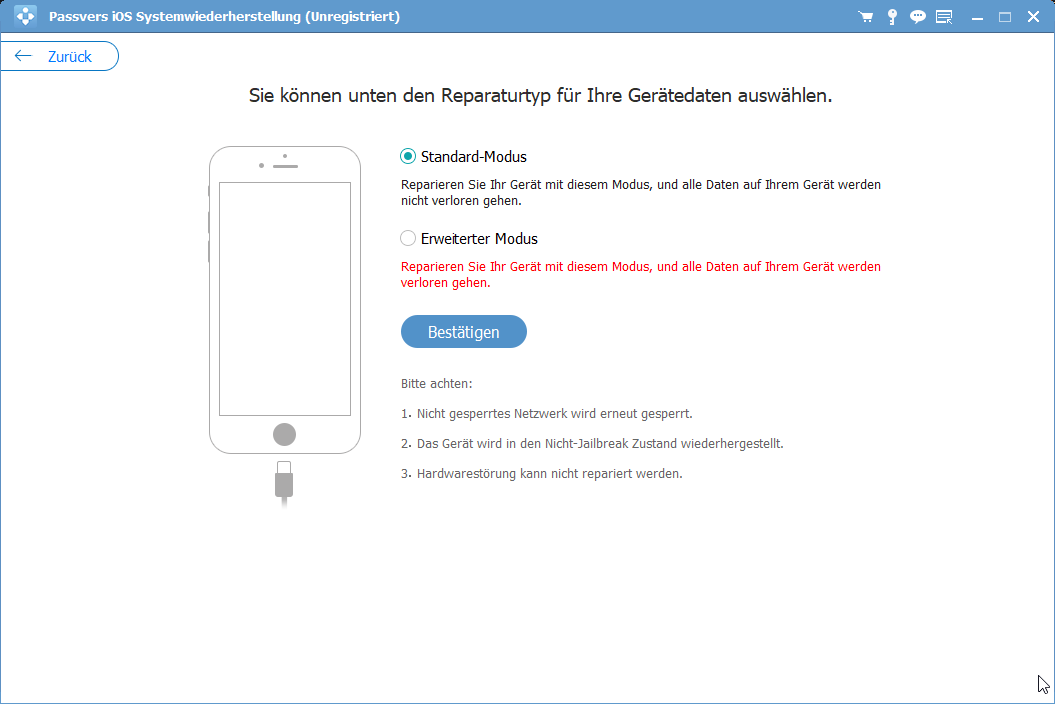
Schritt 3: Wählen Sie das Modell und die iOS-Version Ihres iPhones. Der Bildschirm informiert Sie, das entsprechende Firmware-Paket herunterzuladen. Klicken Sie auf Reparieren, um fortzufahren.
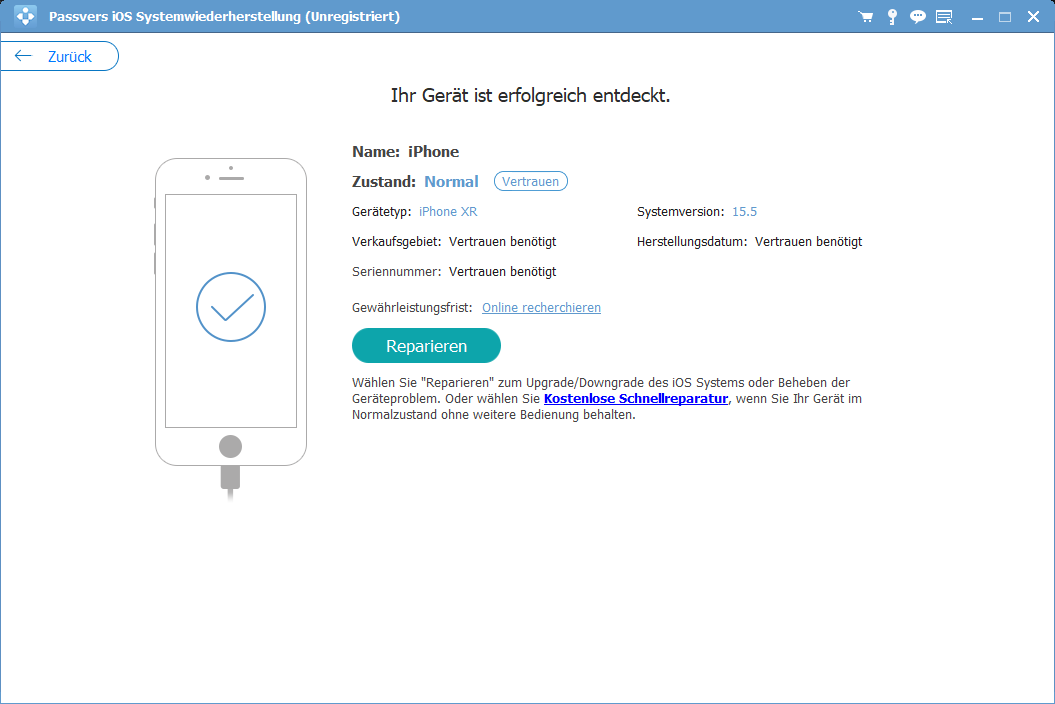
Schritt 4: Wenn das Firmware-Paket heruntergeladen wurde, trennen Sie Ihr Gerät nicht vom Computer und es dauert eine Weile, bis Ihr Gerät repariert ist.
Wenn der Vorgang abgeschlossen ist, sollte Face ID wieder verfügbar sein. Sie können die Passvers iOS Systemwiederherstellung behalten, um andere Fehler an Ihrem Gerät zu beheben.
Lösung 2. Auf neueste Version aktualisieren
Neue iOS-Updates führen normalerweise neue Funktionen ein oder beheben einige Fehler. Wenn Face ID auf iPhone nicht funktioniert, überprüfen Sie bitte, ob Sie die neueste Version von iOS haben.
So geht's: Gehen Sie zu Allgemein - Software-Update - Jetzt installieren. Nach der Installation brauchen Sie überprüfen, ob das Software-Update verfügbar ist. Und prüfen, ob diese Methode das Problem der Gesichtsentsperrung löst.
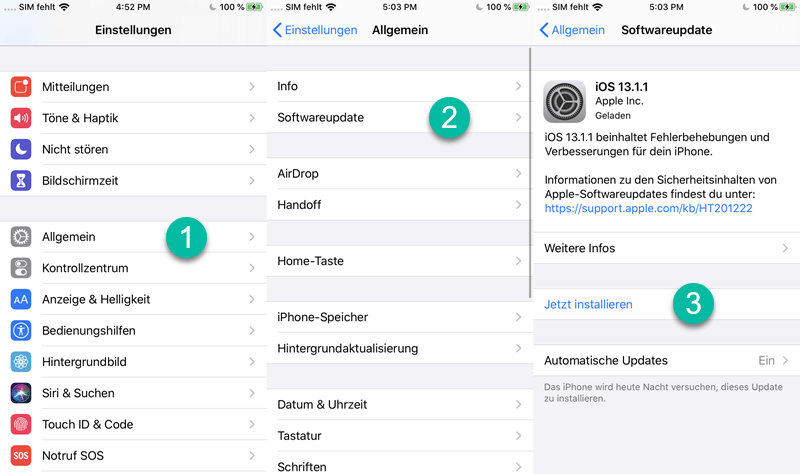
Lösung 3. Face ID-Einstellungen überprüfen und zurücksetzen
Unter Einstellungen - Face ID & Code können Sie Face ID-Einstellungen prüfen. Stellen Sie sicher, dass Sie Face ID konfiguriert haben und dass die Funktionen, die Sie mit Face ID verwenden möchten, aktiviert sind.
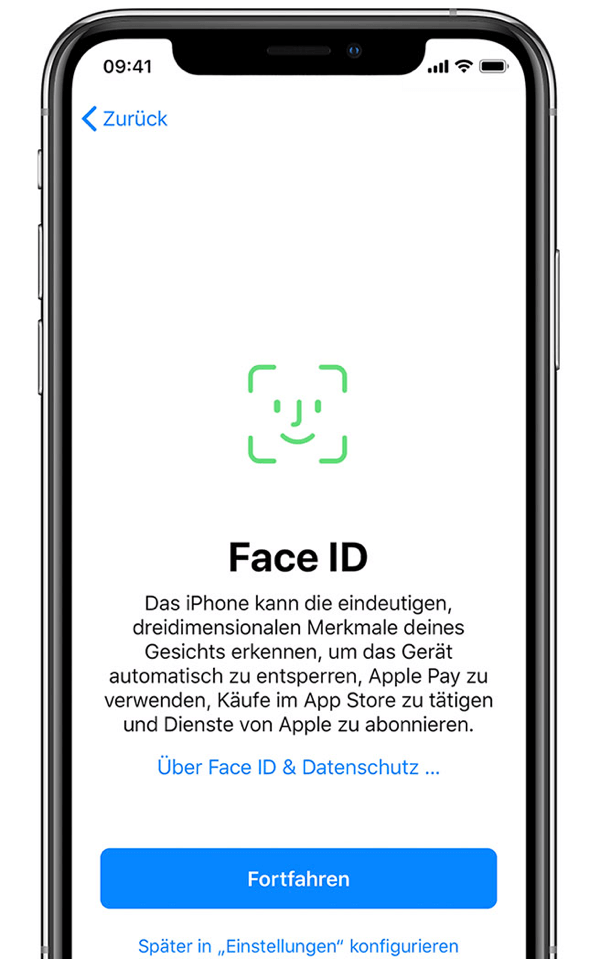
Lösung 4. Überprüfen, ob die TrueDepth-Kamera durch nichts verdeckt wird
Vergewissern Sie, dass weder eine Telefonhülle noch eine Schutzfolie oder Ähnliches die TrueDepth-Kamera Ihres iPhone oder iPad verdecken. Prüfen Sie auch, ob sich Kleberreste oder Schmutz auf der TrueDepth-Kamera befinden.
Wenn Sie ein iPad im Querformat verwenden, achten Sie darauf, dass Ihr Finger oder Ihre Handfläche nicht die TrueDepth-Kamera abdeckt. Wenn dies der Fall ist, wird möglicherweise oben auf dem Bildschirm die Warnmeldung Kamera verdeckt mit einem Pfeil eingeblendet, der auf die TrueDepth-Kamera zeigt.
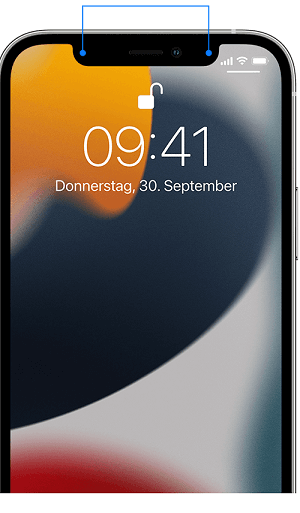
Lösung 5. Ein alternatives Erscheinungsbild hinzufügen
Bei den meisten Benutzern lernt Face ID kontinuierlich, während sie sich verändern. Wenn Sie Ihr Erscheinungsbild häufig stark veränderen, können Sie ein alternatives Erscheinungsbild konfigurieren, damit Face ID sich trotzdem erkennt. Sie können kein neues Erscheinungsbild erstellen, wenn Sie eine Gesichtsmaske tragen.
So konfigurieren Sie ein alternatives Erscheinungsbild:
- Tippen Sie auf Einstellungen - Face ID & Code. Geben Ihren Code ein, wenn Sie dazu aufgefordert werden.
- Tippen Sie auf Alternatives Erscheinungsbild konfigurieren.
- Blicken Sie gerade auf das iPhone oder iPad, und achten darauf, dass sich ihr Gesicht innerhalb des Rahmens befindet.
- Beschreiben Sie langsam mit Ihrem Kopf einen vollständigen Kreis. Wenn Sie Ihren Kopf nicht bewegen können, tippen Sie auf Optionen für Bedienungshilfen.
- Tippen Sie nach Ausführung des ersten Face ID-Scans auf Weiter.
- Beschreiben Sie erneut langsam mit Ihrem Kopf einen Kreis, bis dieser vervollständigt ist. Wenn Sie Face ID erfolgreich eingerichtet haben, tippen auf Fertig.
Lösung 6. Gerät neu starten
Starten Sie Ihr iPhone oder iPad neu, und geben Sie Ihren Code ein. Versuchen Sie dann erneut, Face ID zu verwenden.
Lösung 7. Face ID ist deaktiviert: Ihr Gerät starten mit iOS Unlocker ohne Code
Zuletzt gibt´s noch eine Möglichkeit, Ihre Apple-Geräte mit Passvers iOS Unlocker ohne Code zu starten, wenn Ihr Face ID nicht sehr gut funkioniert.
Es kann Sperrcode von Apple-Geräten trotz deaktiviert, Apple ID ohne Passwort löschen und Bildschirmzeit-/Einschränkungscode ohne Datenverlust entsperren.
Die Schritte zum Löschen des Sperrcodes lauten so:
Schritt 1: Laden Sie Passvers iOS Unlocker herunterladen, öffenen die Softwareseite und wählen die Funktion Sperrcode löschen aus.
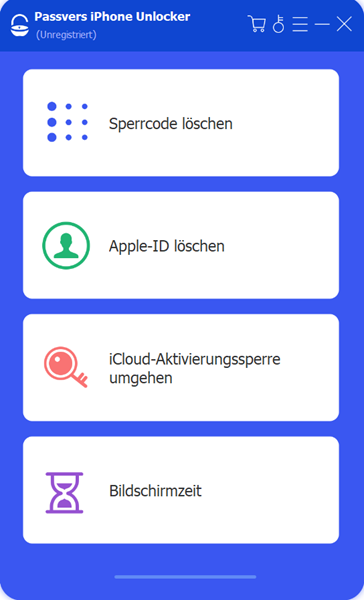
Schritt 2: Verbinden Sie Ihr Gerät durch dem USB mit dem Computer, laden das entsprechende Firmware-Paket herunter, überprüfen Sie die aufgetauchten Geräteinformationen einschließlich Gerätekategorie, Gerättyp und Gerätmodell und klicken Sie auf „Starten“.
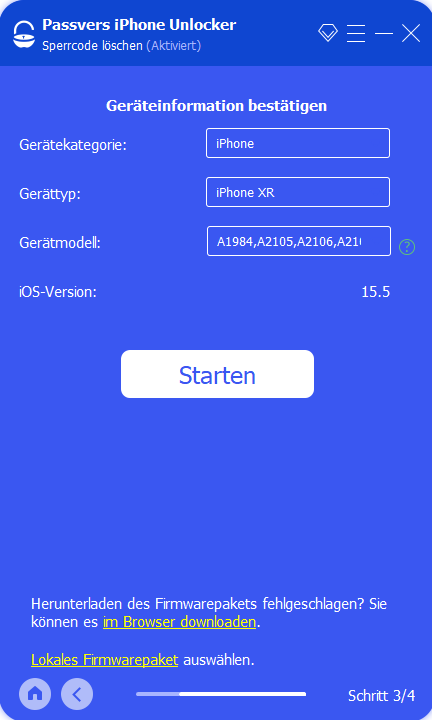
Schritt 3: Geben Sie den Bestätigungscode in die Lücke ein und beginnen mit dem Entsperren.
Wenn „Mein iPhone suchen“ aus ist: Mit iOS Unlocker App kann Apple ID für alle iOS Versionen entfernt werden. Wenn „Mein iPhone suchen“ ein ist: Wenn Sie Version vor iOS 11.4 verwenden, setzen iOS Unlocker alle Einstellungen zurück und die Daten werden nicht gelöscht. Falls iOS 11.4 Version oder höher, werden beim Entsperren der Zwei-Faktor-Authentifizierung und des Bildschirm-Sperrencodes alle Daten gelöscht und das Gerät wird auf die neueste iOS-Version aktualisieren.
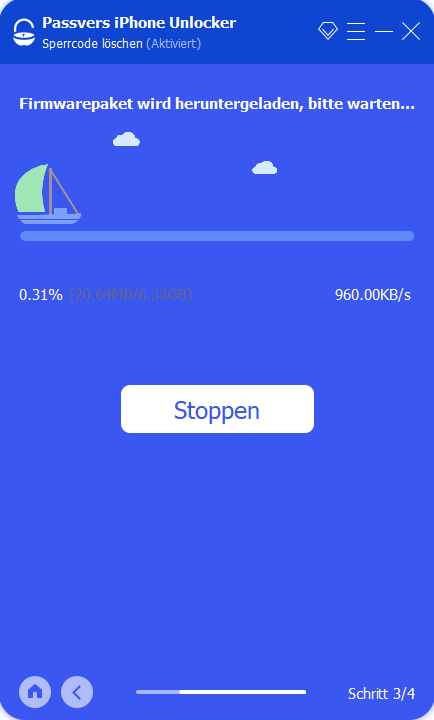
7 Lösungen und 2 Systemwiederherstellungstools haben wir Ihnen in diesem Artikel vorgestellt, um Face ID von Ihren Geräten wieder zu aktivieren. Wir wollen zum Schluss einmal zusammenfassen:
- Wenn Ihre Situation sehr dringend ist, steht die einfachste Methode, Face ID zu überprüfen und zurückzusetzen, ohne Software zu installieren, sicher am erster Stelle.
- Wenn Sie eine sicherere Methode zum Wiederherstellen Ihrer Face ID verwenden möchten, so empfehlen wir Ihnen, die Passvers iOS Systemwiederherstellung statt Passver iOS Unlocker zu verwenden. Denn Passvers iOS Unlocker nach dem Löschen des Sperrcodes führt zu Datenverlust. Der Aufwand lohnt sich nicht und es ist wohl besser, bei der Auswahl einer Lösung Vorsicht walten zu lassen. Die Passvers iOS Systemwiederherstellung hat jedoch eine sichere Leistung und einfache Bedienung und kann das Problem des ungültigen Face ID schneller lösen.
Wenn Sie schließlich alle oben genannten Methoden ausprobiert haben und nichts funktioniert, sollten Sie Ihre Geräte besser zum Apple Store bringen, um nach Hardwareproblemen zu suchen.