iPhone Face ID funktioniert nicht mehr – 15 Lösungen 2024
Yulisa Meier
12.10.2022
Seit dem iPhone X können Sie Ihr Gerät mit Face ID entsperren. Und tatsächlich ist diese Funktion sehr einfach zu benutzen und kann Ihr Smartphone schnell entsperren, ohne sich Sorgen zu machen, dass Sie Ihren Passcode vergessen.
Aber Face ID kann manchmal nicht funktionieren. Vielleicht können Sie Ihr iPhone nicht mit Face ID entsperren. Was können Sie also tun? In diesem Artikel zeigen wir Ihnen 15 Wege, wie Sie Ihr Face ID wiederherstellen und Ihr iPhone entsperren können, wenn es nicht verfügbar ist.
Warum funktioniert iPhone Face ID nicht
Nur weil Face ID nicht verfügbar ist, bedeutet das nicht, dass Ihr iPhone kaputt ist. Im Allgemeinen kann Face ID aus einem der folgenden Gründe fehlschlagen.
- Face ID ist in der Einstellungen nicht aktiviert.
- Die Kamera und der Sensor von Face ID sind verschmiert oder beschädigt.
- Ihr Gerät nicht aktualisiert ist, System-Update ist erforderlich.
- Ihr Gerät ist schon lange nicht mehr entsperrt worden.
Sobald Sie wissen, warum Face ID nicht mehr geht, können Sie die folgenden Lösungen ausprobieren, bevor Sie sich an den Apple-Support wenden.
Was tun, wenn Face ID nicht funktioniert?
1. Passvers iPhone Unlocker
Um Ihr iPhone zu entsperren, wenn Ihre Face ID nicht funktioniert, können Sie das Entsperrungstool Passvers iPhone Unlocker ausprobieren.
Passvers iPhone Unlocker ist ein leistungsstarkes und einfaches Tool zum schnellen Entsperren. Es ist kompatibel mit allen iOS-Versionen, einschließlich des neuesten iOS 17. Und es mit allen iPhone-Modellen wie iPhone 15, 15 Pro, 14, 14 Pro, 13, 13 Pro, 12, 12 Pro und mehr sowie mit allen iPad- und iPod-Modellen kompatibel.
Mit der Funktion „Sperrcode löschen“ können Sie Ihr iPhone erfolgreich ohne Face ID entsperren. Im Folgenden sind die detaillierten Schritte aufgeführt:
Schritt 1. Starten Sie das Programm und dann verbinden Sie das iPhone mit dem PC über den USB-Kabel.
Schritt 2. In dem Hauptfenster klicken Sie auf die Option „Sperrcode löschen“. Das Programm wird dann in einigen Sekunden Ihr Gerät erfolgreich erkennen.
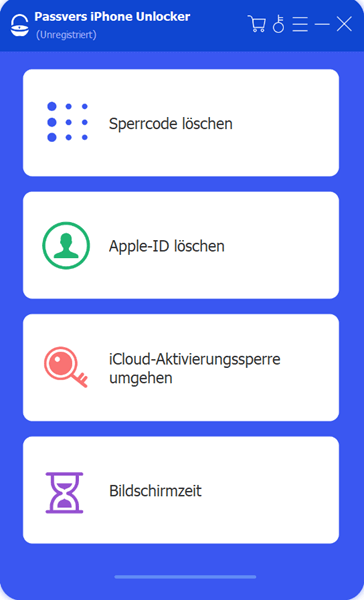
Schritt 3. Zunächst werden die Geräteinformation in dem Programm aufgelistet, wie Gerätemodell, iOS-Version usw. Wenn alle Informationen richtig sind, klicken Sie direkt auf „Starten“.
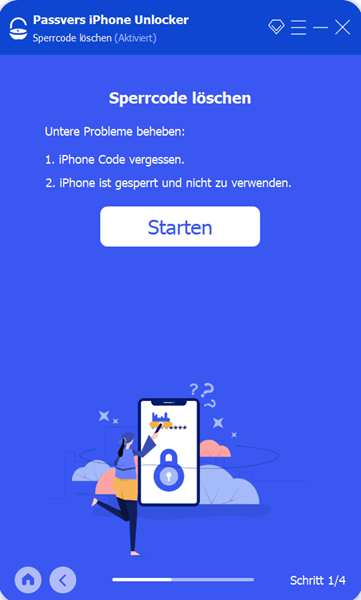
Schritt 4. Das Firmwarepaket wird dann von dem Programm heruntergeladen. Bitte warten Sie geduldig, bis der Download-Prozess abgeschlossen geht.
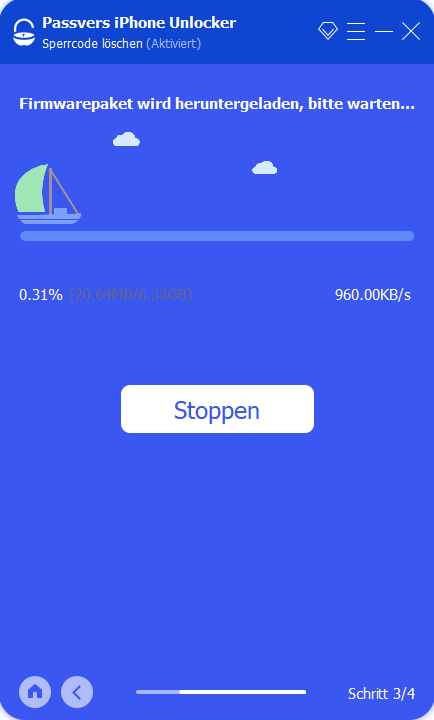
Schritt 5. Weil das Löschen des Sperrcodes bestimmt alle Ihre Dateien auf dem iPhone entfernen wird, sollen Sie jetzt zum Entsperren Ihres iPhones ohne Code bestätigen. Nur geben Sie „0000“ ein und dann tippen Sie auf „Entsperren“, um das nächste Schritt zu bestätigen.
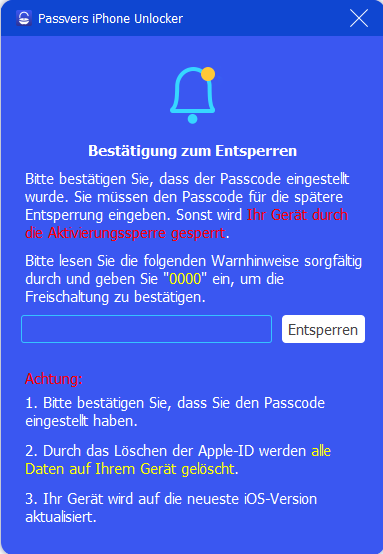
Schritt 6. Zunächst wird das Programm den Prozess des Entsperrens beginnen. Ihr iPhone wird mehrmals neugestartet. Wenn Sie das Apple-Logo auf dem iPhone-Bildschirm sehen können, bedeutet das, dass der Sperrcode Ihres iPhones gelöscht wird.
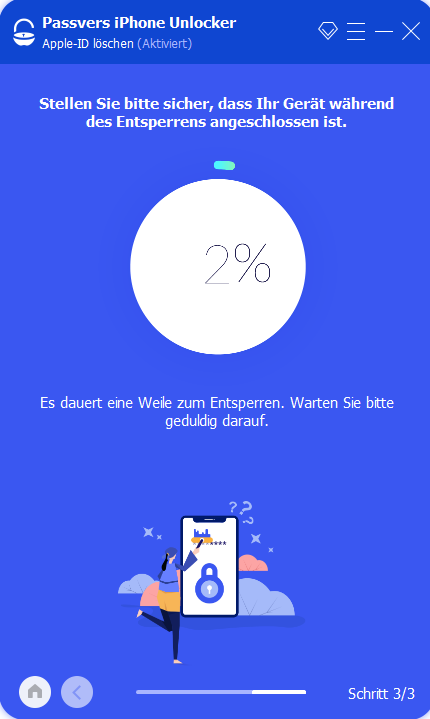
2. Ihr iPhone neu starten
Eine der einfachsten, aber effektivsten Methoden, um Ihr iPhone Face ID zu reparieren, ist der Neustart Ihres Gerät.
Gehen Sie zu Einstellungen > Allgemein > Ausschalten. Drücken Sie die Seitentaste, bis das Apple-Logo auf dem Bildschirm erscheint, um Ihr iPhone wieder zu starten.
3. Face ID-Einstellungen prüfen
Außerdem sollten Sie sicherstellen, dass Ihre Face ID aktiviert und richtig eingestellt ist.
Gehen Sie zu Einstellungen > Face ID & Code. Wenn Sie „Face ID zurücksetzen“ sehen, haben Sie Face ID eingerichtet; andernfalls folgen Sie den Anweisungen, um es jetzt einzurichten. Vergewissern Sie sich, dass iPhone entsperren, iTunes & App Store, Wallet & Apple Pay sowie Option autom. ausfüllen des Passcodes aktiviert sind.
4. Face ID-Berechtigung für Drittanbieter-Apps prüfen
Wenn Sie eine Drittanbietersoftware verwenden und Face ID nicht funktioniert, ist es möglich, dass Sie den Face ID für diese Software früher deaktiviert haben. Wenn Sie es jetzt verwenden wollen, aktivieren Sie bitte den Face ID für die Drittanbietersoftware wieder.
Öffnen Sie die Einstellungen und scrollen Sie nach unten, wo die Apps von Drittanbietern aufgelistet sind. Tippen Sie auf die betreffende App. Vergewissern Sie sich, dass Face ID aktiviert ist.
5. Die TrueDepth Kamera nicht blockieren
Face ID verwendet ein Kamerasystem——TrueDepth, das aus mehreren Komponenten besteht und Ihre Gesichtszüge nicht korrekt erkennen kann, wenn es blockiert ist.
Entfernen Sie alles, was die TrueDepth Kamera verdecken könnte, z. B. eine Hülle, eine Schutzfolie und Ihre Finger usw.
6. Die TrueDepth Kamera ansehen
Bitte beachten Sie, dass Face ID auf dem iPhone nur funktioniert, wenn Sie das iPhone im Hochformat halten und in Richtung die TrueDepth Kamera schauen.
Die TrueDepth-Kamera bietet eine ähnliche Ansicht wie bei einem Selfie oder FaceTime-Anruf. Bitte beachten Sie bei der Verwendung von Face ID, dass das iPhone nicht weiter als eine Armlänge von Ihrem Gesicht entfernt sein sollte, egal ob Sie es hinlegen oder in seiner natürlichen Position halten. Der optimale Abstand beträgt 25 bis 50 cm.
7. Ihr Gesicht nicht verstecken
Bitte bedecken Sie Ihre Augen, Nase und Ihren Mund nicht mit irgendetwas, wenn Sie Face ID verwenden, damit die TrueDepth-Kamera sie erkennen kann. Standardmäßig funktioniert Face ID nicht, wenn Ihr Mund und Ihre Nase bedeckt sind.
Wenn Sie eine Gesichtsmaske tragen und Ihr iPhone mit „Face ID mit Maske“ konfiguriert ist, achten Sie bitte darauf, dass Ihre Augen nicht verdeckt sind. Dieser Funktion ist für iPhone 12 und neuer mit iOS 15.4 und höher verfügbar.
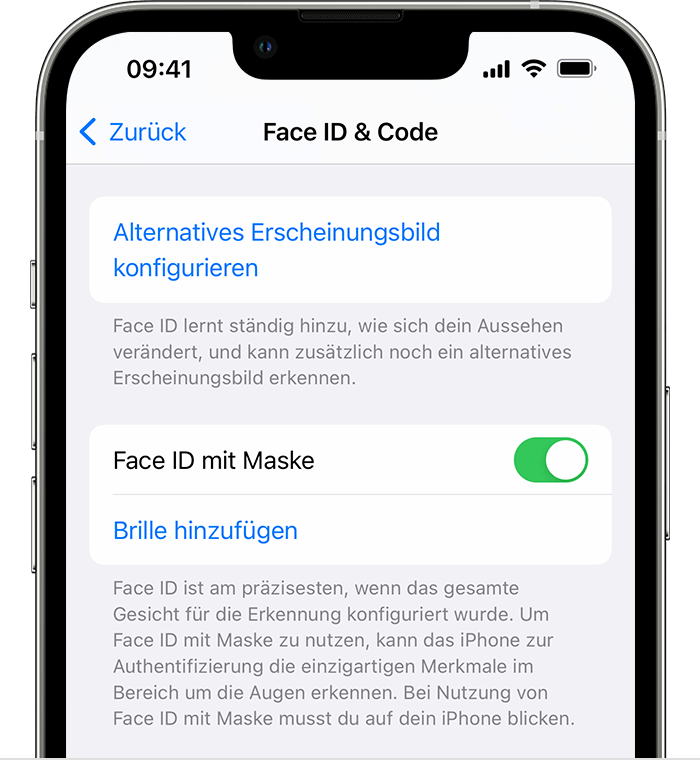
8. Der Face ID Sensor reinigen
Außerdem sollten Sie die Oberseite Ihres Geräts regelmäßig mit einem weichen, trockenen Tuch abwischen, um den Face ID-Sensor sauber zu halten. Wenn Sie Ihr Handy zu lange am Ohr halten, können Körperöle und Schmutz daran haften bleiben, ebenso wie Staub. Dies kann dazu führen, dass Face ID nicht mehr funktioniert.
9. Ein alternatives Erscheinungsbild hinzufügen
Bei den meisten Benutzern lernt Face ID kontinuierlich, während sie sich verändern. Wenn Sie Ihr Erscheinungsbild häufig stark veränderst, können Sie ein alternatives Erscheinungsbild konfigurieren, damit Face ID Sie trotzdem erkennen.
So konfigurieren Sie ein alternatives Erscheinungsbild:
- Wählen Sie „Einstellungen“, und tippen Sie dann auf „Face ID & Code“. Geben Sie Ihren Code ein, wenn Sie dazu aufgefordert werden.
- Tippen Sie auf „Alternatives Erscheinungsbild konfigurieren“.
- Blicken Sie gerade auf Ihr iPhone, und achten Sie darauf, dass sich Ihr Gesicht innerhalb des Rahmens befinden.
- Beschreiben Sie langsam mit Ihrem Kopf einen vollständigen Kreis. Wenn Sie Ihren Kopf nicht bewegen können, tippen Sie auf „Optionen für Bedienungshilfen“.
- Tippen Sie nach Ausführung des ersten Face ID-Scans auf „Weiter“.
- Scannen Sie nun Ihr Gesicht erneut aus allen Perspektiven. Auch dieses Mal müssen der Kreis vervollständigt werden.
- Wenn die Face ID-Konfiguration abgeschlossen ist, tippen Sie auf „Fertig“.
10. Face ID zurücksetzen und neu einrichten
Wenn Face ID nicht geht, kann es hilfreich sein, es zurückzusetzen. Dadurch werden die gespeicherten Gesichter entfernt und Sie können Face ID zurücksetzen.
So setzen Sie Ihre Face ID auf dem iPhone zurück: Gehen Sie zu Einstellungen > Face ID & Code > Face ID zurücksetzen. Starten Sie Ihr iPhone neu. Gehen Sie wieder zu Einstellungen > Face ID & Code und führen Sie den Einrichtungsvorgang erneut durch.
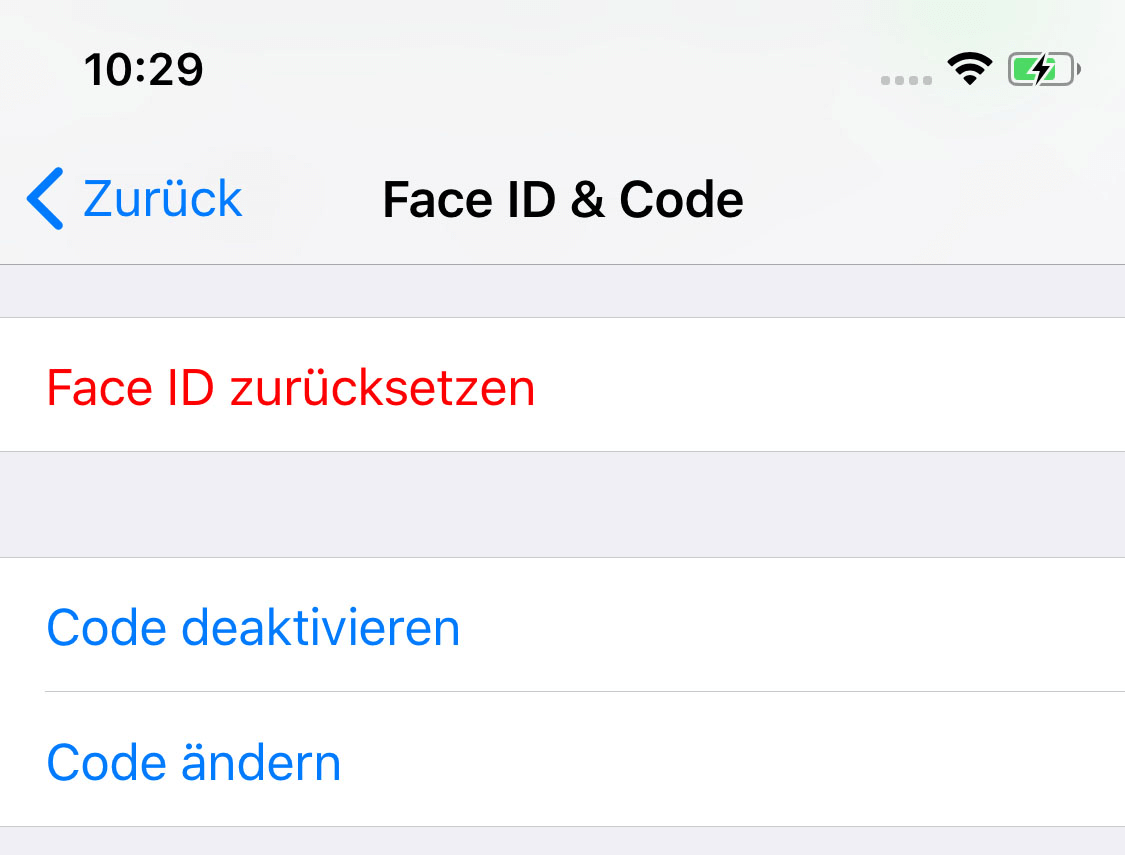
11. Alle Einstellungen zurücksetzen
Wenn die Face ID noch nicht funktioniert, ist das Zurücksetzen aller Einstellungen vielleicht hilfreich. Gehen Sie zu Einstellungen > Allgemein > Übertragen oder iPhone zurücksetzen > Zurücksetzen > Alle Einstellungen zurücksetzen. Sobald der Vorgang abgeschlossen ist, richten Sie Face ID erneut ein und es sollte jetzt perfekt funktionieren.
12. iOS aktualisieren
Apple behebt bekannte Bugs und Probleme durch System-Updates. Wenn die Face ID nicht funktionieret oder Ihr Gerät wiederholt nicht entsperren kann, liegt das Problem vielleicht auf einer tieferen Softwareebene. Um dieses Problem zu beheben, aktualisieren Sie Ihr iPhone auf die neueste Version von iOS.
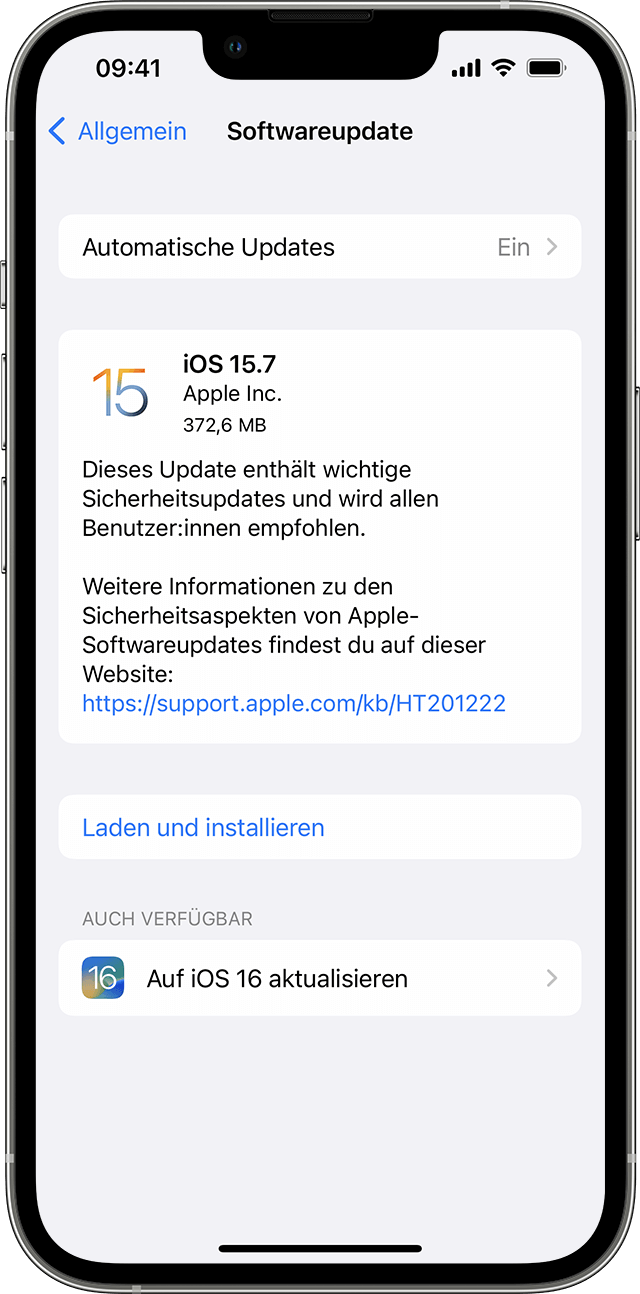
13. Auf Werkseinstellungen zurücksetzen
Wenn Face ID immer noch nicht funktioniert, nachdem Sie den Neustart, das Zurücksetzen und die Aktualisierung ausprobiert haben, können Sie versuchen, Ihr Gerät auf die Werkseinstellungen zurückzusetzen. Aber Sie müssen Ihr iPhone zuerst in iTunes oder iCloud sichern.
Zum Zurücksetzen auf die Werkseinstellungen, gehen Sie bitte zu Einstellungen > Allgemein > Zurücksetzen. Um Ihr Gerät auf die Werkseinstellungen zurückzusetzen, tippen Sie auf Inhalte und Einstellungen löschen.
14. Sicherstellen, dass Ihre iPhone von Apple repariert wird
Vielleicht haben Sie Ihr iPhone kürzlich in einem nicht autorisierten Geschäft reparieren oder den Bildschirm austauschen lassen? Dann brauchen Sie einen von Apple autorisierten Laden oder ein Service-Center, um Ihr Gerät zu reparieren. Vielleicht können Sie dort Hilfe bekommen. Denn bei einer offiziellen Reparatur wird der Face ID-Sensor über die Apple-Server identifiziert.
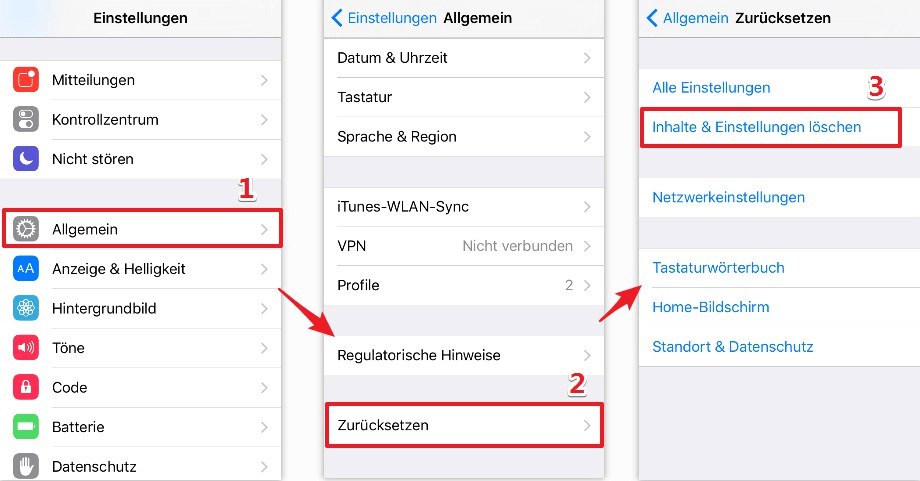
15. Funktioniert es immer noch nicht? Apple Support kontaktieren
Wenn Sie Ihr Gesicht weiterhin nicht registrieren können, kontaktieren Sie bitte den Apple Support.
Andere Probleme mit Face ID [Gelöst]
Face ID kann auf diesem iPhone nicht aktiviert werden
Der Artikel zeigt Ihnen die Gründe und 15 Wege von diesem Problem. Sie können zuerst Ihre Situation analysieren, und dann die dazugehörige Methode wählen. Ich empfehle Ihnen, Passvers iPhone Unlocker auszuprobieren. Es kann Ihnen helfen, Ihre Face ID zu entfernen sogar den Sperrcode zu löschen, damit Sie Ihr Telefon sehr schnell und einfach entsperren können.
Wenn Face ID wirklich immer noch nicht geht, kontaktieren Sie bitte so schnell wie möglich den Apple Support.
Face ID mit Maske geht nicht
Um die Funktion Face ID mit Maske zu nutzen, muss Ihr Gerät die Voraussetzung des iPhone 12 und neuer mit iOS 15.4 und höher erfüllen.
Wenn Ihr iPhone das verfügbare Gerät ist, aber Face ID mit Maske immer noch nicht funktioniert, dann kann es sein, dass Sie Ihre Augen bedecken oder eine Sonnenbrille tragen. In diesem Fall sollten Sie Ihre Sonnenbrille abnehmen, um zu testen, ob Face ID funktioniert.
Face ID konfigurieren funktioniert nicht
Sie können ein alternatives Erscheinungsbild hinzufügen, um das Problem zu lösen.
So konfigurieren Sie ein alternatives Erscheinungsbild:
- Wählen Sie „Einstellungen“, und tippen Sie dann auf „Face ID & Code“. Geben Sie Ihren Code ein, wenn Sie dazu aufgefordert werden.
- Tippen Sie auf „Alternatives Erscheinungsbild konfigurieren“.
- Blicken Sie gerade auf Ihr iPhone, und achten Sie darauf, dass sich Ihr Gesicht innerhalb des Rahmens befinden.
- Beschreiben Sie langsam mit Ihrem Kopf einen vollständigen Kreis. Wenn Sie Ihren Kopf nicht bewegen können, tippen Sie auf „Optionen für Bedienungshilfen“.
- Tippen Sie nach Ausführung des ersten Face ID-Scans auf „Weiter“.
- Scannen Sie nun Ihr Gesicht erneut aus allen Perspektiven. Auch dieses Mal müssen der Kreis vervollständigt werden.
- Wenn die Face ID-Konfiguration abgeschlossen ist, tippen Sie auf „Fertig“.
App Store Face ID funktioniert nicht
In diesem Fall haben Sie möglicherweise den Face ID für den App Store deaktiviert. Überprüfen Sie bitte in den Einstellungen der Drittanbietersoftware.
Öffnen Sie bitte die Einstellungen und scrollen Sie nach unten, wo die Apps von Drittanbietern aufgelistet sind. Tippen Sie auf die App Store. Vergewissern Sie sich, dass Face ID aktiviert ist.
Sparkassen App Face ID funktioniert nicht mehr
In diesem Fall können Sie versuchen, Face ID zurückzusetzen und neu einrichten, indem Sie die gespeicherten Gesichter löschen und Face ID zurücksetzen.
So setzen Sie Ihre Face ID auf dem iPhone zurück: Gehen Sie zu Einstellungen > Face ID & Code > Face ID zurücksetzen. Starten Sie Ihr iPhone neu. Gehen Sie wieder zu Einstellungen > Face ID & Code und führen Sie den Einrichtungsvorgang erneut durch.
Face ID funktioniert nicht mehr nach Displaytausch
Dieser Fehler vom Eingriff her führt und durch ein beschädigtes Flexkabel oder anderer Komponenten her führt.
In diesem Fall müssen Sie sich an Apple Store oder ein autorisiertes Apple Service-Center wenden, um das Gerät zu reparieren.