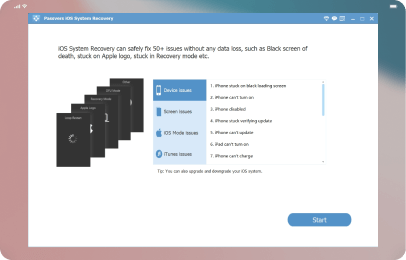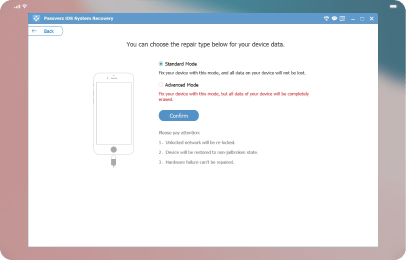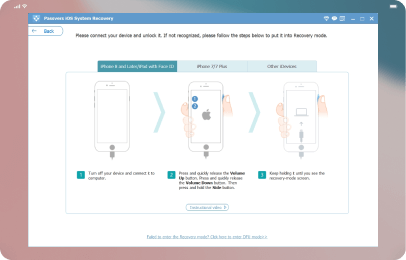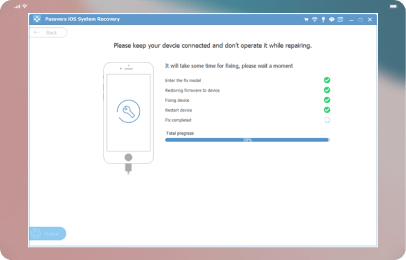iOS 18 Update: Everything You Need to Know
iOS 18 Exciting New Features
Personalized Home Screen Customizable Control Center App Locks & Passwords App Phone Call Recording Apple Intelligence New Messages Enhancements >> Explore More Highlights
Supported Device
iPhone
- iPhone 11- 15 series
- iPhone XS and XS Max
- iPhone XR
- iPhone SE (2nd generation or later)
iPad
- iPad Pro (M4)
- iPad Pro 12.9-inch (3rd generation and later)
- iPad Pro 11-inch (1st generation and later)
- iPad Air (M2, 3rd generation and later)
- iPad (7th generation and later)
- iPad mini (5th generation and later)
iOS 18 Release Dates
2 While the exact release date is still unclear, Apple confirmed at WWDC 2024 that iOS 18 will be released this fall. With the release dates of iOS 16 (September 12) and 17 (September 18) in mind, a possible date for iOS 18 might be mid to late September.
For iOS huge fans who can't wait, install the iOS 18 beta version to try out the new features. Do note the beta versions are purposely designed for testing purposes. And not all new features are available.
| Version | Date |
|---|---|
| iOS 18 public release | Expected in mid to late September |
| iOS 18 public beta | Now available (launched July 15) |
| iOS 18 developer beta | Now available (launched June 10) |
| iOS 18.1 developer beta | Now available (launched July 29) |
Upgrade to iOS 18: Preparation & How-tos
How to Prepare for the Upgrade
iOS 18 release is around the corner. Follow the guide below to get ready for the public release.
Prepare Sufficient Storage Space
To upgrade to iOS 18, you'll generally need at least 5GB of free space. Given the new features of iOS 18 that might take up much space, we'd recommend at least 5 to 10 GB of free space. Here are the tips to clear space for iOS 18.
- Uninstall the unused apps and clear caches for the apps that take up the most space.
- Delete the photos and videos, especially the high-resolution ones.
- Delete unwanted audio files and videos in the music apps.
Back up iPhone/iPad Data
Backing up your iPhone is essential to prevent data loss caused by unknown errors during the iOS 18 upgrade.
Way 1. Use iCloud
Way 2. Use iTunes
Way 3. Use FonePaw iOS Transfer
Back Up Data on iCloud
- Connect your device to stable Wi-Fi.
- Open the Settings app. Click [Your Apple ID] > ”iCloud".
- Scroll down and tap "iCloud Backup".
- Click "Back Up Now" to start backing up your data.
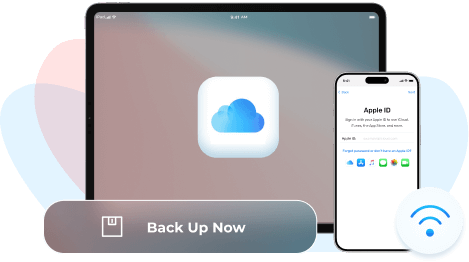
Back Up Data on iTunes
- Connect your iDevice to the computer.
- Follow the on-screen steps to enter the passcode or click "Trust".
- Launch iTunes (or Finder). In iTunes or Finder, click the iPhone/iPad icon in the top left corner.
- Under the Backups section, click "Back Up Now".
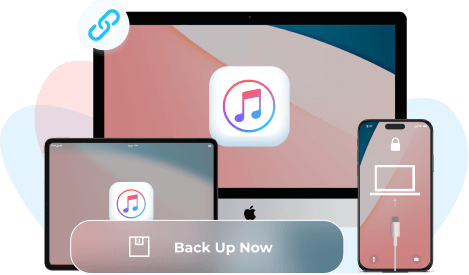
Back Up Data on Computer
- Download FonePaw iOS Transfer.
- Connect your device to a computer.
- Choose the files you want to back up.
- Click "Back Up" > "Export to PC" to transfer the data you need on your computer.
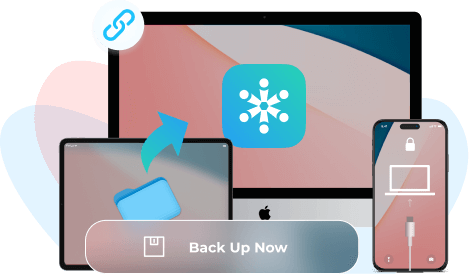
How to Upgrade to iOS 18
When the release day arrives, you can follow the steps below to get iOS 18 on your devices immediately.
- Connect your device to a stable Wi-Fi network, and keep it charged.
- Go to "Settings" > "General" > "Software Update".
- Select "Upgrade Now".
- Connect your iPhone/iPad to the computer.
- Launch iTunes or Finder.
- In iTunes or Finder's in the top left-hand corner, select your device icon.
- Click "Summary" > "Check for Update" > "Update".
Troubleshoot iOS 18 Update Issues
It's exciting to get iOS 18, but sometimes you may end up with an update failure with a message saying "unable to check for updates" or "unable to install update". Or your iPhone just won't update. Here are the common explanations:

- 3 repairing modes to fix iOS update failure.
- Deal with 50+ iOS system problems [frozen screen, update failure, etc.]
- Compatible with iPhone 15 lineup and the latest iOS version.
- Fix issues and upgrade to the latest iOS simultaneously.
Steps to Fix All Issues Now
iOS 18 Update Finished!
Here you go! Upgrading to iOS 18 is super easy. With it, you can get all of the cool iOS 18 features and fun updates to apps. Now it's your turn to find out how the new features will work on iPhone or iPad!
Use Handy Tools for Easy Data Transfer and Recovery
It's exciting to get iOS 18 and the new features on iPhone. After the update, however, chances are that unknown errors can occur and then cause data damage or loss. If this happens to you, try the two tools below to restore your data.
Restore Your Data to iPhone/iPad
Transfer iOS files from PC/Mac to iPhone/iPad effortlessly.
Free Download Free DownloadFix Data Loss or Damage
Recover lost data from iOS devices, iTunes, and iCloud after iOS 18 update.
Free Download Free DownloadDowngrade iOS to Previous Version
Despite the new features bought by iOS 18, not everyone finds them attractive. If you're one of them, you can go back to the older iOS version with the help of iTunes or Passvers iOS System Recovery. Check the detailed guides on How to Downgrade iOS Without Data Loss (2 Methods).