目錄
Apple ID 無法登入可以透過檢查網路是否異常、重啟設備、重置蘋果帳號密碼等方法來解決,若想要更簡單快捷就可以繼續使用的方法,可以透過 Passvers iPhone 解鎖大師刪除原有的蘋果 ID,再建立新帳戶使用。
蘋果設備下載軟體都要透過 App Store,相對比較安全很少有中毒風險,一般只需要首次登入帳號就可以一直在商店中下載軟體。但近日許多網友都在反映說自己的 Apple ID 莫名被登出,並且無法使用原密碼登入,需要重置密碼才可以,甚至蘋果官方也仍未對這種情況做出回應,實在讓人頭疼。
不過別擔心,針對這樣的情況,本篇文章也為大家整理了 Apple ID 無法登入最全解決大法,你看可以根據需要進行修復,還額外提供有無需手動排除問題,一鍵解決這個問題的終極密技哦!繼續看下去吧!
為什麼 iPhone/iPad 會出現 Apple ID 無法登入?
出現 Apple ID 無法登入的狀況,可能有不同的原因導致的。更建議大家先瞭解看看導致自己蘋果設備帳號無法登入的原因,再尋找對應的方法來解決。
Apple ID 無法登入的常見原因有:
- 網路出現異常,導致 Apple ID 密碼正確無法登入
- 登入時輸入錯誤的密碼達到上限,帳號被鎖
- Apple ID 無法驗證身份,帳號開啟了雙重認證但無法收到受信任裝置的驗證碼
- iOS 系統版本過舊或出現故障
- 在同個設備多次登入不同的蘋果帳號,導致其中一個帳號無法使用
Apple ID 無法登入的常用修復方案一覽
瞭解完蘋果帳號登入異常的原因後,下面為大家介紹幾個簡單的修復方法,你可以自行排查並選擇適合的方法進行修復解決。
1. 檢視網路及系統是否異常
當網路異常時會導致 Apple ID 密碼正確無法登入,可以先檢查一下網路情況,若是先用數據流量登入失敗的用戶,可以連接 Wi-Fi試試,從手機螢幕上方向下滑調出控制中心,點擊 Wi-Fi 圖示即可。
如果仍然不行,你也可以直接將網路重置,開啟手機「設定」,點擊進入「一般」>「重置」,選擇「重置網路設定」後輸入手機螢幕密碼即可。
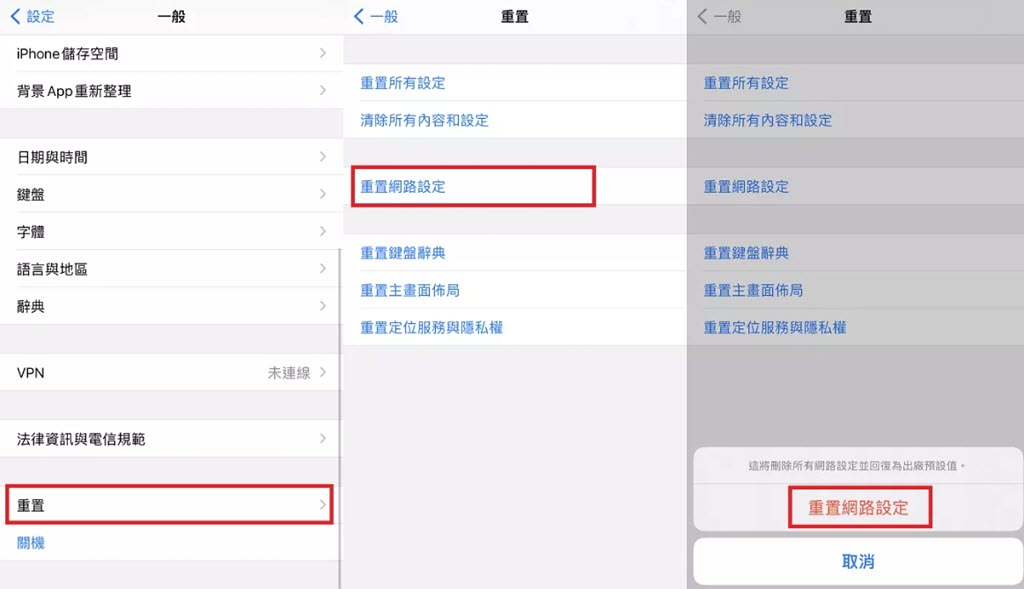
2. 重啟 iPhone 或 iPad
一般蘋果設備遇到未知的問題時,若是系統細微錯誤導致的,重啟都能夠解決。若遇到 Apple ID 無法驗證身份時可以先試試重啟設備。iPhone 只需要同時按下手機左右兩邊的音量鍵和電源鍵,直到螢幕出現「滑動來關機」,根據提示滑動關機後,再長按電源鍵開機。iPad 則是同時按下頂端電源鍵和側端音量鍵直到螢幕出現滑桿,滑動關機後再長按頂端音量鍵開機。
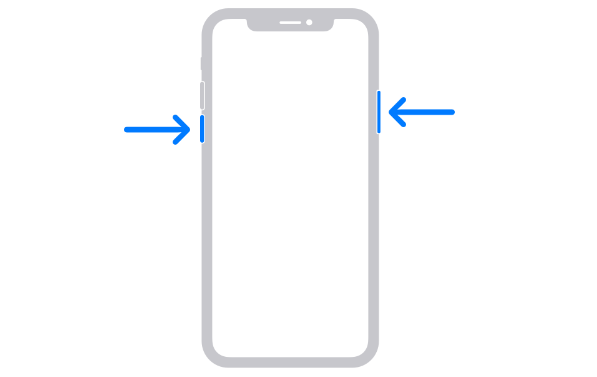
3. 重置 Apple ID 密碼再登入
如果是由於 Apple ID 忘記密碼無法登入,或是嘗試錯誤密碼到達上限導致帳戶被鎖,則可以嘗試重置密碼再進行登入。
小貼士:
這個方法需要用預設的郵箱收信驗證,或是輸入安全問題的答案。如果郵箱無法使用,安全問題的答案也忘記,建議使用專業 iOS 密碼抹除軟體直接移除 Apple ID,再重新註冊新帳號。
重置蘋果帳號密碼的步驟如下:
第 1 步:前往 Apple 重置密碼介面,輸入 Apple ID,再點擊「繼續」按鈕。
第 2 步:選擇「接收電子郵件」或「回答安全提示問題」,再點擊「繼續」。
第 3 步:根據上一步選擇的驗證方式,進入郵件郵箱連接根據提示重置密碼,或填寫安全提示問題的答案重置密碼。
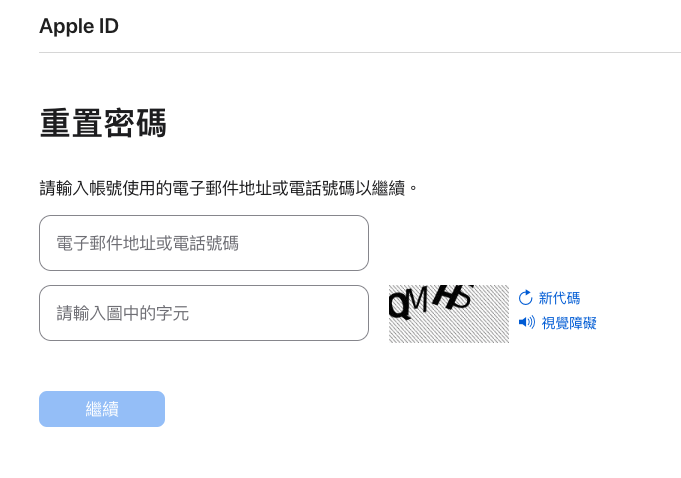
4. 關閉你的蘋果雙重認證
如果登入帳戶過程中一直要求輸入 Apple ID 密碼驗證,但就算輸入了驗證碼也仍舊無法登入帳號,這種情況建議先直接關閉,關掉雙重認證再嘗試登入。但使用這個方法需要註冊該 Apple ID 的電話號碼還有在使用,能夠收到驗證碼,並且目前 iOS 10.3 和 MacOS 10.12.4 以上版本都無法關閉,如果是剛建立的蘋果帳戶在開啟雙重驗證 14 天內還可以關閉。
第 1 步:網頁開啟 Apple 官網並登入帳號,此時需要輸入發送至手機的雙重認證驗證碼。
第 2 步:點擊進入「帳號安全」,點擊編輯。
第 3 步:將雙重認證關閉即可。
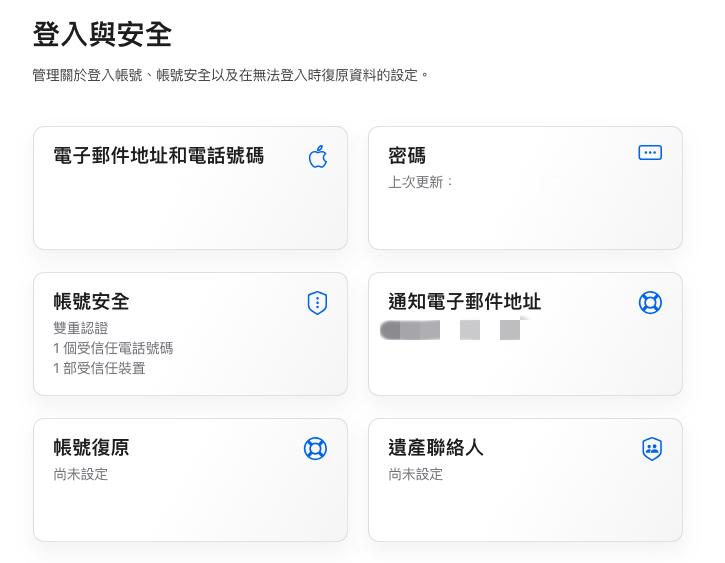
5. 添加新的 Apple 信任裝置
當登入 Apple ID 時,雙重認證發送驗證碼,原受信任裝置卻收不到,這樣的情況可以嘗試添加新的 Apple 信任裝置,但需要用關聯的電話號碼收驗證簡訊才能夠加新裝置。該方法的操作步驟如下:
第 1 步:在另外的蘋果裝置上前往「設定」,點擊上方姓名進入。
第 2 步:再點擊進入「登入與安全性」,點選「雙重認證」選單。
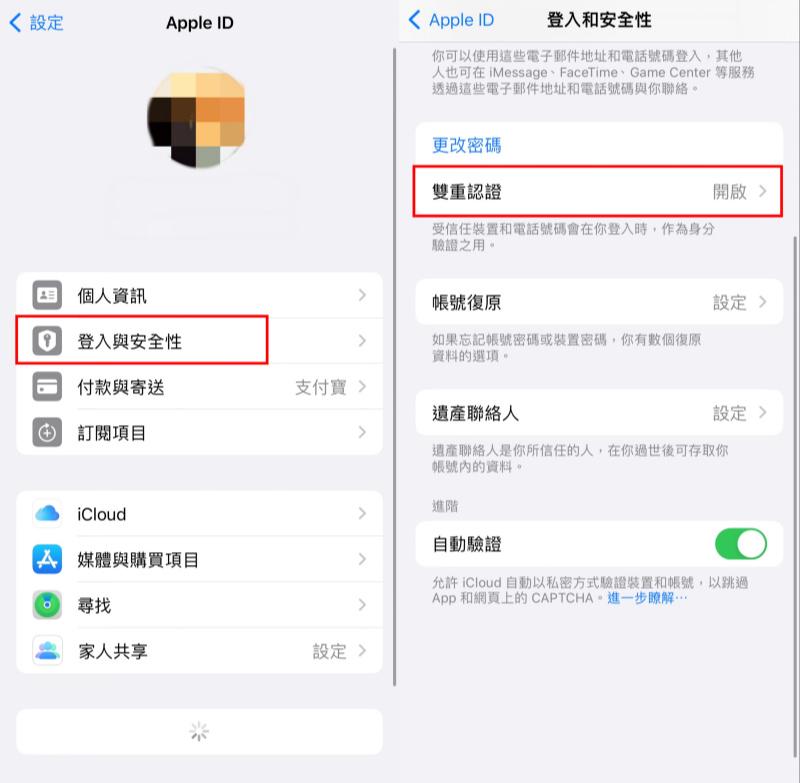
第 3 步:點選「受信任電話號碼」旁邊的編輯,點擊「新增受信任電話號碼」後添加號碼,並根據提示進行驗證即可。
6. 更新 iOS 系統版本
若是登入 Apple 帳號時顯示的是無法連接,無法透過 ID 登入 iCloud 或是 App Store,可能也是 iOS/iPadOS 系統過舊而不相容,可以嘗試更新一下系統再嘗試登入。
第 1 步:進入蘋果設備「設定」>「一般」>「軟體更新」。
第 2 步:等待設備檢測到新版本後,點擊「立即更新」即可。
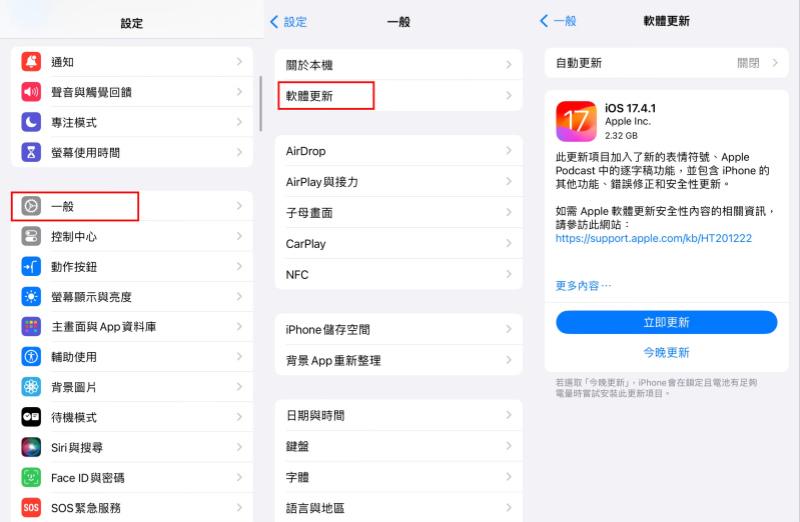
7. 聯絡 Apple 官方支援
若一直出現連接 Apple ID 伺服器時發生錯誤,或者是系統異常,無法透過更改設定來解決問題,可以嘗試聯絡蘋果官方客服來幫忙解決,需要開啟蘋果官網並進入聯絡支援,但這個方法會相對比較耗時間。
【救急優選】Apple ID 無法驗證身份/登入失敗的最快解決方法🔥
以上方法都能夠對 Apple ID 登入失敗的問題進行解決,但如果是不記得安全問題答案而無法重置密碼,或是嘗試了以上其他方法都不奏效,這時更建議你使用專業解鎖工具 Passvers iPhone 解鎖大師來幫忙,移除原有的蘋果帳號再註冊新的來使用。這款解鎖工具能夠解除 iOS 設備各種場景中的密碼,快速刪除 Apple ID 且不需要任何密碼和認證,操作簡單,成功率高。
Passvers iPhone 解鎖大師有不少亮點功能!
- 輕鬆移除 Apple ID 或 iCloud 帳戶,不需要輸入任何密碼,且不會抹除任何資料
- 解除 iPhone/iPad 各種螢幕鎖定,包括數字密碼、Touch ID 以及 Face ID
- 適用於移除各種場景下的異常 Apple ID,比如 Apple ID 密碼正確無法登入、帳戶被鎖無法使用等情況
- 快速解開 iTunes 備份密碼,輕鬆恢復備份不用輸入密碼
- 相容於所有 iOS 設備機型,最新可支援到 iPhone 16/15,iOS 18/17 以及 iPadOS 18/17 系統
使用 Passvers iPhone 解鎖大師移除蘋果帳號僅需 3 步:
第 1 步:在電腦上安裝程式後開啟,用傳輸線連接電腦及 iPhone/iPad,接著點選介面中的「移除 Apple ID」。
小貼士:
移除 Apple ID 的同時,也會抹除 iPhone 原有所有資料並將 iOS 系統升級至最新,請先做好資料備份,以免重要檔案丟失。
第 2 步:接著點擊「開始」按鈕,請確保設備之前有開啟雙重認證且設定有鎖屏密碼,然後按照提示輸入「0000」解鎖碼。
第 3 步:等待程式進度跑完,根據指示操作確認即可完成刪除 Apple ID。
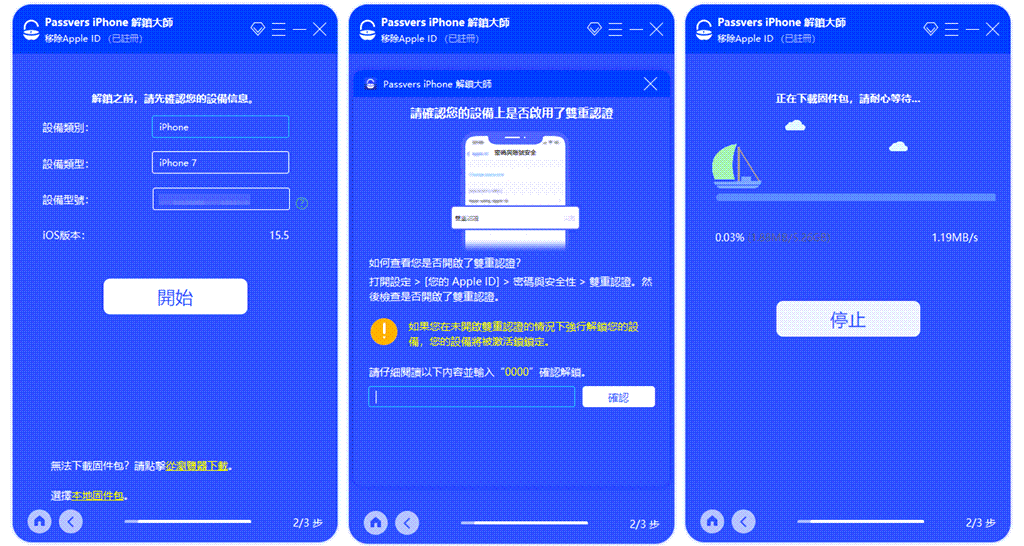
Passvers iPhone 解鎖大師操作起來非常簡單,而且無需其他密碼就可以強制刪除 Apple ID,若有其他需要解鎖的場景它也能夠適用,還支援各種類型的 iOS 設備,在完成解鎖時也不會刪除設備上原有的數據,安全又高效,超級好用的,強烈推薦哦。
總結
遇到 Apple ID 無法登入的問題,以上的方法都能夠有效解決,大家可以根據自己所遇到的情況選擇相對應的方法進行修復。若方法仍不奏效,或是想要更方便快捷地解決問題,推薦使用 Passvers iPhone 解鎖大師來移除原有的蘋果帳號,再重新註冊新帳號使用。它還能夠適用於 iOS 各種場景的解鎖,現在就下載用起來吧!
關於 Apple ID 無法登入的常見問題
為什麼我的 Apple ID 密碼正確但無法登入?
出現這種情況很大可能是伺服器出現問題,或者 Apple ID 被鎖,如果是伺服器出現問題建議聯繫蘋果官方進行修復,若是帳戶的問題可以重置 Apple ID 密碼來解決。
Apple ID 無法登入 App Store 如何解決?
錯誤的日期和時間也會干擾到蘋果帳號的登入,可以先檢視看是否正確,再檢查帳戶所在的地區是否相符。若不行的話嘗試清除內部儲存空間再登入看看。
「這個 Apple ID 沒有被激活」無法登入怎麼辦?
帳戶太久沒用或是使用過於頻繁都會導致這樣的情況,可以透過重置密碼來恢復使用,若註冊電郵不用了無法收到郵件,或是忘記安全問題的答案而無法重置密碼,更推薦你直接使用 Passvers 專業解鎖工具直接刪除舊帳號再重新註冊。