Inhalt
Überblick:
Was zu tun, wenn Ihre Touch ID plötzlich nicht mehr funktioniert? Mit der nützlichen Passvers iOS Systemwiederherstellung können Sie die häufige Systemfehler auf iOS beheben und Ihre Touch ID wieder aktivieren, ohne Daten zu verlieren. Drücken Sie den folgenden Gratis Download Button und testen es.
Einige Benutzer haben eine unerwartete Meldung erhalten, dass Touch ID auf diesem Gerät nicht aktiviert werden kann, nachdem sie ihr Gerät auf die neueste iOS-Version aktualisiert haben. Außerdem kann Ihre Touch ID auf Ihrem iPhone oder iPad nicht aktiviert werden, wenn Ihre iOS-Version zu alt ist oder das Gerät einen unbekannten Systemfehler aufweist.
Wenn Sie auch auf das gleiche Problem gestoßen sind, dann sind Sie hier genau richtig! Hier stellen wir Ihnen 6 praktischen Methoden vor, mit denen Sie das „Touch ID funktioniert nicht mehr“ Problem beheben. Außerdem bieten wir auch 6 praktischen Tipps, um zu vermeiden, dass Touch ID nicht auf iPhone und iPad aktiviert werden kann. Lesen Sie bitte weiter.
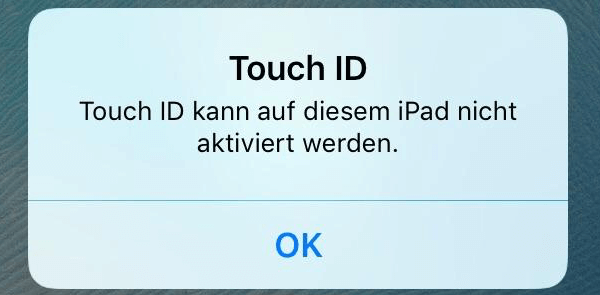
iPhone Touch ID nicht aktivierbar - So beheben mit 6 Lösungen
Wenn Sie bekommen den Fehler „Touch ID kann auf diesem iPhone nicht aktiviert werden“, oder Touch ID reagiert nicht mehr auf Ihrem iPhone, probieren Sie unten diese 6 Lösungen aus.
Lösung 1. Säubern Sie Ihre Finger
Touch ID wird nicht aktiviert, wenn Ihre Finger verschwitzt, nass oder schmutzig sind, da Ihr Fingerabdruck nicht erkannt werden kann. Stellen Sie daher sicher, dass Ihre Finger sauber und trocken sind, bevor Sie Touch ID zum Entsperren Ihres iPhones oder iPads verwenden.
Lösung 2. Home-Taste putzen oder trocknen
Falls die Home-Taste nass oder schmutzig ist, kann der Fingerabdrucksensor keinen Finger erkennen und scannen. Dies kann auch dazu führen, dass Touch ID nicht funktioniert. In diesem Fall putzen und trocknen Sie die Home-Taste Ihres iPhones. Und dann entsperren Sie das iPhone noch einmal. Danach können Sie vielleicht das Problem lösen.
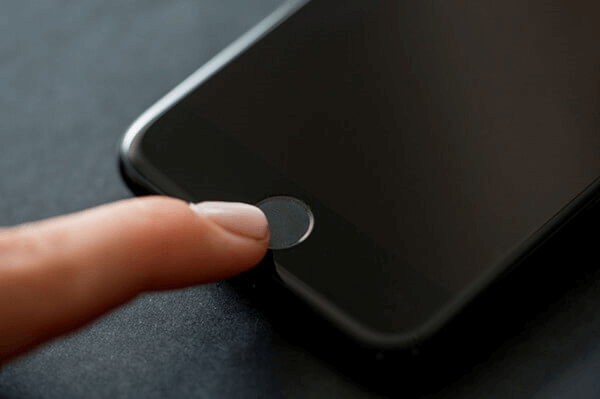
Lösung 3. iPhone neustarten
Ein Neustarten kann viele leichte System-Störungen lösen. Deswegen kann man zuerst das iPhone oder iPad erzwingend neustarten, können Sie danach das „Touch ID fehlgeschlagen“ Problem lösen.
- Für iPhone 8/8 Plus und iPhone SE (2. und 3. Generation): Drücken die Lautstärketaste „Lauter“ und lassen sie sofort wieder los. Dann drücken und loslassen sofort die „Leiser“ Lautstärketaste. Anschließend halten Sie die Seitentaste gedrückt, bis das Apple-Logo erscheint.
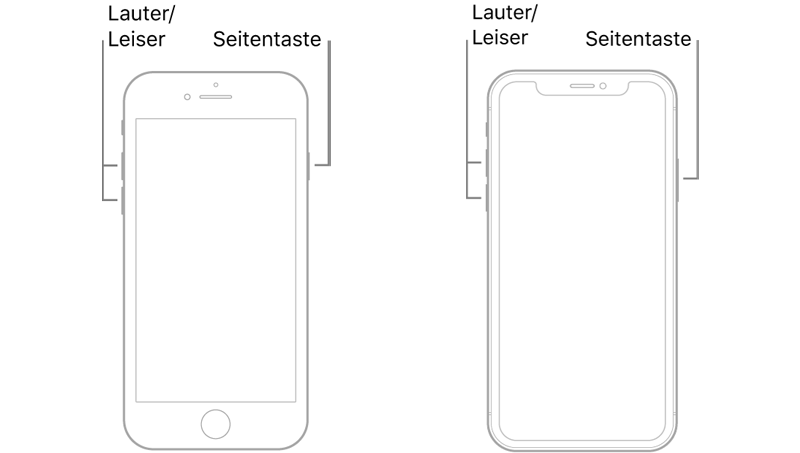
- Für iPhone 7 und 7 Plus: Drücken Sie die Lautstärketaste „Leiser“ und die Standby-Taste gleichzeitig. Lassen Sie dann die beiden Tasten los, wenn das Apple-Logo erscheint.
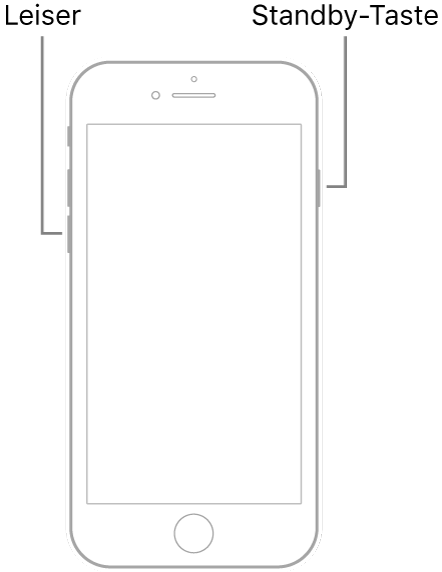
- Für iPhone 6s, iPhone SE (1. Generation) und und ältere Modelle: Drücken Sie die Standby-Taste und die Home-Taste gleichzeitig. Lassen Sie dann beide Tasten los, bis Sie das Apple-Logo sehen.
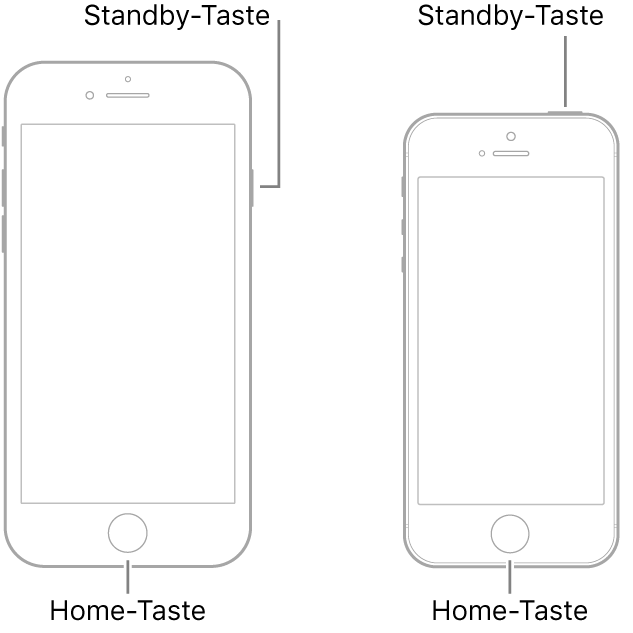
Lösung 4. Alten Fingerabdruck auf Touch ID löschen und einen neuen hinzufügen
Mit dem unklaren Fingerabdruck können Sie auch nicht Ihr iPhone entsperren. Daher sollen Sie den neuen Fingerabdruck auf dem iPhone hinzufügen, um die Touch ID-Funktion erneut einstellen.
Schritt 1. Nur tippen Sie auf „Einstellungen“ > „Touch ID & Code“. Danach müssen Sie auch Ihren Pin-Code eingeben.
Schritt 2. Danach tippen Sie auch den vorhandenen Finger > „Fingerabdruck löschen“. Falls Sie mehrere Fingerabdrucke gespeichert haben, sollen Sie alle Fingerabdrucke löschen.
Schritt 3. Nachdem Sie alle bestehende Fingerabdrucke gelöscht haben, klicken Sie auf „Fingerabdruck hinzufügen“. Legen Sie den Finger wieder auf die Home-Taste.
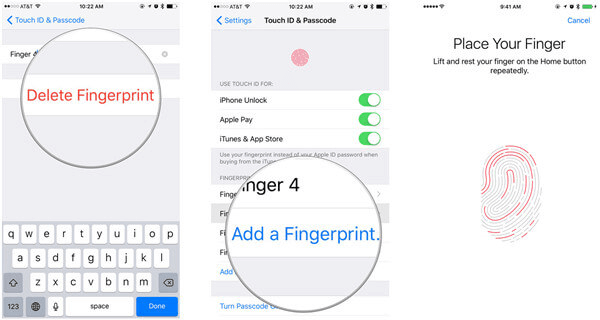
Hinweis
Sie können am meisten 5 Fingerabdrucke hinzufügen. Wir schlagen hier Ihnen vor, mehr als zwei oder drei Fingerabdrucke hinzuzufügen. Danach können Sie Ihr iPhone mit einem anderen Fingerabdruck entsperren, falls Sie nicht sofort iPhone-Hauptbildschirm aktivieren können.
Lösung 5. Passvers iOS Systemwiederherstellung
Haben Sie diese 4 Methoden ausprobiert? Aber Ihr Touch ID funktioniert noch nicht? Daher brauchen Sie ein professionelles Tool für die Systemwiederherstellung: Passvers iOS Systemwiederherstellung. Das Programm kann die Systemfehler des iPhones und iPads mit einigen Klicken lösen. Wenn Ihr iPhone oder iPad Ihren Fingerabdruck aufgrund eines Systemfehlers nicht richtig erkennt und Sie die Touch ID-Funktion nicht normal nutzen können, ist Passvers einen Versuch wert. Diese leistungsstarke Software ist so professionell, dass es mit allen iOS Modelle und allen iOS Systeme kompatibel ist. Downloaden Sie nun die Download-Taste und testen Sie es kostenlos mit der folgenden Anleitung:
Schritt 1. Zuerst starten Sie das Programm und verbinden Sie Ihr iPhone/iPad/iPod mit dem PC. Danach klicken Sie auf „Starten“.

Schritt 2. Ihrem iPhone wird entdeckt und Passvers zeigt die grundlegenden Informationen über das iPhone. Nun tippen Sie auf das grüne „Reparieren“-Symbol.
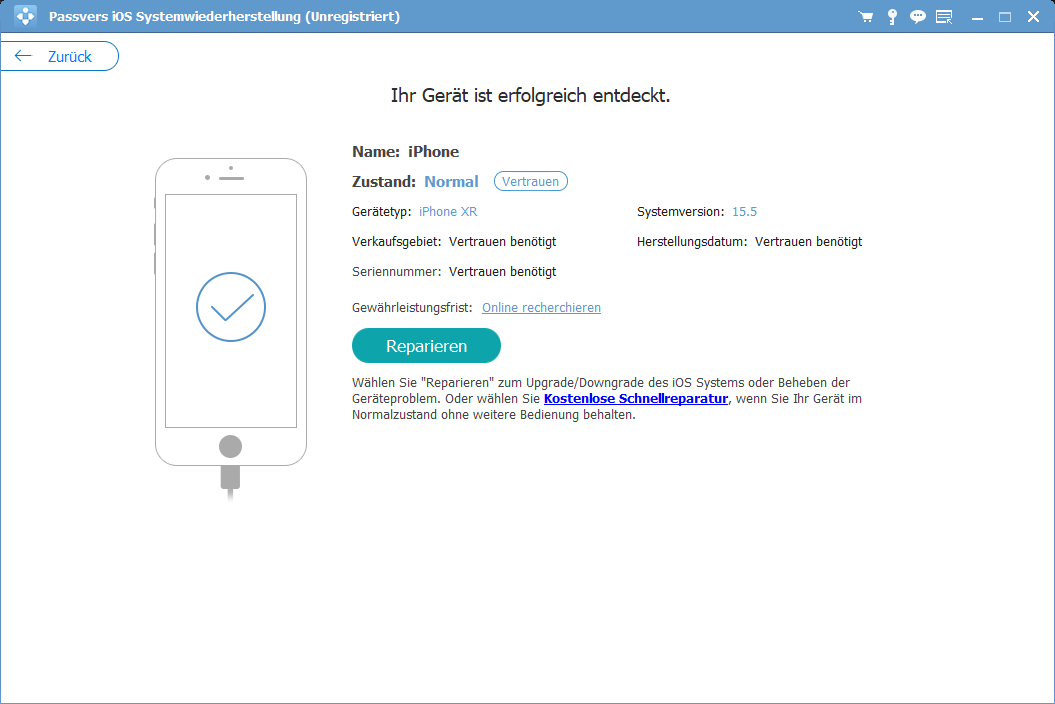
Schritt 3. Sie können jetzt einen Modus zum Reparieren auswählen. Um Ihr iPhone ohne Datenverlust zu fixen, wählen Sie „Standard-Modus“ und drücken Sie die „Bestätigen“-Taste.
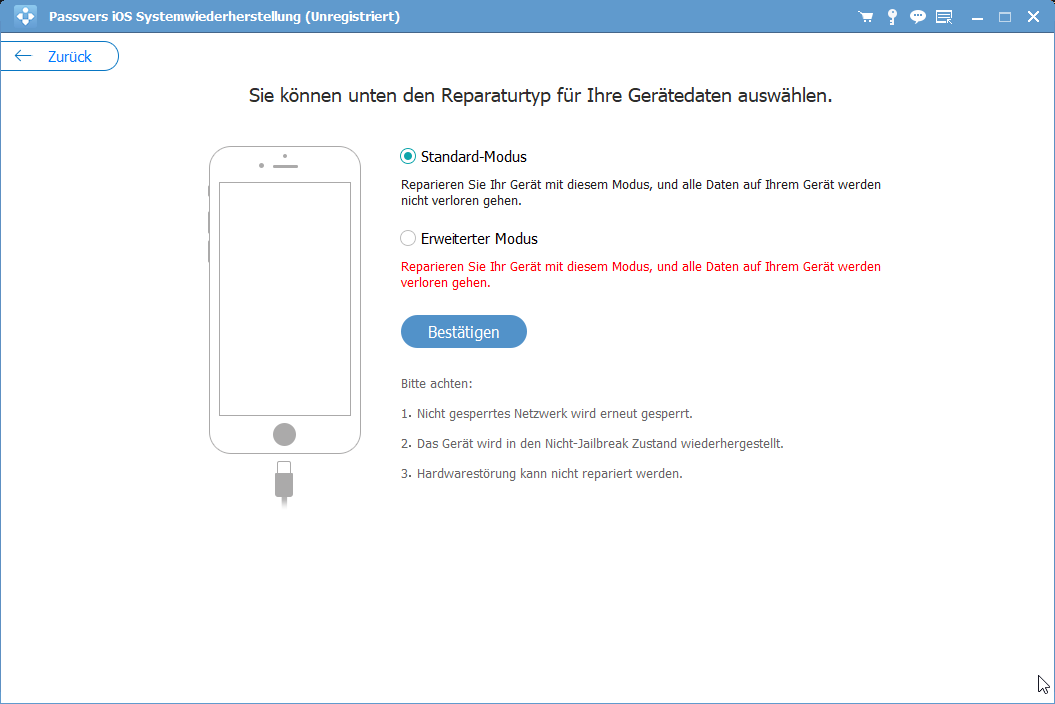
Schritt 4. Hier können Sie eine Version Ihres Gerätes wählen und klicken dann auf „Weiter“. Das Reparatur-Tool downloadet jetzt ein Firmwarepaket, um das iOS-Gerät zu fixen.
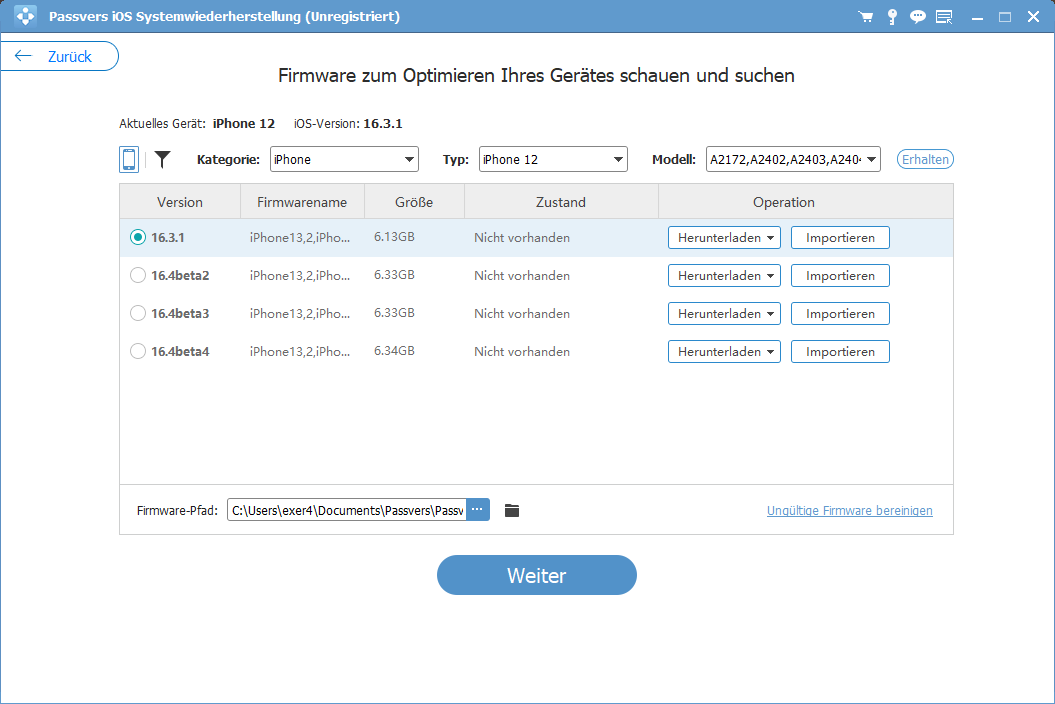
Schritt 5. In einige Minuten werden das Herunterladen abgeschlossen und drücken Sie die Taste „Jetzt reparieren“, Ihr iPhone/iPad wird repariert. Nach der Reparatur können Sie die Touch ID Funktion wieder verwenden.
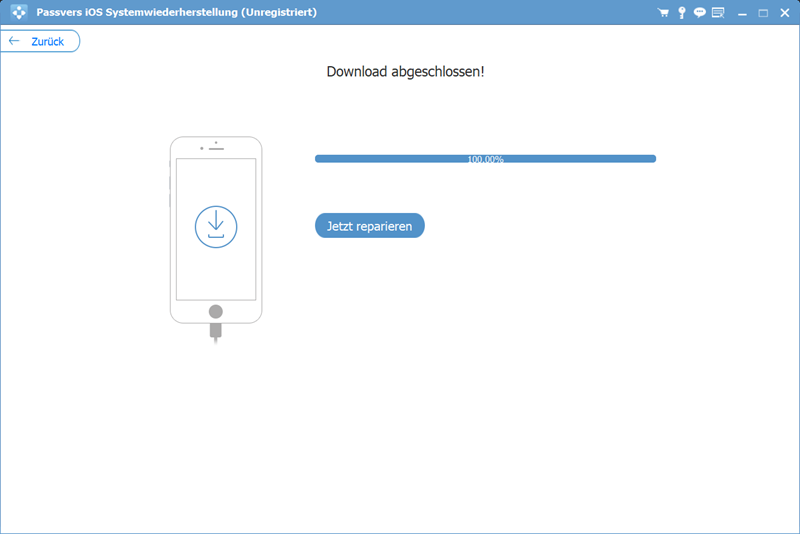
Hinweis
Nachdem iOS Systemwiederherstellung abgeschlossen ist, wird Ihr iPhone die neueste System-Version erhalten. Darüber hinaus wird das Jailbreak des Geräts auch deaktiviert.
Lösung 6. Home-Taste ersetzen
Wenn Sie die oben genannten fünf Methoden nacheinander ausprobiert haben, aber noch enttäuscht finden, dass Touch ID immer noch nicht aktiviert werden kann, besteht der letzte Ausweg darin, sich an „Reparatur und Service für das iPhone“ zu wenden. Sie können entweder Ihre iPhone-Reparaturanfrage online ausfüllen und Ihr Gerät direkt an Apple senden oder einen Termin für einen Besuch bei einem autorisierten Apple Service Provider oder Apple Store vereinbaren.
Hinweis
- Wenn Sie sich zur Reparatur Ihres iPhones an einen Offline-Apple Service Provider oder Apple Store wenden, bringen Sie bitte einen Kaufnachweis mit, z. B. die Rechnung.
- Wenn für Ihr Gerät noch Garantie besteht oder Sie zusätzliche Apple Care-Dienste erworben haben, kann Ihr Gerät kostenlos repariert werden.
So verhindern Sie, dass die Touch ID defekt geht - 6 Tipp
Mit den oben genannten Methoden können Sie Touch ID wieder normal verwenden, aber um zu vermeiden, dass Touch ID kann auf diesem iPhone nicht aktiviert werden, haben wir hier zudem 6 nützliche Tipps für Sie dargestellt:

- Tipp 1. Keine feuchten Bildschirme oder Finger
In anderen Fällen Feuchtigkeit, Schweiß, Kälte - all dies trägt dazu bei, dass die Touch ID nicht richtig funktioniert. Also beim Verwenden der Touch ID, vermeiden Sie bitte, dass Ihr Finger feucht ist oder die Home-Taste etwas Feuchtigkeit enthält.
- Tipp 2. Leicht berühren
Wenn Sie mit dem Finger zu stark auf die Home-Taste drücken, wird Ihr Fingerabdruck möglicherweise nicht richtig erkannt. Daher wenden Sie weniger Kraft an, wenn Sie die Home-Taste Ihres Geräts berühren.
- Tipp 3. Ihre Finger trocken halten
Achten Sie darauf, Ihre Finger sauber und trocken zu halten, da Ihrer feuchten Finger kann auch dazu führen, dass Touch ID nicht funktioniert.
- Tipp 4. Home-Taste reinigen
Reinigen Sie die Home-Taste und Ihren Finger mit einem weichen Tuch und versuchen Sie es erneut.
- Tipp 5. Home-Taste nicht abdecken
Wenn Ihr iPhone mit Displayschutz oder Gehäuse bedeckt wird, kann die Home-Taste aufgrund des Verdeckens Ihren Fingerabdruck möglicherweise nicht vollständig erkennen. Stellen Sie daher sicher, dass der Displayschutz oder das Gehäuse die Home-Taste Ihres Geräts nicht verdeckt.
- Tipp 6. Finger richtig registrieren
Ihr Finger muss den kapazitiven Metallring und die Home-Taste richtig berühren. Stellen Sie sicher, dass Sie Ihren Finger zum Zeitpunkt der Authentifizierung an einem Ort halten.
Fazit
Oben sind 6 effektive Methoden zur Reparatur des „Touch ID fehlgeschlagen“ Fehlers und 6 praktische Tipps zum Vermeiden dieses Fehlers. Wenn Touch ID auf Ihrem iPhone5s/6/6s/7/8/SE oder iPad nicht aktiviert werden kann, können Sie eine passende Methode zum Fixen ausprobieren. Für mich ist die Passvers iOS Systemwiederherstellung die beste Wahl. Mithilfe dieses professionellen Tools können Sie mehr als 50 häufige iOS Systemfehlers mit Leichtigkeit und Sicherheit beheben, ohne Daten zu verlieren. Nach dem Fixen können Ihr iOS-Gerät wieder in den Normalzustand versetzten und Sie die Touch-ID Funktion wieder problemlos aktivieren und verwenden. Klicken Sie auf den folgenden Download-Button und probieren diese Software gratis aus!
FAQs zum Problem Touch ID kann auf diesem iPhone nicht aktiviert werden
Wie kann ich Touch ID nach Displaytausch wieder aktivieren?
Wenn Sie finden, dass die iPhone Touch ID nach Displaytausch nicht mehr funktioniert, ist möglicherweise ein unbekannter Fehler beim Bildschirmaustausch aufgetreten. Zu diesem Zeitpunkt empfehlen wir Ihnen, wichtige iPhone Daten sichern und dann das professionelle Passver iOS Systemwiederherstellung zu verwenden, um den Fehler zu beheben und es erneut zu versuchen. Wenn den Home-Taste-Kabel nach einem Bildschirmwechsel nicht gerade mit dem Bildschirm ausgerichtet, wird die Touch ID Funktion auch nicht verwendbar. In diesem Fall müssen Sie zu einer offiziellen Offline-Reparaturstelle gehen, um Ihr iPhone zu reparieren, und Touch ID dann erneut zu aktivieren.
Was zu tun, wenn man Konfiguration der Touch ID fehlgeschlagen ist?
Wenn die Konfiguration der Touch ID fehlgeschlagen ist, empfehlen wir Ihnen zuerst prüfen, ob Sie Ihr iPhone schon auf die aktuell iOS-Version aktualisiert haben. Gleichzeitig stellen Sie bitte sicher, dass die Home-Taste frei von Schmutz ist und nicht Schutzabdeckungen bedeckt wird. Ihrer Finger sollt auch sauber und trocken sein und muss beim Konfigurieren die Home-Taste Ihres iOS-Gerätes komplett bedecken und ruhig gehalten werden. Wenn Sie Touch ID nicht mit einem Finger konfigurieren können, sollten Sie den Vorgang mit einem anderen Finger ausprobieren.
Wie kann man Touch ID für Apple Pay deaktivieren und neu einschalten?
Wenn Ihre Touch ID fehlgeschlagen ist, funktioniert das Apple Pay mit Ihrem Fingerdruck Zum Bezahlen der Einkäufe von App Store oder iTunes nicht mehr und Sie müssen den Passcode eingeben. In diesem Fall können Sie Ihre Touch ID für Apple Pay deaktivieren und dann erneut einschalten: Gehen Sie zu „Einstellungen“ > „Touch ID & Code“. Dann geben Sie den Bildschirmcode ein und schalten die Touch ID-Funktion aus. Nach einige Minuten können Sie diese Funktion erneut einschalten.