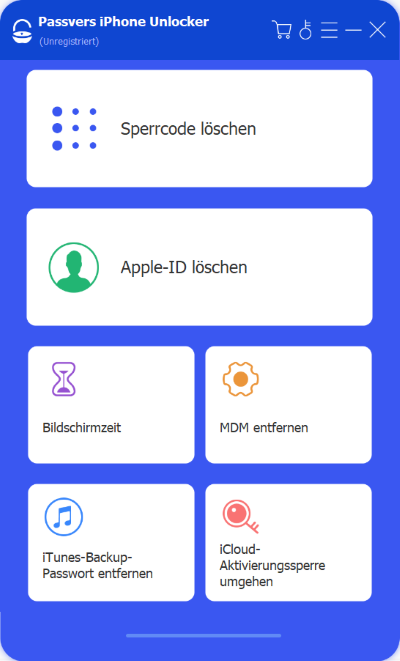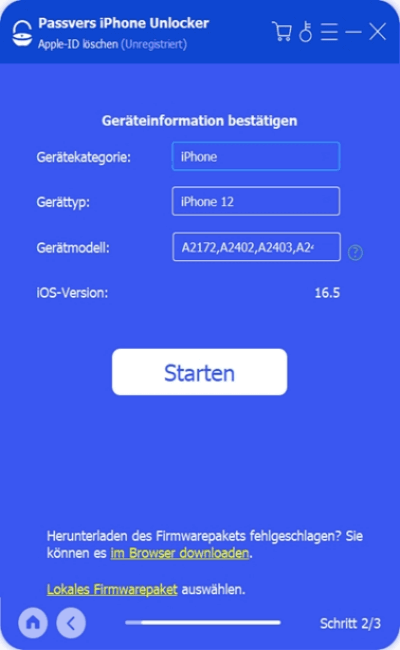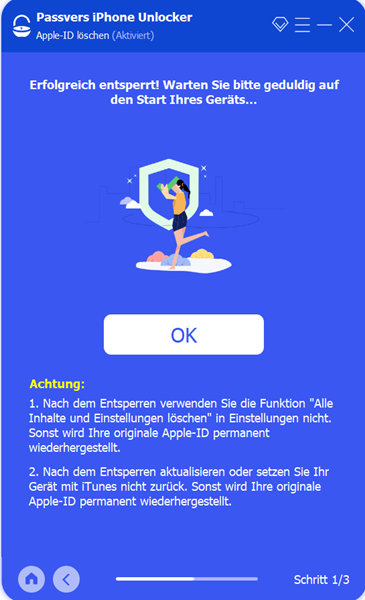Inhalt
Sie wollen Ihr iPad ohne Apple ID löschen? Mit dem mächtigen und einfach zu bedienenden Passvers iPhone Unlocker können Sie Ihr iPad komplett und sicher auf Werkseinstellungen zurücksetzen, ohne Apple ID eingeben zu müssen. Klicken Sie nun auf den folgenden Button für gratis Downloaden.
„Hi, ich habe ein iPad von Ebay gekauft und es ist noch bei der Apple ID des Vorbesitzers angemeldet. Er meldet sich nicht mehr bei mir. Wie kann ich das iPad zurücksetzen, um es danach benutzen zu können?“
Aus verschiedenen Gründen möchten Sie möglicherweise Ihr iPad resetten, aber Sie müssen zuerst den Sperrcode, dann Ihre Apple-ID und den Apple-ID-Passwort eingeben. Aber wenn Sie Ihre Apple-ID vergessen, oder Sie die Apple ID und das entsprechende Passwort eines gebrauchten iPad nicht wissen, dann wird das Zurücksetzen Ihres iPads zu einer sehr kniffligen Aufgabe. Machen Sie sich keine Sorgen, haben wir nach Tests diese 5 effektiven Möglichkeiten gefunden, um Ihr iPad löschen ohne Apple ID zu können und das Gerät auf Werkseinstellungen zurückzusetzen.

Trick 1. iPad komplett zurücksetzen ohne Apple ID mit Unlocker
Wenn Sie ein gebrauchtes iPad gekauft haben, aber finden, dass die vorige Apple-ID nicht gelöscht wurde und Sie den ehemaligen Benutzer derzeit nicht kontaktieren können, können Sie das iOS-Gerät durch das Löschen der Apple ID zurücksetzen. In diesem Fall kann einen Drittanbieter für iOS-Entsperren Ihnen helfen, Ihr gekauftes iPad auf eine einfache, schnelle sowie sichere Weise zu entsperren. Hier empfehlen wir Ihnen Passvers iPhone Unlocker.
Passvers ist ein professionelles und leistungsstarkes Tool, um die Apple ID von iPad in nur 3 einfachen Schritten zu entfernen. Nach dem Löschen der Apple ID können Sie das iPad auf Werkseinstellungen mit Leichtigkeit zurücksetzen, ohne Passwort eingeben zu benötigen. Sie können mit Passvers nicht nur die Apple-ID, sondern auch den Sperrcode, Bildschirmzeitcode, und die Aktivierungssperre entfernen. Darüber hinaus wird die Software ständig aktualisiert und gewartet, um mit den neuesten iPhone- oder iPad-Modellen (iPhone 15 oder iPad 10. Gen) und iOS-Systemen (iOS 17) kompatibel zu sein.
Hinweis:
- Wenn „Mein iPad suchen“ deaktiviert ist, wird das ursprüngliche Apple ID-Kennwort gelöscht und alle anderen Daten bleiben erhalten.
- Wenn „Mein iPad suchen“ aktiviert ist, gibt es zwei Möglichkeiten. Bei iOS 11.4 oder früher können Sie das alte Passwort löschen und alle Daten gehen nicht verloren. Ab Version 11.4 können Sie das Passwort nur dann mit dem Bildschirm-Code löschen und auch müssen Sie die Zwei-Faktor-Authentifizierung aktivieren, und alle Daten werden gleichzeitig gelöscht.
Schritt 1. Laden Sie das Programm herunter und installieren Sie es. Starten Sie es dann und verbinden Sie Ihr iPad über das Datenkabel mit Ihrem Computer.
Schritt 2. Wählen Sie die Option „Apple-ID löschen“, um den Prozess des Löschens der ursprünglichen Apple ID zu beginnen.
Schritt 3. Warten Sie, bis das Programm Ihr iPad erkennt, und klicken Sie dann auf die Schaltfläche „Starten“.
Schritt 4. Warten Sie, bis der Vorgang zum Entfernen der Apple ID abgeschlossen ist und Sie Ihr iPad auf die Werkseinstellungen zurücksetzen können.
Es gibt keine Einschränkungen beim iPad Zurücksetzen ohne Apple ID mit Passvers iPhone Unlocker, so dass Sie sich keine Sorgen über unbekannte Passwörter machen müssen, die bei jedem Schritt eingegeben werden müssen. Und wenn Sie „Mein iPad suchen“ vorher ausschalten, können Sie sogar Ihre Apple-ID löschen, ohne Daten zu verlieren, und dann können Sie gezielt die Dateien sichern vor dem Zurücksetzen, die Sie speichern möchten. Das Beste daran ist, dass der Vorgang einfach ist und Sie sich keine Sorgen um technische Schwierigkeiten machen müssen. Allerdings ist für die Verwendung von Passvers ein Computer erforderlich.
Trick 2. iPad auf Werkseinstellungen zurücksetzen mit iTunes
Sie können auch iTunes verwenden, um iPad auf Werkseinstellungen zurücksetzen. Schließen Sie Ihr iPad einfach an Ihren Computer an, und iTunes erkennt Ihr iPad und hilft Ihnen beim Wiederherstellen. Für diesen Vorgang müssen Sie sich nicht mit Ihrer Apple ID anmelden.
Schritt 1. Verbinden Sie Ihr iPad mit dem Computer über USB-Kabel, und starten Sie iTunes.
Schritt 2. Drücken Sie auf „Diesem Computer vertrauen“ in der Aufforderung, die auf Ihrem iPad erscheint.
Schritt 3. Wählen Sie das iPad-Symbol in der oberen linken Ecke, suchen Sie nach „Übersicht“ und klicken Sie auf „iPad wiederherstellen“.
Schritt 4. Klicken Sie erneut auf „Wiederherstellen“, um den Befehl zu bestätigen. Warten Sie, bis der Vorgang abgeschlossen ist.
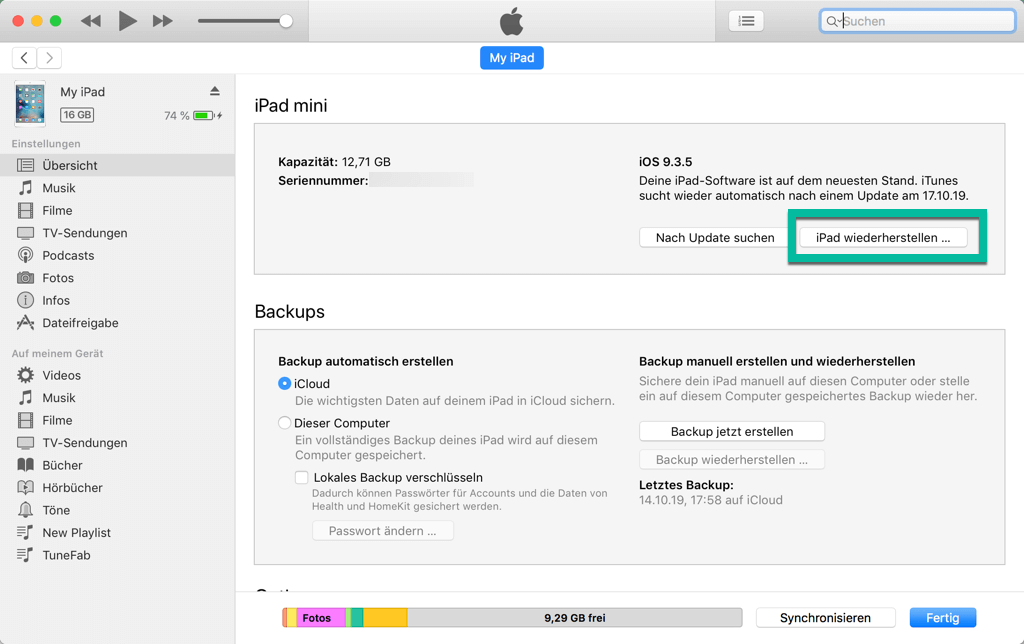
Diese Methode ist schnell und einfach, aber nur, wenn das iPad richtig entsperrt werden kann. Wenn Sie Ihr iPad noch nie mit iTunes auf dem Computer verbunden haben oder die Zwei-Faktor-Authentifizierung aktiviert haben, aber Ihren Passcode vergessen haben und Ihr iPad nicht entsperren können, können Sie diese Methode nicht verwenden. Denn in diesem Fall benötigen Sie den Passcode, um das iPad zu entsperren, auf dem Bildschirm auf „Diesem Computer vertrauen“ zu klicken oder den 6-stelligen Verifizierungscode zu sehen. Aber keine Sorge, in diesem Fall können Sie den unten beschriebenen Trick 3 anwenden.
Trick 3. iPad zurücksetzen im Wiederherstellungmodus ohne Passwort
Wenn Ihr iPad noch nie mit einem Computer verbunden war und Sie den Entsperrungscode für Ihr iPad vergessen haben, wodurch Sie auf dem Bildschirm nicht auf „Diesem Computer vertrauen“ klicken können, können Sie Ihr iPad in den Wiederherstellungsmodus versetzen und dann über iTunes zurücksetzen. Auch für diese Methode ist keine Apple-ID erforderlich.
Schritt 1. Schließen Sie Ihr iPad mit einem USB-Kabel an Ihren Computer an und starten Sie iTunes.
Schritt 2. Versetzen Sie Ihr iPad in den Wiederherstellungsmodus.
- Mit Home-Taste: Tippen Sie lange auf die Home- und die Seitentaste gleichzeitig, bis der Bildschirm Wiederherstellungsmodus angezeigt wird.
- Ohne Home-Taste: Halten Sie die Taste zum Erhöhen der Lautstärke eine Zeit lang gedrückt und lassen Sie sie dann los. Halten Sie die Taste zum Verringern der Lautstärke ebenfalls eine Weile gedrückt und lassen Sie sie dann los. Drücken Sie schließlich die obere Taste, bis das iPad in den Wiederherstellungsmodus wechselt.
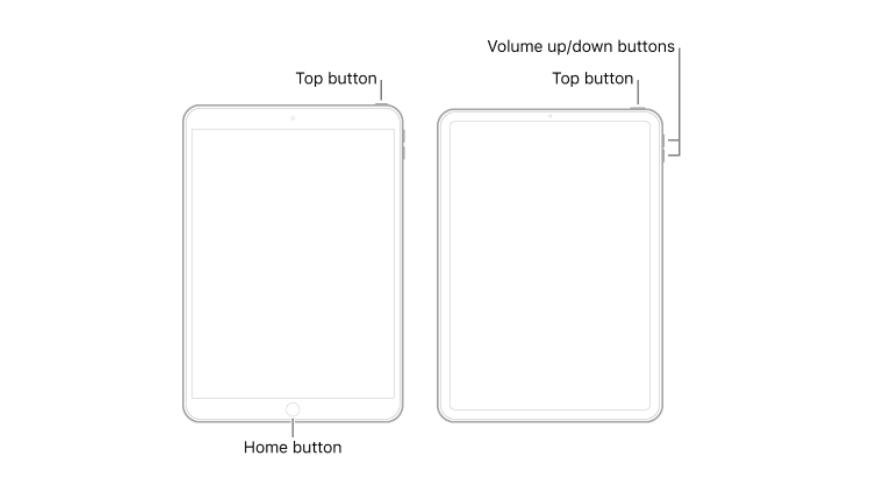
Schritt 3. Nun erscheint ein Pop-up-Fenster auf Ihrem Computer, in dem Sie gefragt werden, ob Sie die Werkseinstellungen wiederherstellen möchten. Drücken Sie die Schaltfläche „Wiederherstellen“, um den Wiederherstellungsprozess zu starten.
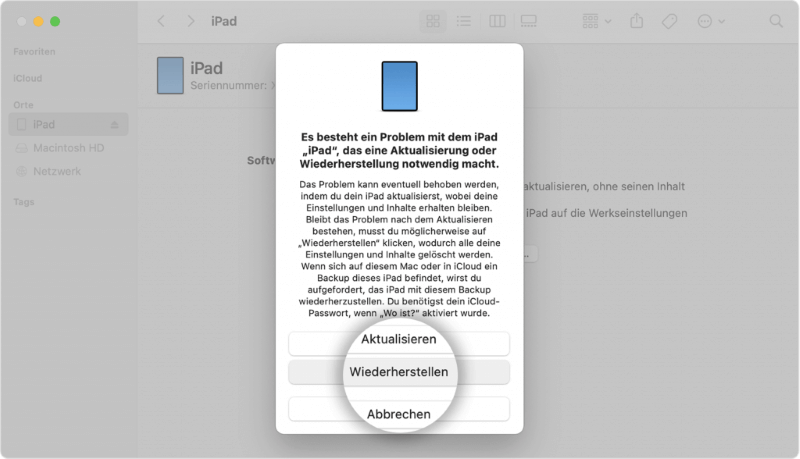
Der Wiederherstellungsmodus unterscheidet sich von Trick 2 darin, dass der Wiederherstellungsmodus verwendet wird, wenn Sie Ihren Passcode vergessen haben und Ihr iPad nicht entsperren können. Allerdings hat diese Methode einen Nachteil: iTunes erkennt Ihr iPad möglicherweise nicht.
Trick 4. iPad Hard Reset mit iOS Systemwiederherstellung Software
Wenn iTunes nicht auf Ihrem Computer installiert ist und Sie nicht sicher sind, ob die Funktion „Mein iPad suchen“ aktiviert ist, verwenden Sie das professionelle iPad-Systemwiederherstellungstool - Passvers iOS Systemwiederherstellung. Es ist sogar mit allen iPad-Modellen und dem neuesten iOS 17 kompatibel.
Schritt 1. Laden Sie Passvers iOS Systemwiederherstellung herunter und installieren Sie es, doppelklicken Sie dann, um es auszuführen und verbinden Sie Ihr iPad über das Datenkabel mit Ihrem Computer.
Schritt 2. Warten Sie, bis Ihr iPad vom Computer erkannt wird, und klicken Sie auf die Schaltfläche „Starten“.

Schritt 3. Das Programm bietet dann 2 Wiederherstellungsmodi an. Wenn Sie nach dem Zurücksetzen Ihres iPads keinen Datenverlust haben möchten, sollten Sie den Standardmodus wählen. Wenn Sie die Daten auf Ihrem iPad vollständig bereinigen möchten, können Sie den „Erweiterter Modus“ wählen.
Schritt 4. Nachdem Sie den gewünschten Modus ausgewählt haben, beginnt der Systemwiederherstellungsprozess sofort. Bitte stellen Sie jedoch sicher, dass Ihr iPad mit dem Computer verbunden ist und verwenden Sie es während des Zurücksetzens nicht.
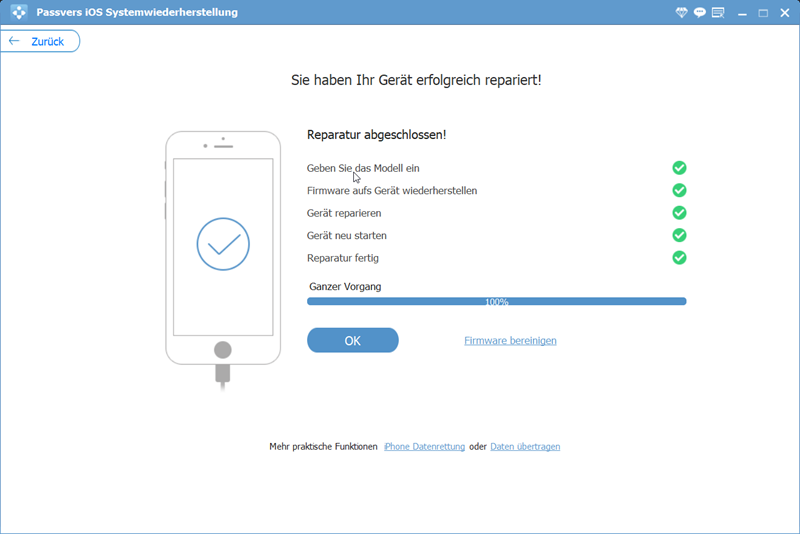
Das Tool konzentriert sich auf iOS-Wiederherstellung und ist ideal für diese Situationen: wie z.B. iPad geht nicht mehr an, iPad steckt auf einem Bildschirm fest, usw. Auch wenn Ihr iPad keine Störung zu haben scheint, können Sie mit dem Tool „Erweiterter Modus“ Ihr iPad auf die Werkseinstellungen zurücksetzen. Es ist kein Kennwort erforderlich und es gibt keine anderen Einschränkungen, so dass es eine sehr einfache und schnelle Möglichkeit ist.
Trick 5. iPad löschen ohne Apple-ID via Apple Support
Wenn die Apple-ID zu einem alten iPad-Benutzer gehört und die Funktion „Mein iPad suchen“ aktiviert ist, gibt es auch eine offizielle Möglichkeit, das iPad ohne Apple-ID zu löschen. Allerdings müssen Sie die folgenden Dokumente vorlegen.
- Die Originalrechnung für das iPad.
- Der Kaufvertrag zwischen Ihnen und dem Einzelhändler oder Privatverkäufer.
Sie können dann den Apple Support anrufen und ihn bitten, Ihr iPad zurückzusetzen. Nachdem ein Apple-Mitarbeiter bestätigt hat, dass das iPad Ihnen gehört, wird er Ihnen helfen, Ihr iPad ohne Apple ID zurückzusetzen.
Aber wenn Sie nicht über die oben genannten Dateien, dann Apple-Support wird eine harte Zeit helfen Sie Ihr iPad zurücksetzen. so können Sie versuchen, die erste Methode oben empfohlen.
Fazit
Die reine iTunes-Methode erfordert eine Menge Voraussetzungen, die Verwendung des Wiederherstellungsmodus würde keine Passworteingabe erfordern, aber es würde eine Situation geben, in der iTunes das Gerät nicht erkennen würde. Daher nach meiner Meinung liegt die beste Erfolgsquote bei der Verwendung der Software.
Wenn Sie Passvers iPhone Unlocker verwenden, um die Apple-ID zu löschen, während „Mein iPad suchen“ aktiviert ist, setzt das iPad direkt zurück, nachdem die Apple-ID gelöscht wurde. Wenn Sie den erweiterten Modus des Systemwiederherstellungs-Tools verwenden, wird Ihr iPad ebenfalls zurückgesetzt, nachdem der Vorgang abgeschlossen ist. Mit diesen beiden Tools können Sie also einen direkten Reset Ihres iPads durchführen.
FAQs zum Thema iPad Reset ohne Apple ID
iPad zurücksetzen ohne Apple ID vom Vorbesitzer, wie läuft das?
Wenn Sie nicht in der Lage sind, die Apple ID des Vorbesitzers Ihres iPads zu erhalten, oder wenn Sie unvollständige Kaufnachweise erhalten haben und Ihr iPad zurücksetzen möchten, während es noch an die Apple ID des Vorbesitzers gebunden ist, lesen Sie diesen Artikel, um zu erfahren, wie Sie iPhone ohne Apple ID vom Vorbesitzer zurücksetzen.
iPad zurücksetzen ohne PC, ist das möglich?
Die meisten iOS-Geräte verfügen über eine Option zum Zurücksetzen unter „Einstellungen“ > „Allgemein“ > „Zurücksetzen“. Sie können Ihr iPad mit der Option „Alle Inhalte und Einstellungen löschen“ auf die Werkseinstellungen komplett zurücksetzen. Wenn Sie diese Option wählen, werden Sie aufgefordert, das Passwort für Ihr iPad einzugeben. Nach Eingabe des korrekten Passworts wird Ihr iPad auf die Werkseinstellungen zurückgesetzt. In einigen Fällen werden Sie aufgefordert, Ihre Apple ID einzugeben. Dies ist eine einfache Methode, um Ihr iPad ohne Computer zurückzusetzen.
Kann man das iPad zurücksetzen ohne Code?
Ja, natürlich! Mit Hilfe eines professionellen Drittanbieters für iOS System können Sie die Apple ID problemlos löschen, sodass Sie Ihr gesperrtes iPad ohne Code auf Werkseinstellungen zurücksetzen zu können.
Kann ich iPad auf Werkseinstellungen zurücksetzen mit einer Tastenkombination?
Nein. Sie können die Tastenkombinationen verwenden, um einen Soft-Reset auf Ihrem iPad durchzuführen. Sie müssen jedoch wissen, dass beim Soft-Reset das iPad nur neu gestartet und nicht auf die Werkseinstellungen zurückgesetzt wird. Die einzige Möglichkeit, Apple iPad auf Werkseinstellungen zurückzusetzen (iPad Hard-Reset), besteht also darin, dass Sie in Einstellungenen durch gehen. Wenn Sie Ihren Sperrcode oder Ihre Apple ID vergessen haben, müssen Sie einen anderen Weg finden, z. B. mit einer Entsperrungssoftware oder im Wiederherstellungsmodus.
iPad entsperren ohne Apple ID ohne iTunes, ist das möglich?
Das ist möglich. Sie können Ihr iPad ganz einfach ohne Apple ID und iTunes zurücksetzen, indem Sie den oben vorgestellten Passvers iPhone Unlocker verwenden.